Усі ключові компоненти апаратного забезпечення комп’ютера, зокрема центральний процесор та графічний процесор, під час роботи виділяють значну кількість тепла, особливо під час використання ресурсомістких застосунків. Перегрів є основною причиною пошкодження компонентів, а пил лише посилює цю проблему. Для ефективного розв’язання питання перегріву необхідна надійна система охолодження. Саме тому використовуються вентилятори процесора, що забезпечують ефективне відведення тепла. На ринку представлено широкий вибір вентиляторів, від малопотужних до високопродуктивних моделей. Швидкість обертання вентиляторів можна регулювати за допомогою спеціалізованих програм. У цій статті ми детально розглянемо способи керування вентиляторами в операційній системі Windows 10.
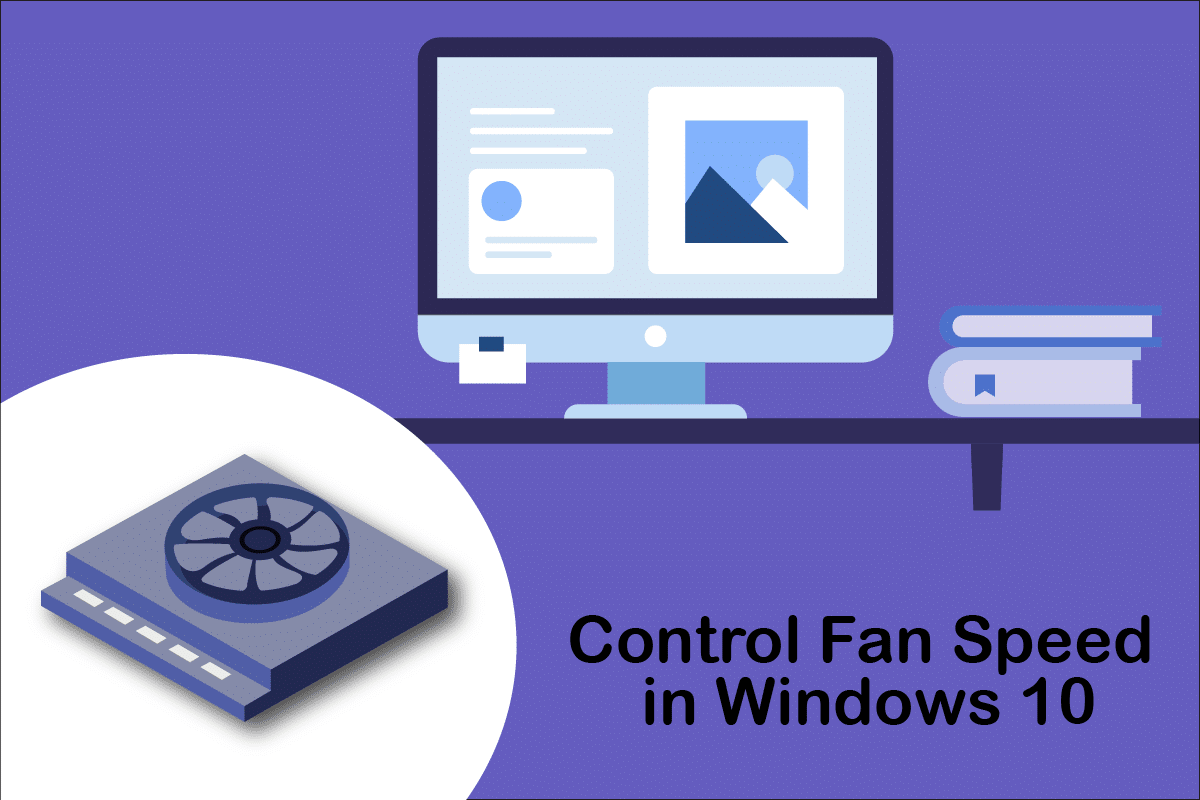
Керування швидкістю обертання вентилятора в Windows 10
Вентилятор процесора є важливим елементом комп’ютера, розташованим на материнській платі, що забезпечує захист від перегріву. Його основна функція – постійне охолодження процесора та запобігання його пошкодженню через високу температуру. Вентилятор ЦП захищає процесор та інші прилеглі компоненти від перегріву, забезпечуючи стабільну роботу ПК.
- Він не лише забезпечує охолодження, але й запобігає накопиченню пилу на процесорі.
- Продуктивність вентиляторів ЦП вимірюється в обертах за хвилину (RPM), що визначає швидкість обертання вентилятора.
- Вентилятор можна від’єднати від процесора, очистити та знову під’єднати до материнської плати.
- Чим вища швидкість обертання, тим ефективніше охолодження. Геймерам, графічним дизайнерам, аніматорам та фахівцям з візуальних ефектів потрібні вентилятори з високою потужністю для ефективного охолодження процесора.
Вентилятори підключаються до материнської плати через:
-
3-контактний роз’єм постійного струму: швидкість регулюється шляхом обмеження напруги.
-
4-контактний PWM (широтно-імпульсна модуляція) роз’єм: швидкість можна легко контролювати за допомогою програмного забезпечення.
У цьому посібнику ми покажемо вам, як керувати швидкістю обертання вентиляторів в Windows 10 та змінювати її без використання BIOS. Використовуйте наведені методи для керування вентиляторами ПК:
Метод 1: Зміна швидкості обертання вентилятора через параметри живлення
Це один з основних способів налаштування швидкості обертання вентилятора в Windows 10. Виконайте ці кроки:
1. Натисніть клавіші Windows + X, щоб відкрити меню “Швидке посилання”, та виберіть “Параметри живлення”.
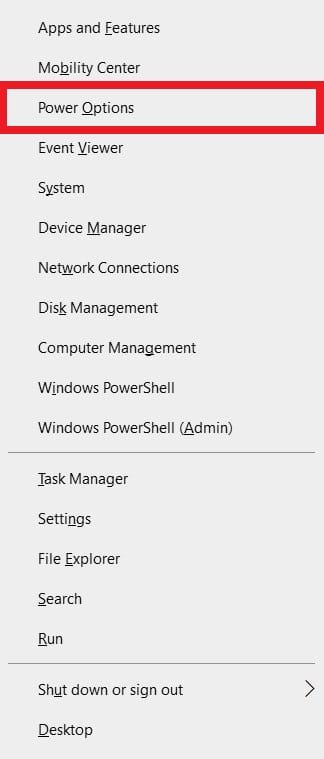
2. У меню “Живлення та режим сну” натисніть “Додаткові параметри живлення”, розташовані праворуч.

3. Відкриються параметри живлення. Натисніть “Змінити налаштування плану” біля “Збалансований (рекомендовано)”.

4. З’явиться вікно “Редагувати параметри плану”. Натисніть “Змінити додаткові параметри живлення”.

5. Відкриється діалогове вікно параметрів живлення, що містить налаштування різних компонентів системи.
6. Прокрутіть вниз та двічі клацніть “Керування живленням процесора”.
7. Двічі клацніть “Політика охолодження системи” і виберіть “Активно” з випадаючого меню для режимів “Від батареї” та “Підключено”.

8. Натисніть “Застосувати”, а потім “OK”.
Примітка: Активуйте політику охолодження системи в режимах “Від батареї” та “Підключено” для максимальної продуктивності вентилятора.
Це основний метод керування вентиляторами в Windows 10.
Метод 2: Використання програмного забезпечення SpeedFan
SpeedFan – це програма для моніторингу обладнання, що дозволяє змінювати швидкість обертання вентилятора залежно від температури системи. SpeedFan може зчитувати дані SMART та температури з жорстких дисків, а також змінювати швидкість вентилятора.
Примітка: Програма може не визначати всі моделі вентиляторів. Якщо ви не бачите свого вентилятора в списку, цей метод не підійде. Не змінюйте стандартні налаштування тактової частоти ЦП та інші важливі параметри ЦП, ГП та жорсткого диска, щоб уникнути проблем з системою.
1. Завантажте SpeedFan 4.52 з офіційного сайту.

2. Встановіть завантажену програму на свій ПК та запустіть її.
3. Натисніть “Налаштувати”.

4. Перейдіть на вкладку “Вентилятори” та перевірте, чи є там системний вентилятор.
Примітка: Якщо програма виявить вентилятор, він буде позначений червоним кольором, як показано нижче.

5. Якщо ви знайшли системний вентилятор у списку, виберіть його та перегляньте доступні параметри. Після зміни швидкості вентилятора натисніть “OK”.
Метод 3: Використання програмного забезпечення HWiNFO
HWiNFO – це відзначене нагородами професійне програмне забезпечення для аналізу, моніторингу, діагностики та звітності для Windows і DOS. Це надійне програмне забезпечення, яке використовується навіть НАСА. HWiNFO – це інструмент для моніторингу системи в режимі реального часу, якому довіряють Intel, AMD, Dell та Asus. Програма є повністю безкоштовною.
Виконайте наступні кроки для встановлення програмного забезпечення на ваш ПК та керування вентиляторами Windows 10:
Примітка: Не змінюйте стандартні налаштування системи, пов’язані з процесором, ГП та жорстким диском. Це може призвести до нестабільної роботи системи. Змінюйте швидкість обертання вентиляторів лише тоді, коли впевнені у своїх діях.
1. Завантажте портативну або інсталяційну версію HWiNFO з офіційного сайту.
Примітка: Портативні версії запускаються безпосередньо без встановлення.

2. Запустіть програму. Виберіть “Лише датчики” та натисніть “Виконати”.

3. Зачекайте, поки програма отримає всю інформацію про обладнання.
Примітка: Ця програма не виявила вентилятор на нашому ноутбуці з деяких інших причин. Це не означає, що вона не спрацює для інших.
4. Після відкриття знайдіть внизу значок вентилятора та натисніть на нього.

5. Тут ви знайдете характеристики вентилятора процесора, включаючи його швидкість, оберти на хвилину, температуру тощо. З обережністю змінюйте налаштування та дотримуйтесь інструкцій на екрані.
Ми розглянули можливі методи керування швидкістю обертання вентилятора процесора без використання BIOS, які можуть бути корисними для регулювання швидкості вентиляторів ПК в Windows 10.
***
Сподіваємося, що цей посібник був корисним, і ви навчилися керувати швидкістю вентиляторів в Windows 10. Повідомте нам, який метод виявився найефективнішим для вас. Залишайте свої запитання чи пропозиції в розділі коментарів.