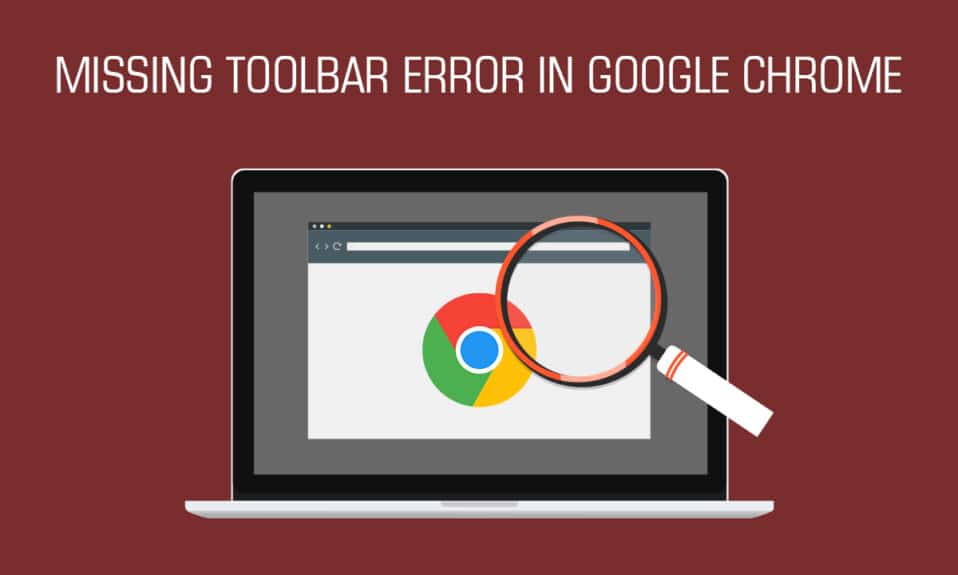
Для багатьох користувачів веб-браузер Google Chrome є фактичним стандартом. Він пропонує широкі можливості кастомізації та підтримується в актуальному стані завдяки регулярним оновленням. Проте, навіть у такого надійного інструменту можуть виникати певні труднощі. Однією з таких проблем є ситуація, коли користувачі не бачать або не можуть знайти панель інструментів у Google Chrome. Ця панель є важливою, адже вона забезпечує швидкий доступ до закладок, розширень та дозволяє зручно шукати веб-сторінки через адресний рядок. Її відсутність може значно знизити продуктивність. На щастя, існують перевірені способи відновлення панелі інструментів Chrome. Якщо ви зіткнулися з цією проблемою, ви потрапили за адресою. Ми пропонуємо вам детальний посібник, який навчить вас, як повернути панель інструментів у Chrome.
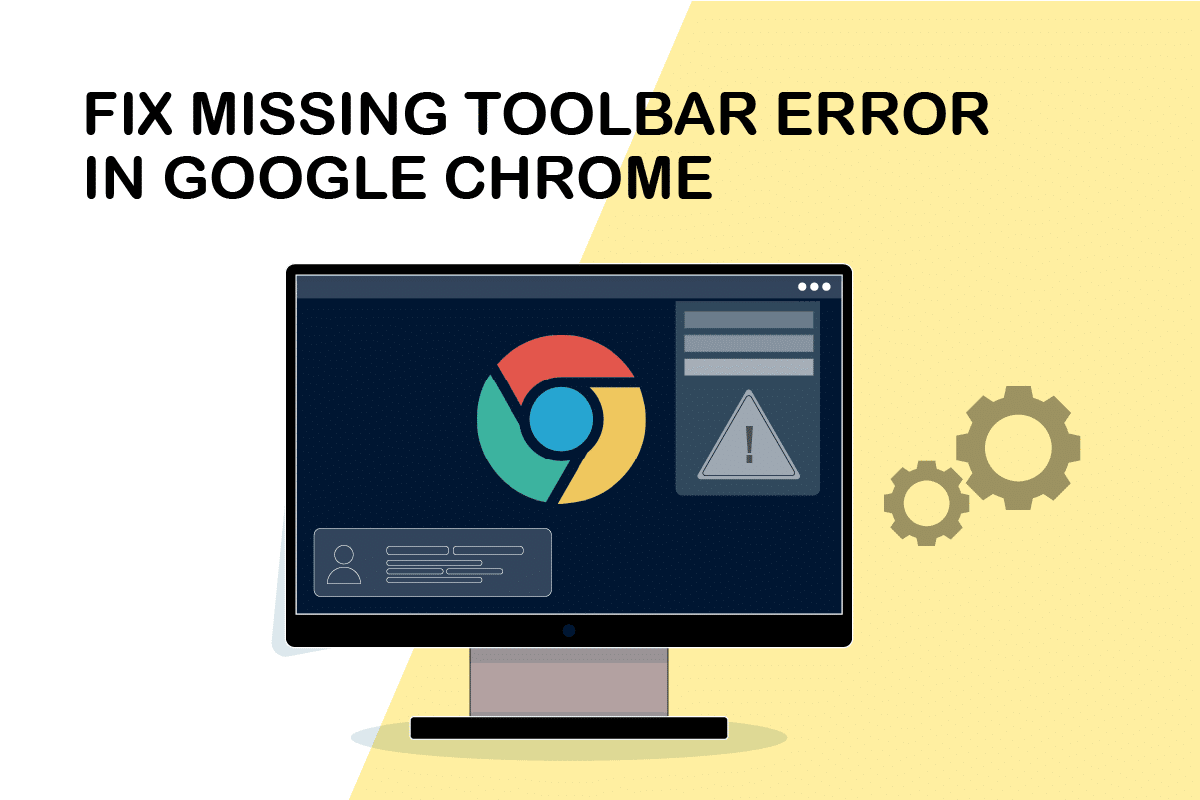
Як відновити панель інструментів у Chrome
Перед тим, як перейти до методів відновлення панелі інструментів, давайте розглянемо можливі причини її зникнення. Ось деякі з них:
- Некоректні налаштування браузера
- Системні збої або помилки в роботі Chrome
- Застаріла версія веб-браузера
Перш за все, переконайтеся, що ви не перебуваєте в повноекранному режимі, оскільки в цьому режимі панель інструментів може бути прихована. Натисніть клавішу F11, щоб перемикатись між повноекранним режимом і звичайним. Якщо вихід з повноекранного режиму не допоміг, скористайтеся наступними методами.
Метод 1. Перезапуск Google Chrome
Перезапуск браузера є простим, але ефективним способом вирішення багатьох проблем, пов’язаних з Chrome. Він може усунути незначні збої та повернути панель інструментів. Ось як це зробити:
1. Відкрийте “Диспетчер завдань”, натиснувши комбінацію клавіш Ctrl + Shift + Tab.
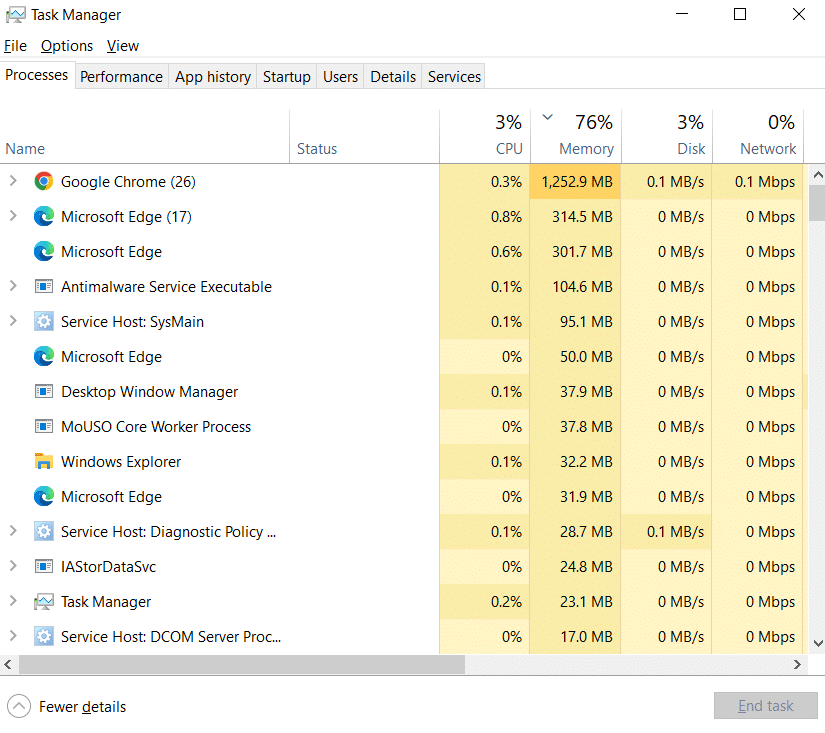
2. На вкладці “Процеси” знайдіть усі процеси, пов’язані з Google Chrome.
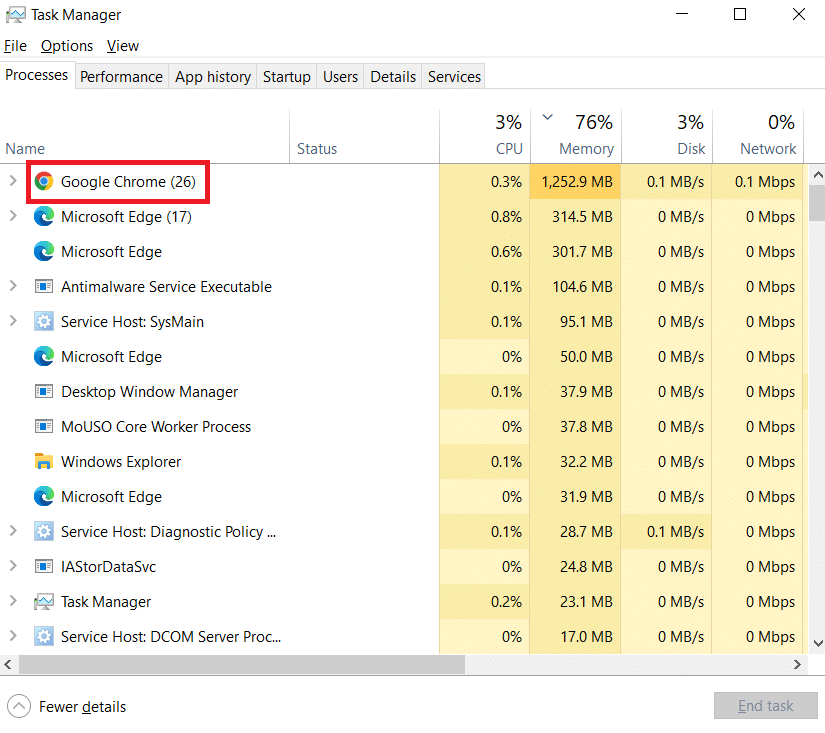
3. Клацніть правою кнопкою миші на кожному з процесів Google Chrome та оберіть “Завершити завдання”.
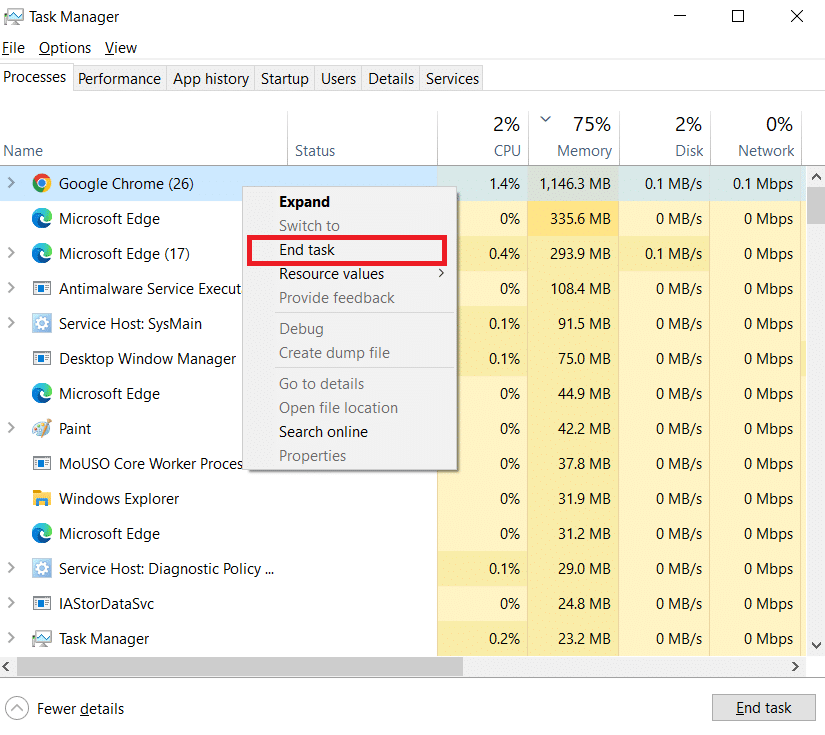
4. Зачекайте кілька секунд і знову запустіть Google Chrome.
Метод 2. Оновлення Google Chrome
Якщо ви давно не оновлювали Chrome, можливо, проблема криється у застарілій версії. Оновлення можуть вирішити системні проблеми та виправити помилки, в тому числі відсутність панелі інструментів. Ось як оновити браузер:
1. Натисніть клавішу Windows, введіть “chrome” і натисніть “Відкрити”.
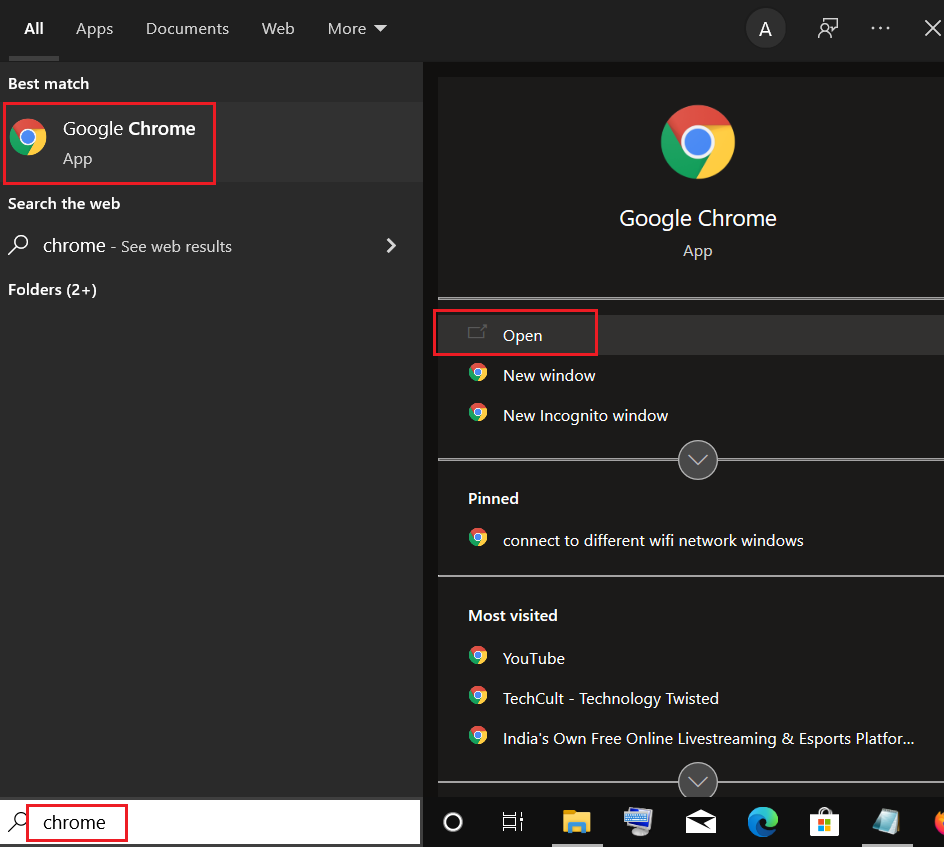
2. Введіть “chrome://settings” в адресний рядок і натисніть Enter, щоб відкрити налаштування Chrome.
3. На панелі ліворуч оберіть “Про Chrome”.
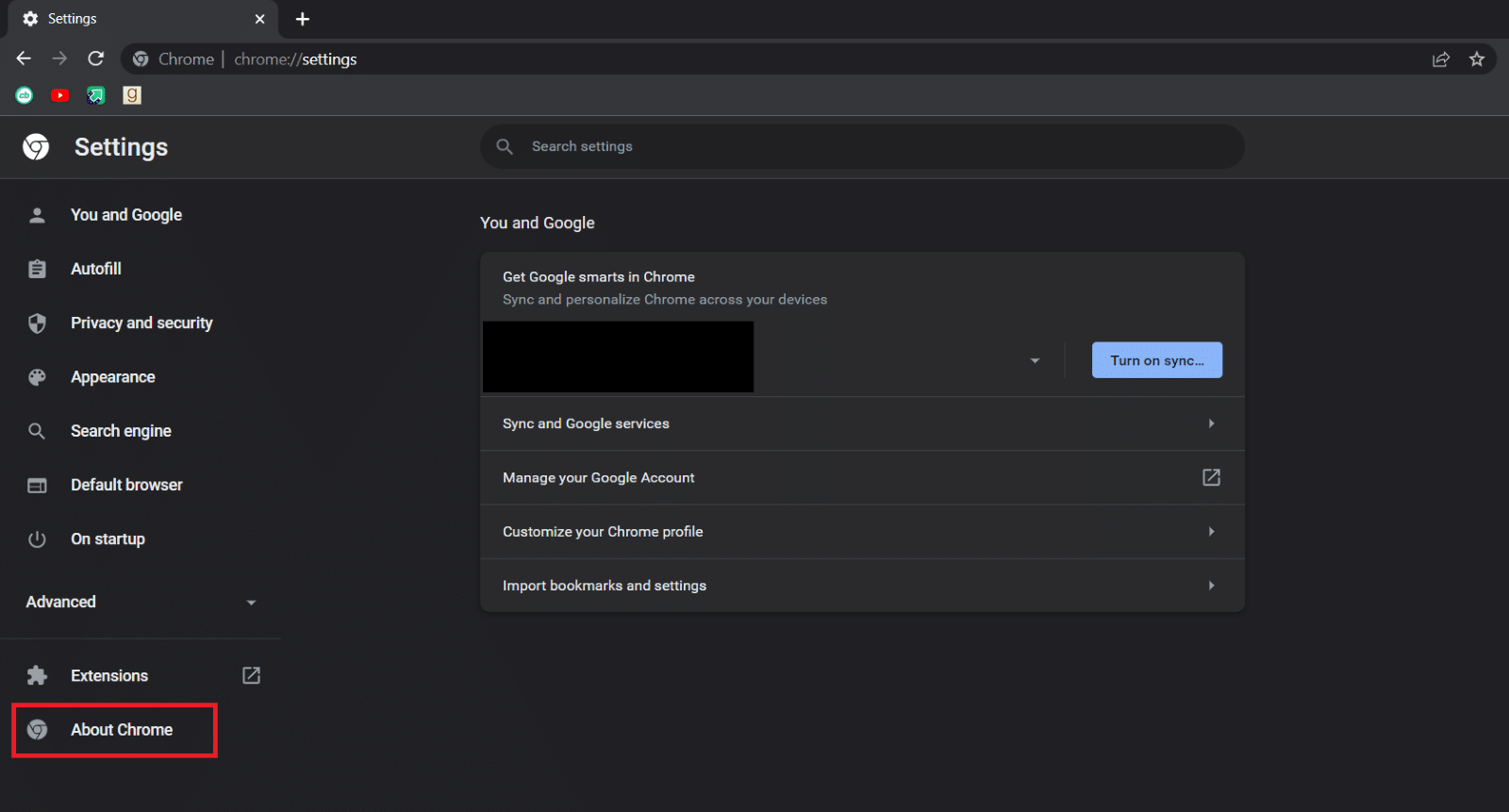
4. Chrome автоматично розпочне пошук оновлень та встановить їх, якщо вони є.
5. Після завершення оновлення з’явиться кнопка “Перезапустити”. Натисніть її, щоб перезапустити браузер і перевірити, чи вирішилась проблема.
6. Якщо ви використовуєте найновішу версію, ви отримаєте відповідне повідомлення після кроку 3.
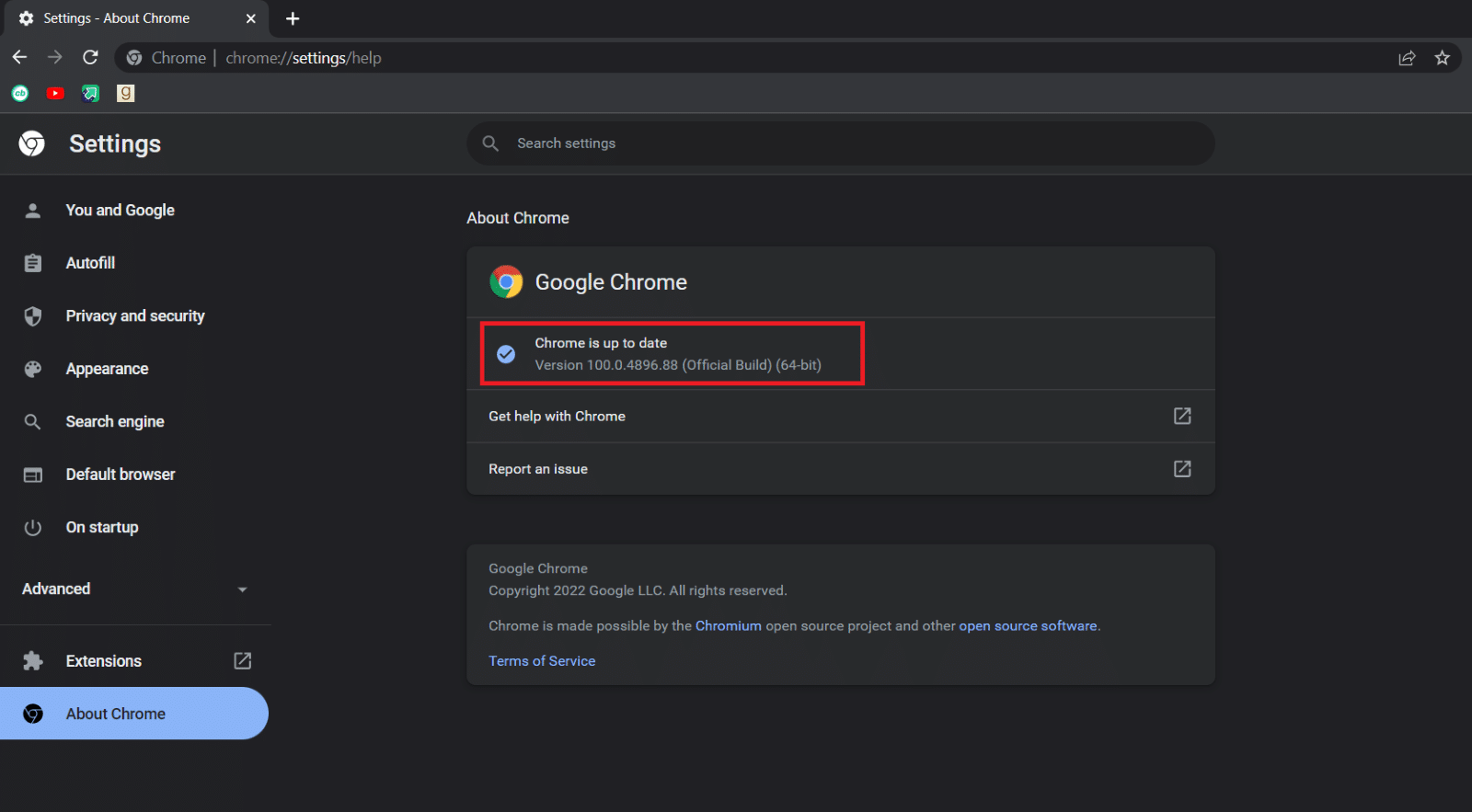
Метод 3. Увімкнення панелі закладок
Панель закладок є частиною панелі інструментів. Якщо вона не відображається, це може бути причиною зникнення панелі інструментів. Щоб її ввімкнути:
1. Виконайте крок 1 з методу 2.
2. Натисніть на іконку з трьома вертикальними крапками.
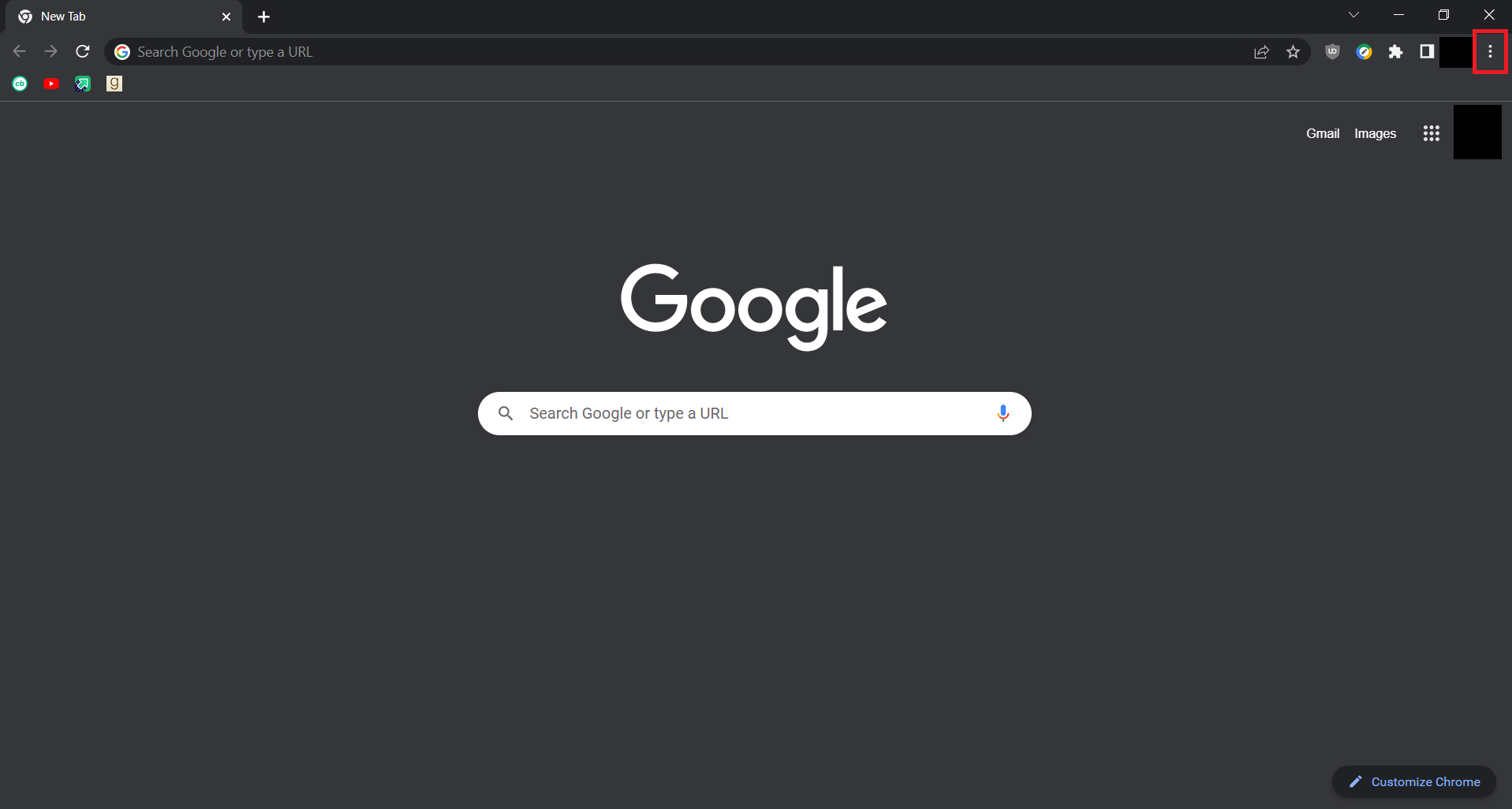
3. Наведіть курсор на пункт “Закладки”, щоб розгорнути його.
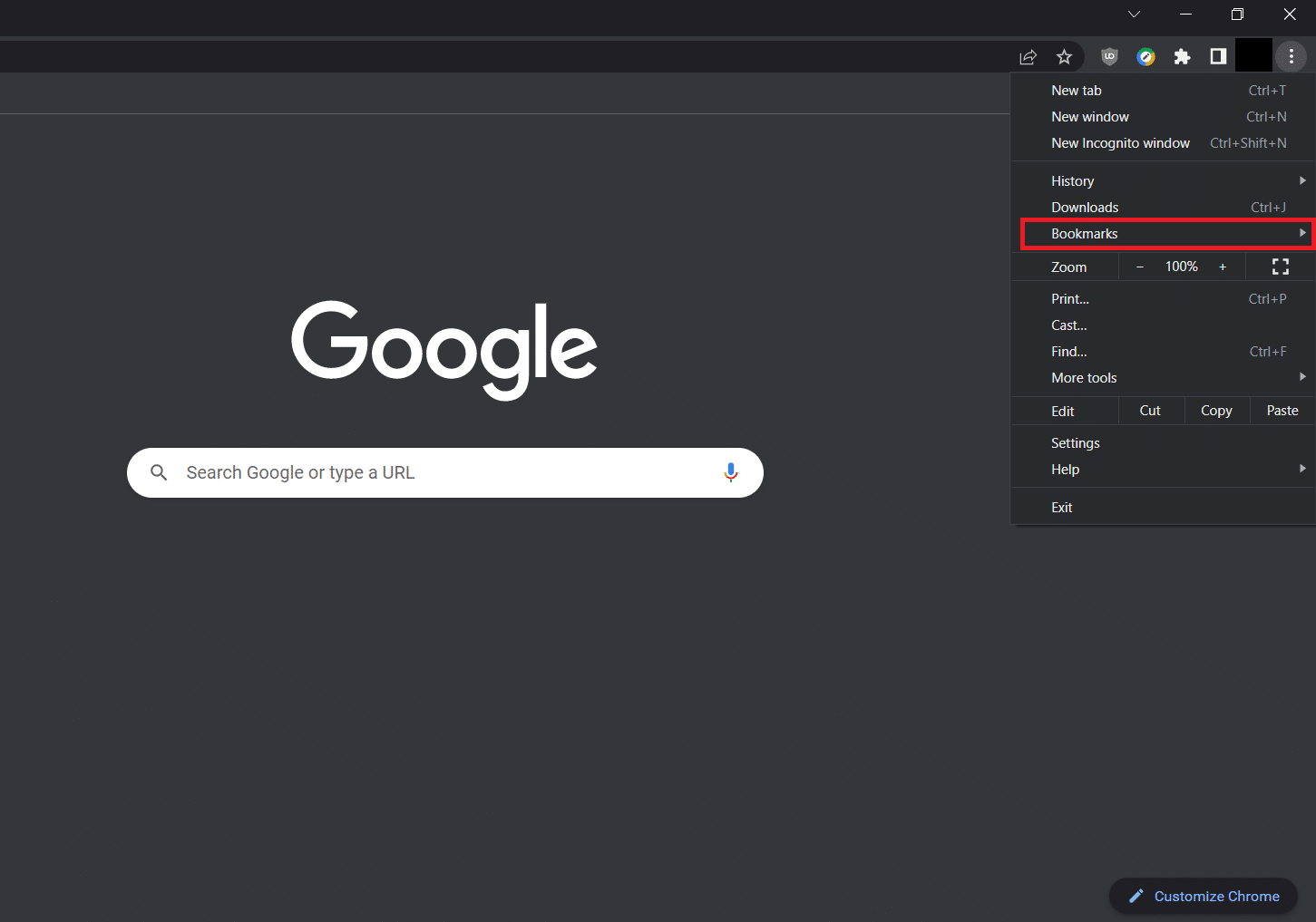
4. Оберіть опцію “Показати панель закладок”.
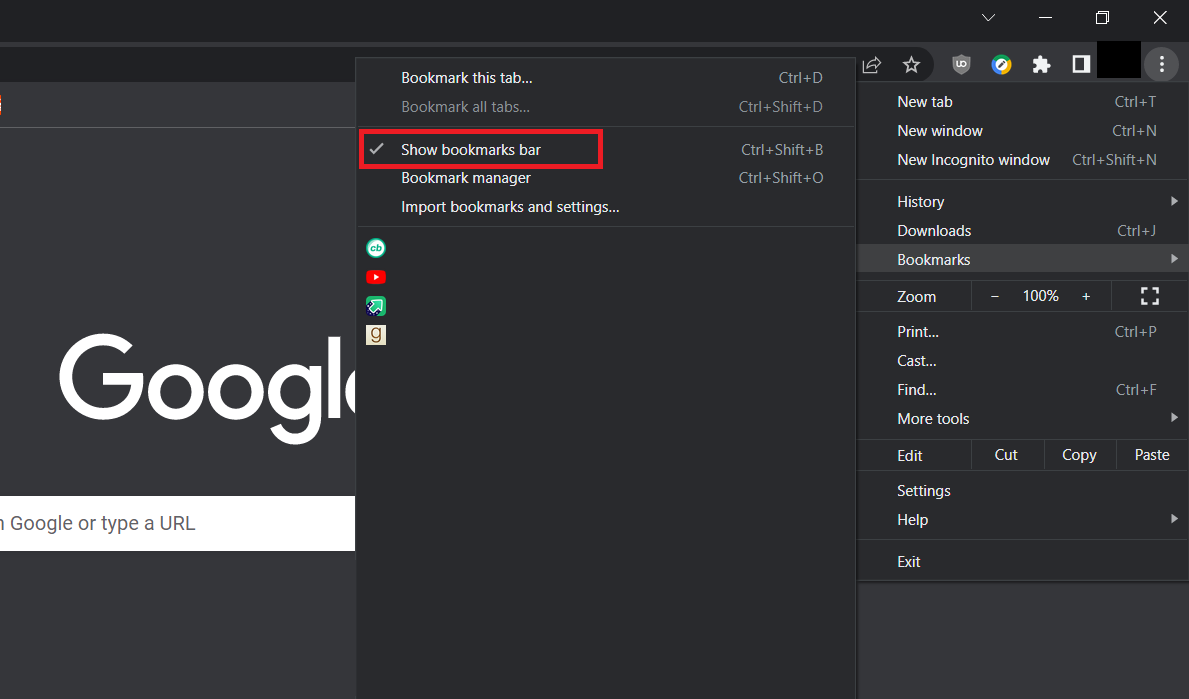
5. Закрийте та знову відкрийте Google Chrome.
Перевірте, чи відновилася панель інструментів.
Метод 4. Увімкнення розширень
Розширення Google Chrome часто розташовані на панелі інструментів. Якщо вони вимкнені, то не відображаються, і це може впливати на видимість панелі. Щоб їх увімкнути:
1. Виконайте крок 1 з методу 2.
2. Введіть “chrome://extensions” в адресний рядок і натисніть Enter, щоб відкрити сторінку розширень.
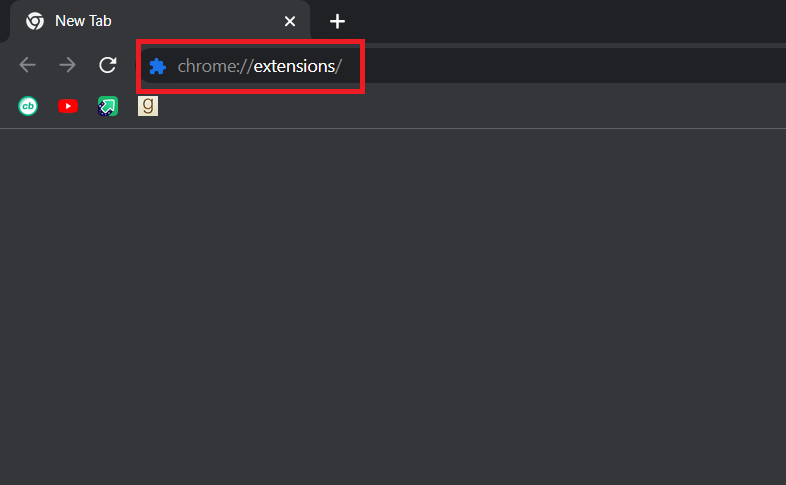
3. Увімкніть необхідні розширення.
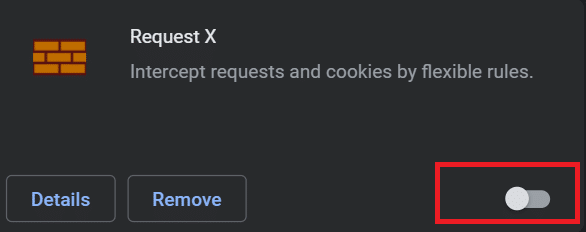
Перевірте, чи відобразилася панель інструментів.
Метод 5. Скидання налаштувань Google Chrome
Якщо попередні методи не допомогли, то це крайній варіант. Скидання налаштувань браузера до заводських може відновити панель інструментів. Щоб це зробити:
1. Запустіть Google Chrome через пошук Windows.
2. Введіть “chrome://settings/reset” в адресний рядок і натисніть Enter, щоб перейти до сторінки скидання.
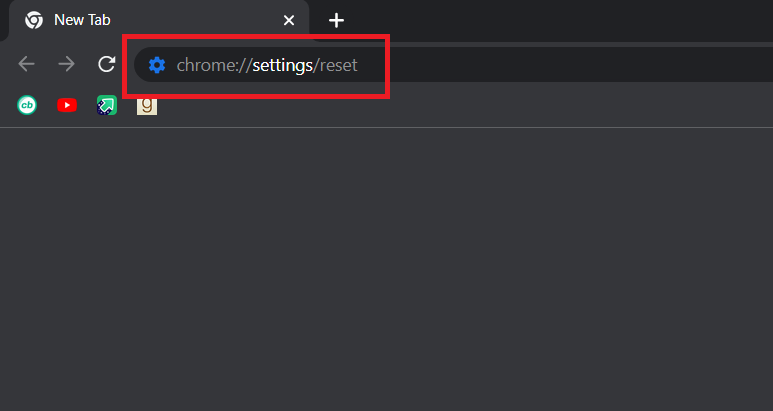
3. Натисніть кнопку “Відновити налаштування до вихідних значень за замовчуванням”.
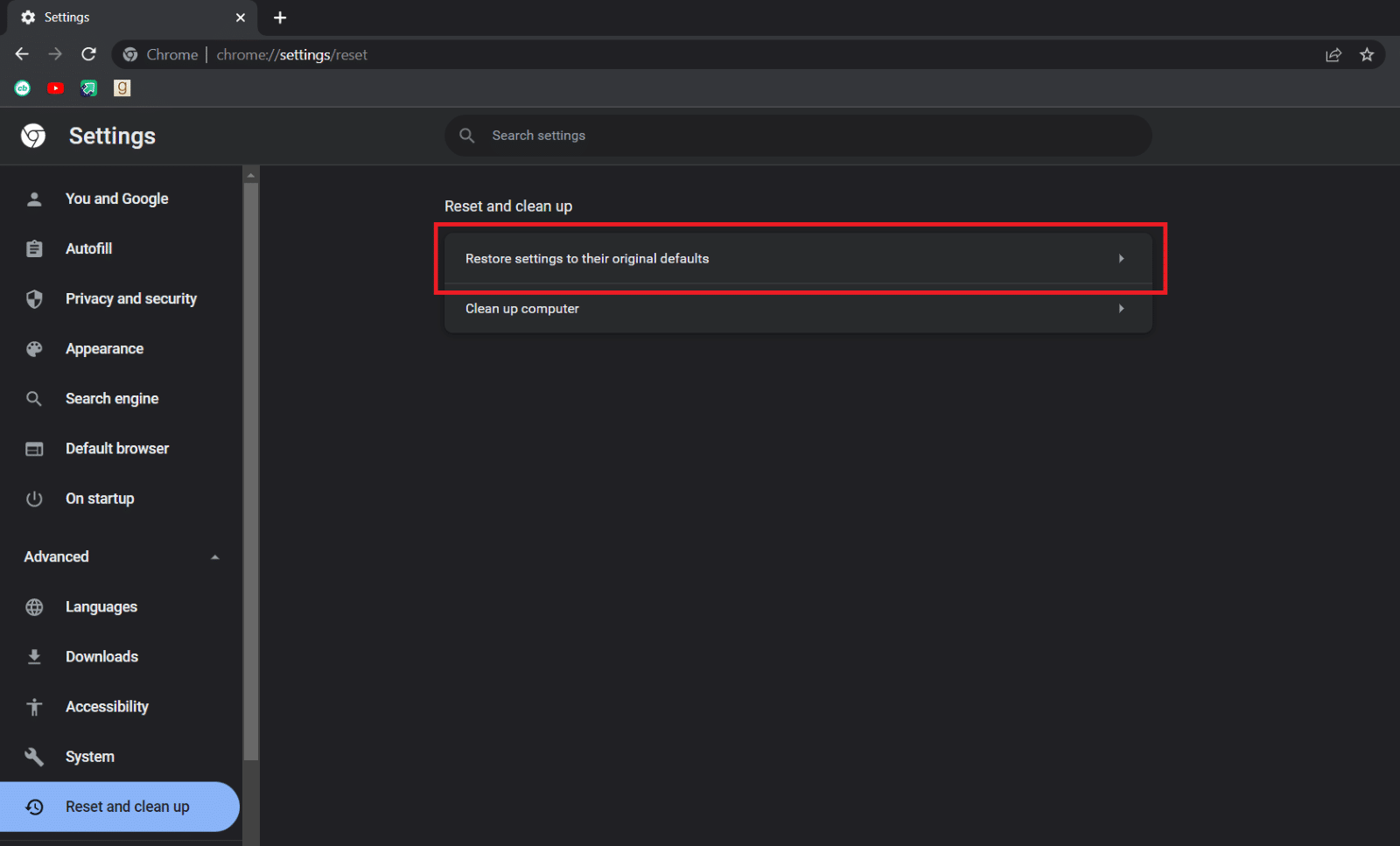
4. Підтвердіть скидання налаштувань, натиснувши кнопку “Скинути налаштування” у вікні підтвердження.
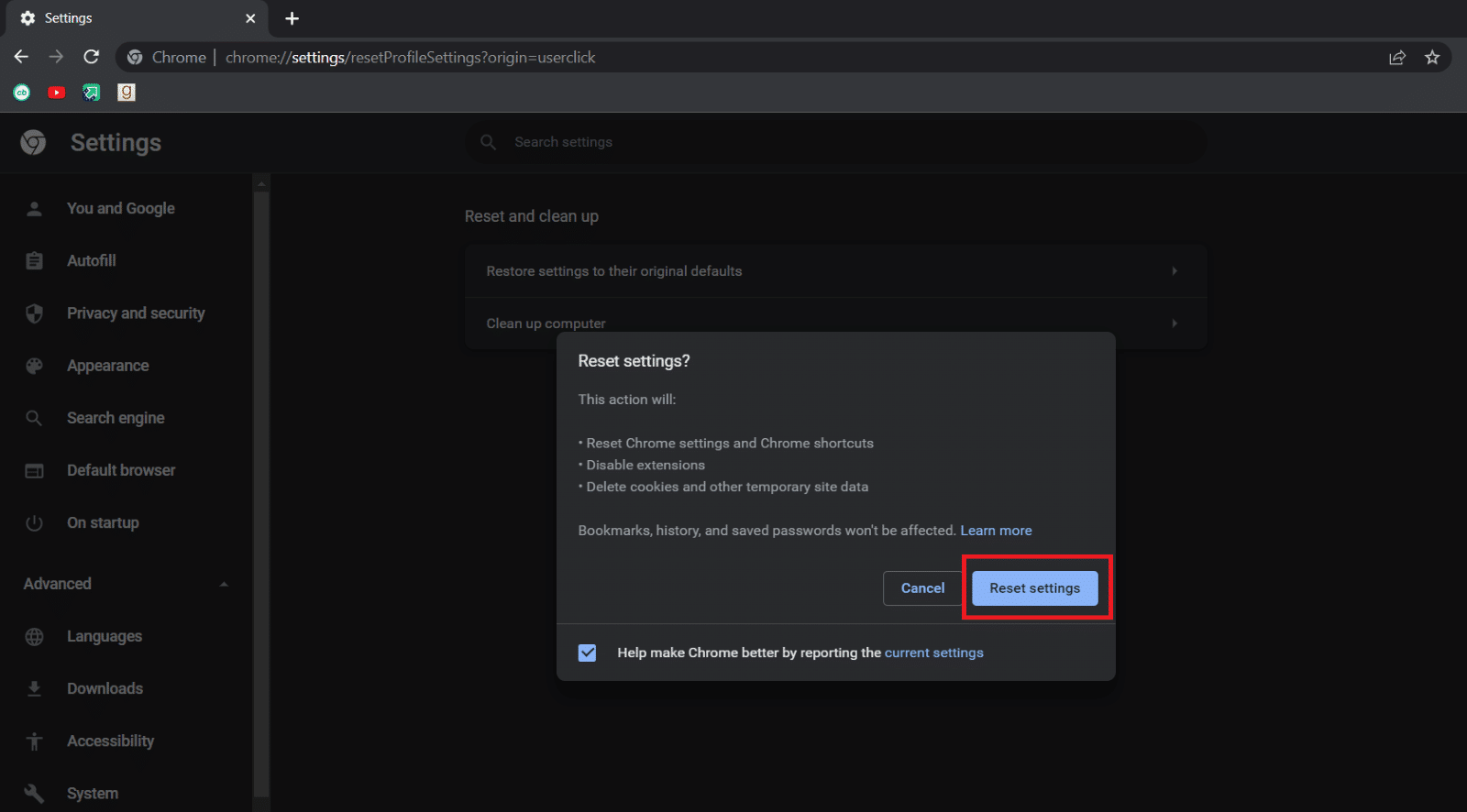
***
Сподіваємося, цей посібник був для вас корисним і ви змогли повернути панель інструментів у Chrome. Дайте нам знати, який метод виявився найбільш ефективним. Якщо у вас виникли запитання чи пропозиції, не соромтеся залишати їх у коментарях.