Перегляд фільмів іноземними мовами може створити враження відірваності від світу, але завдяки субтитрам ми можемо повноцінно насолоджуватися кіно. Однак, що робити, якщо ваш основний відеоплеєр, VLC Media Player, не відображає субтитри? У цій статті ми розглянемо причини цієї проблеми та запропонуємо шляхи її вирішення. Простими словами, ми розкажемо, як виправити ситуацію, коли субтитри у VLC не працюють або не відображаються, щоб ви могли безперешкодно дивитися фільми іноземною мовою з перекладом.
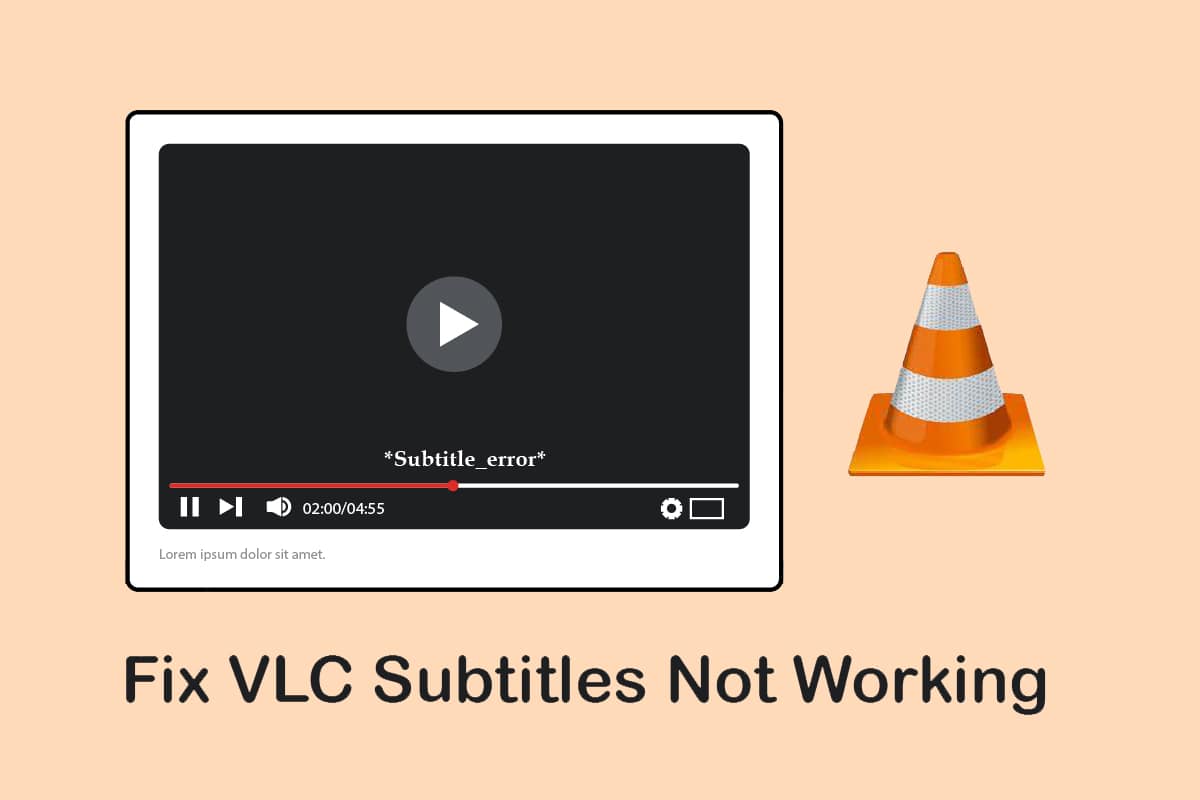
Чому субтитри VLC можуть не працювати в Windows 10?
Існує кілька можливих причин, чому субтитри можуть не відображатися у VLC Media Player:
-
Файл SRT захищений паролем: Якщо файл субтитрів, який ви намагаєтесь використовувати, запаролений, VLC може не показати субтитри.
-
Порожній або пошкоджений файл SRT: Якщо файл субтитрів пошкоджено або він не містить даних, субтитри не відображатимуться у VLC.
-
Неправильне кодування файлу субтитрів: Для правильного відображення тексту файли субтитрів повинні бути закодовані в UTF-8. Якщо це не так, VLC може їх не розпізнати.
-
Колір тексту і фону збігаються: Якщо колір тексту субтитрів зливається з кольором фону, вони будуть невидимі.
-
Неправильний формат файлу субтитрів: Найкраще працюють файли з розширенням .srt. Інші формати, наприклад, .sub, можуть викликати проблеми.
-
Пошкоджений відеофайл: Якщо відео пошкоджене, воно може не підтримувати субтитри у VLC.
-
Помилка у VLC Media Player: Якщо програма VLC працює некоректно, вона може не підтримувати субтитри та відеофайли.
Метод 1: Основні кроки з усунення неполадок
Перш ніж перейти до складніших методів, спробуйте ці прості кроки для вирішення проблем із субтитрами VLC.
1. Перевірте розширення файлу: Переконайтеся, що файл субтитрів має розширення .srt. У Провіднику Windows у нижньому правому куті виберіть перегляд у вигляді списку. У колонці “Ім’я” ви побачите розширення файлу. Якщо воно інше, завантажте файл субтитрів у форматі .srt.
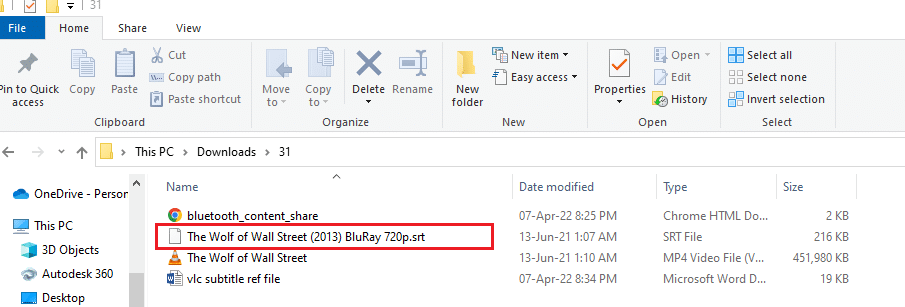
2. Спробуйте інший файл SRT: Можливо, проблема саме у файлі субтитрів. Спробуйте завантажити інший файл і додати його до відео. Відкрийте відео у VLC, клацніть правою кнопкою миші, виберіть “Субтитри”, потім “Доріжка субтитрів” і виберіть іншу доріжку, наприклад, “Доріжка 2”. Якщо на іншій доріжці субтитри відображаються, проблема, ймовірно, у вашому оригінальному файлі субтитрів.
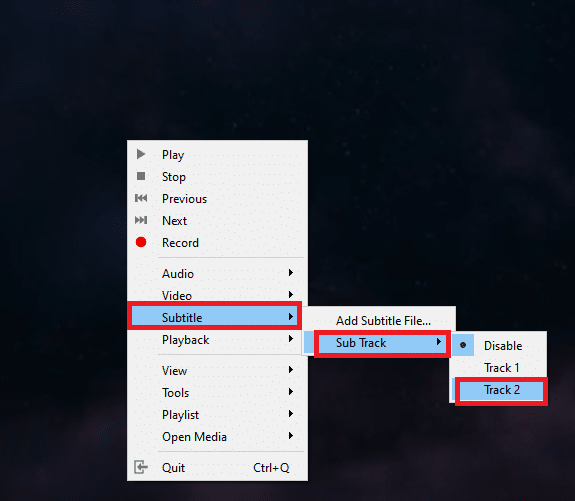
3. Перевірте, чи файл не захищений: Деякі файли SRT можуть бути захищені паролем. Можливо, вам потрібно буде ввести пароль або завантажити інший файл.
4. Перейменуйте файл субтитрів: Файл субтитрів повинен мати таку саму назву, як і відеофайл. Якщо назви відрізняються, VLC може не завантажити субтитри. Щоб виправити це, перейменуйте файл субтитрів, зробивши його назву ідентичною назві відеофайлу. Після перейменування спробуйте знову відтворити відео.
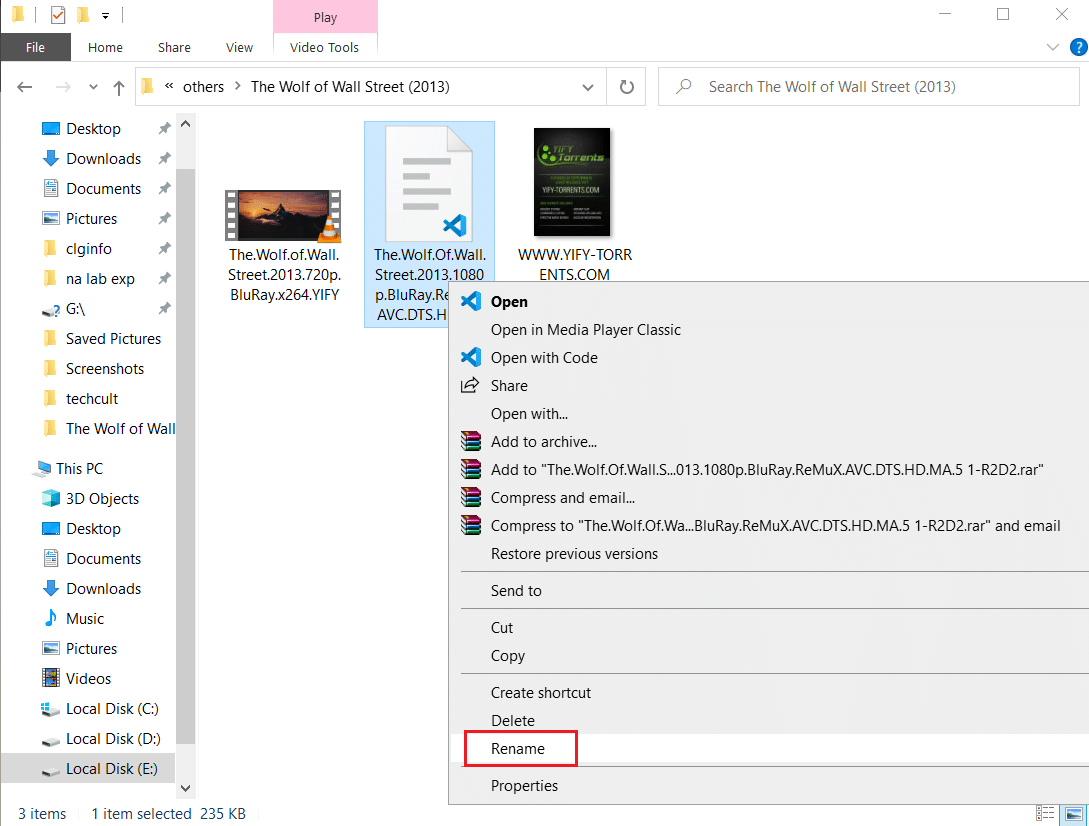
5. Зберігайте файли в одному місці: Якщо файли відео та субтитрів зберігаються в різних папках, VLC може не знайти субтитри. Перемістіть файли в одну папку.
Примітка: Спробуйте створити окрему папку для цих файлів.
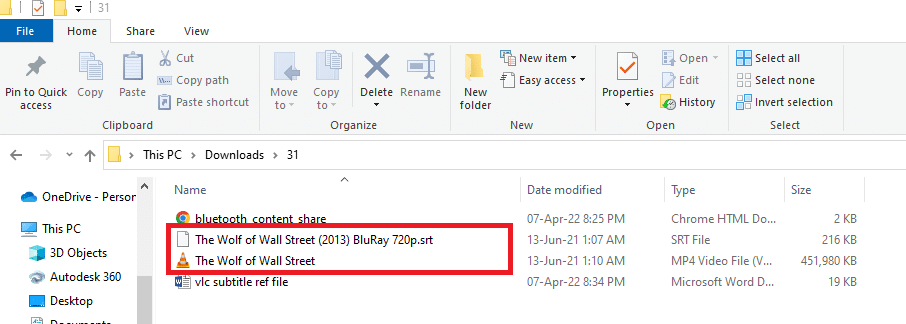
6. Перезапустіть VLC Media Player: Простий перезапуск програми може виправити проблему. Закрийте VLC, натиснувши кнопку “Закрити” у верхньому правому куті, і запустіть його знову.
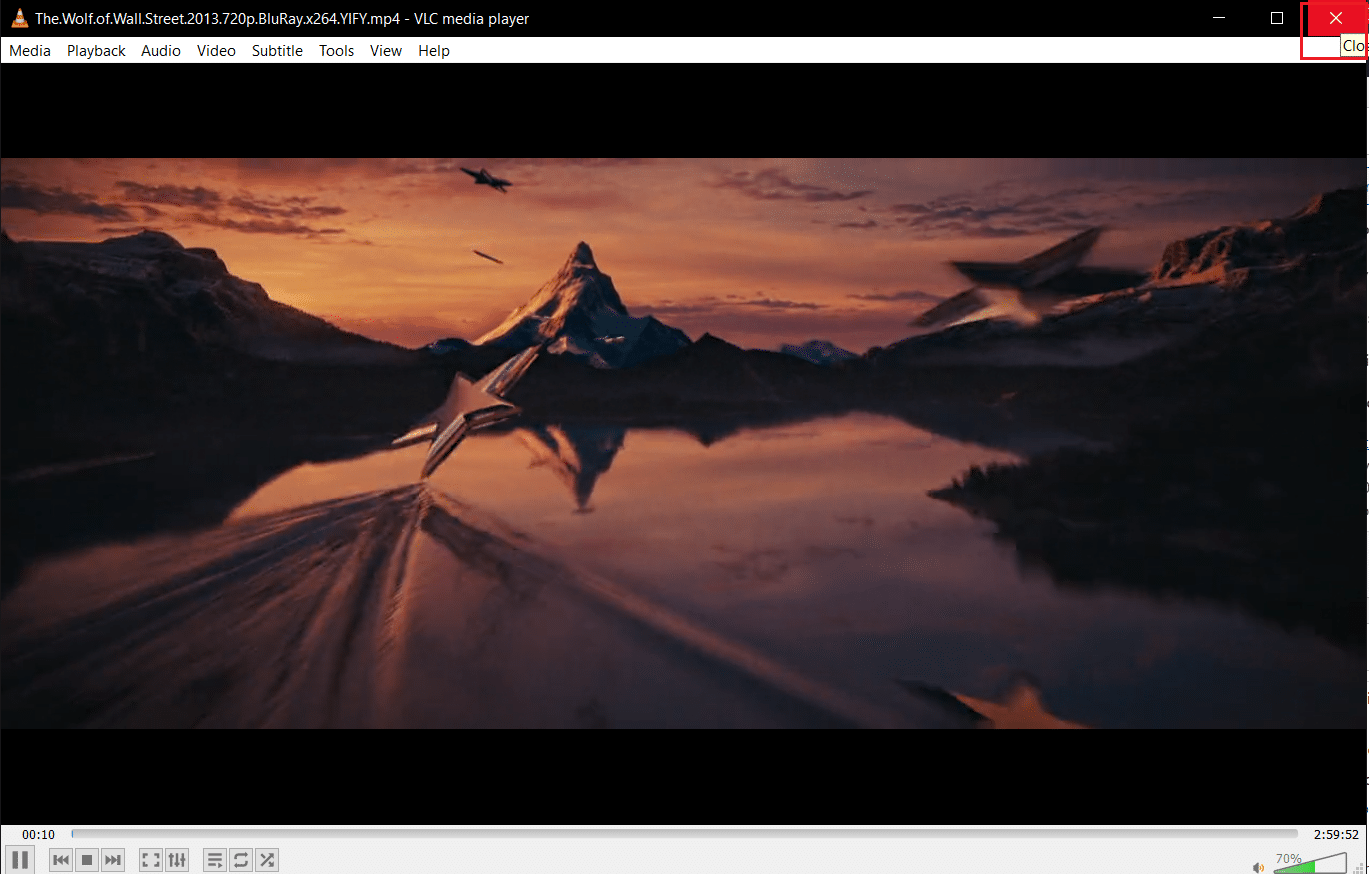
7. Увімкніть/вимкніть субтитри: Спробуйте вимкнути та знову ввімкнути субтитри у VLC. Клацніть правою кнопкою миші на відео, наведіть курсор на “Субтитри”, потім на “Доріжка субтитрів” і виберіть “Вимкнути”. Потім знову виберіть доріжку субтитрів, щоб їх увімкнути.
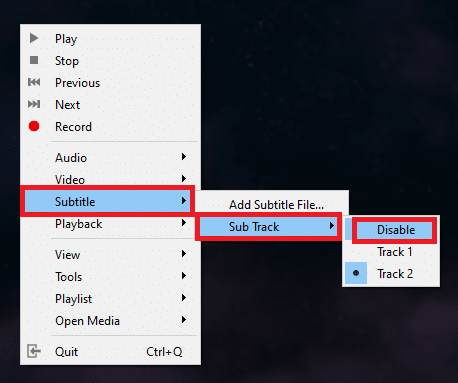
8. Додайте субтитри вручну: Якщо вбудовані субтитри не працюють, додайте їх до відео вручну:
1. Клацніть правою кнопкою миші на відео у VLC, наведіть курсор на “Субтитри” і виберіть “Додати файл субтитрів…”.
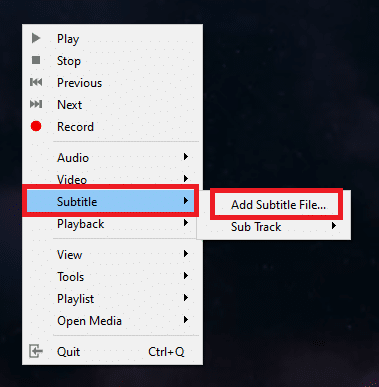
2. Знайдіть файл субтитрів у вікні “Відкрити субтитри…” і виберіть його.
3. Натисніть “Відкрити”, щоб додати файл до відео.
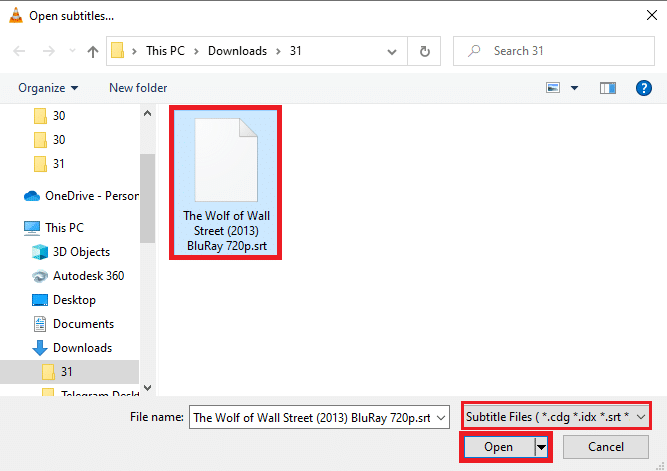
9. Відкрийте відео в іншій програмі: Спробуйте відкрити відео в іншій програмі, наприклад, “Фільми та ТБ”. Клацніть правою кнопкою миші на файлі, виберіть “Відкрити за допомогою” і оберіть “Фільми та ТБ”. Якщо в іншій програмі субтитри відображаються, проблема, ймовірно, у VLC. Спробуйте перезапустити VLC.
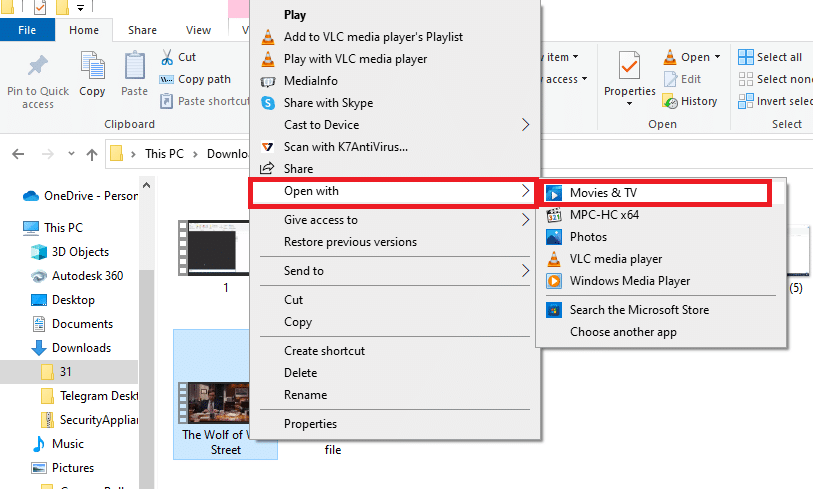
10. Перевірте інші відео у VLC: Якщо відеофайл, який ви намагаєтеся відтворити, має помилку, VLC може його не підтримувати. Спробуйте відтворити інше відео, щоб перевірити, чи є проблема. Можливо, вам доведеться знову завантажити проблемне відео.
11. Оновіть VLC Media Player: Зазвичай оновлення VLC з’являються автоматично, але ви можете перевірити їх вручну:
1. У VLC натисніть “Довідка”.
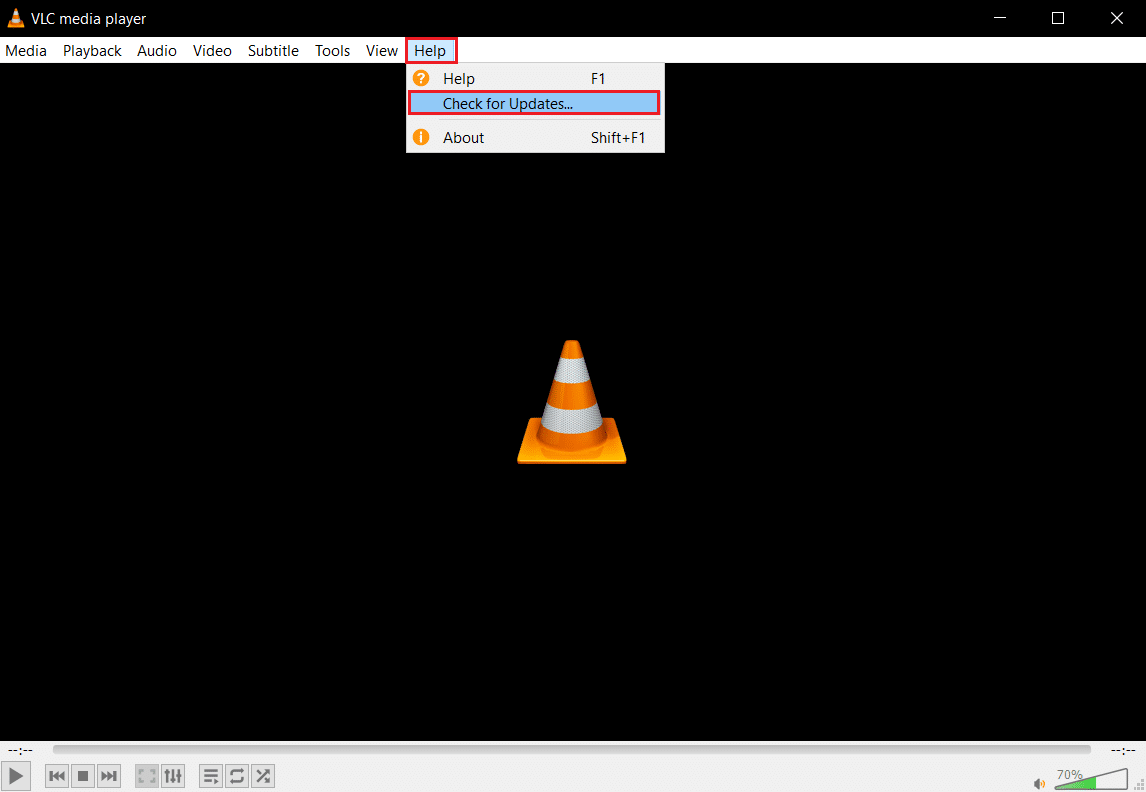
2. Виберіть “Перевірити наявність оновлень”. VLC перевірить наявність оновлень, завантажить та встановить їх.
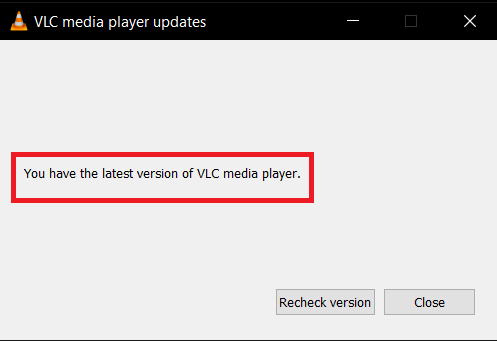
Метод 2: Перевірка файлу субтитрів у Блокноті
Щоб перевірити, чи є вміст у файлі субтитрів, відкрийте його в Блокноті.
1. Натисніть клавішу Windows, введіть “Блокнот” і натисніть “Відкрити”.
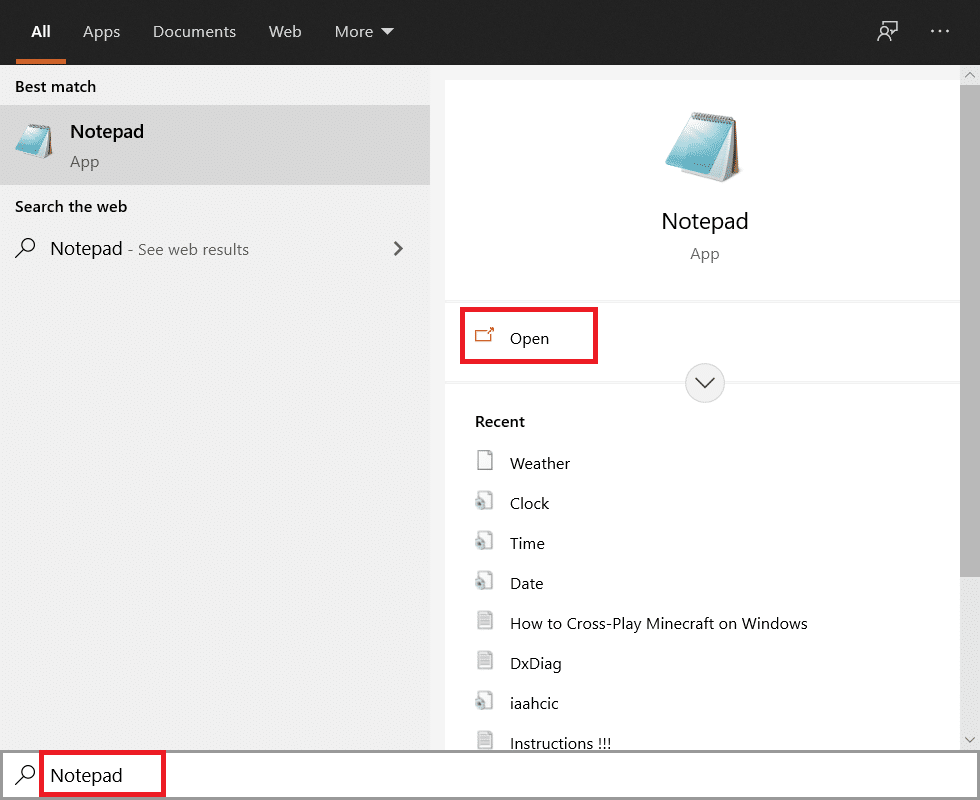
2. Натисніть Ctrl+O, виберіть “Усі файли” у випадаючому меню “Тип файлу”.
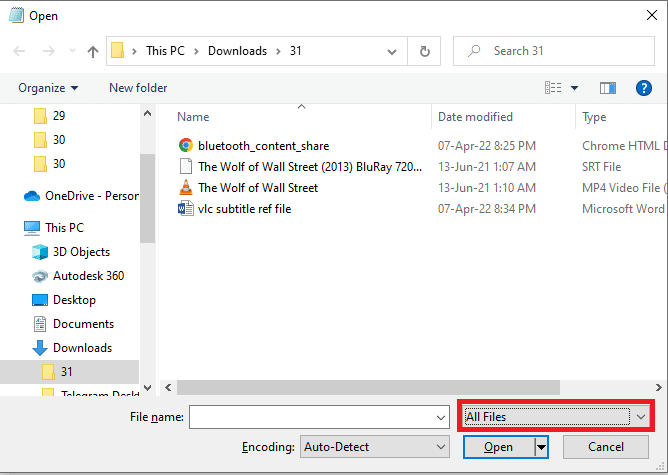
3. Знайдіть файл субтитрів і натисніть “Відкрити”.
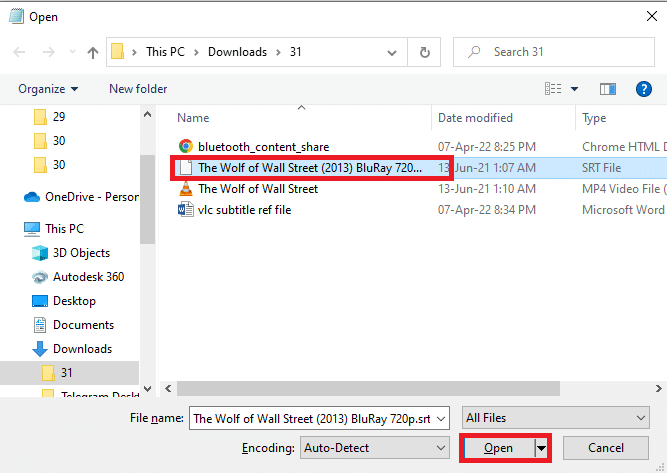
4. Якщо ви бачите текст у файлі, він придатний для використання у VLC.
Примітка: Якщо файл порожній, завантажте його заново.
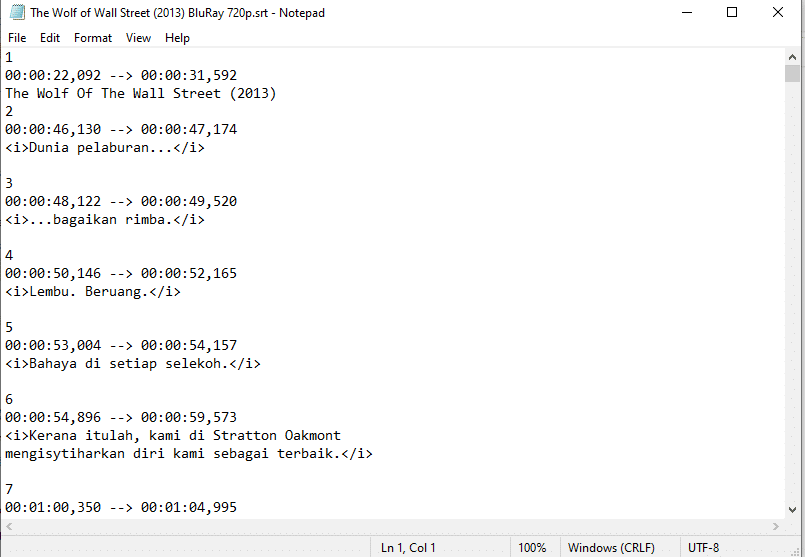
Метод 3: Зміна налаштувань VLC
Наступні кроки допоможуть вам змінити налаштування VLC для вирішення проблем із субтитрами.
Крок 1: Зміна кольору шрифту та фону
Щоб змінити колір шрифту та фону, виконайте ці кроки:
1. Запустіть VLC Media Player.

2. Натисніть “Інструменти” на панелі та виберіть “Налаштування”.
Примітка: Ви також можете натиснути Ctrl+P.
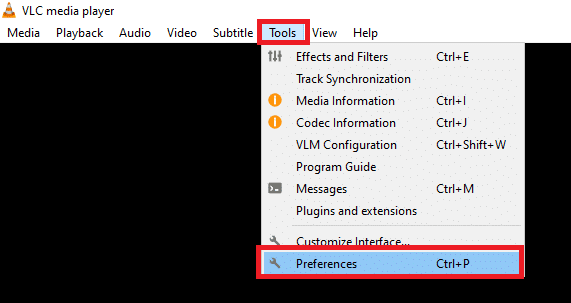
3. Перейдіть на вкладку “Субтитри/OSD” та встановіть галочку “Увімкнути субтитри”.
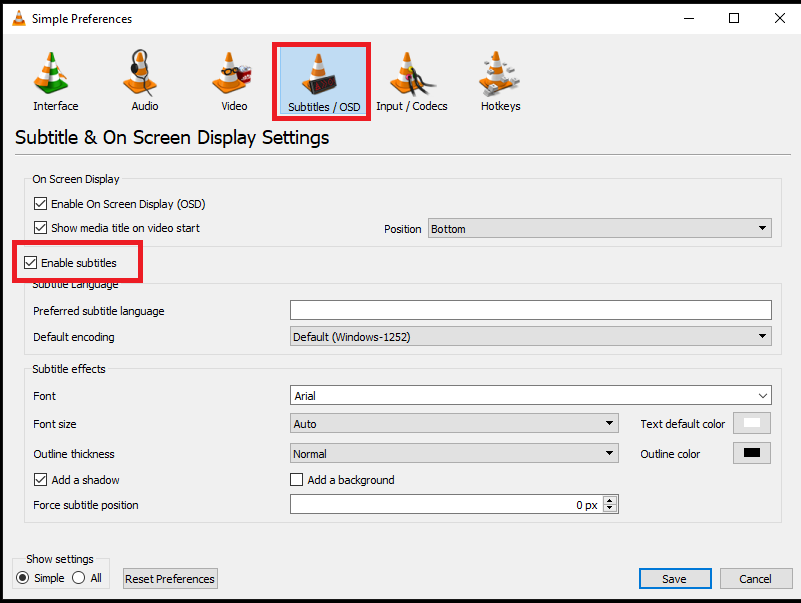
4. Встановіть “Примусово положення субтитрів” на 0px.
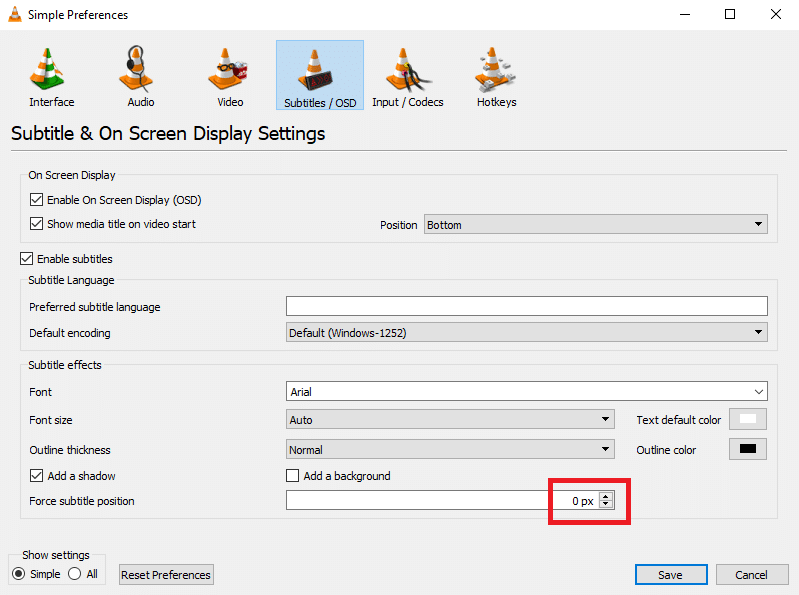
5. Встановіть колір тексту на білий, а колір контуру на чорний.
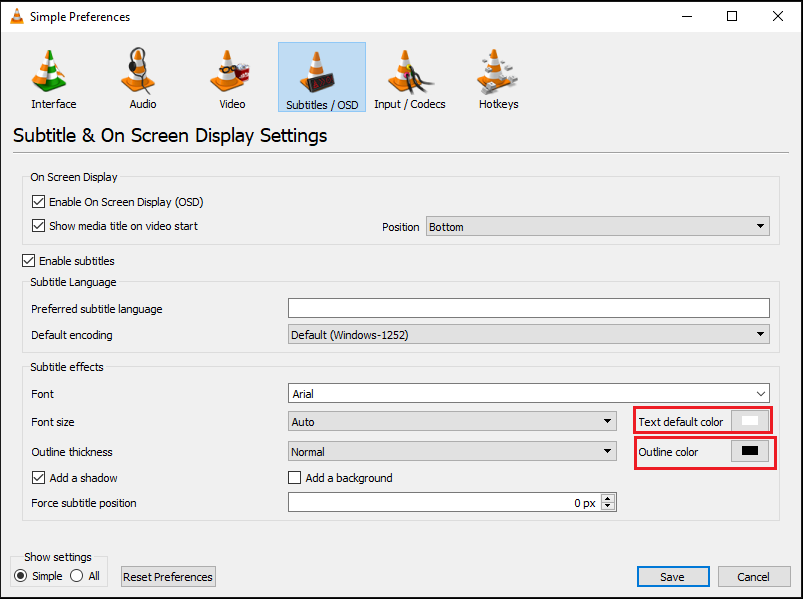
6. Натисніть “Зберегти”.
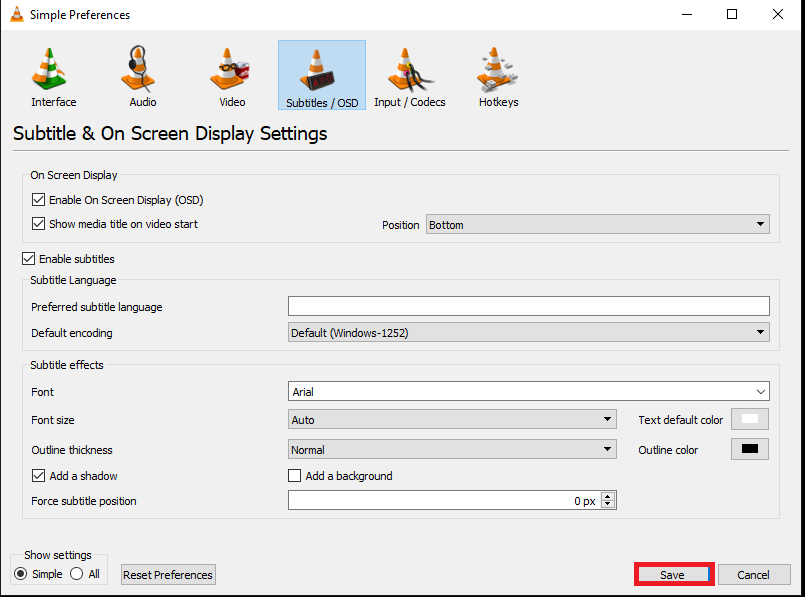
Крок 2: Кодеки субтитрів
Налаштуйте параметри кодування та відображення субтитрів:
1. Відкрийте VLC Media Player.

2. Натисніть “Інструменти” та виберіть “Налаштування”.
Примітка: Також можна використовувати Ctrl+P.
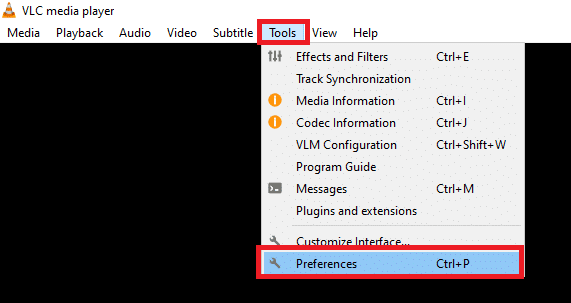
3. Перейдіть на вкладку “Інтерфейс”.
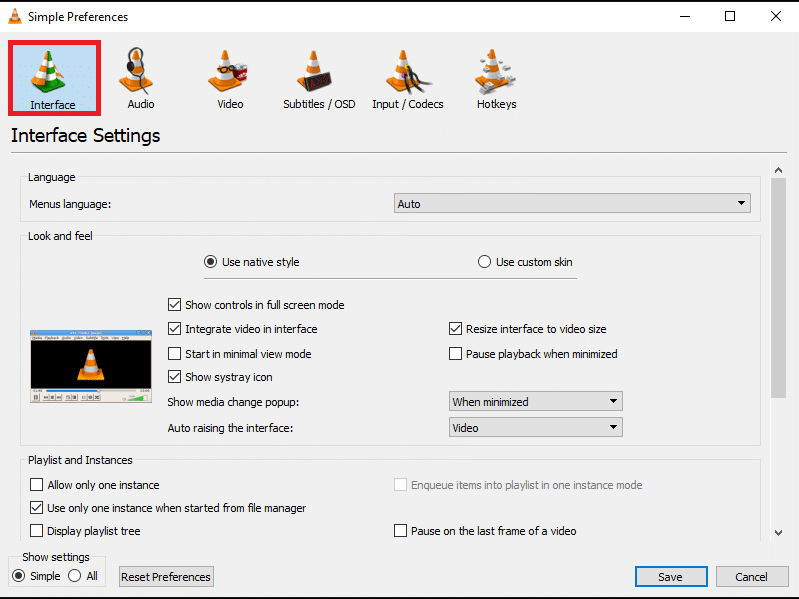
4. Виберіть “Все” у розділі “Показати налаштування”.
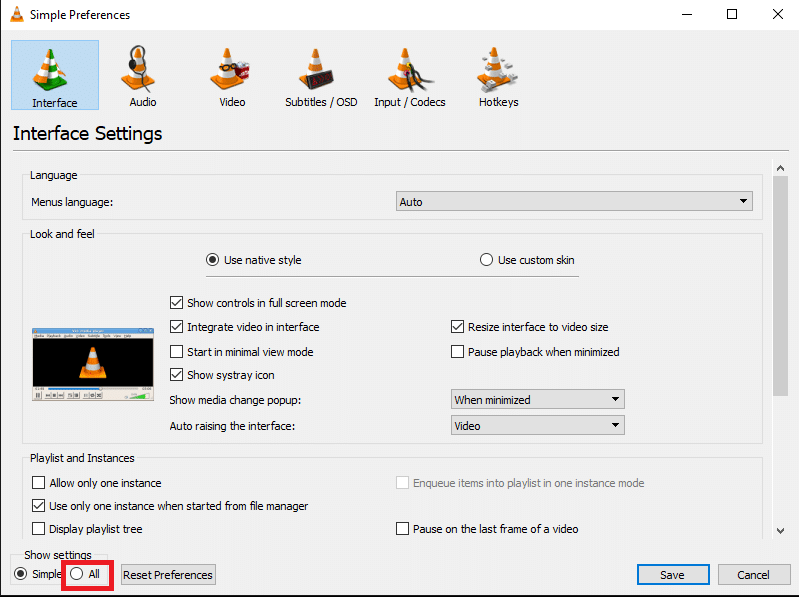
5. У розділі “Вхід/Кодеки” розгорніть “Кодеки субтитрів”.
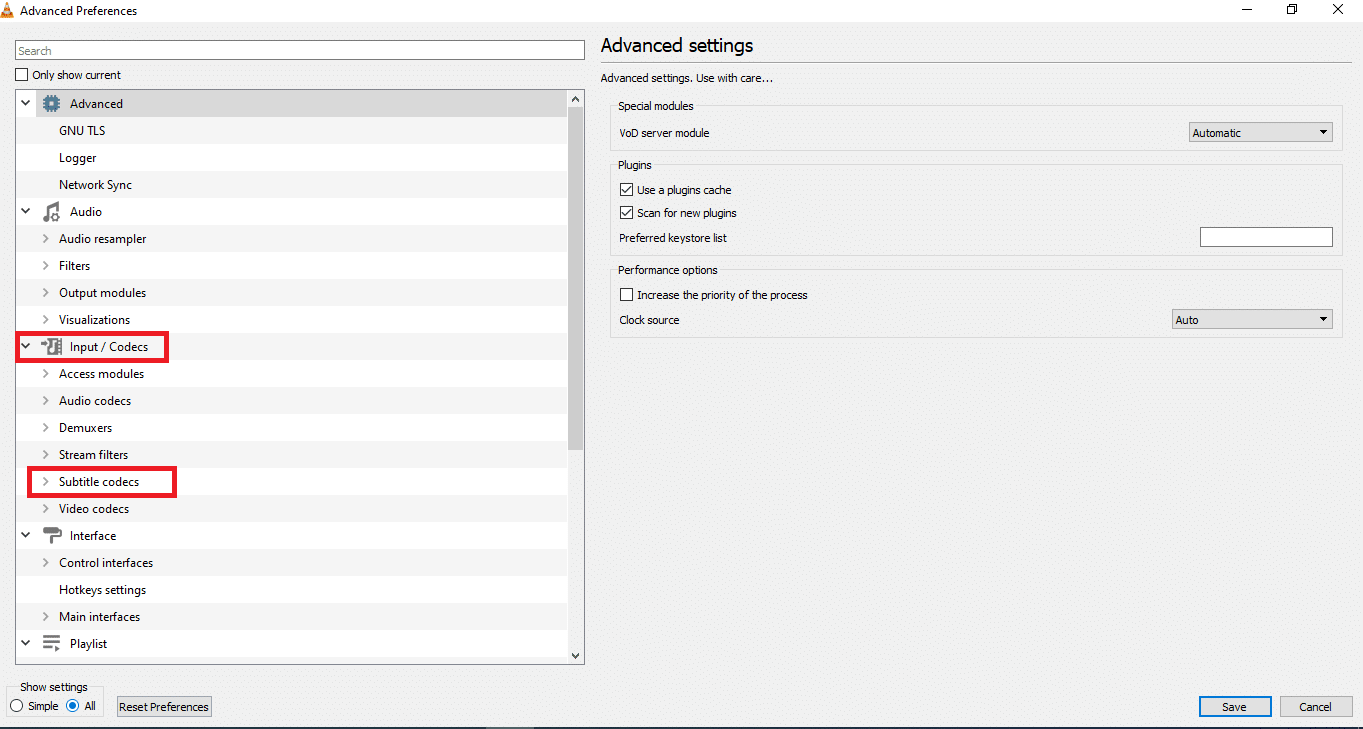
6. Натисніть “Субтитри”.
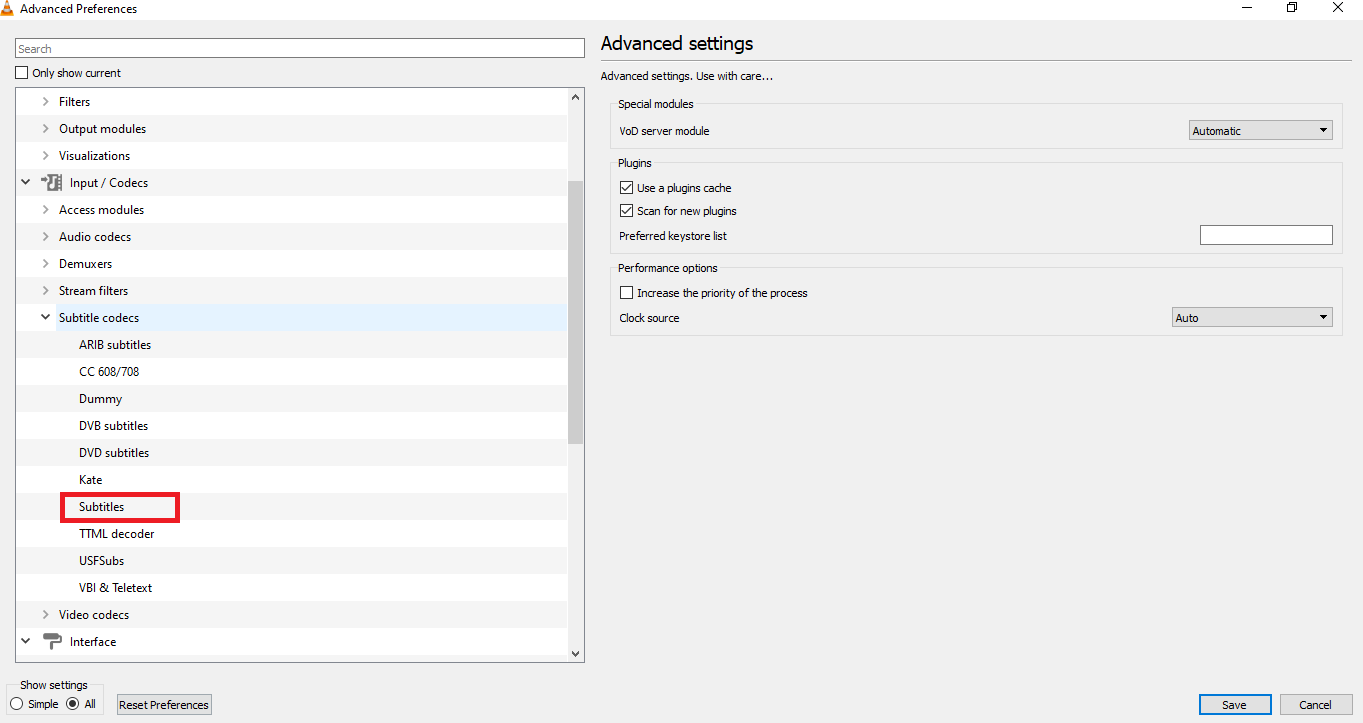
7. Виберіть “Авто” для “Вирівнювання субтитрів” та поставте галочку “Аутентифікація субтитрів UTF-8”.
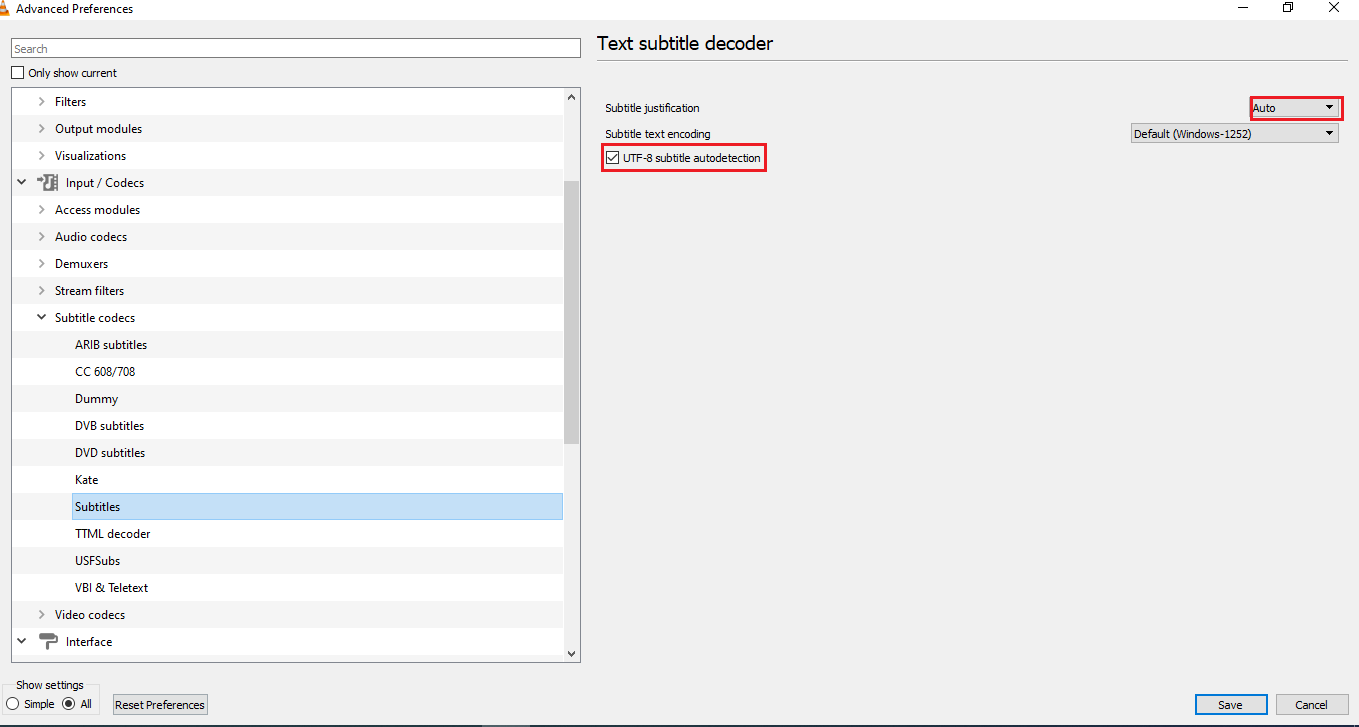
8. Для “Кодування тексту субтитрів” оберіть “За замовчуванням (Windows-1252)”.
Примітка: Якщо проблема не вирішилася, спробуйте “System codeset”.
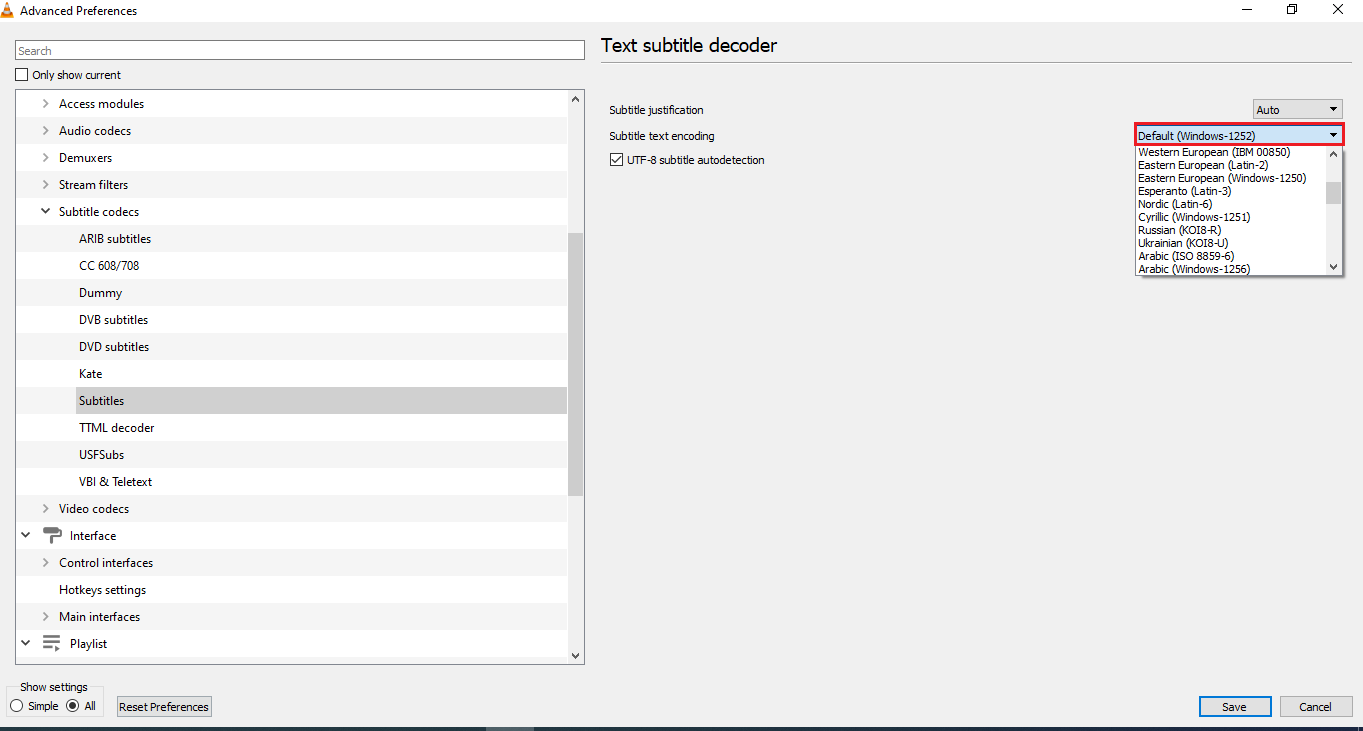
9. Натисніть “Зберегти”.
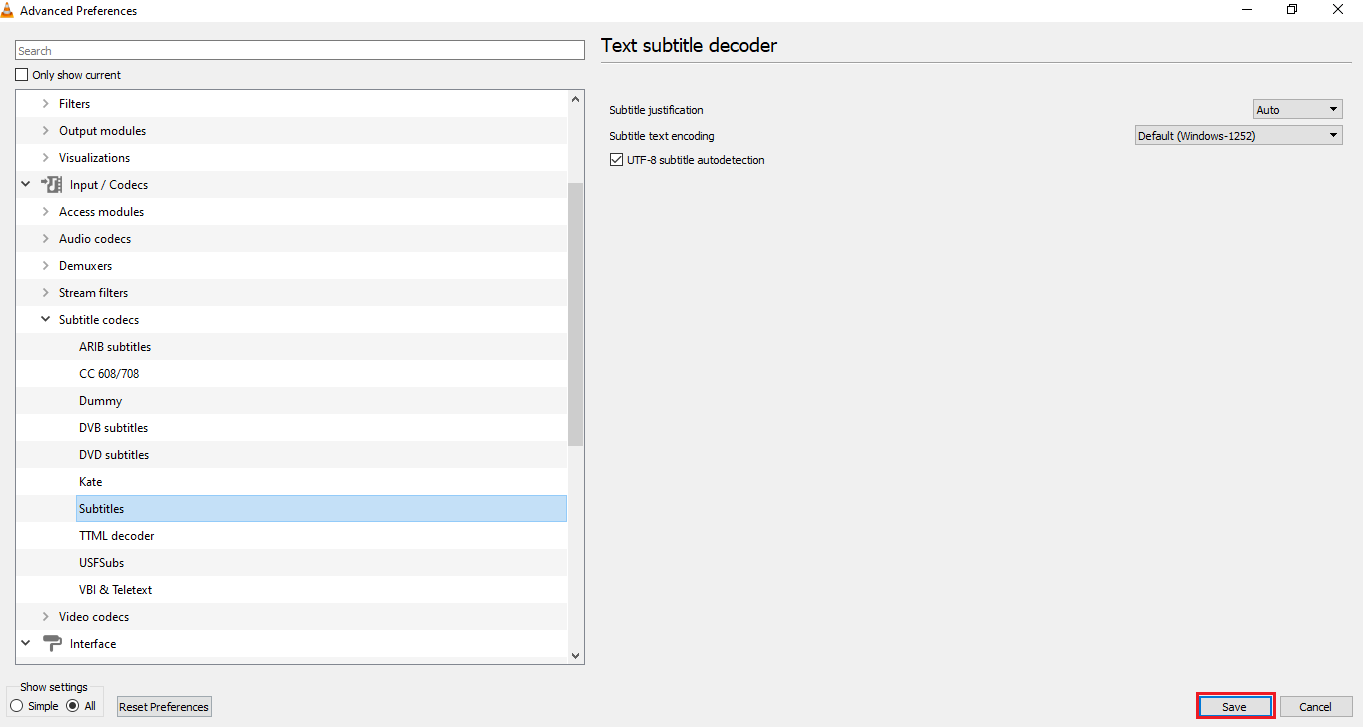
Крок 3: Скидання налаштувань
Ви можете скинути налаштування VLC до стандартних:
1. Запустіть VLC Media Player.

2. Натисніть “Інструменти” та “Налаштування”.
Примітка: Ви також можете використовувати комбінацію клавіш Ctrl+P.
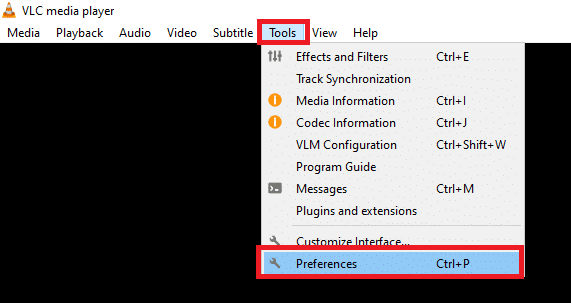
3. Перейдіть на вкладку “Інтерфейс”.
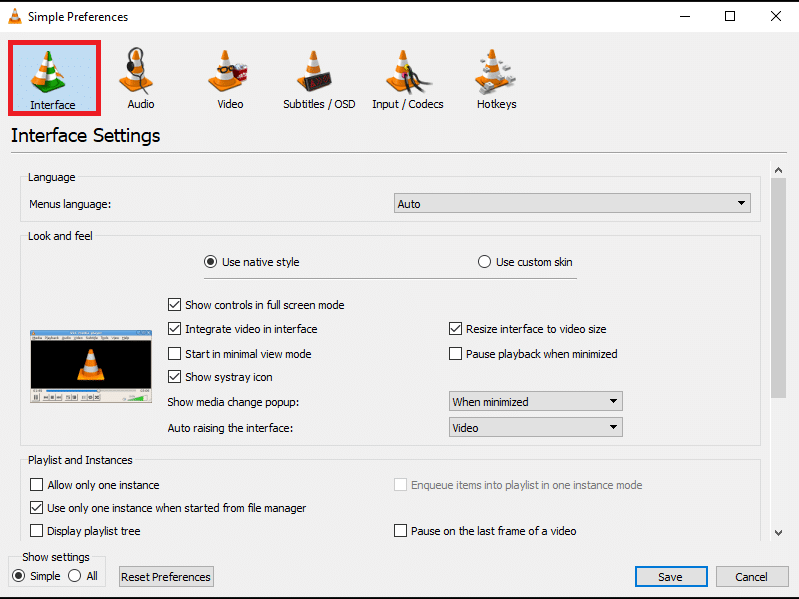
4. Натисніть “Скинути налаштування” внизу вікна.
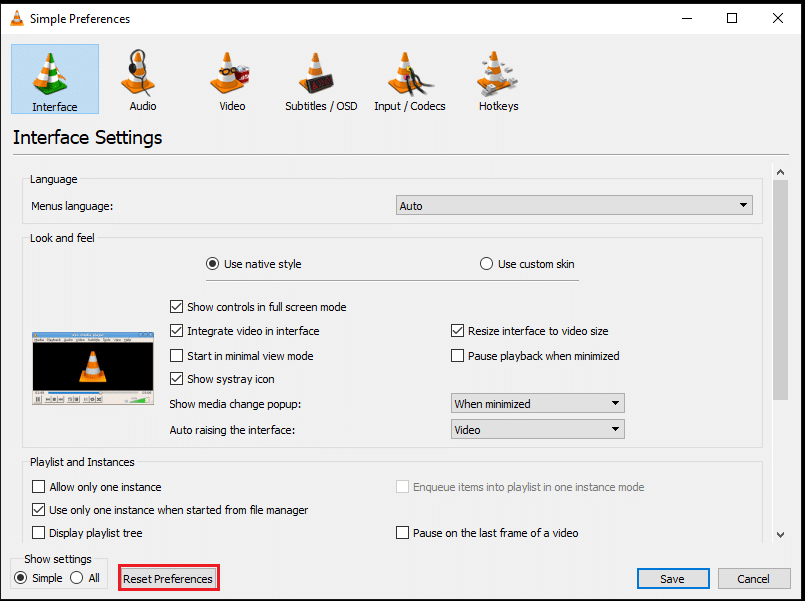
5. Натисніть “OK” у вікні “Скинути налаштування”.
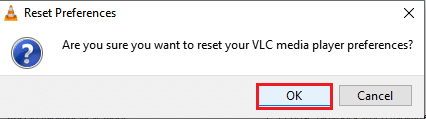
***
Мета цієї статті – допомогти вам вирішити проблему з непрацюючими субтитрами у VLC. Якщо вам не вдалося самостійно розв’язати цю проблему, спробуйте методи, описані тут. Будь ласка, діліться своїми думками та запитаннями у розділі коментарів.