Проблеми з функціонуванням датчика наближення – це не нова ситуація для власників смартфонів на Android. Трапляються випадки, коли екран несподівано вмикається під час розмови, і це явище, на жаль, спостерігається навіть на найсучасніших моделях Android. Якщо при цьому дисплей має пошкодження, то користувацький досвід стає ще більш неприємним. Нерідко користувачі скаржаться, що після незначних дефектів екрану він перестає реагувати під час дзвінків, оскільки це негативно впливає на роботу датчика наближення. Яскравість дисплея постійно зменшується, і користувачу доводиться чекати завершення розмови. Загалом, це створює значні незручності. Тому, якщо ви хочете деактивувати датчик наближення під час дзвінків на вашому Android-смартфоні, скористайтеся нашими рекомендаціями, наведеними нижче.
Як вирішити проблему, коли екран не вмикається або не вимикається під час дзвінків (2022)
У цьому керівництві ми розглянемо п’ять різноманітних методів вирішення проблеми з датчиком наближення, яка є актуальною для багатьох смартфонів на базі Android. Зазначимо, що ці методи не є вичерпними і можуть застосовуватися не тільки в цих конкретних випадках. Рекомендуємо вам почати з базових рішень, а потім, якщо потрібно, поступово переходити до наступних методів, щоб знайти оптимальний варіант.
1. Основні способи усунення несправності
Для більшості користувачів, які зіткнулися з некоректною роботою датчика наближення, налаштування спеціальних можливостей на пристроях Android можуть стати ключем до вирішення проблеми. Цей підхід актуальний для пристроїв з Android 6.0 і новіших версій. Ось як це можна зробити:
1. Відкрийте “Налаштування” на своєму Android-пристрої та знайдіть розділ “Спеціальні можливості”. Перейдіть на сторінку “Спеціальні можливості”. Також можна перейти через “Налаштування” -> “Система” для пошуку цього меню. Прокрутіть вниз і знайдіть пункт “Кнопка живлення завершує виклик”. Активуйте цю опцію. Це дозволить вам завершувати дзвінки за допомогою апаратної кнопки живлення, навіть якщо екран вимкнений.
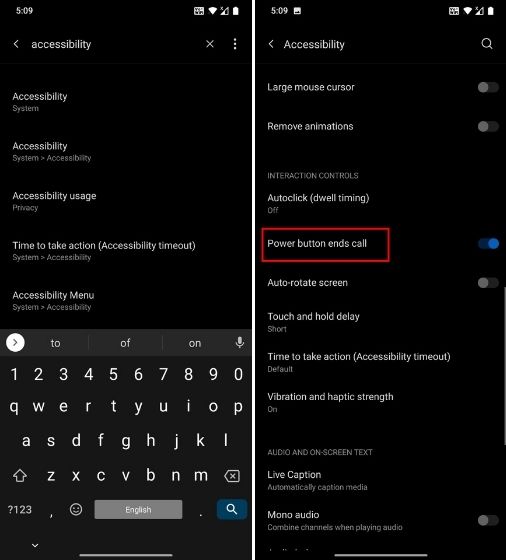
2. Деякі пристрої Samsung також надають можливість приймати дзвінки за допомогою кнопки збільшення гучності. Якщо екран не вмикається ще до початку розмови, то кнопка збільшення гучності дозволить вам прийняти виклик. Тому не забудьте активувати цей перемикач. Власники пристроїв від інших виробників також можуть знайти цю опцію на сторінці “Спеціальні можливості”. Варто зазначити, що стандартні пристрої Android не мають цієї опції.
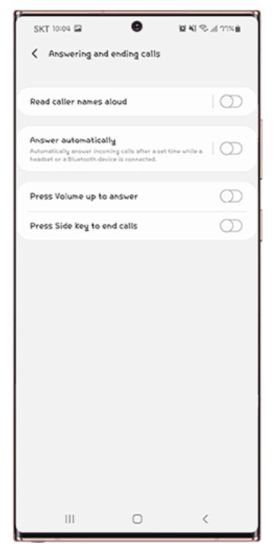
3. Хоча вищезазначені дії дозволять вам приймати або завершувати розмови з вимкненим екраном, якщо ви хочете ввімкнути екран під час активної розмови, виконайте наступний крок. Більшість Android-смартфонів мають функцію швидкого подвійного натискання кнопки живлення. Ця функція дає можливість відкривати камеру, швидко натиснувши на кнопку живлення два рази. Якщо на вашому пристрої є така опція, то активуйте її. Під час дзвінків камера тимчасово ігноруватиме датчик наближення та примусово ввімкне екран. Таким чином, ви зможете відкривати інші програми або вмикати гучний зв’язок.
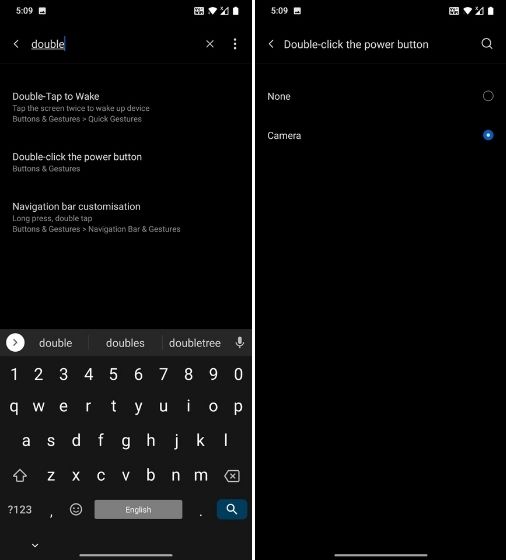
2. Застосування програми TapTap
Програма TapTap, розроблена Кіроном Квінном, розширює функціональність смартфонів Android і може стати чудовим інструментом для пристроїв із проблемами датчика наближення. TapTap дозволяє виконувати різні системні дії за допомогою подвійного або потрійного торкання задньої панелі телефону. Ми будемо використовувати цю функцію для ввімкнення екрана під час розмови.
1. Насамперед, перейдіть за цим посиланням та завантажте програму TapTap. Вона підтримується на пристроях з Android 7.0 і новіших версій. Після цього встановіть додаток на свій Android-пристрій.
2. Під час налаштування система попросить вас двічі торкнутися задньої панелі, щоб перевірити чутливість. Якщо програма не реагує на ваші торкання, налаштуйте чутливість та розмір пристрою. Якщо у вас є датчик відбитків пальців на задній панелі, спробуйте двічі торкнутися його.
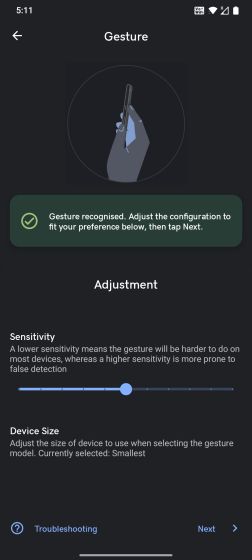
3. Далі слідуйте інструкціям на екрані та надайте необхідні дозволи. Після цього не забудьте деактивувати оптимізацію батареї для цієї програми.
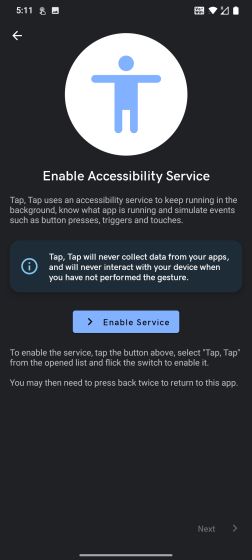
4. Після завершення цього кроку перейдіть до розділу “Ворота” та деактивуйте всі перемикачі, зокрема параметри “Дисплей вимкнено” та “Увімкнено”.
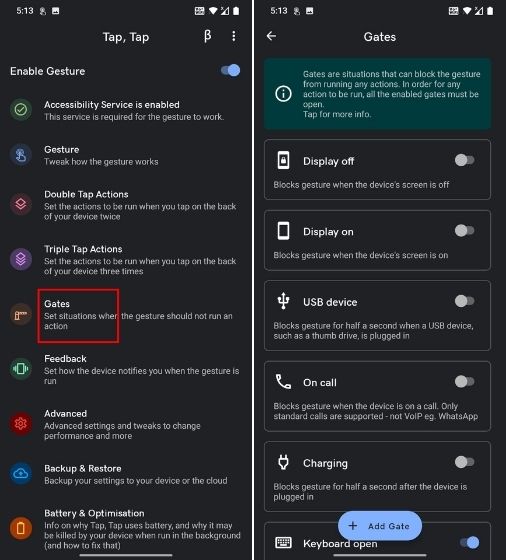
5. Далі відкрийте розділ “Дії подвійного натискання”, а потім оберіть “Додати дію”. Якщо дії вже додано, натисніть та утримуйте їх, щоб видалити.
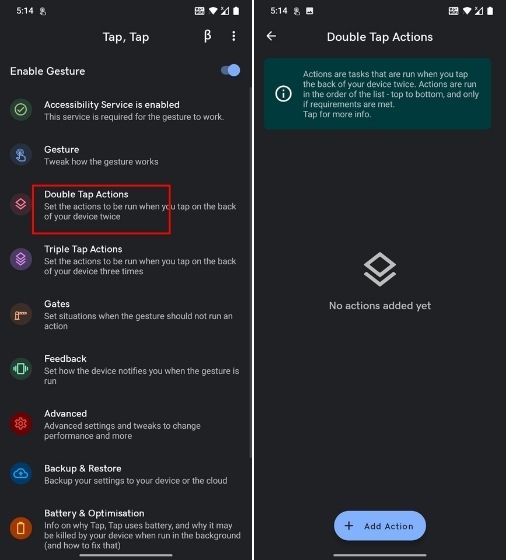
6. Тепер оберіть “Запустити”, а потім додайте “Запустити камеру”. Це дасть вам можливість запускати камеру, двічі торкнувшись задньої частини телефону під час розмови. Причина, чому ми пропонуємо відкривати камеру саме під час розмови, полягає в тому, що вона може обійти датчик наближення, який блокує ввімкнення екрана.
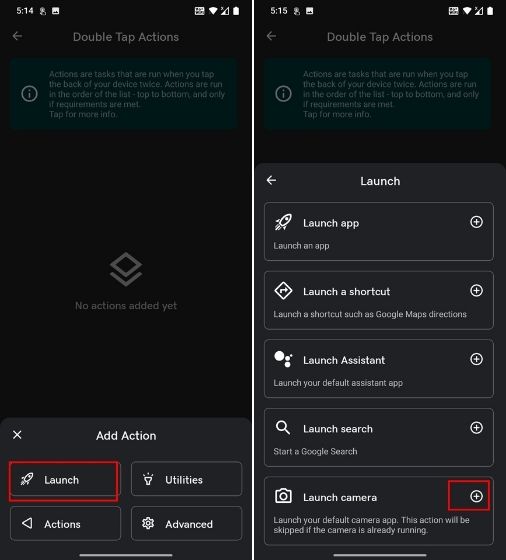
7. Тепер зробіть виклик та двічі торкніться задньої частини телефону. Ви побачите, що екран ввімкнувся, а камера відкрилася. З цього моменту ви можете завершити дзвінок або увімкнути гучний зв’язок через панель сповіщень. Також можна відкрити будь-який інший додаток із панелі запуску.
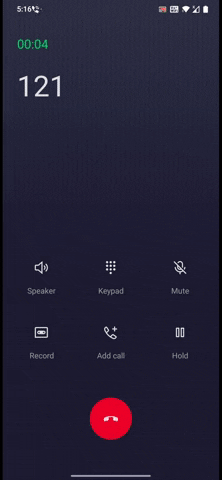
8. Якщо попередній крок не спрацював, радимо додати нову дію. Видаліть попередню та додайте нову. Оберіть “Дії”, а потім додайте “Пробудити пристрій”. Цей варіант, скоріше за все, не спрацює на пристроях з Android 10 або новішої версії, але може бути ефективним, якщо у вас смартфон з Android 9 або старішої версії.
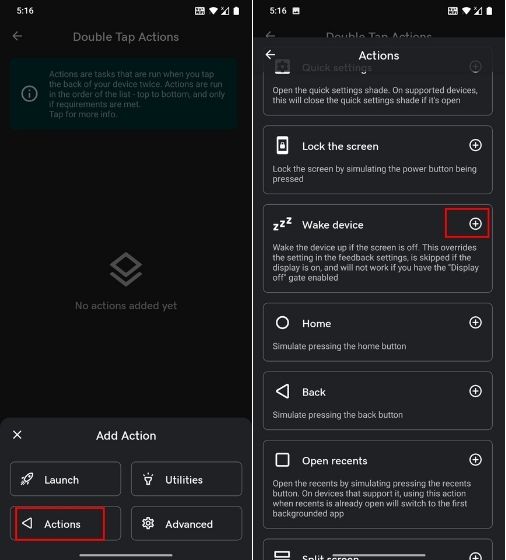
9. Перевірте, чи працює це. Якщо ні, то відкрийте розділ “Додатково” та активуйте опцію “Метод застарілого пристрою пробудження”.
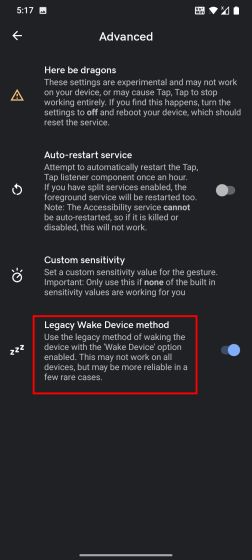
10. У нашому випадку програма TapTap працювала досить добре, але була надмірно чутливою до торкань і відкривала камеру навіть після незначного руху. Отже, для налаштування чутливості відкрийте розділ “Жест” та зменшіть значення “Чутливість”.
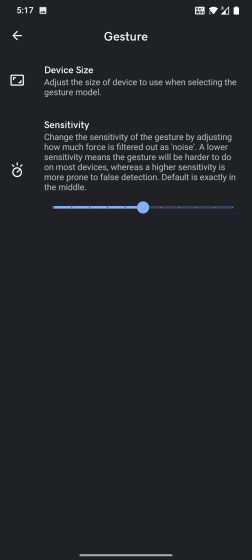
3. Встановлення модифікованого додатка для дзвінків
Деякі розробники запропонували ідею повного блокування датчика наближення під час розмов. Зазвичай, програми для здійснення дзвінків налаштовані таким чином, що коли ви отримуєте виклик, датчик наближення вимикає екран та вмикає його, коли поблизу немає сторонніх предметів. Тому розробники вирішили повністю видалити початковий код, пов’язаний з датчиком наближення, у програмі AOSP Dialer. Таким чином, датчик наближення не буде активуватися під час розмов. Це, безумовно, інноваційне рішення. Отже, ось як ви можете це зробити.
1. Для користувачів Android 8.0 ви можете завантажити модифіковану програму AOSP Dialer з форумів XDA. Встановіть програму та надайте всі необхідні дозволи. Обов’язково встановіть модифікований додаток для дзвінків як програму за замовчуванням.
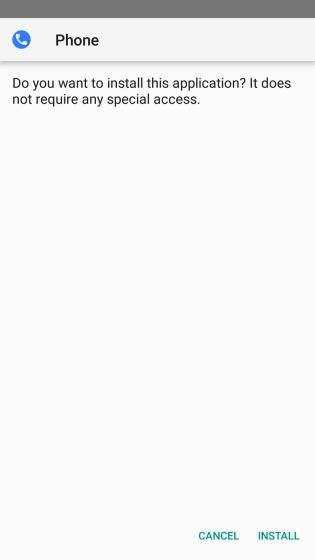
2. Для користувачів Android 9.0 ви можете завантажити модифікований додаток для дзвінків AOSP з цього посилання. Встановіть програму та слідуйте інструкціям на екрані, щоб зробити її додатком для дзвінків за замовчуванням. Тепер датчик наближення не буде вимикати екран під час розмов.
4. Використання комутаційного доступу в налаштуваннях спеціальних можливостей
Комутаційний доступ – це інструмент спеціальних можливостей, який дозволяє переміщатися по інтерфейсу Android за допомогою апаратних кнопок. Цей метод підходить для всіх смартфонів Android.
1. Спочатку відкрийте розділ “Спеціальні можливості” у “Налаштуваннях” та активуйте “Комутаційний доступ”. Вам буде запропоновано вибрати пристрій USB або Bluetooth. Нічого не обирайте, просто натисніть кнопку “Вийти”.
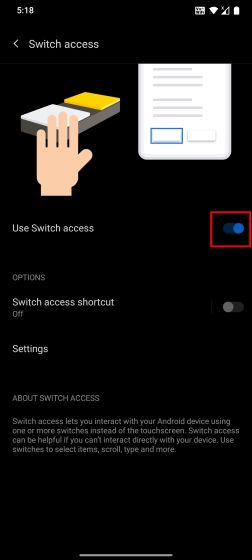
2. Далі увімкніть “Ярлик комутаційного доступу”. Якщо з’явиться запит, виберіть “Утримувати клавіші гучності” та збережіть ці налаштування.
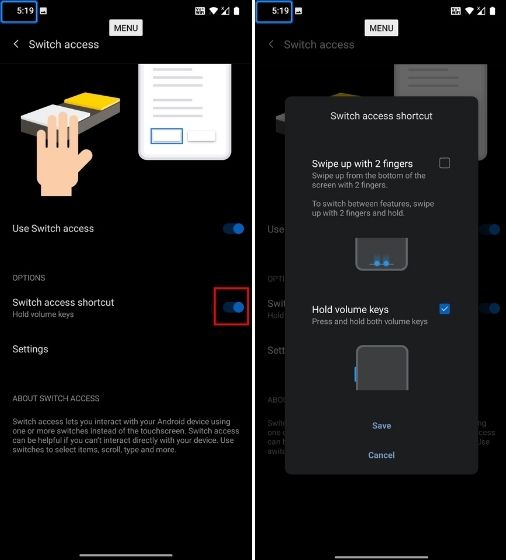
3. Після цього відкрийте “Налаштування” на сторінці “Комутаційний доступ” та перейдіть до “Призначити перемикачі для сканування”.
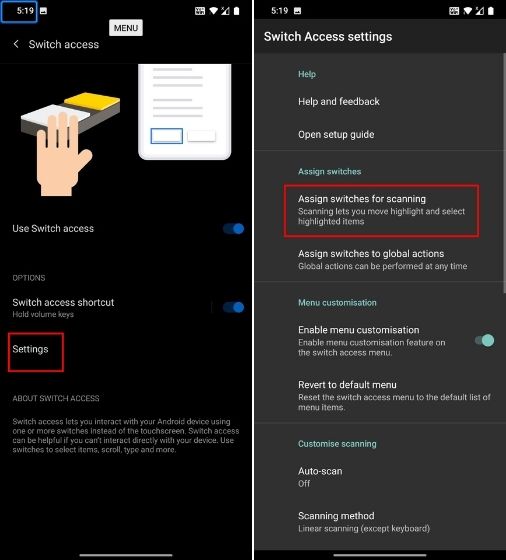
4. Тут натисніть “Вибрати”, а потім натисніть апаратну кнопку зменшення гучності. Система зареєструє ваше натискання. Тепер збережіть налаштування. Це дозволить вам обирати кнопки інтерфейсу (аналог клавіші Enter), натискаючи кнопку зменшення гучності.
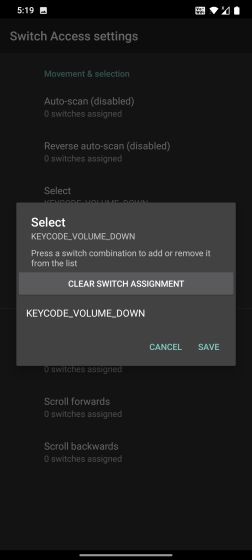
5. Аналогічно натисніть “Далі” та натисніть апаратну кнопку збільшення гучності. Збережіть налаштування. Завдяки цьому, натискаючи кнопку збільшення гучності, ви зможете переміщатися між різними кнопками інтерфейсу.
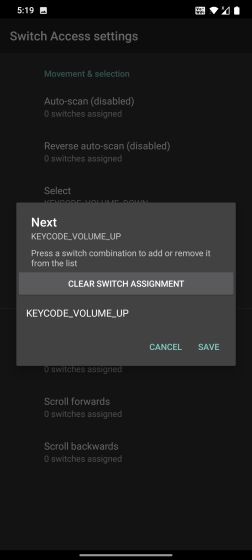
6. Тепер, коли ви розмовляєте і екран вимикається через несправний датчик наближення, ви можете натиснути кнопку збільшення гучності, щоб перейти до кнопки “Динамік”. Як видно на зображенні нижче, кнопка динаміка знаходиться під номером 2 – перша – це меню, а друга – кнопка динаміка. Розташування цих кнопок може відрізнятися залежно від програми для дзвінків, тому заздалегідь перевірте, де знаходиться кнопка динаміка.
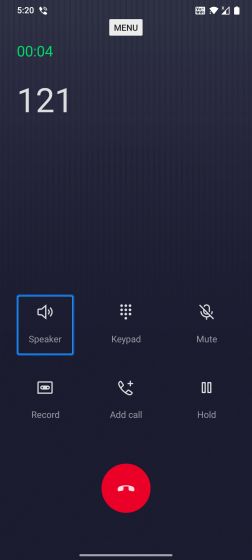
7. Отже, натиснувши кнопку збільшення гучності двічі, ви перейдете до режиму динаміка. Тепер просто натисніть кнопку зменшення гучності, яку ми призначили для вибору меню. Це ввімкне режим динаміка, що, своєю чергою, обійде проблему з датчиком наближення та ввімкне екран. Отже, кожного разу, коли ви розмовляєте, вам доведеться натискати ці комбінації кнопок для увімкнення режиму динаміка. Таким чином, ви можете вмикати екран під час розмов, використовуючи “Комутаційний доступ”.
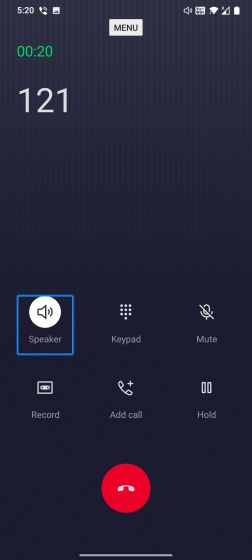
5. Деактивація датчика наближення (потрібен Xposed)
Існує спосіб повністю відключити датчик наближення на Android-смартфонах, але для цього необхідно встановити фреймворк Xposed. Цей метод не є універсальним, але якщо ви маєте певні навички розробки та налаштування Android, то можете спробувати ці кроки. Важливо зазначити, що цей модуль Xposed підтримується тільки на пристроях з Android 7.0 або старішої версії. Крім того, варто пам’ятати, що в Android 10 та новіших версіях є можливість вимкнути всі датчики, але при цьому відключається і мікрофон, що може бути незручним під час розмов.
1. Ви можете встановити фреймворк Xposed, скориставшись інструкціями на форумах XDA. Після цього встановіть програму Sensor Disabler (доступна безкоштовно) з Play Store. Тепер ви можете деактивувати датчик наближення на своєму Android-пристрої.
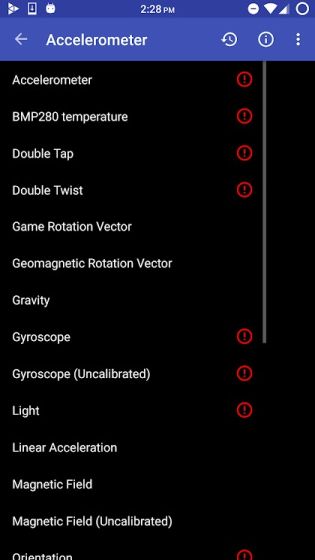
Як вимкнути датчик наближення під час розмов на вашому Android-смартфоні
Ми розглянули декілька способів вирішення проблеми з датчиком наближення на Android-смартфонах. В минулому ми також стикалися з цією проблемою. На нашу думку, Android повинен мати вбудовану опцію для вимкнення датчика наближення, оскільки смартфони можуть з часом почати давати збої в роботі. У будь-якому випадку, це вся інформація, якою ми хотіли з вами поділитися. Якщо ви зіткнулися з іншими проблемами, наприклад, з надмірним споживанням батареї через Play Services, то скористайтеся нашими порадами у відповідній статті. А якщо у вас виникли запитання, залишайте коментарі нижче, і ми вам допоможемо.