Браузер Chrome має корисну функцію, яка зберігає історію відвіданих вами вебсайтів. Однак, якщо ви не часто очищаєте свою історію переглядів, цей список може стати надто об’ємним та незручним для навігації. Коли ви намагаєтеся віднайти конкретну сторінку, але пам’ятаєте лише приблизну дату візиту, категоризація історії за датою може виявитися надзвичайно корисною.
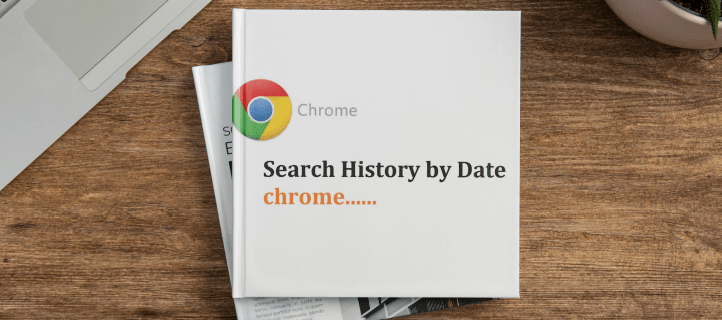
У цій статті ми детально розглянемо методи пошуку в історії Chrome за конкретною датою, а також поділимося іншими корисними порадами щодо використання цього браузера, які можуть вам стати в нагоді.
Пошук в історії Chrome за датою на комп’ютері
Пошук в історії переглядів Google Chrome на персональному комп’ютері значно простіший у порівнянні з іншими платформами, оскільки браузер був розроблений саме для цієї мети. Щоб знайти веб-сайт, який ви відвідали в певний день, виконайте наступні кроки:
- Запустіть браузер Google Chrome на своєму ПК.

- Авторизуйтеся у своєму обліковому записі Google. Важливо пам’ятати, що історія переглядів Chrome зберігається лише за умови, що ви увійшли в обліковий запис Google та ввімкнули синхронізацію Chrome. Якщо ви не авторизовані під час перегляду вебсторінок, у вас не буде історії, доступної для пошуку.

- У адресному рядку браузера введіть “myactivity.google.com” (без лапок) і натисніть клавішу Enter.

- На головній сторінці натисніть на опцію “Активність в Інтернеті та додатках”.

- На сторінці “Керування активністю” прокрутіть донизу і клацніть “Керувати всією активністю в Інтернеті та додатках”.

- У розділі “Пошук своєї активності” виберіть “Фільтрувати за датою та продуктом”.

- Відкриється вікно зі списком відвіданих вебсайтів у Chrome, а також фільтром дат, який дозволяє встановити часовий проміжок – до і після певної дати. Активуйте опції Chrome, Пошук, Пошук зображень і Пошук відео, щоб отримати всі результати. Введіть дату або діапазон дат для звуження результатів, або залиште поле порожнім, щоб переглянути всі записи.

- Натисніть кнопку “Застосувати”.

- Вам буде представлено перелік усіх пошукових запитів і відвіданих вами вебсторінок, з зазначенням дати та часу кожного звернення.

- Натиснувши “Деталі” біля кожного результату, ви отримаєте докладну інформацію про нього.

- Клік на посилання відкриє вебсторінку в новому вікні. Натискання на іконку з трьома крапками дозволить вам видалити запис з історії пошуку або вебсторінку.

- Прокрутіть сторінку вгору і знову натисніть “Фільтрувати за датою та продуктом”, щоб встановити нові критерії пошуку.
Пошук в історії Chrome за датою на iPhone
Хоча в App Store є додаток Google, доступ до історії Chrome на iPhone найзручніше здійснювати через сторінку “Моя активність”. Ось кроки, які потрібно виконати:
- Увійдіть у свій обліковий запис Google.

- Відкрийте сторінку “Моя активність” у браузері на вашому iPhone.

- Прокрутіть вниз до розділу “Активність в Інтернеті та додатках”.

- Прокрутіть сторінку далі і натисніть “Керувати всією активністю в Інтернеті та додатках”.

- Натисніть “Фільтрувати за датою та продуктом”.

- Аналогічно до пошуку на комп’ютері, введіть необхідні дати для фільтрації результатів, і перемкніть опції Chrome, Пошук, Пошук зображень та Пошук відео, щоб відобразити відвідані вебсайти.

- Натисніть “Застосувати”.

- Прокручуйте вгору та вниз для перегляду результатів. Натиснувши “Фільтрувати за датою та продуктом” вгорі, ви зможете ввести нові параметри фільтрації.

Пошук в історії Chrome за датою на Android
Пристрої Android мають спеціальний додаток Google, який можна використовувати замість браузера для пошуку в історії Google. Ось як це зробити:
- Перш ніж почати, переконайтеся, що ви авторизовані у своєму обліковому записі Google.
- На своєму пристрої Android проведіть пальцем вгору, щоб відкрити меню додатків.

- Знайдіть та відкрийте “Налаштування”.

- Прокрутіть список і виберіть “Google”.

- Натисніть “Керувати своїм обліковим записом Google”.

- Виберіть “Конфіденційність та персоналізація”.

- Прокрутіть униз до розділу “Налаштування історії” і натисніть “Активність в Інтернеті та додатках”.

- Прокрутіть вниз і виберіть “Керувати всією активністю в Інтернеті та додатках”.

- Знайдіть і натисніть “Фільтрувати за датою та продуктом”.

- Тепер ви можете задати фільтри для уточнення результатів пошуку. Активуйте Chrome, Пошук зображень, Пошук та Пошук відео, щоб переглянути всі вебсайти, які ви відвідували. Вкажіть дати “до” та “після” для звуження діапазону пошуку, або залиште поля порожніми, щоб відобразити всі записи.

- Натисніть “Застосувати”.

- Прокрутіть сторінку вниз для перегляду результатів. Ви можете знову натиснути “Фільтрувати за датою та продуктом” угорі сторінки, щоб ввести нові параметри фільтрації.

Розширення від сторонніх розробників
Chrome відомий своєю підтримкою різноманітних розширень, які користувачі можуть встановлювати для розширення функціональності браузера. Розширення для історії Chrome спрощують доступ до вашої активності, позбавляючи вас від необхідності переходити за багатьма посиланнями, як у випадку з використанням сторінки “Моя активність” Google.
Щоб встановити розширення Chrome, просто перейдіть на його сторінку та натисніть “Додати до Chrome”. Після встановлення, кожне розширення буде доступне через іконку у вигляді пазла у верхньому правому куті вікна Chrome.
Для видалення розширення, клацніть на іконку пазла, виберіть потрібне розширення, натисніть на три крапки праворуч від нього і виберіть “Видалити з Chrome” в меню, що з’явиться. Закріплення розширення за допомогою шпильки відобразить його іконку у верхній панелі браузера для швидкого доступу.
Ось декілька популярних розширень для історії Chrome:
Менеджер історії

Розширення “Менеджер історії” значно покращує зручність роботи зі сторінкою активності, дозволяючи легше уточнювати пошук. Менеджер історії дає можливість користувачам встановлювати конкретні умови для кожної дати, що допомагає обмежити результати пошуку, особливо при пошуку за тривалий період.
Пошук історії

За замовчуванням, Google показує лише назви вебсторінок, які ви нещодавно відвідали. Розширення “Пошук історії” розширює цю функціональність, дозволяючи користувачам шукати конкретні слова на кожній вебсторінці. Це зручно, якщо ви не пам’ятаєте конкретної сторінки або дати, але пам’ятаєте конкретну тему, яка там обговорювалася. Це значно полегшує пошук серед великої кількості результатів.
Історія тенденцій Необмежена

За замовчуванням, Google видаляє усі пошукові запити через 90 днів. Розширення “History Trends Unlimited” дозволяє зберігати журнали історії пошуку протягом більш тривалого періоду. Це корисно, якщо ви часто звертаєтесь до вебсторінок навіть через декілька місяців, наприклад, при написанні курсових чи дипломних робіт.
Недоліком цього розширення є те, що при його видаленні усі ваші журнали також будуть втрачені. Тому, для збереження функціональності, його слід залишити встановленим.
Краща історія

Розширення “Better History” покращує функціональність пошуку в історії, додаючи більше фільтрів, оптимізуючи інтерфейс та надаючи додаткові можливості керування. Це розширення також дозволяє зберігати обрані налаштування пошуку для подальшого використання.
Звуження пошукових запитів
Згадати раніше відвіданий вебсайт значно легше, якщо ви можете суттєво звузити умови пошуку. Знання того, як шукати в історії Chrome за датою, обмежує обсяг результатів, які потрібно переглянути, полегшуючи пошук потрібної інформації.
Чи знаєте ви інші способи пошуку в історії Chrome за датою? Поділіться своєю думкою в розділі коментарів нижче.