Зважаючи на постійно зростаючу потребу у високій пропускній здатності інтернету, важливо мати можливість перевірити, чи працює ваше мережеве з’єднання належним чином. Якщо ви стикаєтеся з проблемами підключення, команда “ping” є надійним способом діагностики.

Коли у вас виникають труднощі з доступом до певних веб-ресурсів, ви можете швидко визначити, чи є проблема на їхньому боці, чи ж вона пов’язана з вашим з’єднанням. Наприклад, ви можете мати проблеми з потоковою передачею фільму на Netflix, хоча вхід до системи та перегляд сторінок працює. Саме в таких випадках команда “ping” стане в нагоді, допомагаючи встановити джерело несправності.
Як виконати пінг IP-адреси в середовищі Windows
Процедура проведення тесту ping в Windows є досить простою, незалежно від версії операційної системи. Все, що потрібно зробити, це запустити командний рядок або Windows PowerShell та ввести відповідну команду. Ось як це працює:
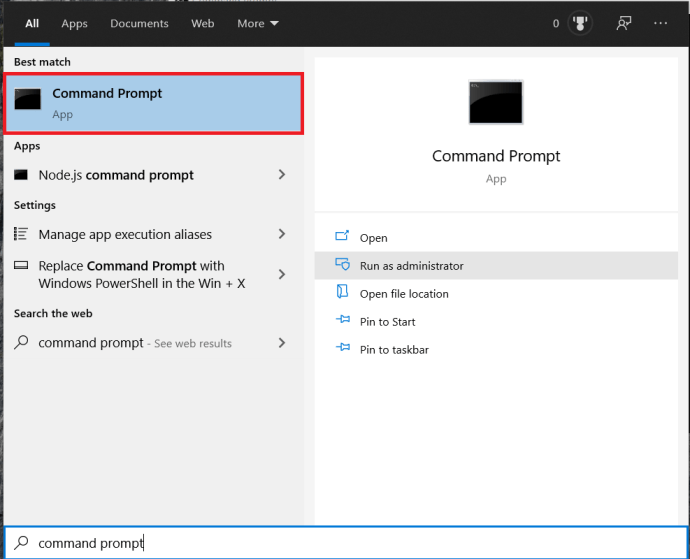
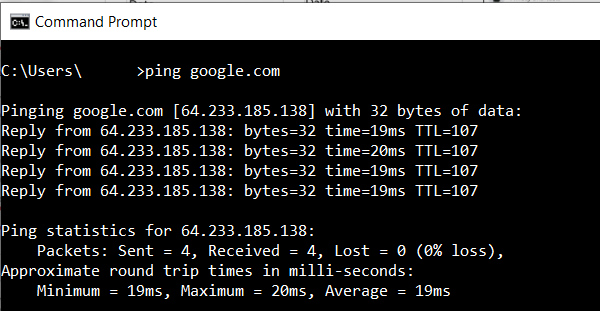
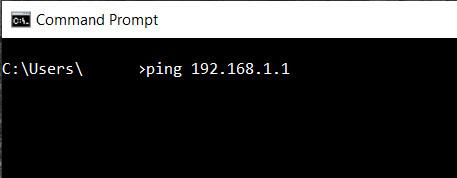
Після запуску команди ping, ваш комп’ютер надсилає тестовий пакет даних на вказаний хост і очікує відповіді. Для забезпечення достовірності тесту, комп’ютер надсилає чотири запити. Після отримання відповіді, результати тесту відобразяться у вікні командного рядка.
- Безпосередньо під командою ping ви побачите відповідь від сервера, до якого ви відправляли запит. Ця інформація показує розмір кожного пакета в байтах і час відповіді в мілісекундах.
- Нижче наведено статистику тесту. Тут відображається кількість пакетів, надісланих комп’ютером, кількість отриманих пакетів і кількість пакетів, що були втрачені через погане з’єднання. Успішний тест показує чотири надісланих та чотири отриманих пакети без втрат.
- Внизу розділу статистики часу показано, як швидко дані передавалися туди й назад, також у мілісекундах. Тут відображаються мінімальний, максимальний та середній час проходження даних.
Як виконати пінг IP-адреси на Mac
Аналогічно Windows, на Mac для обробки текстових команд використовується програма Terminal.
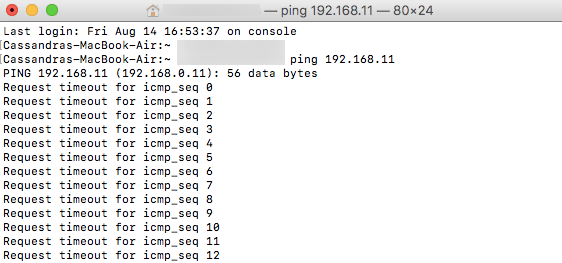
Замість IP-адреси, ви також можете ввести доменне ім’я, наприклад, “instagram.com”, “google.com” або будь-яке інше дійсне доменне ім’я. Якщо ви бажаєте перевірити ваше з’єднання за допомогою зовнішньої IP-адреси, можна скористатися одним із DNS-серверів Google, наприклад, 8.8.8.8.
Після завершення тесту ви побачите результати, що показують кількість пакетів, надісланих вашим комп’ютером, і час, необхідний для отримання відповіді від сервера, який ви перевіряли. Нижче наведена статистика ping, яка показує кількість надісланих та отриманих пакетів, а також наявність втрачених пакетів на зворотному шляху. За наявності якісного з’єднання втрата пакетів відсутня.
Як виконати пінг IP-адреси на Chromebook
В операційній системі Chrome OS відсутній спеціальний додаток для тестування ping, а також ви не знайдете відповідної функції в меню. Однак, Chromebook має вбудовану службу ping. Щоб її ініціалізувати, виконайте наступні дії:
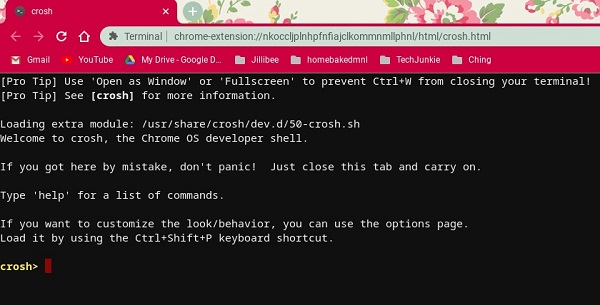
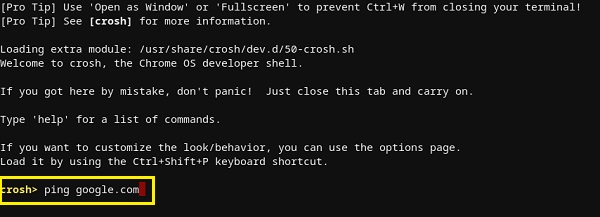
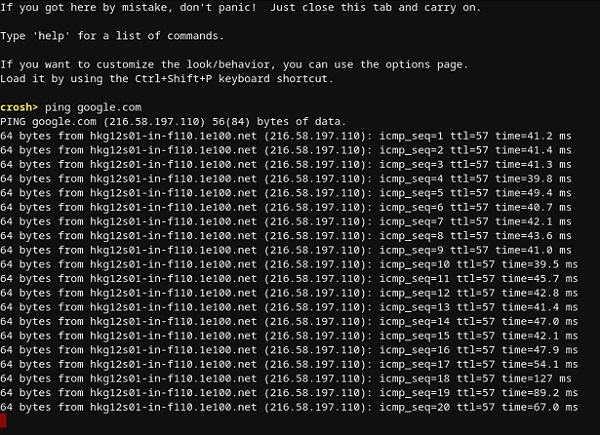
Так само як і у Windows 10 та Mac, ви отримаєте результати, які показують, чи працює з’єднання належним чином. Якщо ви виявите втрату пакетів, повторіть тест. У разі повторних втрат, ймовірно, наявна проблема з вашим з’єднанням. У такому випадку зверніться до служби технічної підтримки вашого інтернет-провайдера. Якщо ви працюєте в бізнес-мережі, зверніться до системного адміністратора.
Як виконати пінг IP-адреси на iPhone
На жаль, iOS не має вбудованого інструменту для виконання тесту ping. Для цього вам потрібно встановити спеціальну програму для тестування мережевих з’єднань. Серед популярних варіантів можна відзначити “Ping – мережева утиліта”, “Pingify” та “Network Ping Lite”.
Звичайно, якщо виникли проблеми з Wi-Fi, краще від’єднатися і встановити програму, використовуючи мобільну передачу даних. Це також стосується проблем з мобільним з’єднанням. У цьому випадку, для доступу до App Store, потрібно підключитися до працюючої мережі Wi-Fi.
Як виконати пінг IP-адреси на пристрої Android
Аналогічно iOS, операційна система Android також не має стандартних засобів для виконання ping. На щастя, в Google Play Store є велика кількість програм, які це дозволяють. Серед них можна виділити “Ping”, “Ping & Net” і “PingTools Network Utilities”.
В той час, як “Ping” та “Ping & Net” пропонують базові функції ping, “PingTools Network Utilities” є значно просунутішим інструментом. Він містить багато корисних інструментів діагностики мережі, які надають детальну інформацію про ваше підключення. Також, ви можете перевіряти використання мережі кожним додатком на вашому телефоні, сканувати мережеві порти, перевіряти власників доменів тощо.
Як виконати пінг IP-адреси за допомогою онлайн-сервісу
Якщо ви не бажаєте використовувати окрему програму, існує багато веб-сайтів, які дозволяють проводити тести ping. Зверніть увагу, що ці сервіси дозволяють виконувати ping лише на публічних серверах, і ви не зможете перевірити ваш домашній маршрутизатор, якщо він не має статичної IP-адреси.
Серед онлайн-сервісів, які ви можете спробувати, є “Site24x7”, “IPAddressGuide”, “Ping.EU”, “Мережеві інструменти” та “Wormly”. Всі вони є абсолютно безкоштовними для використання.
Перевірка вашого з’єднання
Сподіваємося, що ви освоїли використання команди “ping” на вашому пристрої. Знання, як перевірити ваше підключення, є дуже корисним, особливо якщо ви зіштовхуєтесь зі сповільненим інтернет-з’єднанням. А якщо ви не бажаєте встановлювати додаткові програми на мобільний пристрій, можна скористатися одним із онлайн-сервісів ping.
Чи вдалося вам успішно скористатися командою ping? Ви отримали “нуль втрачених пакетів”, чи ні? Поділіться своїми думками в розділі коментарів нижче.