Google Docs – це надзвичайно корисний інструмент для роботи з текстами, який дозволяє створювати різноманітні типи документів. Зокрема, якщо вам потрібно скласти контрольний список, Google Docs та інші подібні програми від Google пропонують зручні функції для цього.
У цій статті ми детально розглянемо, як додати інтерактивні позначки до Google Doc або Google Sheet, щоб створити функціональний контрольний список.
Як додати інтерактивні позначки в Google Docs через меню форматування
Щоб створити інтерактивний контрольний список у Google Docs за допомогою прапорців, дотримуйтесь наведених нижче інструкцій:
- Відкрийте Google Docs і створіть новий документ, натиснувши на значок “Пустий” (+).
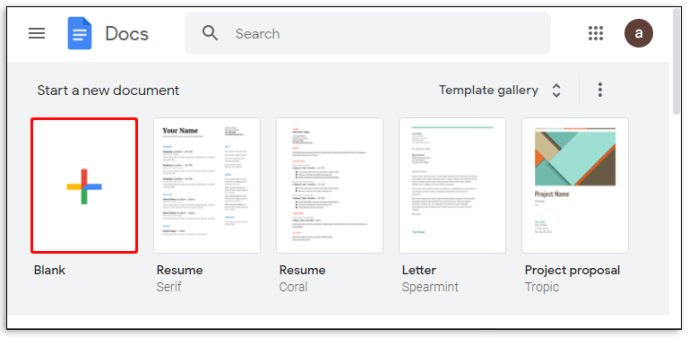
- Коли ви готові вводити текст у свій список, перейдіть до меню “Формат” у верхній частині екрана.
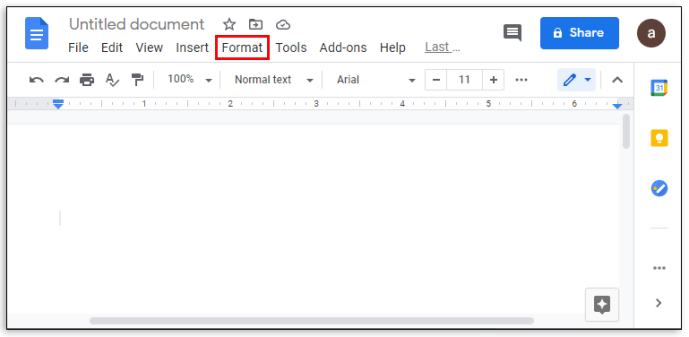
- Наведіть курсор миші на опцію “Маркери та нумерація”.
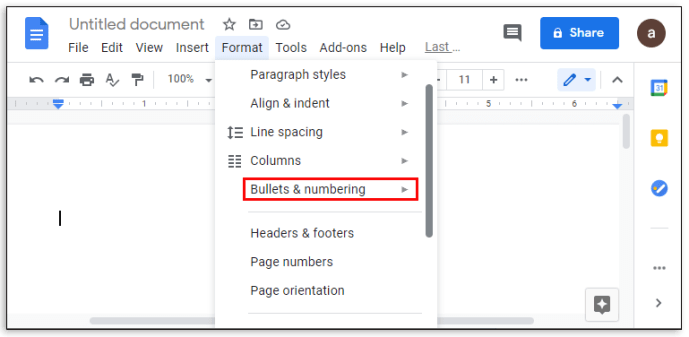
- Знайдіть та виберіть “Маркований список”.
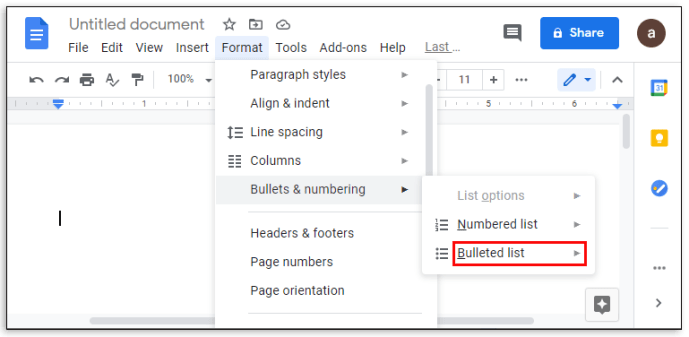
- У верхньому правому куті цього меню виберіть прапорець (квадратне поле).
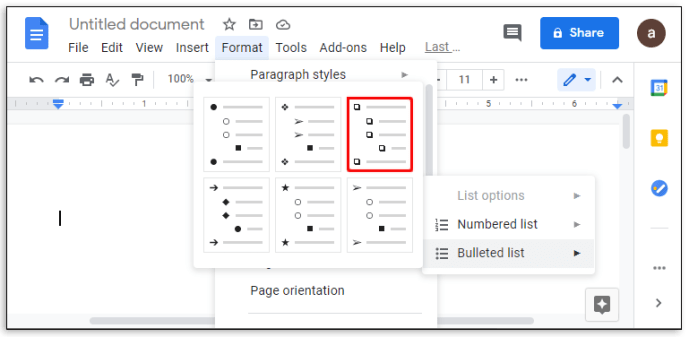
- Почніть вводити елементи вашого списку. Після кожного натискання клавіші Enter або Return буде автоматично створюватися новий прапорець.
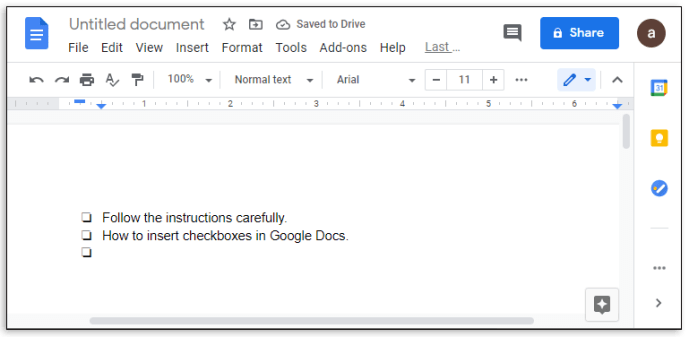
- Після завершення створення списку збережіть документ.
Тепер у вас є інтерактивний список. Щоб відмітити пункт як виконаний, виконайте такі дії:
- Клацніть на прапорець, щоб його виділити. Якщо ви виділите декілька прапорців, зміниться стан усіх виділених.
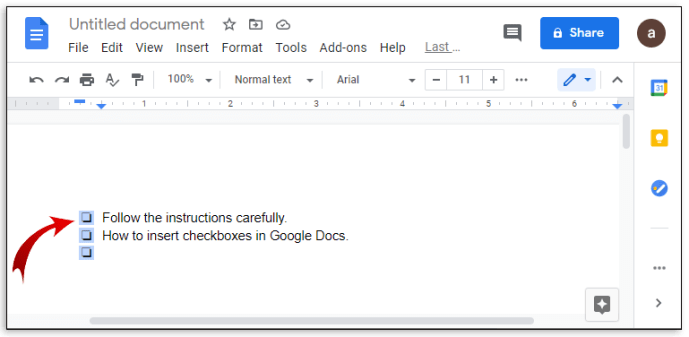
- Клацніть правою кнопкою миші (або Ctrl + клацання на Mac).
- У контекстному меню виберіть опцію “Галочка”.
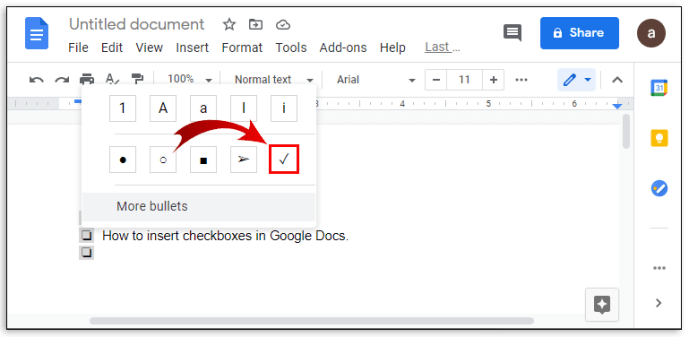
- Обраний пункт списку буде відмічено галочкою.
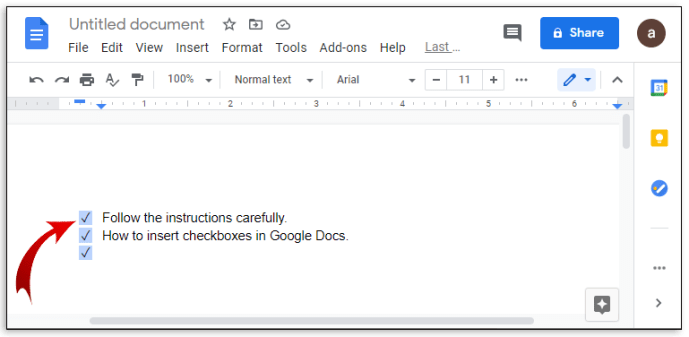
- Якщо ви хочете видалити галочку, натисніть Ctrl + Z, щоб відмінити останню дію. Якщо відмітка була зроблена раніше, ви можете видалити її, виділивши пункт:
- Виділіть потрібний пункт.
- Перейдіть у меню “Формат” у верхній частині екрана.
- Наведіть курсор на “Маркери та нумерація”.
- Виберіть опцію “Прапорець”.
- Зверніть увагу, що виділення кількох елементів змінить їхній стан одночасно.
Як додати прапорці в Google Sheets через меню “Вставка”
Якщо для створення контрольного списку ви віддаєте перевагу Google Sheets, а не Docs, виконайте такі кроки:
- Відкрийте Google Sheets і створіть новий документ, натиснувши на значок “+”.
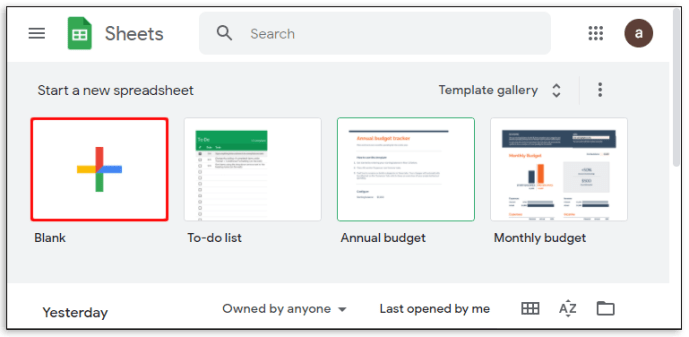
- Виділіть клітинки, до яких потрібно додати прапорці. Ви можете виділити декілька клітинок, клацнувши мишею або утримуючи клавішу Ctrl та клацаючи окремі клітинки.
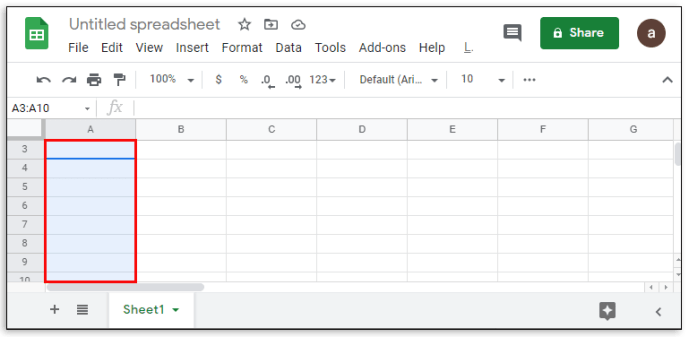
- У верхньому меню перейдіть до “Вставити”.
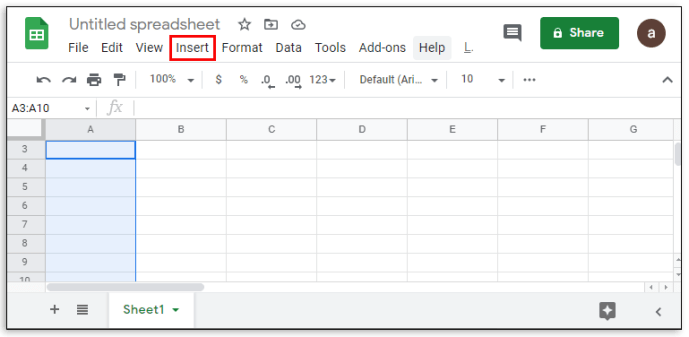
- У спадному меню виберіть “Прапорець”.
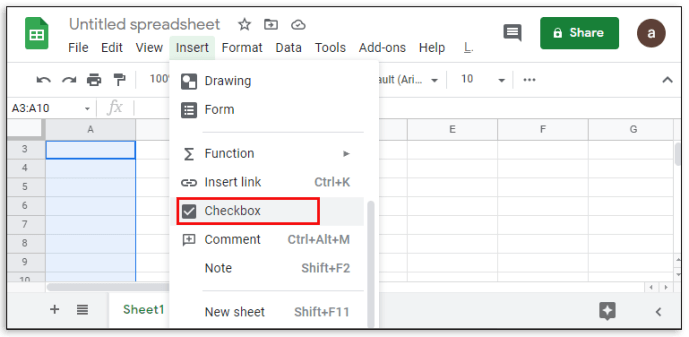
- У виділених клітинках з’являться прапорці. Натискання на прапорець змінює його стан – увімкнено або вимкнено.
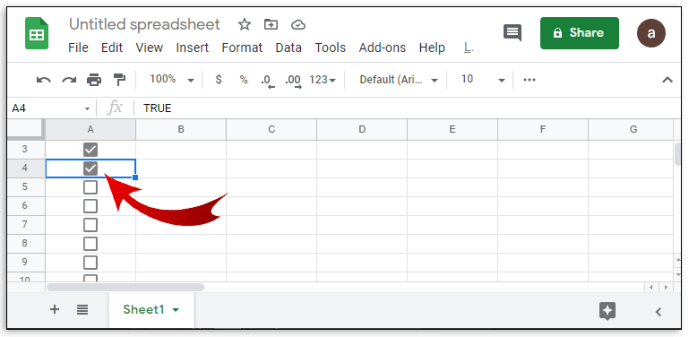
Google Sheets також дозволяє налаштувати значення, пов’язані з прапорцями. Ось як це зробити:
- Виділіть клітинки, що вже містять прапорці.
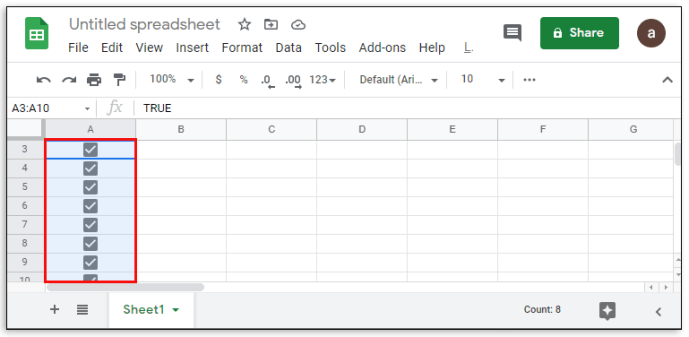
- У верхньому меню перейдіть до “Дані”.
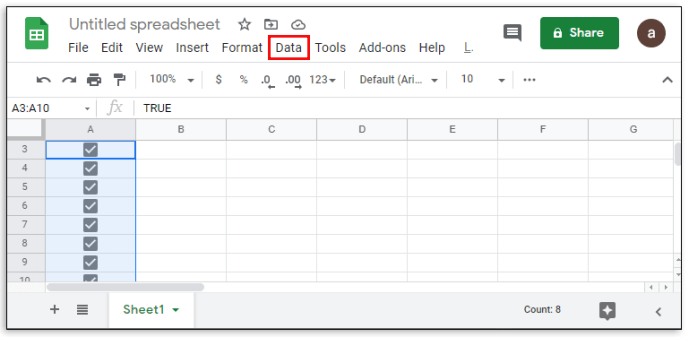
- У спадному меню виберіть “Перевірка даних”.
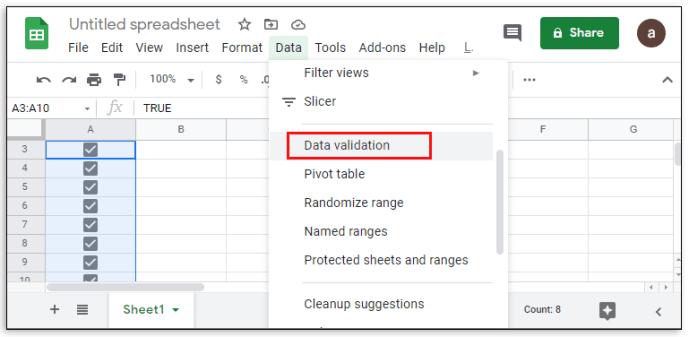
- У спливаючому вікні переконайтеся, що в розділі “Критерії” вибрано “Прапорець”. Якщо потрібно, клацніть стрілку поруч із цим пунктом, щоб розкрити меню.
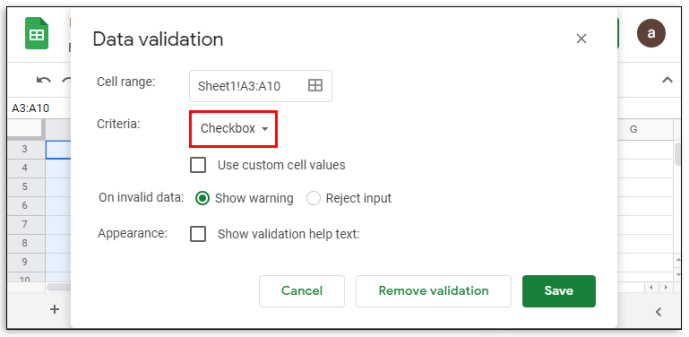
- Активуйте перемикач “Використовувати власні значення комірки”.
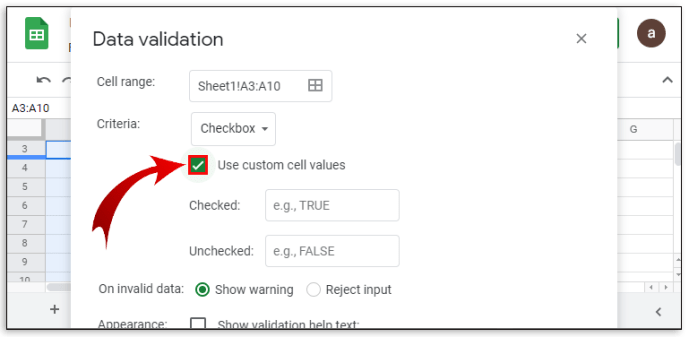
- Введіть бажані значення для відміченого та невідміченого прапорців.
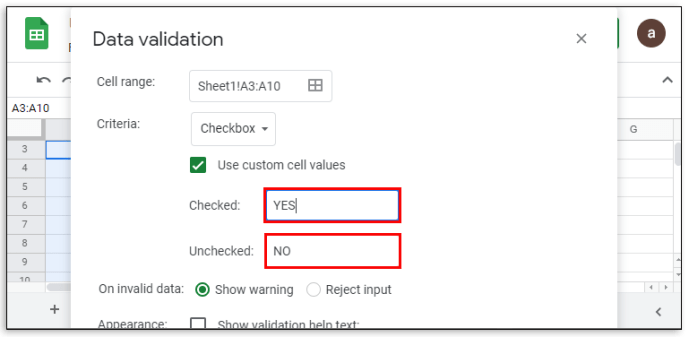
- Ви також можете налаштувати, як Google Sheets буде обробляти недійсні введені дані – відображати попередження або категорично відхиляти їх.
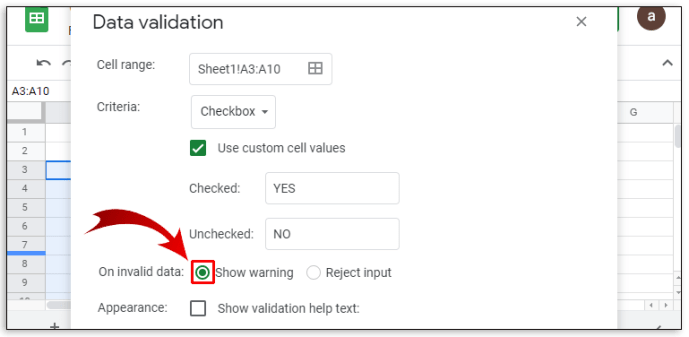
- Коли налаштування закінчено, натисніть “Зберегти”.
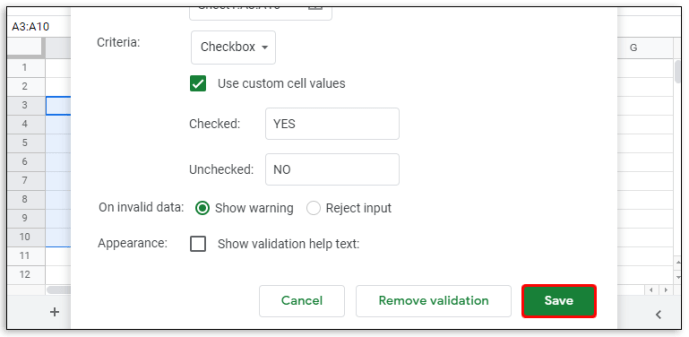
Як додати прапорці в Google Docs на Android
Існує два способи доступу до Google Docs на мобільному пристрої. Ви можете використовувати веб-браузер або мобільний додаток. У веб-браузері ви можете додавати прапорці, як зазвичай, дотримуючись вищезазначених інструкцій.
Однак у мобільному додатку Google Docs наразі немає прямого способу вставити прапорці. Це пов’язано з обмеженою функціональністю мобільного додатка. Можливо, у майбутньому з’явиться можливість використовувати доповнення для розширення функціональності мобільного додатку Google Docs, але наразі така можливість відсутня. Тому для додавання прапорців на мобільному пристрої використовуйте веб-версію або настільну версію додатка.
Як додати прапорці в Google Docs на iPhone
Версії Google Docs для iOS та Android ідентичні. Інструкції для доступу до Google Docs на iPhone такі ж, як і на Android. Так само, як і на Android, прапорці недоступні в мобільній версії iPhone. Для додавання прапорців відкрийте документ через веб-браузер або скористайтеся настільною версією.
Як додати прапорці в Google Docs на iPad
Версії Google Docs для iPhone та iPad майже ідентичні, за винятком того, що на iPad його легше використовувати через більший екран. Обмеження щодо мобільних додатків Google Docs також стосуються і iPad.
Як додати прапорці в Google Sheets на пристрої Android
На відміну від Google Docs, мобільна версія Google Sheets для Android має функцію додавання прапорців без обмежень. Якщо ви хочете створити контрольний список на пристрої Android за допомогою Google Sheets, виконайте наступні дії:
- Запустіть додаток Google Sheets.
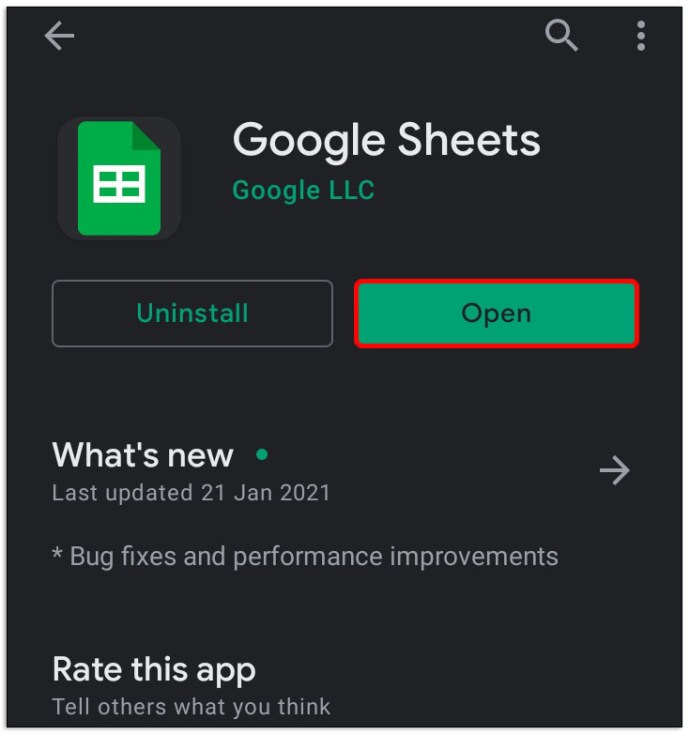
- Натисніть на значок “+” у нижньому правому куті.
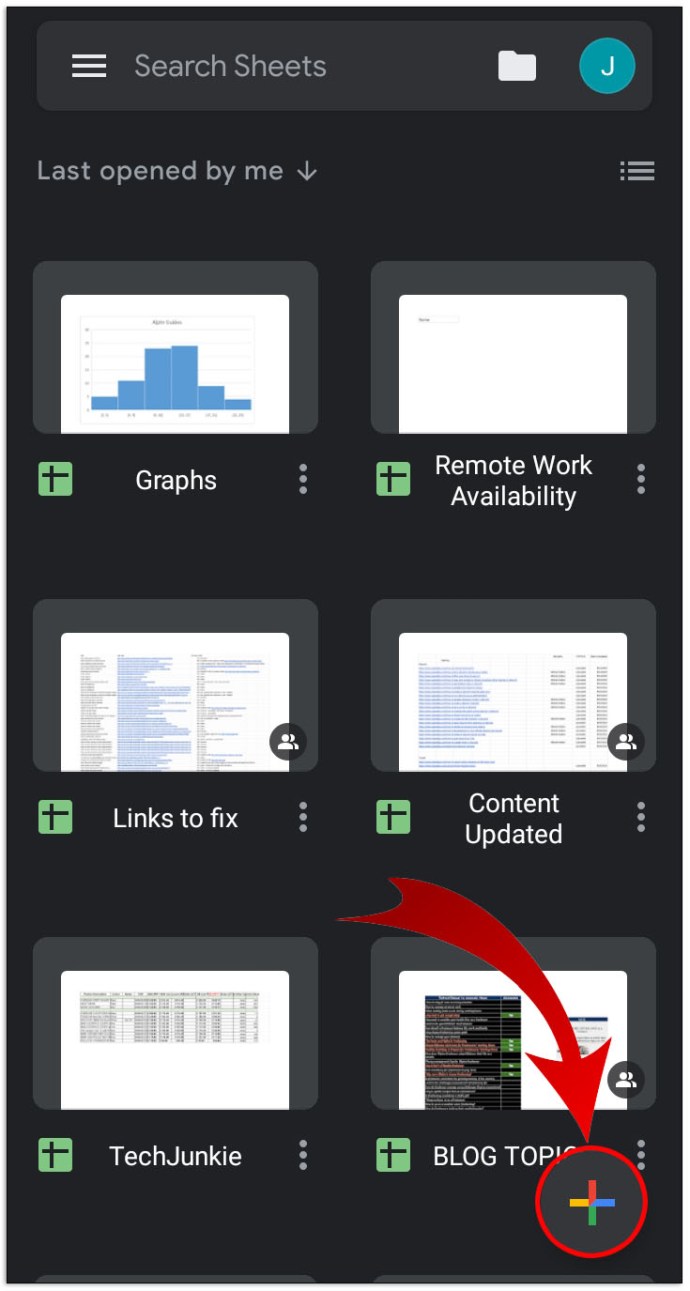
- Виберіть “Нова таблиця”.
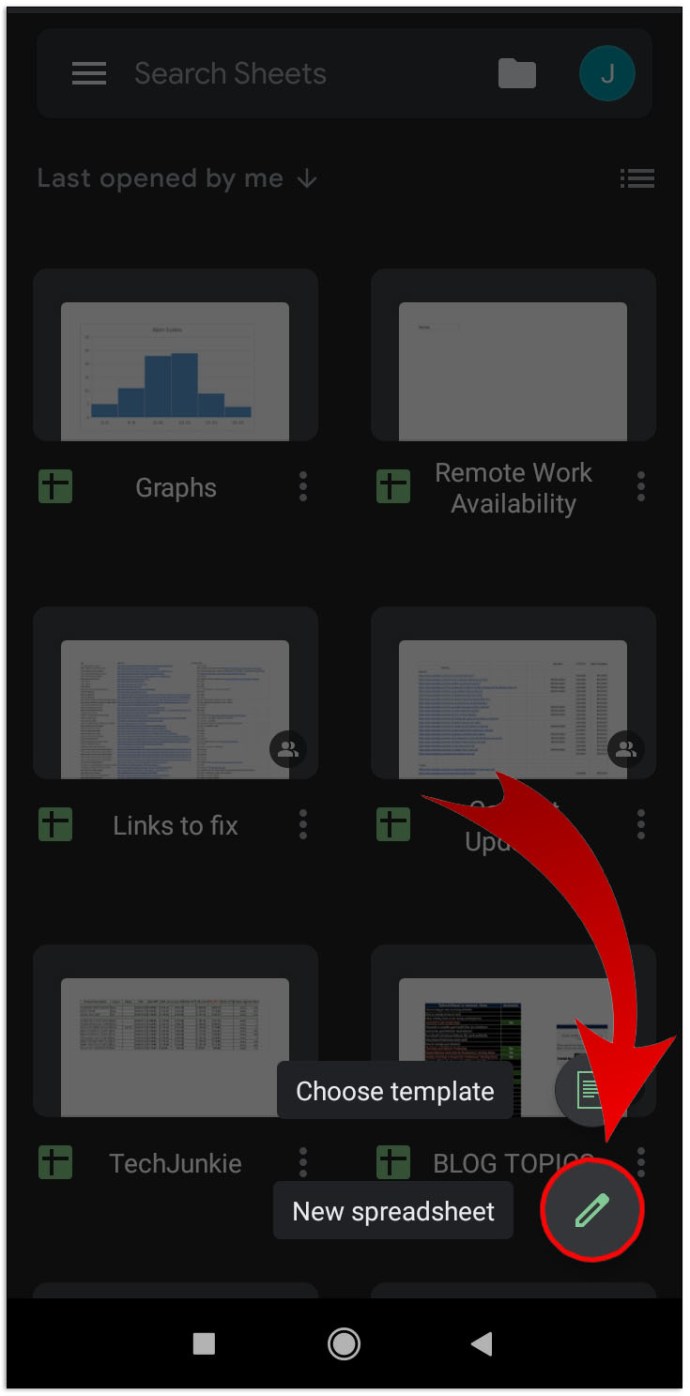
- Виберіть клітинки, до яких потрібно додати прапорці.
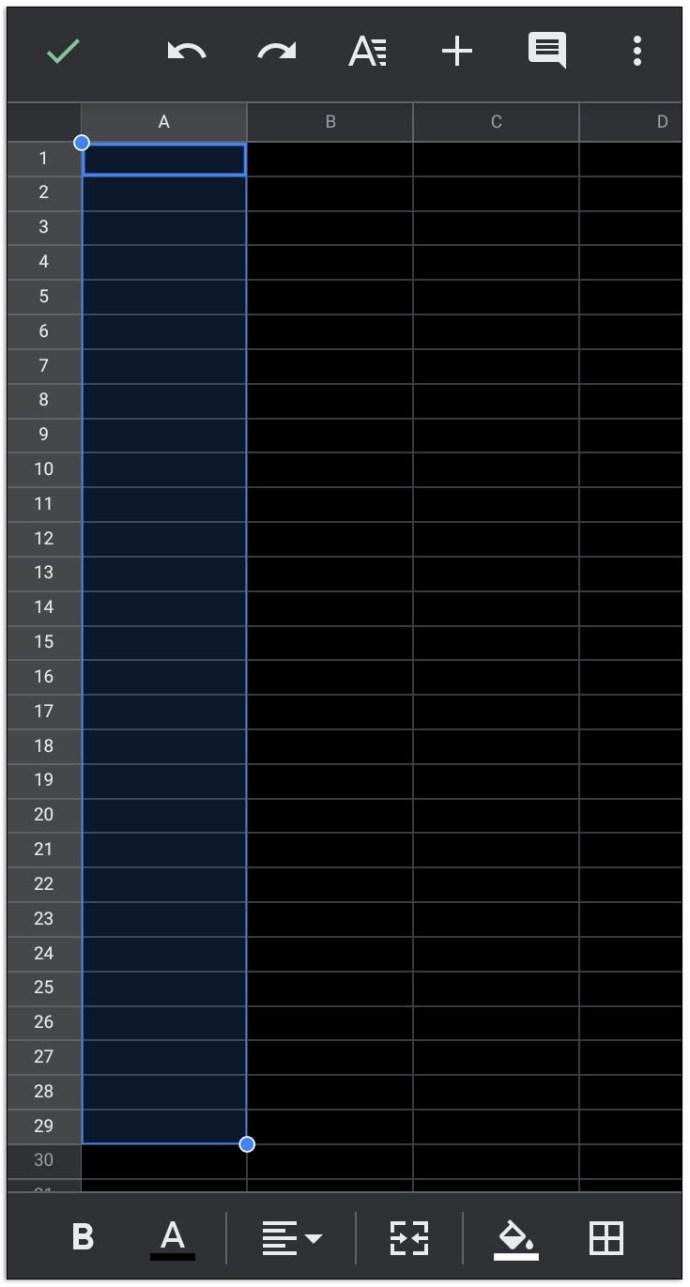
- Натисніть на значок з трьома крапками у верхньому правому куті екрана.
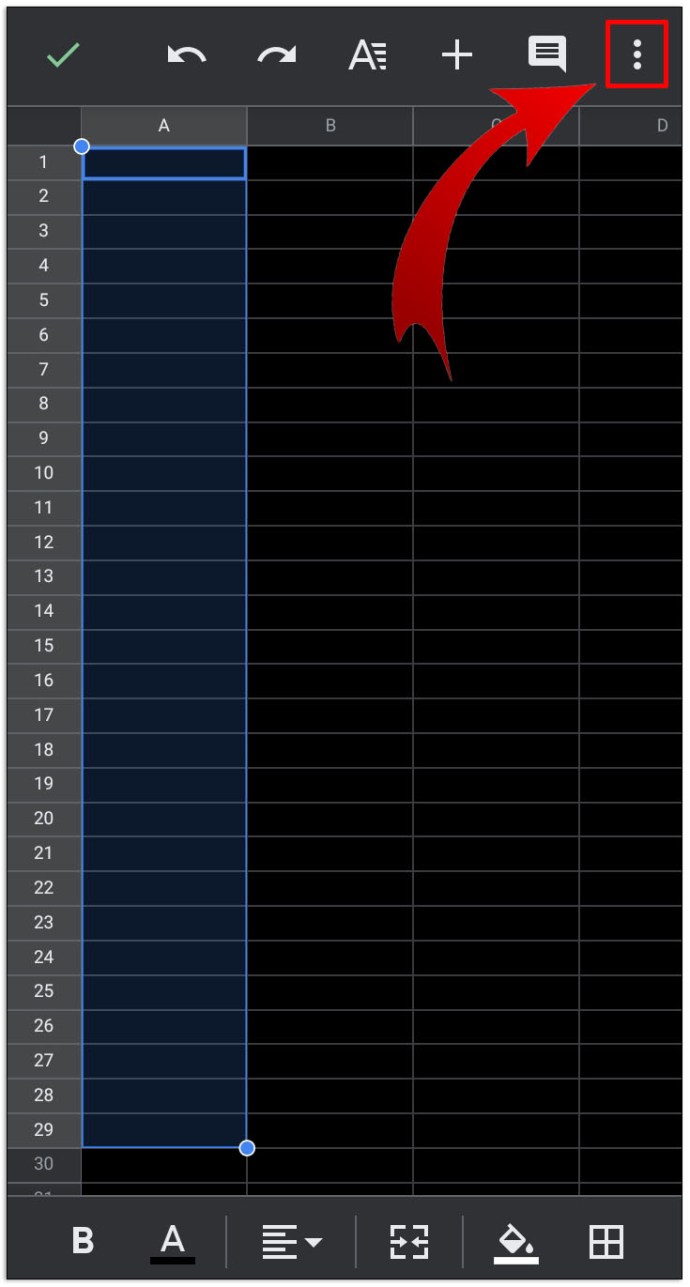
- У контекстному меню виберіть “Перевірка даних”.
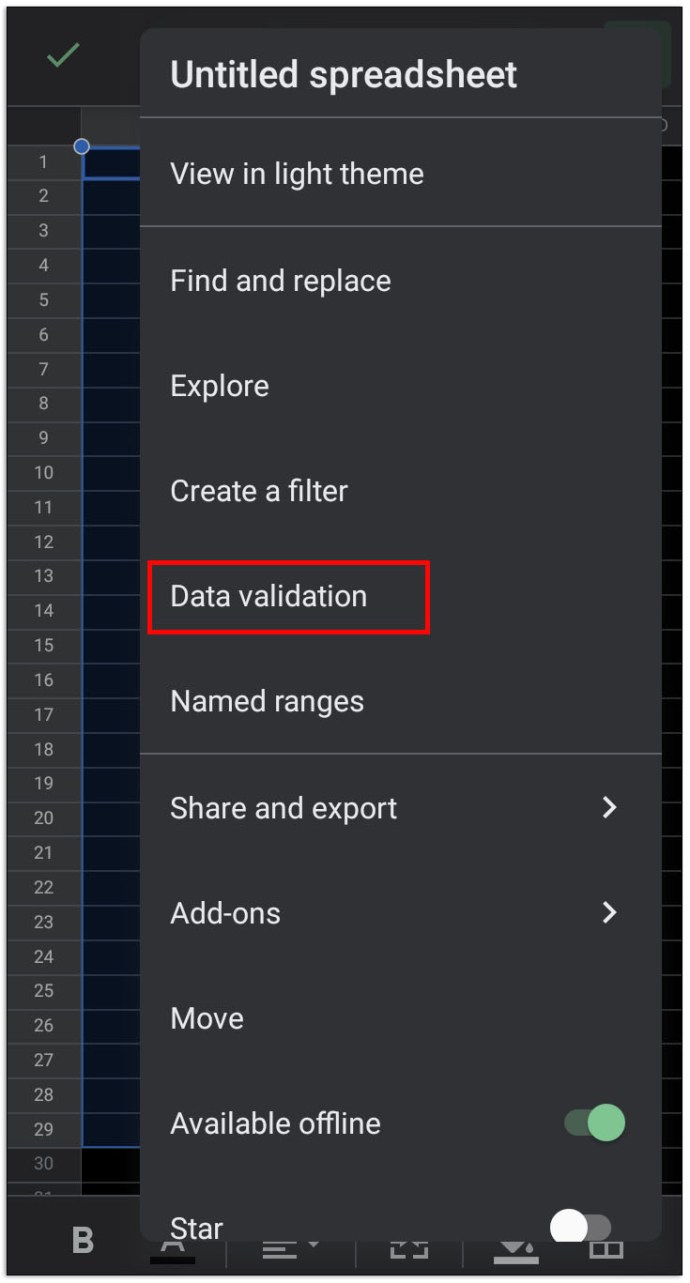
- Торкніться спадного меню у розділі “Критерії”.
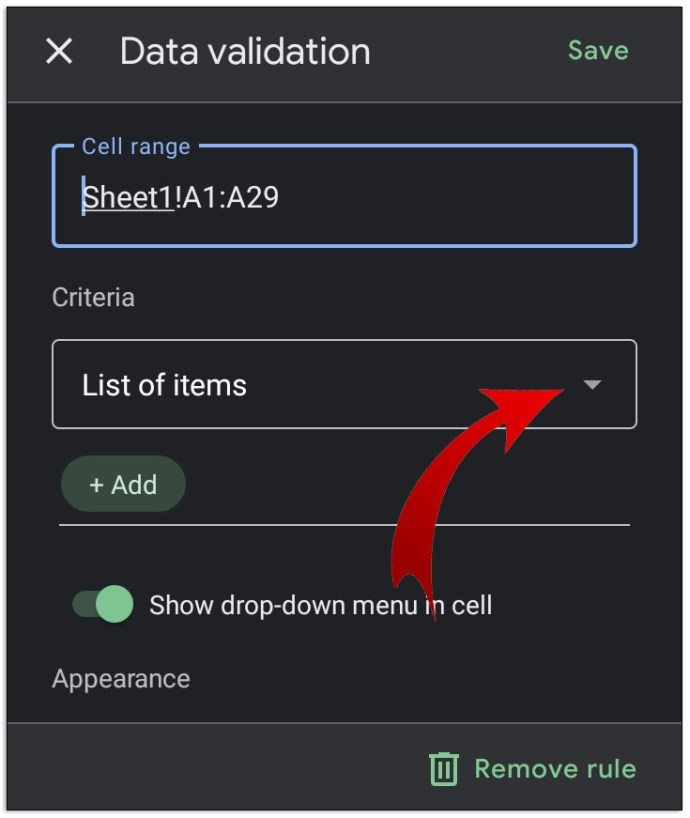
- Виберіть “Прапорець”.
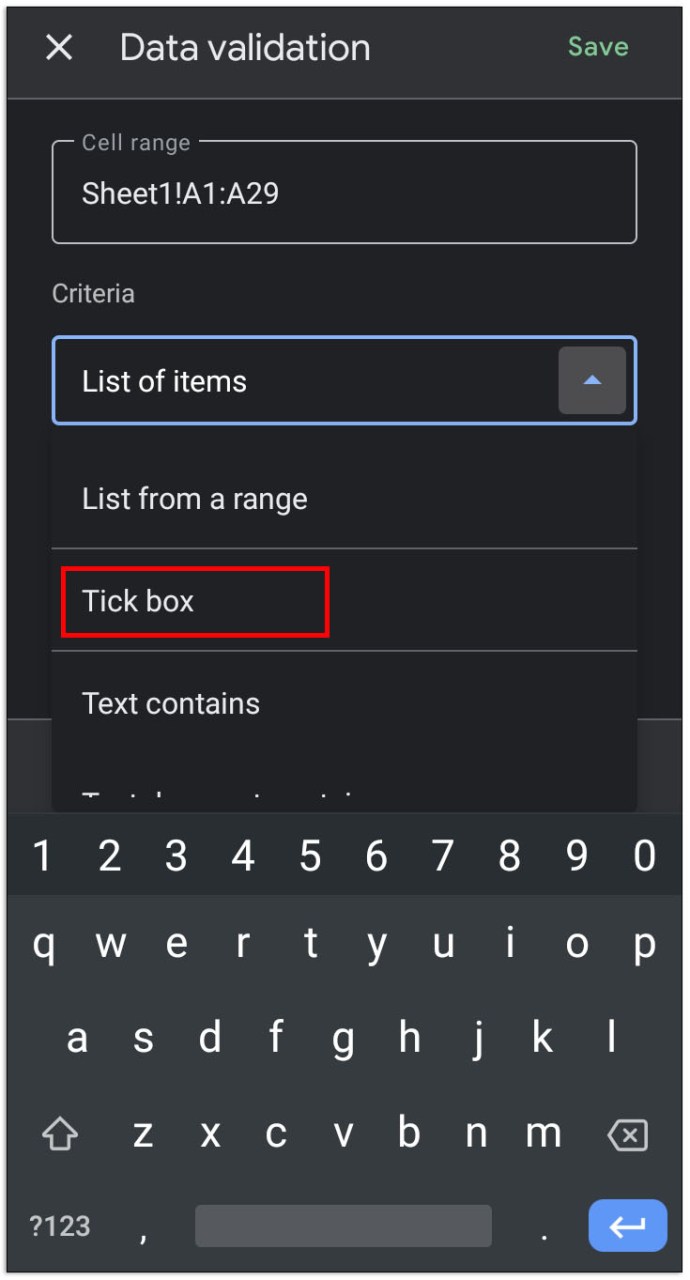
- Натисніть “Зберегти” у верхньому правому куті.
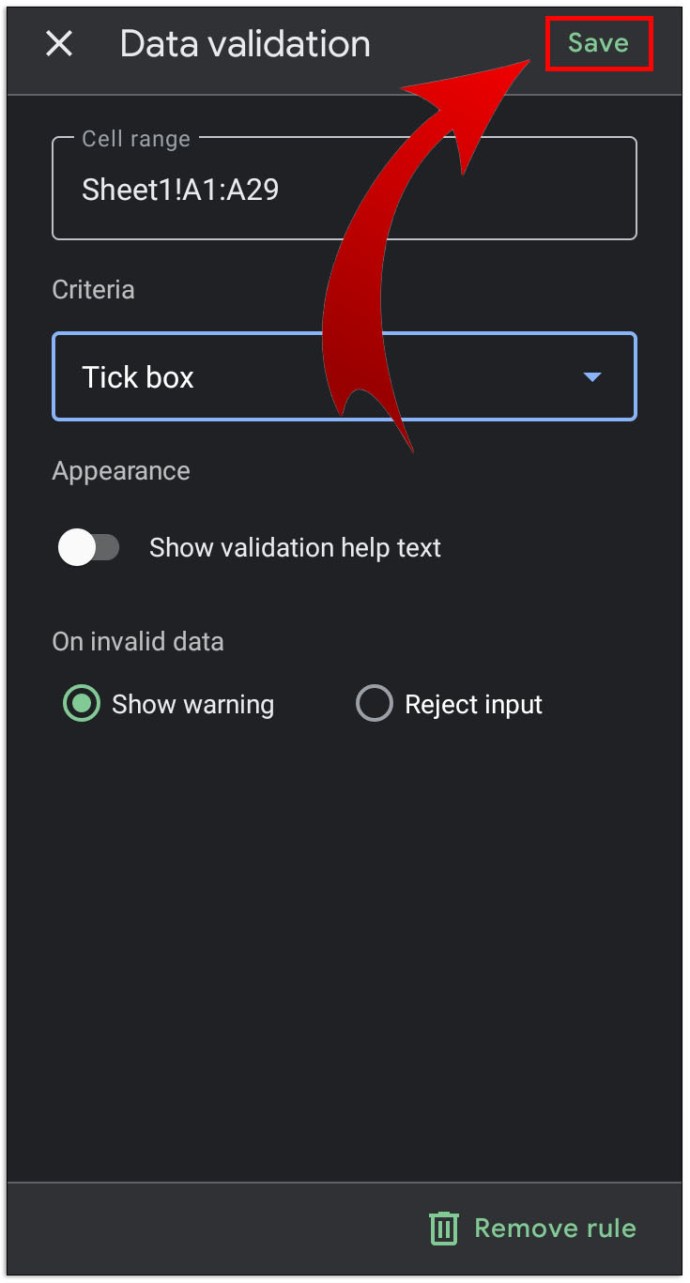
- У виділених клітинках з’являться інтерактивні прапорці, які можна вмикати та вимикати.
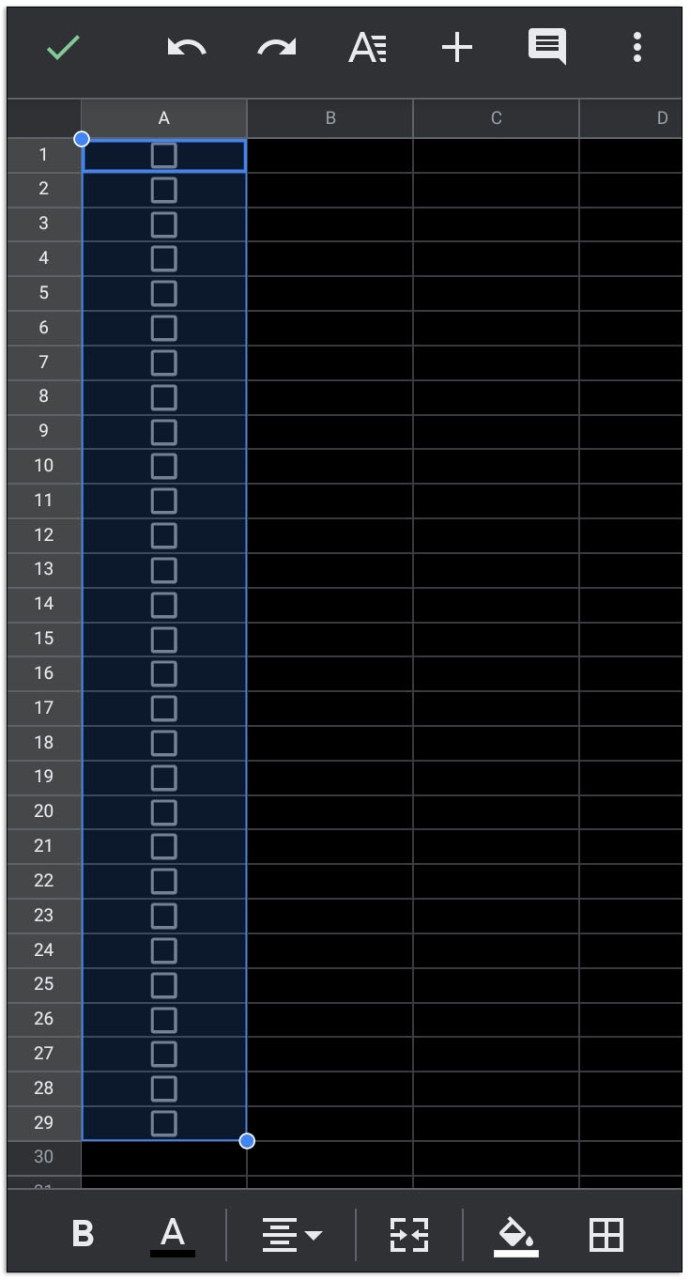
- Додайте до списку відповідні описи завдань у клітинки поруч із прапорцями.
Ви також можете отримати доступ до Google Sheets через мобільний веб-браузер та використовувати інструкції, описані вище.
На жаль, на відміну від настільної версії, ви не можете задавати власні значення для увімкнених та вимкнених прапорців в мобільній версії. Щоб налаштувати значення, відкрийте створений список у настільній версії або веб-версії та дотримуйтесь наведених вище інструкцій.
Як додати прапорці в Google Sheets на iPhone та iPad
Версії мобільного додатка Google Sheets для iPhone та iPad ідентичні версії для Android. Якщо ви використовуєте iPhone або iPad, просто дотримуйтесь інструкцій, описаних вище для Android.
Додаткові питання
Нижче наведено відповіді на поширені питання про використання прапорців у Google Docs та Google Sheets:
Як створити список справ у Google Sheets?
Список справ – це інструмент для фіксації завдань, які потрібно виконати. Щоб створити функціональний список справ у Google Sheets, виконайте наступні кроки:
- Визначте кількість завдань або кроків, які потрібно виконати.
- Виберіть відповідну кількість клітинок у першому стовпці.
- Дотримуйтесь інструкцій вище, щоб додати інтерактивні прапорці в Google Sheets.
- Справа від кожного прапорця введіть назви завдань або кроки у відповідному порядку.
- Відмічайте кожен виконаний крок або завдання.
Як вставити та додати галочку в Google Docs?
Ви можете вставити нові прапорці в існуючий список. Ця функція доступна лише у веб-версії Google Docs. Ось як це зробити:
- Відкрийте документ, до якого потрібно додати прапорці.
- Якщо потрібно додати новий прапорець в кінці списку, перемістіть курсор в кінець останнього рядка та натисніть Enter або Return. Автоформатування має автоматично створити новий прапорець.
- Якщо ви хочете вставити новий прапорець в середині списку, клацніть на рядок перед завданням, яке ви хочете додати, і натисніть Enter або Return. Автоформатування має додати порожній простір з прапорцем. Заповніть порожній простір потрібним текстом.
- Якщо автоформатування не працює, ви можете додати новий прапорець вручну: клацніть на місце, куди ви хочете додати прапорець, а потім перейдіть до “Формат” > “Маркери та нумерація” > “Маркований список” і виберіть формат з прапорцем.
- Щоб змінити прапорець на галочку, клацніть на нього правою кнопкою миші і виберіть пункт меню “Галочка”. На Mac використовуйте Ctrl + клацання.
Чи можна створити список справ у Google Sheets, а потім скопіювати та вставити його в Google Docs?
Не зовсім. Коли ви копіюєте та вставляєте клітинки з Google Sheets, ви дублюєте лише дані, які містяться в клітинках, а не самі клітинки. Якщо ви спробуєте скопіювати список справ із Google Sheets в Google Docs, то замість прапорців Google Docs відображатиме слово “TRUE” для увімкнених прапорців та “FALSE” для вимкнених.
Ви можете використовувати ці дані для створення прапорців через меню “Формат”, але копіювати самі прапорці неможливо.
Зручний інструмент для керування завданнями
Контрольні списки є надзвичайно корисними для керування завданнями. Знання того, як додати прапорець до Google Docs або Google Sheets, дозволить вам легко створювати інтерактивні списки справ. Постійне ознайомлення з новими функціями Google Docs та Google Sheets – це завжди корисна практика.
Чи знаєте ви інші способи додавання прапорців у Google Docs або Google Sheets, які не були згадані в цій статті? Поділіться своїми думками в коментарях нижче.