Оптимізуйте Ваші Зустрічі в Zoom за Допомогою Таймера
Zoom – це популярна платформа для відеоконференцій, що надає користувачам можливість спілкуватися з друзями, брати участь у навчальних заняттях та проводити ділові зустрічі. Однак, існують певні обмеження. Двоє учасників можуть вести сесію до 24 годин, але зустрічі з трьома та більше особами обмежені 40 хвилинами. Щоб забезпечити продуктивність таких зустрічей, потрібен таймер, який допоможе дотримуватися запланованого часу.
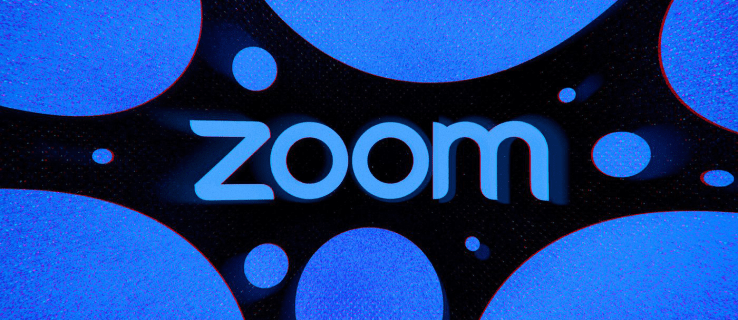
У цій публікації ми розглянемо різноманітні способи встановлення таймера в Zoom, незалежно від того, чи використовуєте Ви комп’ютер, чи мобільний пристрій.
Як Активувати Таймер в Zoom на Комп’ютері
Для користувачів настільного застосунку Zoom існує три способи відстежування часу, що допоможе зробити кожну хвилину відеоконференції максимально ефективною.
Перший спосіб – це використання вбудованого таймера Zoom. Цей простий інструмент допоможе тримати зустрічі під контролем та сфокусуватися на головних завданнях.
Другий варіант – встановлення стороннього програмного забезпечення, яке пропонує більш розширені функції обліку часу. Це рішення часто застосовується в великих організаціях, таких як освітні заклади та підприємства, що швидко розвиваються.
Третій спосіб полягає у використанні офіційного додатку Zoom Timer, який допомагає ефективно керувати онлайн-сесіями та підтримувати концентрацію уваги всіх учасників.
Вбудований Таймер Зустрічі Zoom
Щоб активувати відображення таймера на екрані під час зустрічей, потрібно увімкнути його в налаштуваннях. Ось як це зробити:
- Запустіть програму Zoom на комп’ютері та авторизуйтесь у своєму обліковому записі.

- Натисніть на кнопку “Налаштування”, розташовану під вашим профілем.
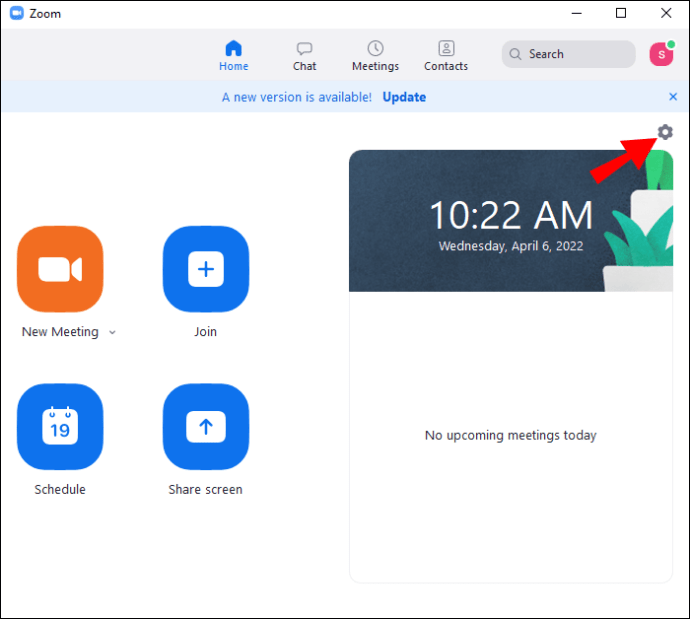
- Перейдіть до розділу “Загальні” та оберіть опцію “Показувати мій час підключення”.
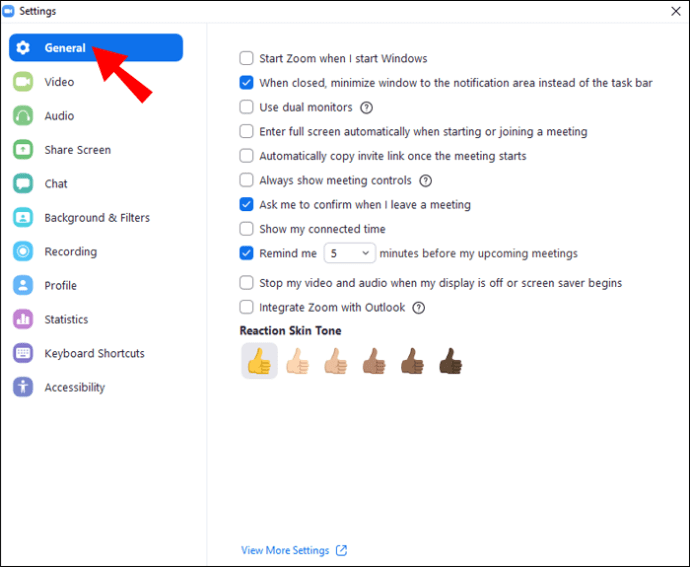
Відтепер, під час кожної зустрічі, таймер буде відображатися у верхньому правому куті екрану.
Таймер BlueSky для Zoom
Таймер BlueSky є чудовим рішенням для оптимізації онлайн-зустрічей. Цей інструмент ідеально підходить для шкіл та компаній, яким потрібен комплексний засіб управління часом. BlueSky включає таймер зустрічі, таймер порядку денного та зворотний відлік часу. Ці функції сприяють ефективному використанню часу відеодзвінків, підвищуючи продуктивність, залученість та командну співпрацю. Користувачі, які планують до двох зустрічей на місяць, можуть використовувати безкоштовну версію. Платна версія коштує від 10 доларів на місяць.
Інструкція по встановленню таймера на комп’ютері:
- Відкрийте Zoom App Marketplace.

- Оберіть “Увійти для встановлення”.
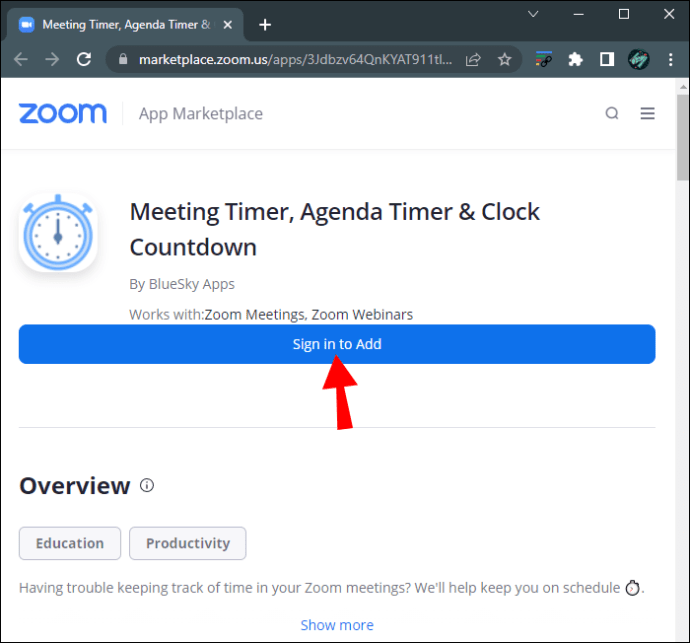
- Натисніть на опцію “SSO”.
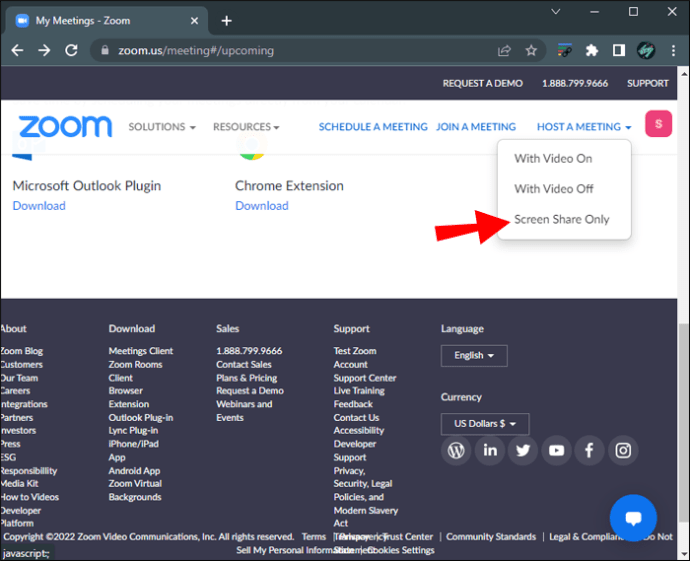
- Вкажіть необхідний домен у відповідному полі.
- Натисніть кнопку “Продовжити”.
- Авторизуйтеся в Zoom, використовуючи свої облікові дані.

- Натисніть на “Встановити”.
- Оберіть “Авторизувати”.
Якщо функція “Автоматичне приєднання до наради” увімкнена, програма автоматично під’єднається до кожної зустрічі. Якщо ж вона вимкнена, можна додати таймер вручну, виконавши наступні кроки:
- Перейдіть на панель інструментів та оберіть іконку Zoom.
- Виберіть опцію “Додати таймер до зустрічі”.
- Перед початком зустрічі, натисніть зелену іконку у верхньому лівому куті екрана.
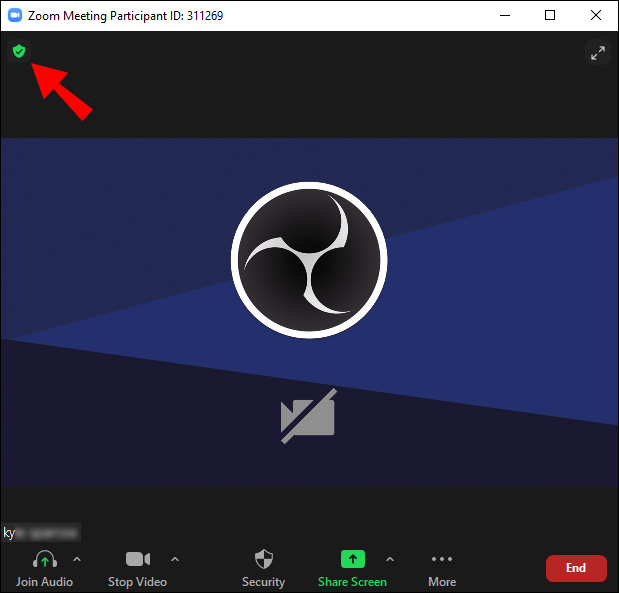
- Zoom відобразить посилання для запрошення. Натисніть на посилання, щоб скопіювати його.
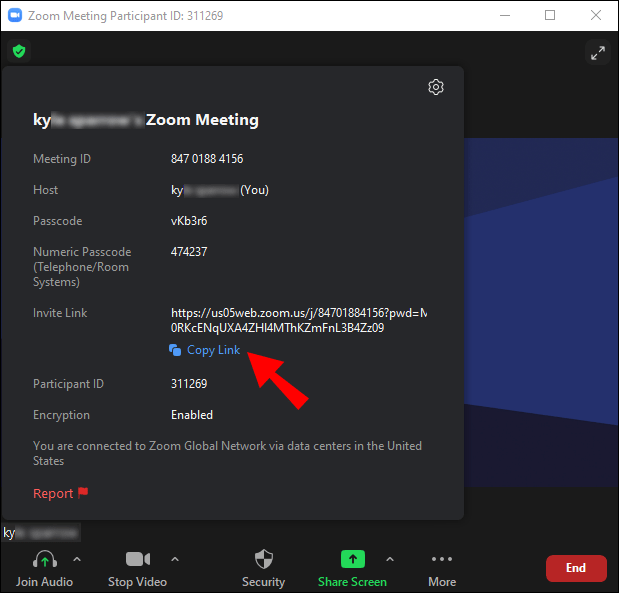
- Вставте скопійоване посилання у вкладку “Додати таймер до зустрічі”.
Після запрошення BlueSky Timer на зустріч, Ви отримаєте особисте повідомлення в чаті Zoom. Повідомлення міститиме посилання на Центр Керування програмою. Натиснувши на посилання, Ви відкриєте Центр Керування у веб-браузері, а не у настільному застосунку Zoom. У Центрі Керування можна налаштовувати параметри таймера. Важливо зазначити, що таймери BlueSky працюють під час звичайних відеосесій, але не підтримуються в підгрупах Zoom.
Видалення програми з Zoom також досить просте:
- Відкрийте Zoom App Marketplace.

- Натисніть на “Керувати”.
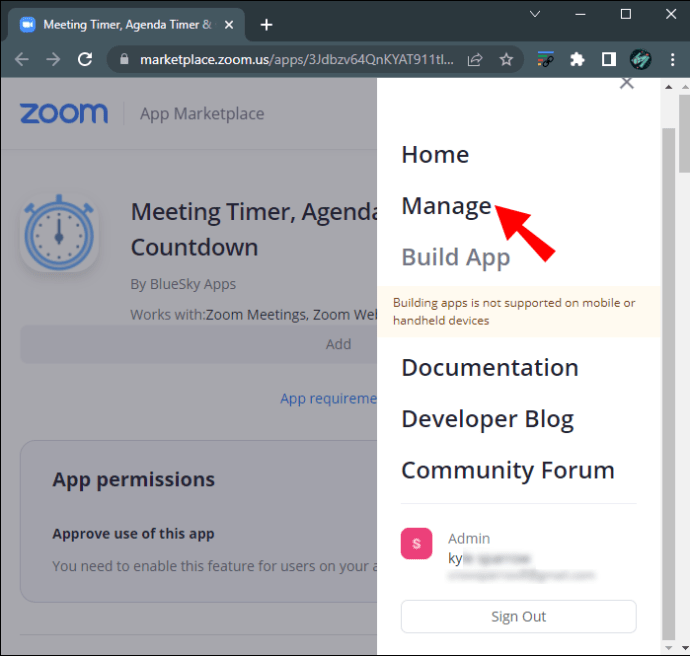
- Виберіть “Встановлені програми” та оберіть BlueSky Timer зі списку доступних програм.
- Натисніть кнопку “Видалити”.
Застосунок Zoom Timer
Цей застосунок надає можливість встановлювати часові обмеження від 5 до 30 хвилин. Якщо ж ці параметри не відповідають Вашим потребам, можна налаштувати час самостійно. Максимальна тривалість становить 100 хвилин.
Додаток сумісний з операційними системами Windows 5.7.3 або новішої версії. Якщо Ви є адміністратором мережі, необхідно додати URL-адресу застосунку до списку дозволених.
Інструкція для встановлення з Zoom App Marketplace:
- Увійдіть в Marketplace, використовуючи свої облікові дані Zoom.

- Введіть “Таймер” у пошуковій стрічці, щоб знайти програму.

- Оберіть додаток у результатах пошуку.

- Перегляньте дозволи, які запитує додаток, та натисніть “Авторизувати”.
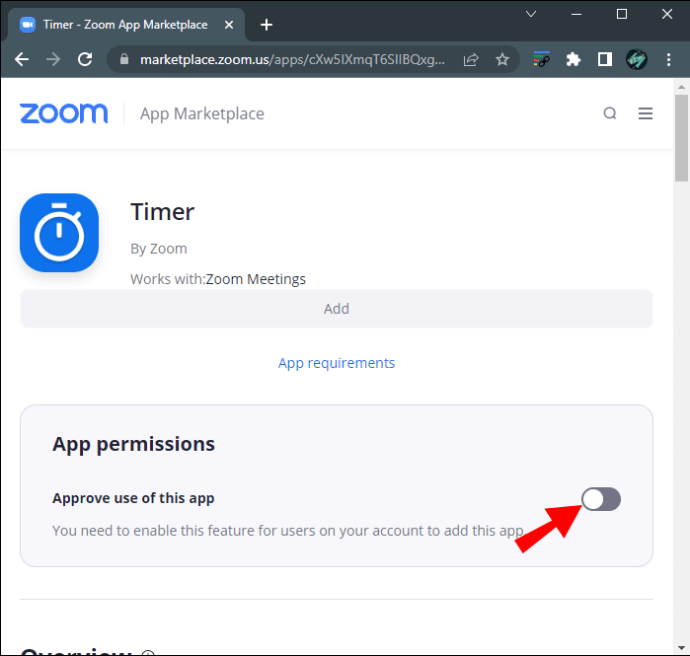
- Натисніть “Додати” або “Перейдіть на сайт для додавання”.
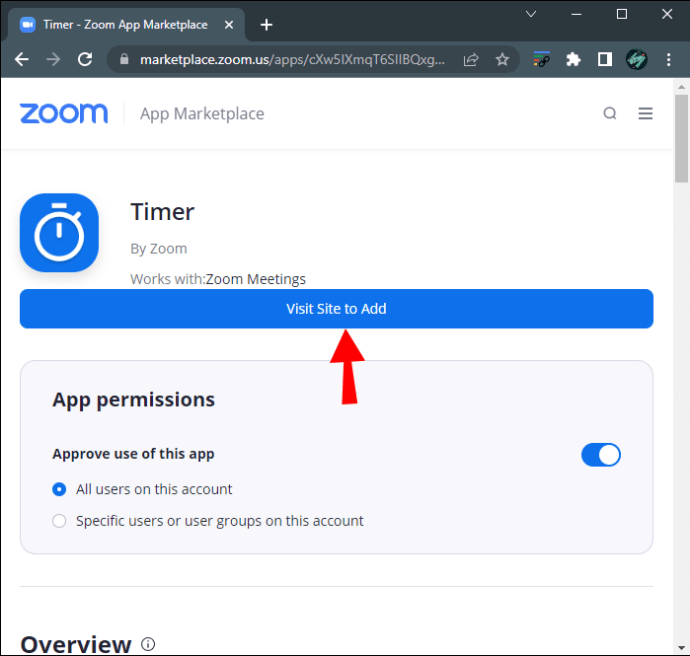
Після встановлення, Ви знайдете програму Timer на вкладці “Програми” у настільній версії Zoom. Можна використовувати стандартні інтервали часу для зустрічей або задати власну тривалість.
Якщо Ви захочете видалити програму, зробіть це, виконавши наступні кроки:
- Увійдіть у свій профіль Zoom та перейдіть на Zoom Marketplace.

- Знайдіть програму Таймер, використовуючи пошукову стрічку.

- Оберіть програму в результатах пошуку.

- Натисніть на кнопку “Видалити”.
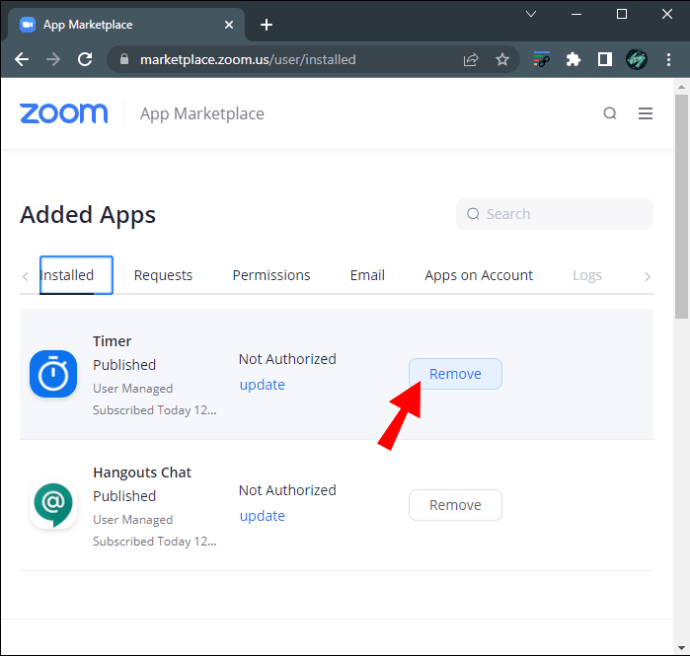
Як Активувати Таймер в Zoom на iPhone
Користувачі, які часто користуються Zoom через мобільний додаток, можуть відчувати труднощі з відстежуванням часу на маленькому екрані. Однак, для власників iPhone є рішення – вбудований таймер виклику Zoom.
Для увімкнення таймера на мобільному пристрої:
- Запустіть програму Zoom на iPhone та авторизуйтесь у своєму обліковому записі.
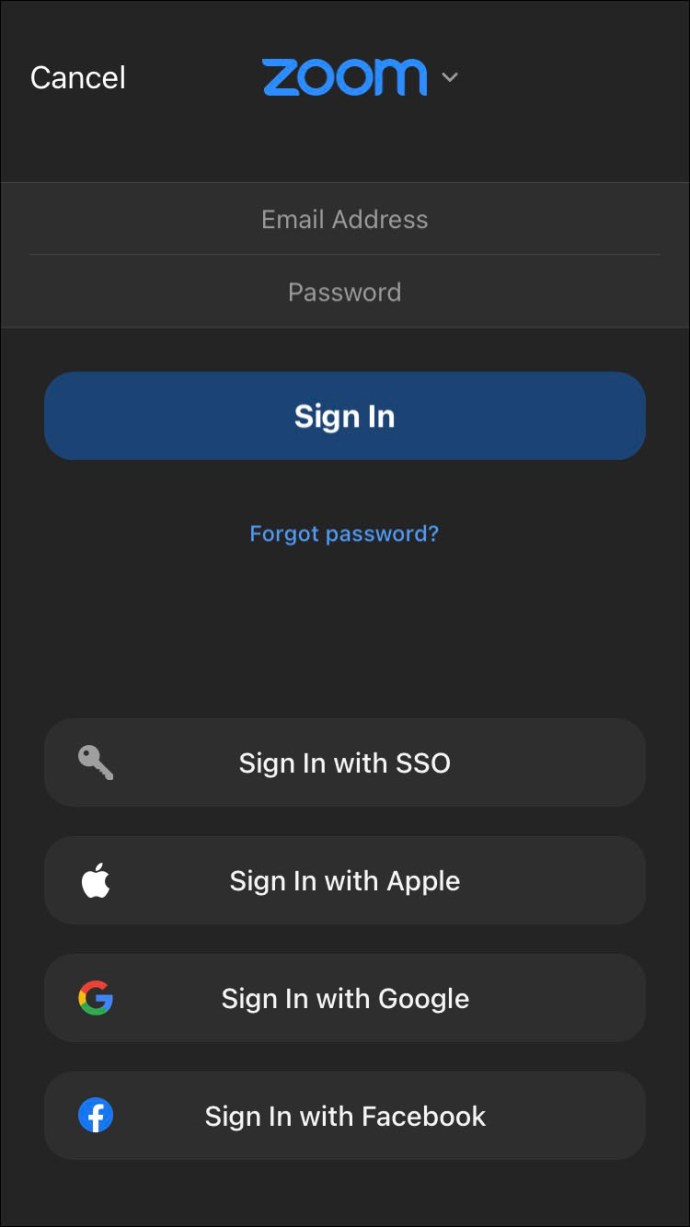
- Перейдіть до налаштувань, натиснувши кнопку “Більше” у нижньому правому куті.
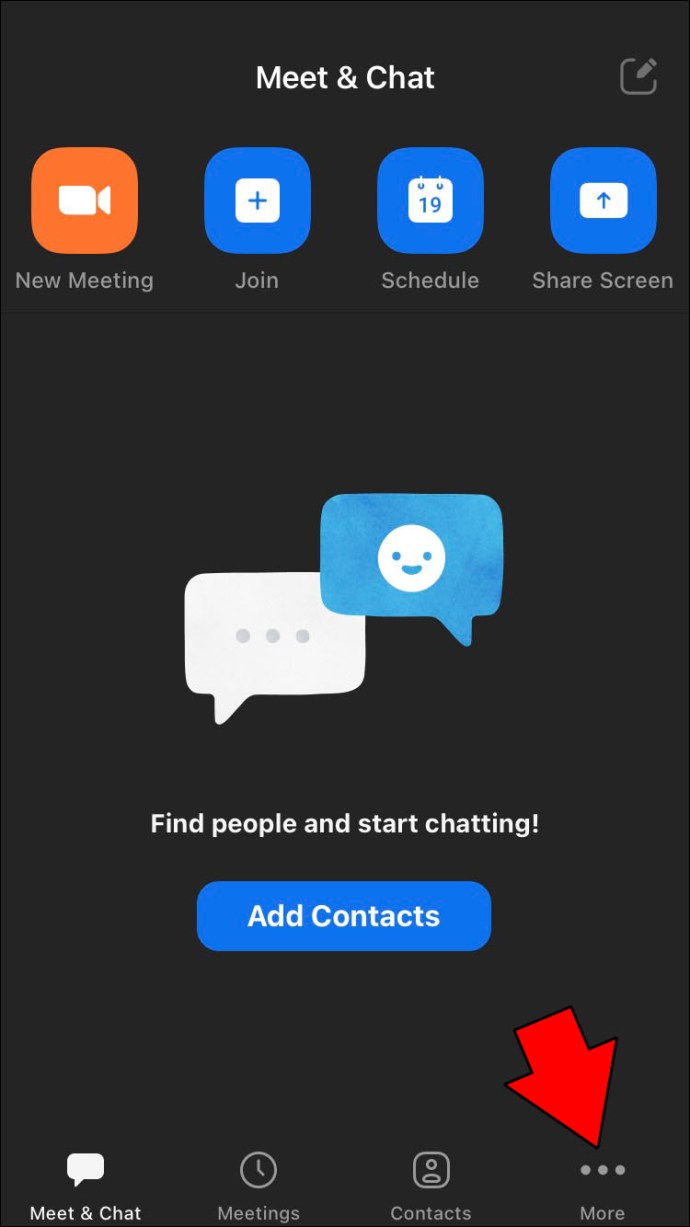
- Оберіть вкладку “Зустрічі”.
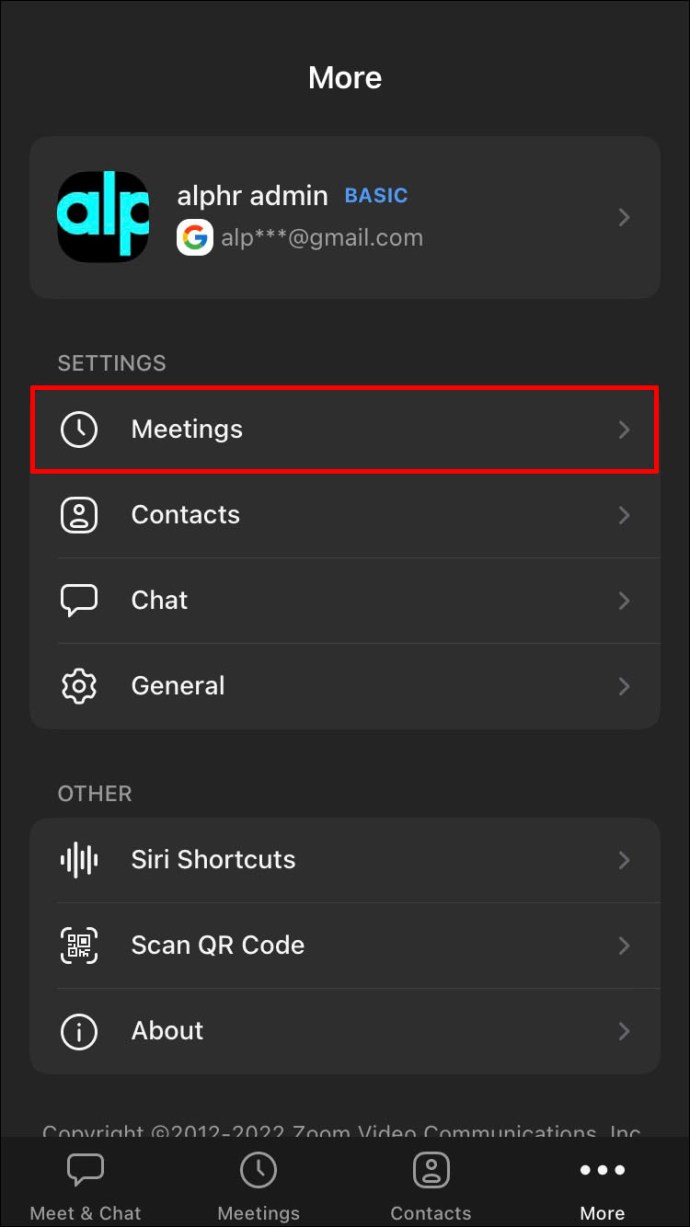
- Активуйте опцію “Показувати мій час підключення”.
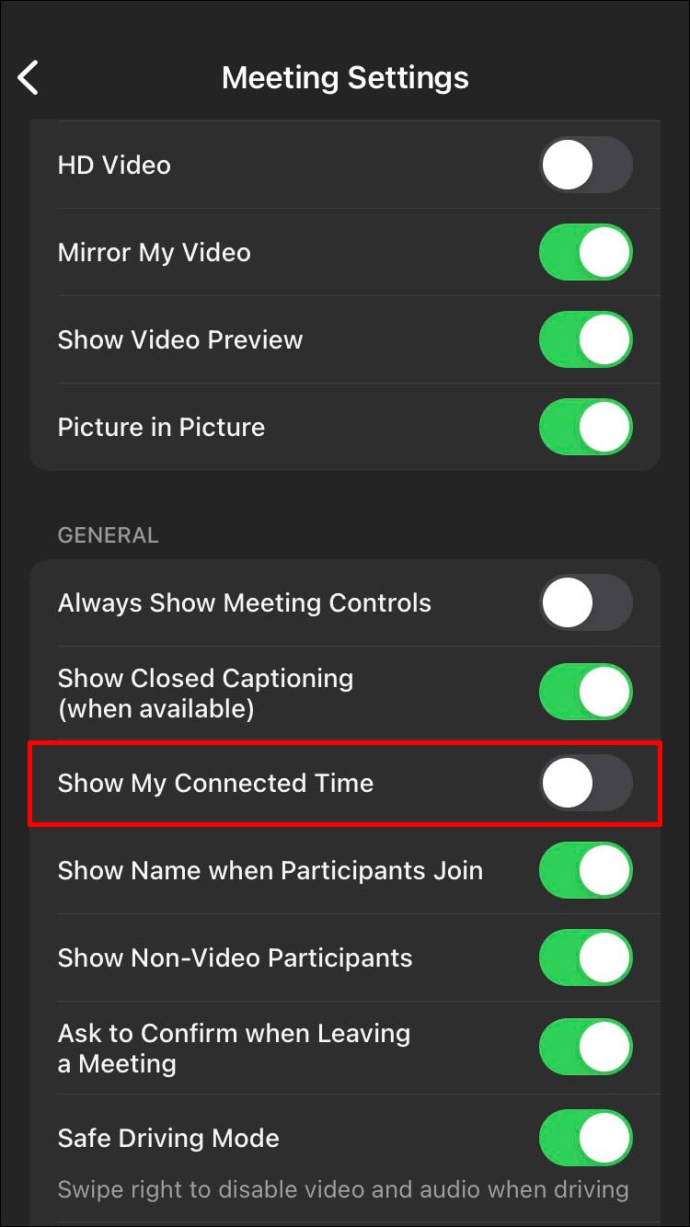
Під час наступної зустрічі, таймер буде відображатися в центрі екрану у верхній частині. Ця функція є дуже корисною для термінових зустрічей, де час є обмеженим, оскільки більшість мобільних інструментів для відеоконференцій приховують годинник телефону.
Як Активувати Таймер в Zoom на Android
Користувачі Android також можуть використовувати функцію таймера Zoom, щоб ефективніше керувати своїм часом.
Для увімкнення таймера на пристрої Android:
- Запустіть програму Zoom на Android та авторизуйтесь у своєму обліковому записі.
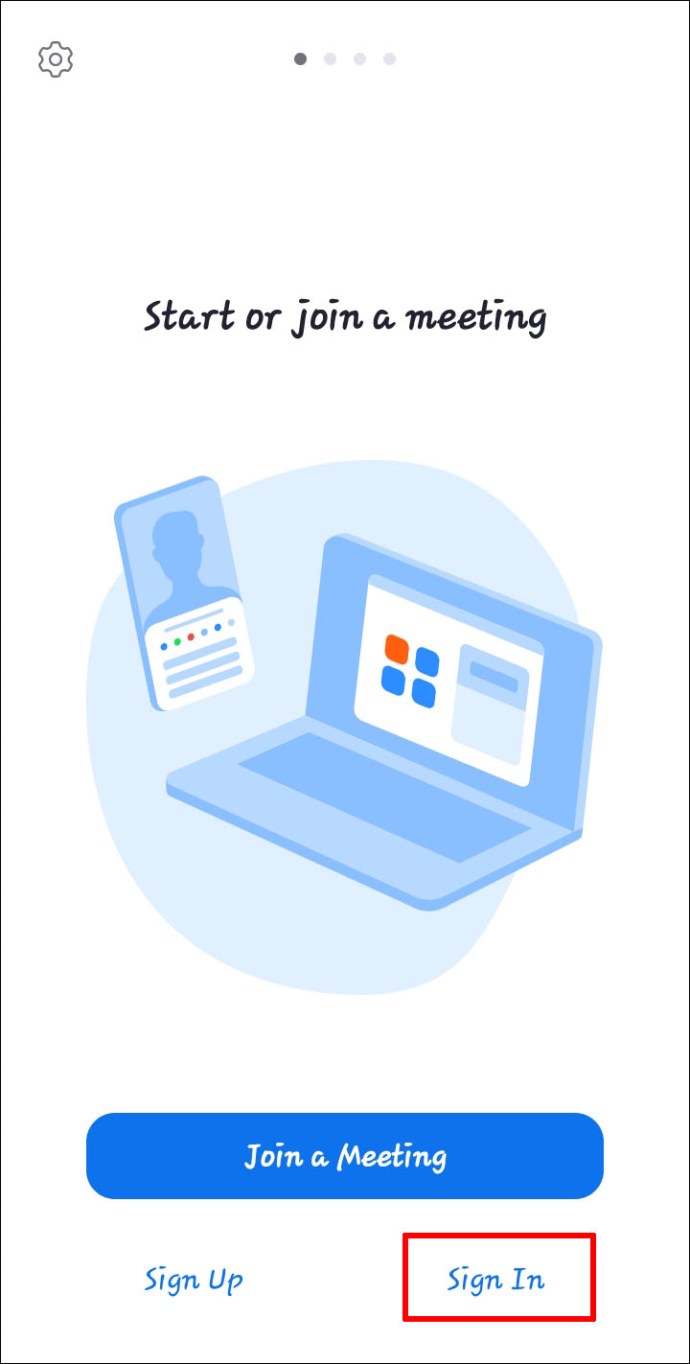
- Перейдіть до налаштувань, натиснувши кнопку “Більше” внизу.
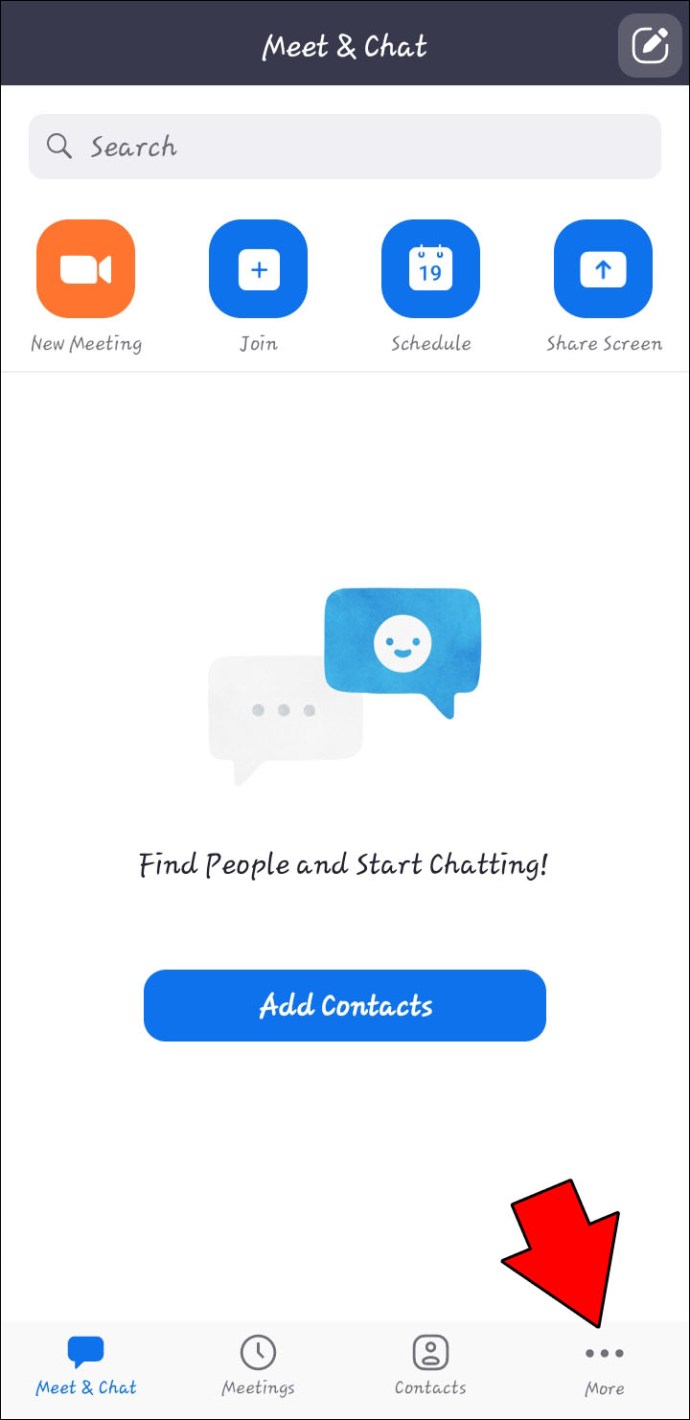
- Оберіть вкладку “Зустрічі”.
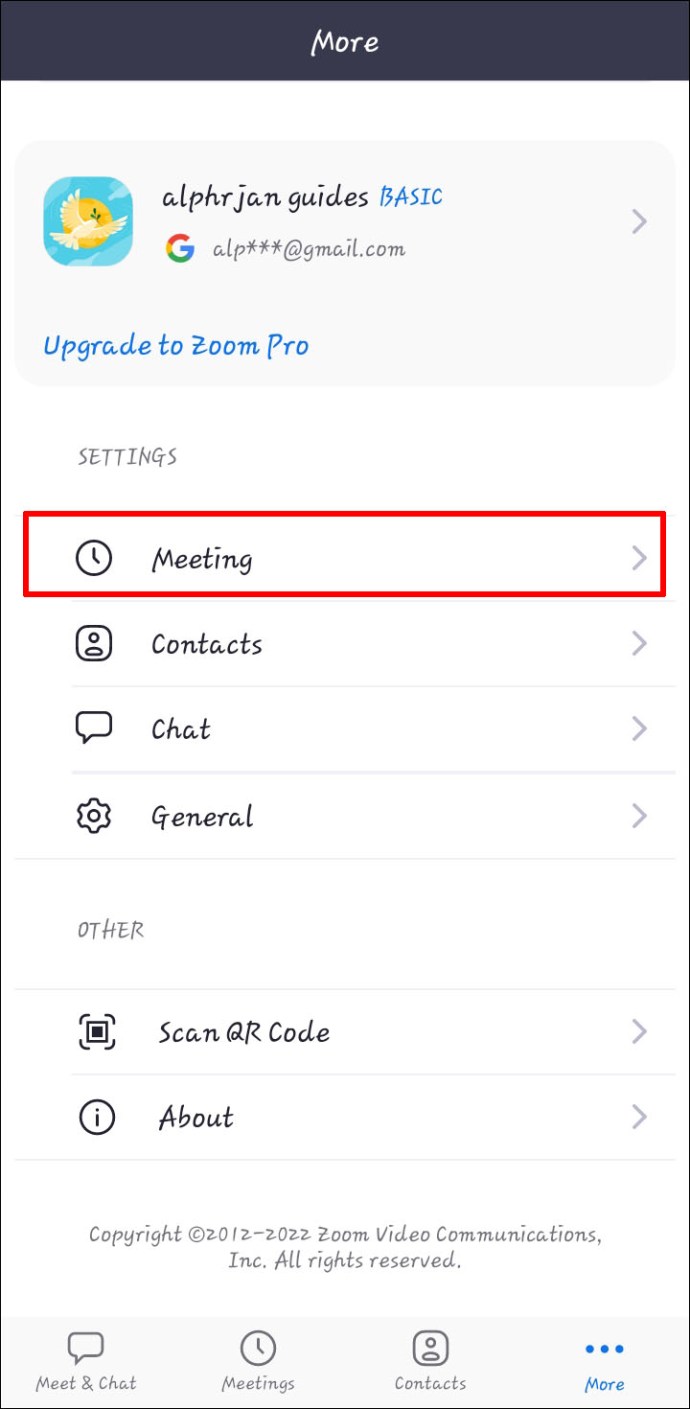
- Активуйте опцію “Показувати мій час підключення”.
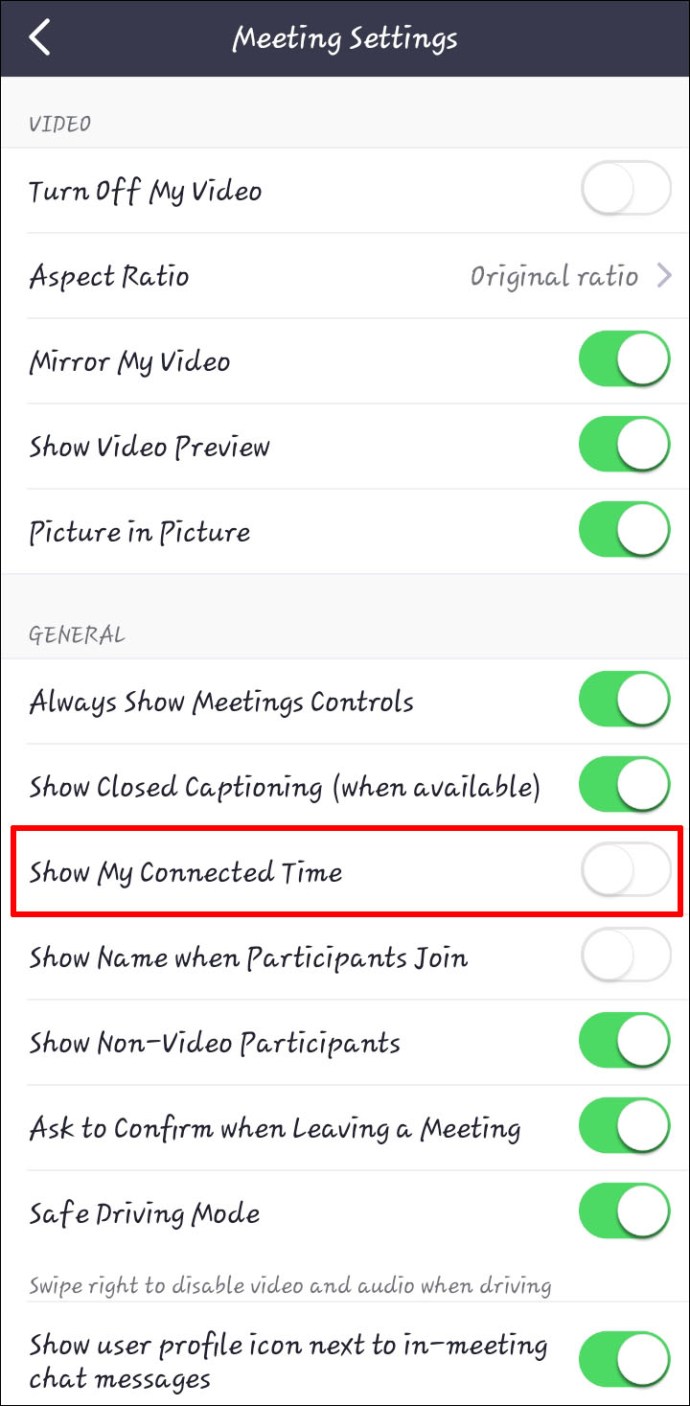
Під час відеодзвінка, таймер відображатиметься у верхній середній частині інтерфейсу.
Як Активувати Таймер в Zoom на iPad
Хоча настільні версії Zoom доступні для комп’ютерів та Macbook, деякі користувачі віддають перевагу відеоконференціям на iPad. Мобільний пристрій має вбудовану камеру та мікрофон, що робить дзвінки простими та швидкими. Однак інтерфейс Zoom під час дзвінка може приховувати годинник iPad, змушуючи перевіряти час, прокручуючи верхню частину екрана. Для зручності можна активувати функцію таймера.
Інструкція по встановленню таймера на iPad:
- Відкрийте програму Zoom на iPad та авторизуйтесь у своєму обліковому записі.
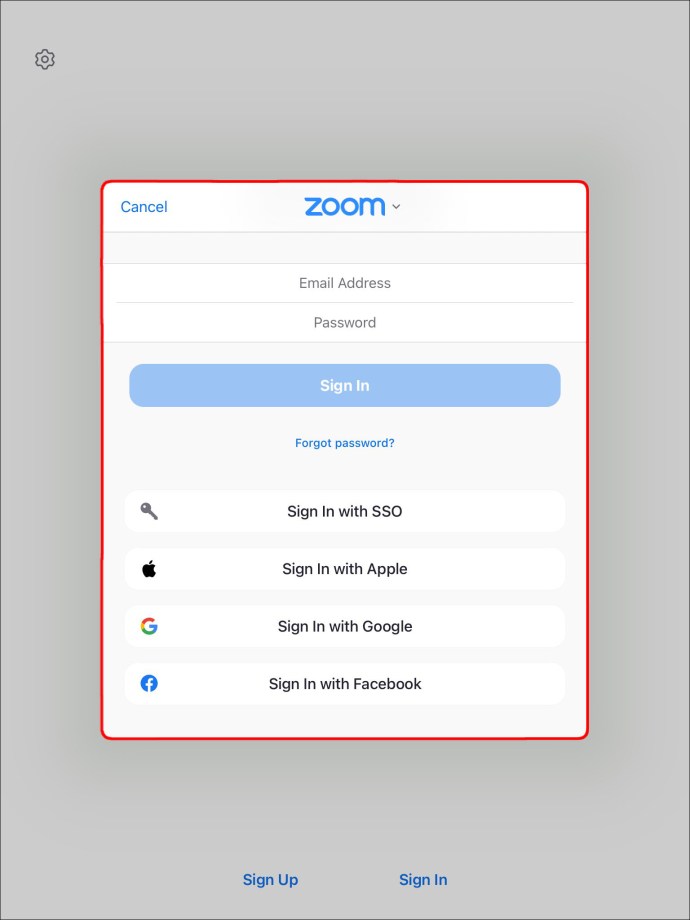
- Перейдіть до “Налаштування”.
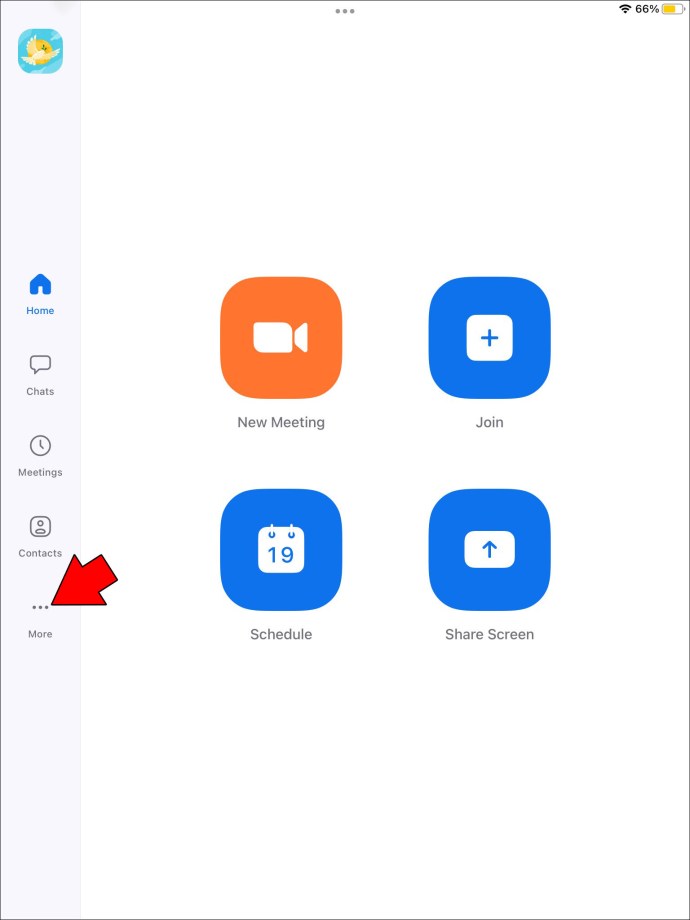
- Оберіть вкладку “Зустрічі”.
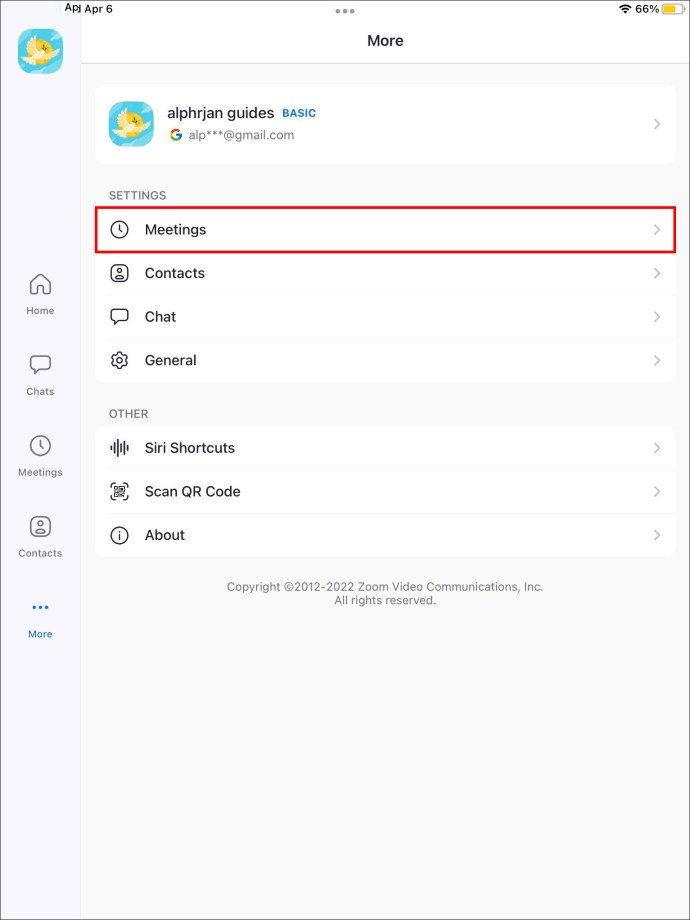
- Активуйте опцію “Показувати мій час підключення”.
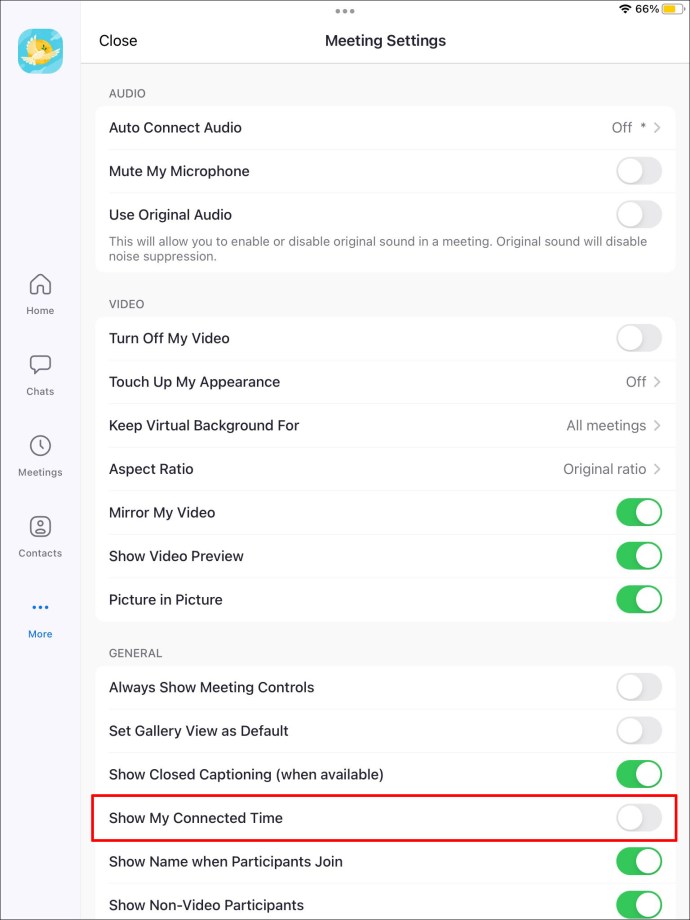
Таймер у верхній частині екрана буде показувати тривалість Вашого дзвінка.
Організація Часу Під Час Відеоконференцій
Zoom – це зручна платформа для відеоконференцій, як на мобільних пристроях, так і на комп’ютерах. Однак, використання програми може викликати певні труднощі, особливо під час спроби налаштувати розширені функції управління часом.
Користувачі ПК мають можливість використовувати вбудований таймер Zoom, стороннє програмне забезпечення, наприклад, BlueSky, або застосунок Zoom Timer. Усі ці три способи допоможуть покращити ефективність Ваших відеодзвінків. Вибір залежить від особистих вподобань.
Мобільні користувачі можуть використовувати вбудований таймер, доступний на пристроях Android та iOS. Його досить легко активувати, і він дозволяє відстежувати тривалість дзвінків.
Яку версію Zoom Ви віддаєте перевагу: настільну чи мобільну? Який таймер Ви використовуєте найчастіше? Чи згадували ми про нього у статті? Поділіться своєю думкою у коментарях!