HomePod вирізняється не лише вражаючим звучанням та якістю складання, але й, напевно, найсильнішою стороною є його глибока інтеграція з екосистемою Apple. Цей розумний динамік, що працює на базі Siri, легко сполучається з пристроями Apple, такими як iPhone, iPad та Mac, забезпечуючи зручне керування підключеними гаджетами розумного дому. Давайте розглянемо, як швидко та просто налаштувати HomePod mini або HomePod, а також персоналізувати їх параметри.
Інструкція з налаштування HomePod mini або HomePod (2022)
Apple пропонує два способи налаштування HomePod: автоматичний та ручний. Хоча автоматичний спосіб є більш зручним, ручне налаштування може знадобитися, якщо автоматична анімація сполучення не з’являється.
Важливо зазначити, що HomePod відображає різні індикатори стану, кожен з яких має своє значення. Щоб розуміти, що саме відбувається з вашим розумним динаміком, слід розібратися зі значенням кожного індикатора. Крім того, варто ознайомитися з сенсорними елементами керування HomePod, які дозволяють швидко виконувати поширені дії. Розглянемо ці важливі моменти після завершення налаштування. Тож, почнемо!
Швидкий спосіб налаштування HomePod
1. Перш за все, переконайтеся, що ви розмістили HomePod на твердій поверхні, навколо якої є щонайменше 15 см вільного простору.
2. Підключіть HomePod до джерела живлення та дочекайтеся звукового сигналу та пульсуючого білого світла у верхній частині пристрою.
3. Розблокуйте ваш iPhone або iPad і піднесіть його до HomePod. Натисніть “Налаштувати”, коли відповідне повідомлення з’явиться на екрані вашого гаджета. Потім слідуйте інструкціям для завершення налаштування розумного динаміка.
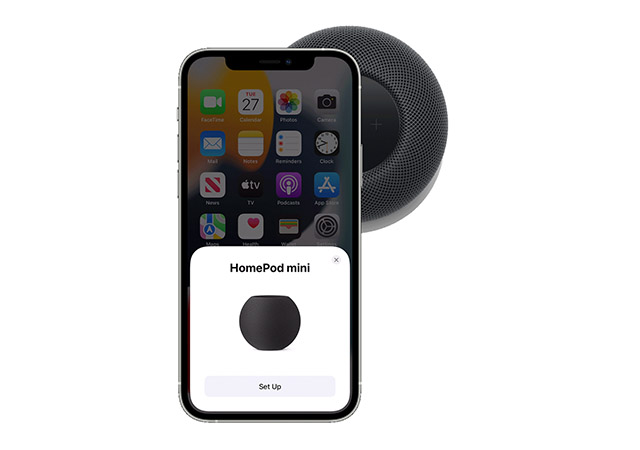
4. Коли з’явиться запит, переконайтеся, що HomePod знаходиться по центру видошукача на вашому iPhone/iPad для успішного сполучення.
Примітка:
- Якщо ви не можете скористатися камерою, натисніть “Ввести пароль вручну”. Siri повідомить чотиризначний пароль, який ви зможете ввести на своєму пристрої.
Готово! Після налаштування Siri привітає вас та запропонує приклади запитів, які ви можете використовувати.
Ручне налаштування HomePod
Якщо екран автоматичного налаштування не з’являється, ви можете налаштувати HomePod вручну.
- Відкрийте програму “Дім” на вашому iPhone та натисніть кнопку “+” у верхньому правому куті. Оберіть “Додати аксесуар”.
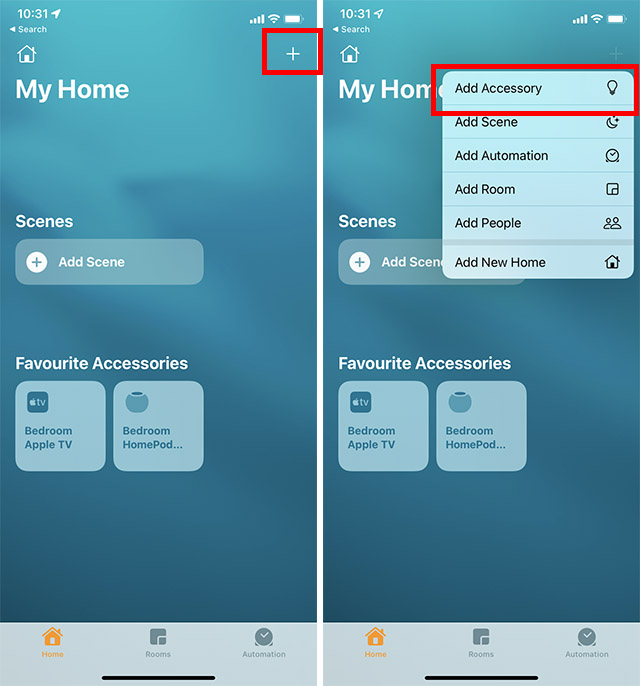
- На екрані сканування оберіть “Додаткові параметри”. Ваш iPhone почне пошук аксесуарів HomeKit поблизу, включаючи ваш HomePod mini, і процес налаштування має розпочатися.
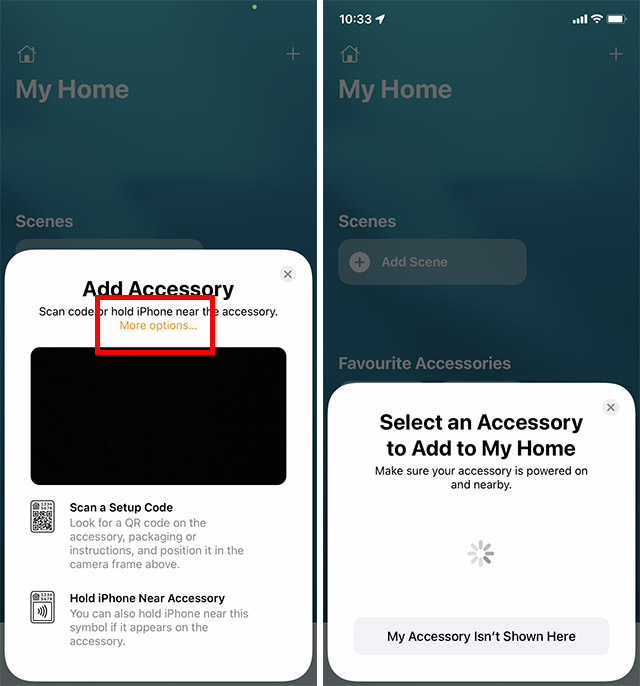
Використання сенсорних елементів керування HomePod
HomePod має зручні сенсорні елементи керування для швидкого виконання багатьох дій.
- Регулювання гучності: торкайтеся кнопок “+” або “–” у верхній частині HomePod, або утримуйте їх для збільшення/зменшення гучності.
- Пауза/відтворення: торкніться верхньої частини HomePod, щоб призупинити відтворення, та знову, щоб відновити.
- Перехід до наступної композиції: двічі торкніться верхньої частини HomePod, щоб пропустити поточну пісню.
- Перехід до попередньої композиції: тричі торкніться верхньої частини HomePod для переходу до попередньої пісні (працює лише зі списками відтворення або альбомами).
- Активація Siri: торкніться та утримуйте верхню частину HomePod або скористайтеся командою “Hey Siri”.
- Відхилення будильника: торкніться будь-де у верхній частині HomePod, щоб вимкнути будильник.
Розпізнавання індикаторів стану HomePod
Різні індикатори стану з’являються у верхній частині HomePod у різних ситуаціях. Важливо розпізнавати їх, щоб розуміти, що саме відбувається з вашим динаміком.
Біле пульсуюче світло
Означає, що HomePod готовий до налаштування або спрацьовує будильник/таймер.
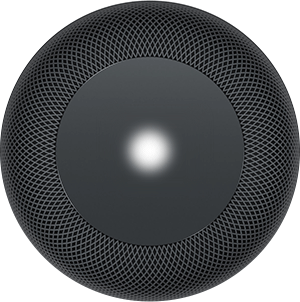
Біле обертове світло
З’являється при вмиканні або оновленні програмного забезпечення HomePod.
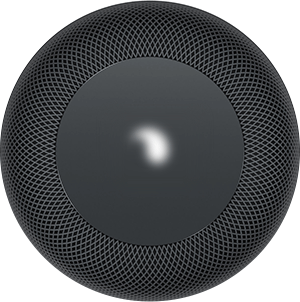
Червоне обертове світло
Свідчить про скидання налаштувань розумного динаміка.
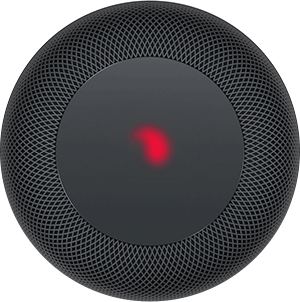
Різнокольорове обертове світло
Сигналізує, що Siri слухає.

Зелене пульсуюче світло
Вказує на передачу телефонного дзвінка на HomePod.
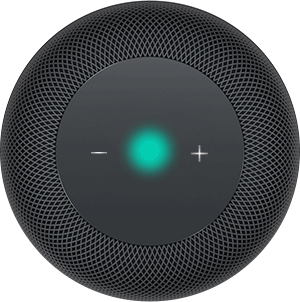
Індикатори стану на HomePod mini
Біле пульсуюче світло
З’являється під час відтворення аудіо.
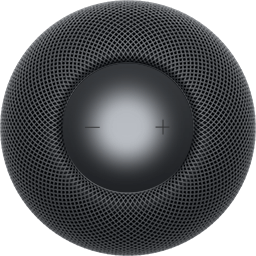
Біле обертове світло
Вказує на вмикання або оновлення програмного забезпечення.
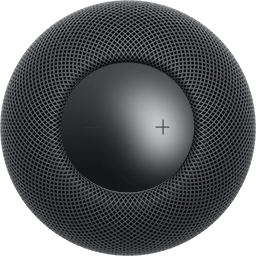
Помаранчеве миготливе світло
З’являється під час оновлення програмного забезпечення при підключенні до Mac. Також може з’явитися при використанні адаптера живлення, що не постачався з пристроєм або не має потужності 20 Вт.
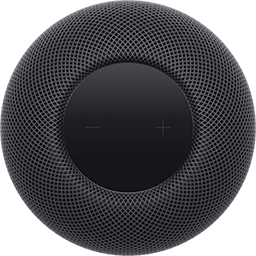
Зелене пульсуюче світло
Показує, що телефонний дзвінок передається на HomePod mini.
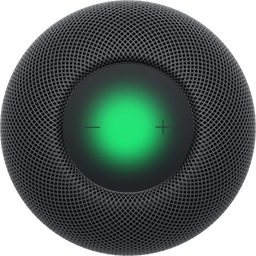
Різнокольорове обертове світло
Сигналізує про те, що Siri слухає.
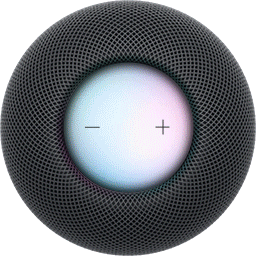
Налаштування та керування параметрами HomePod
Додаток “Дім” дозволяє налаштовувати та керувати параметрами HomePod. Ви можете змінювати індивідуальні налаштування для кожного HomePod, налаштовувати параметри, що застосовуються до всіх динаміків, скидати HomePod, надавати або забороняти доступ до особистих запитів тощо.
- Відкрийте програму “Дім” на вашому iPhone. Натисніть та утримуйте іконку HomePod.
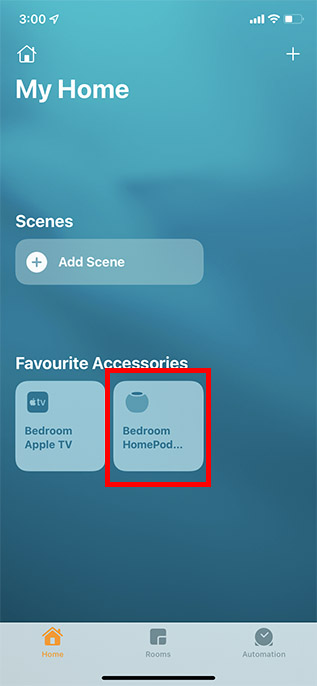
- Прокрутіть вниз та натисніть “Налаштування”. Тепер ви можете легко змінити всі доступні параметри HomePod або HomePod mini.
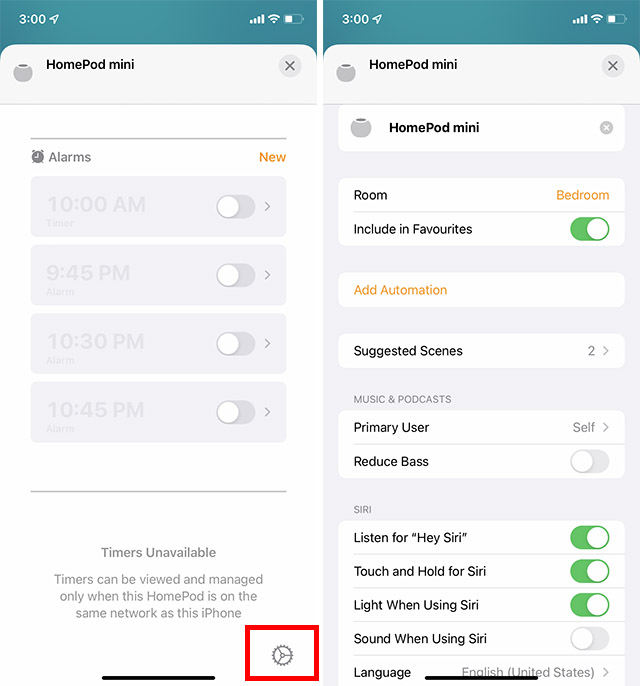
Налаштування та використання HomePod mini або HomePod з необхідним керуванням
Отже, ви дізналися, як налаштувати, персоналізувати та використовувати HomePod mini або HomePod. Хоча на ринку розумних колонок HomePod ще не є лідером, він залишається кращим вибором для користувачів техніки Apple. Яка ваша думка щодо HomePod? Де ви його оцінюєте серед інших розумних динаміків? Не забудьте поділитися з нами вашими відгуками.