Чи траплялося, що ваш комп’ютер під керуванням Windows показує неправильний час? Якщо так, це може спричинити проблеми з роботою деяких програм, особливо під час перегляду веб-сторінок.
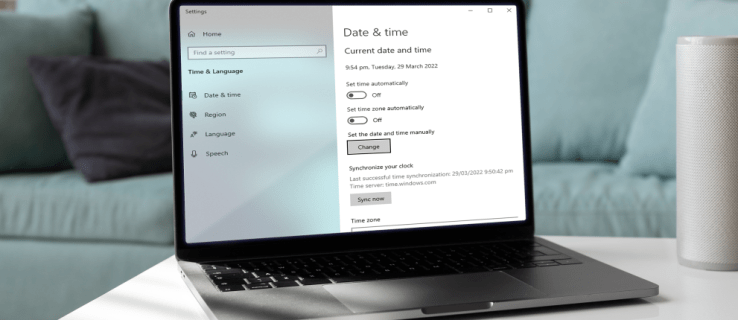
На щастя, це досить поширена проблема, яку легко усунути. У цій статті ми розглянемо основні причини некоректного відображення часу та покажемо вам, як правильно налаштувати дату та час на вашому комп’ютері з Windows.
Невірне налаштування часового поясу
Якщо ваш годинник на комп’ютері відстає або випереджає на цілу годину або більше, ймовірно, у Windows встановлено неправильний часовий пояс. Така ситуація може виникнути навіть після того, як ви змінили часовий пояс вручну або перезавантажили комп’ютер. Ось як це виправити:
- Відкрийте меню “Параметри” на вашому комп’ютері з Windows.
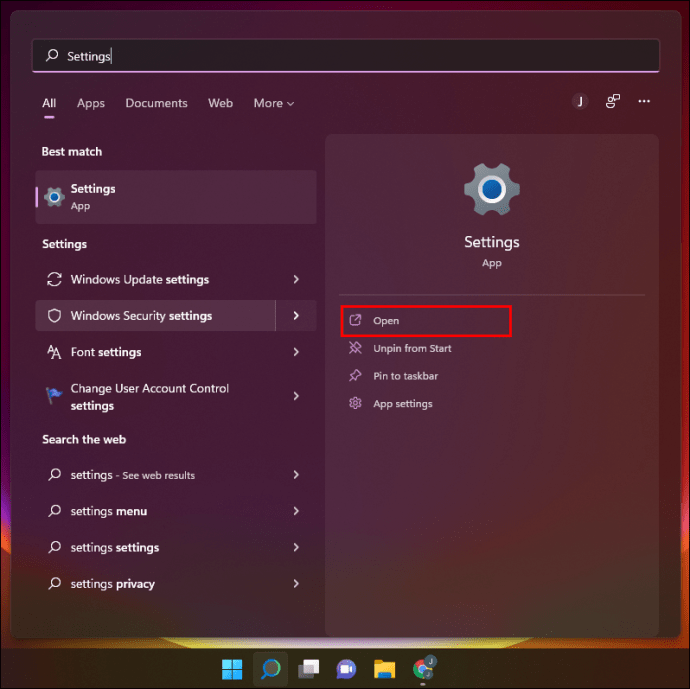
- Знайдіть розділ “Час і мова” та перейдіть на вкладку “Дата й час” на бічній панелі.
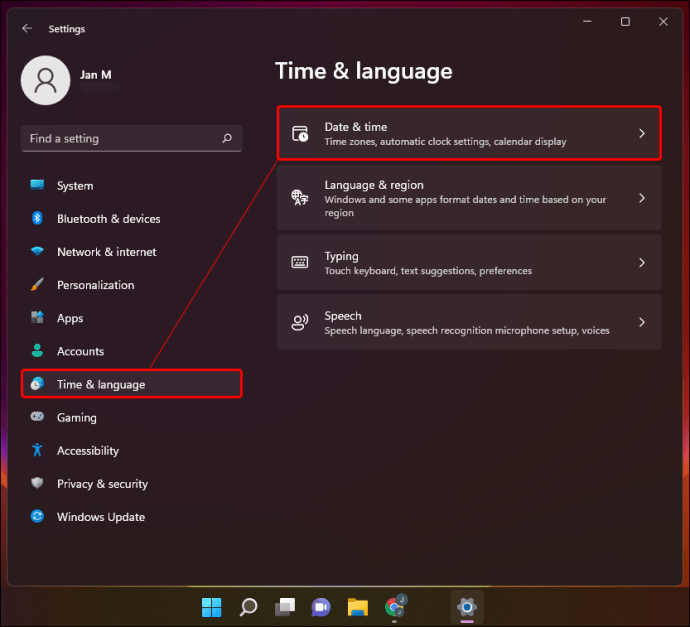
- Переконайтеся, що в пункті “Часовий пояс” обрано ваш поточний часовий пояс. Якщо це не так, розгорніть випадаючий список і знайдіть потрібний часовий пояс.
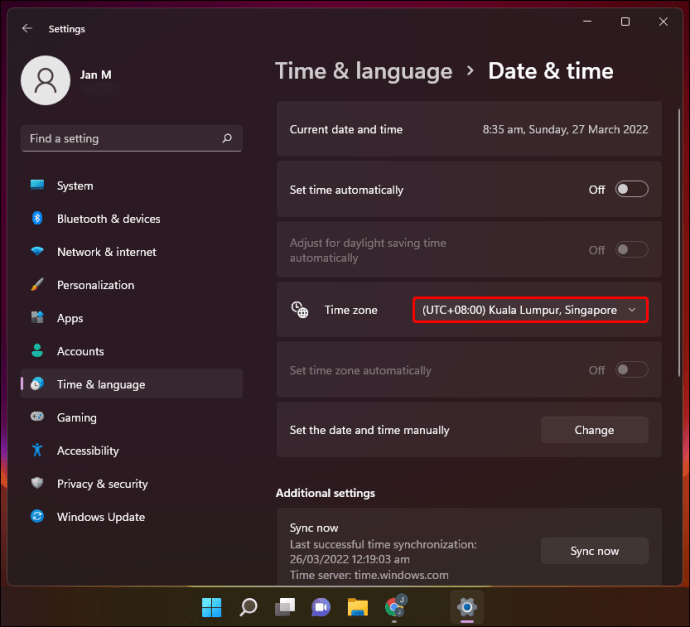
Примітка: Якщо ви не можете відкрити список часових поясів, можливо, вам потрібно буде вимкнути опцію “Автоматично налаштовувати перехід на літній час”.
Зауважте, що деякі часові пояси можуть мати однаковий час. Переконайтеся, що ви обрали саме той часовий пояс, де ви зараз перебуваєте. Також ви можете натиснути кнопку “Синхронізувати зараз”, щоб переконатися, що Windows отримує точний час з сервера часу.
Час Windows не синхронізується
Якщо ваш годинник показує точну годину, але хвилини не збігаються, можливо, причина криється в неправильних налаштуваннях синхронізації часу. Важливо переконатися, що ваш комп’ютер Windows синхронізує годинник з правильним сервером часу.
Ось як це перевірити та налаштувати:
- Відкрийте “Параметри” на вашому комп’ютері з Windows.
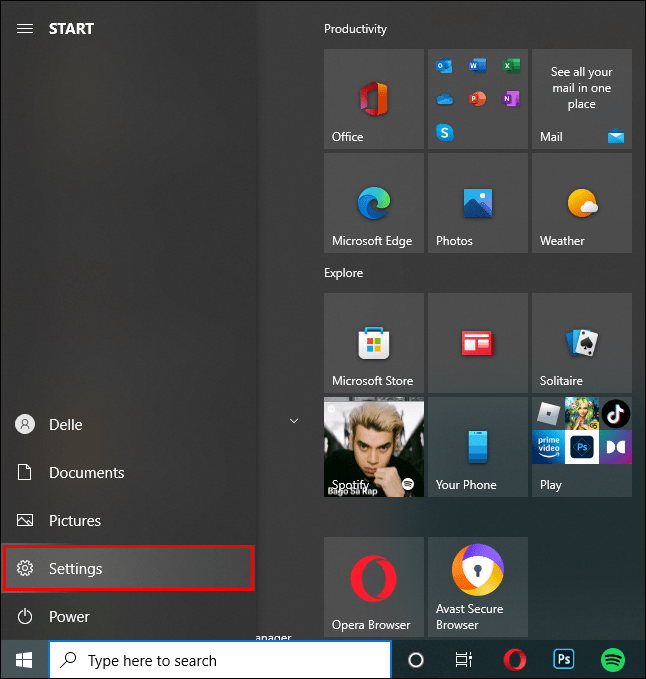
- Знайдіть розділ “Час і мова” та перейдіть на вкладку “Дата й час” на бічній панелі.
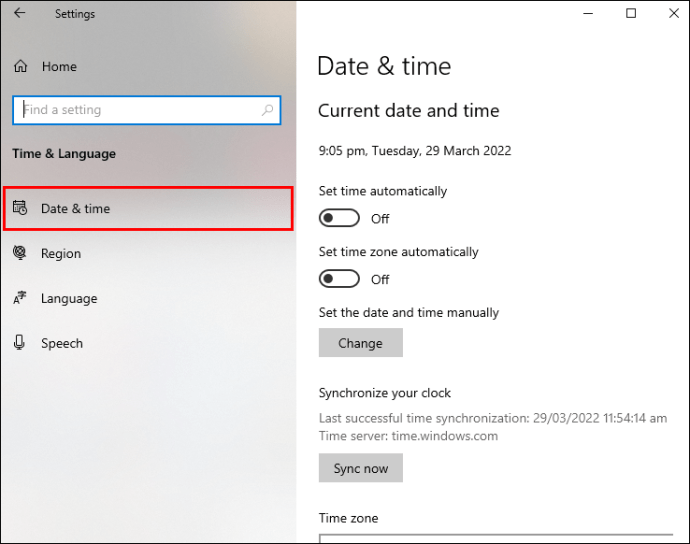
- Перейдіть на вкладку “Час в Інтернеті” та натисніть “Змінити налаштування”. Тут ви зможете змінити “Сервер”, якщо це потрібно.
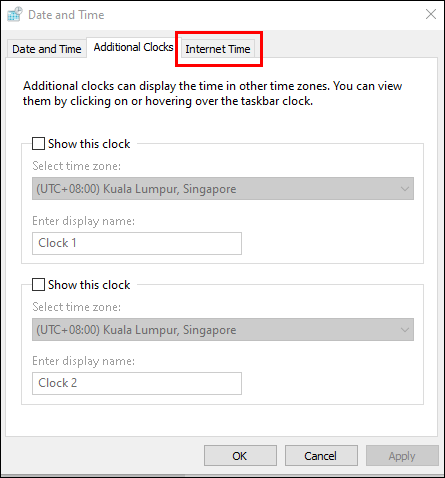
- Виберіть сервер зі списку або введіть адресу сервера, який ви хочете використовувати, та натисніть кнопку “Оновити”.
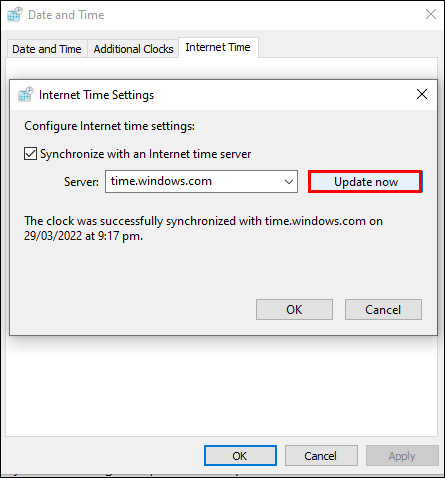
Тепер, коли ви переконалися, що “Сервер” налаштований правильно, потрібно переконатися, що Windows регулярно синхронізує час.
- Натисніть клавішу “Windows” на клавіатурі, щоб відкрити меню “Пуск”, і введіть “Служби”. Відкрийте програму “Служби”.
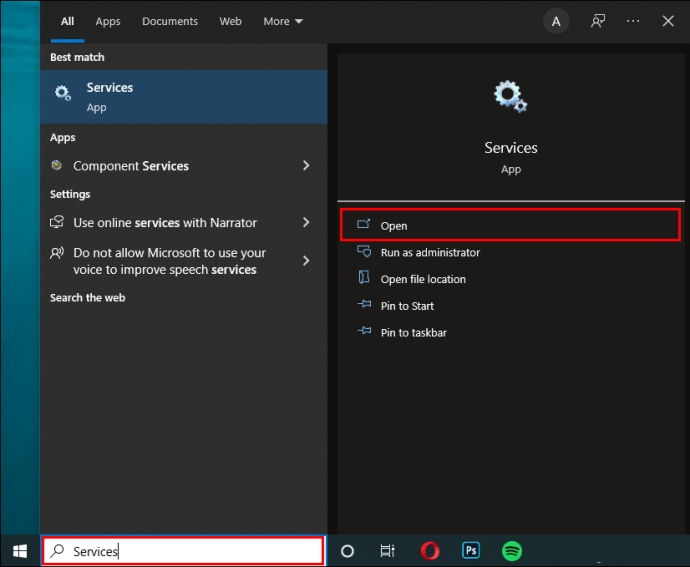
- Знайдіть службу “Служба часу Windows” у стовпці “Ім’я”, а потім виберіть опцію “Властивості”.
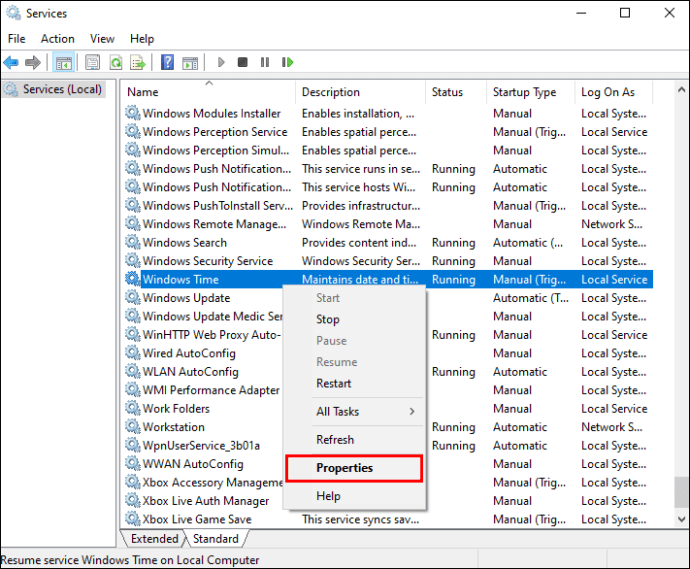
- У вікні “Властивості служби часу Windows” встановіть “Тип запуску” на “Автоматично”. Натисніть “Запустити”, щоб переконатися, що служба працює. Потім натисніть кнопку “OK”, щоб зберегти зміни.
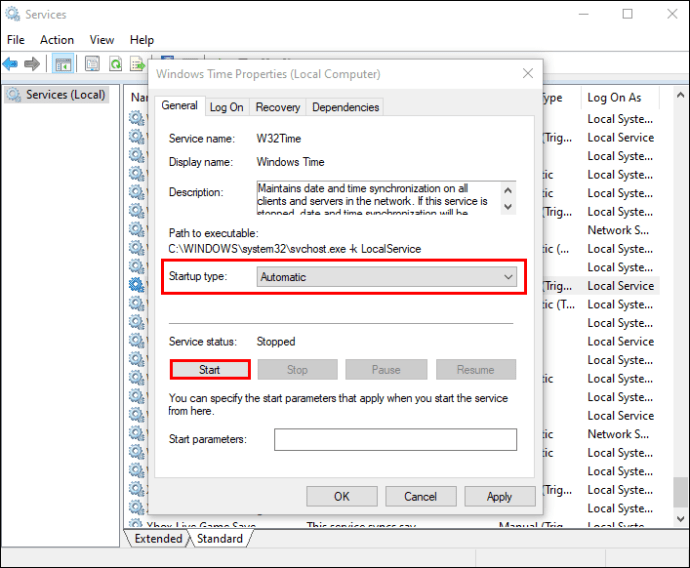
Вплив вірусів на час
Шкідливе програмне забезпечення може впливати на роботу вашого пристрою, що призводить до неправильних показників дати, часу або часового поясу. Якщо попередні поради не допомогли, можливо, причина в цьому. У такому випадку вам потрібно просканувати комп’ютер на наявність вірусів. Ви можете скористатися вбудованим “Захисником Windows” або іншим антивірусним програмним забезпеченням, наприклад Avast Antivirus.
Ось як перевірити комп’ютер на наявність вірусів за допомогою “Захисника Windows”:
- Перейдіть до меню “Пуск”.
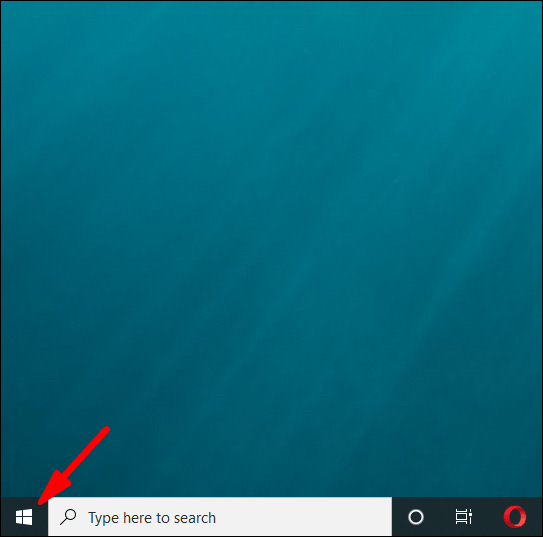
- Введіть “Безпека Windows” у рядку пошуку.
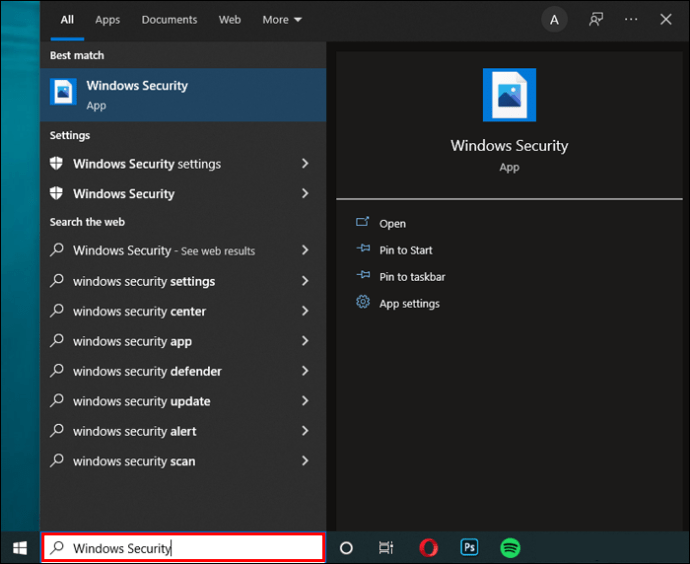
- Виберіть “Захист від вірусів і загроз”.
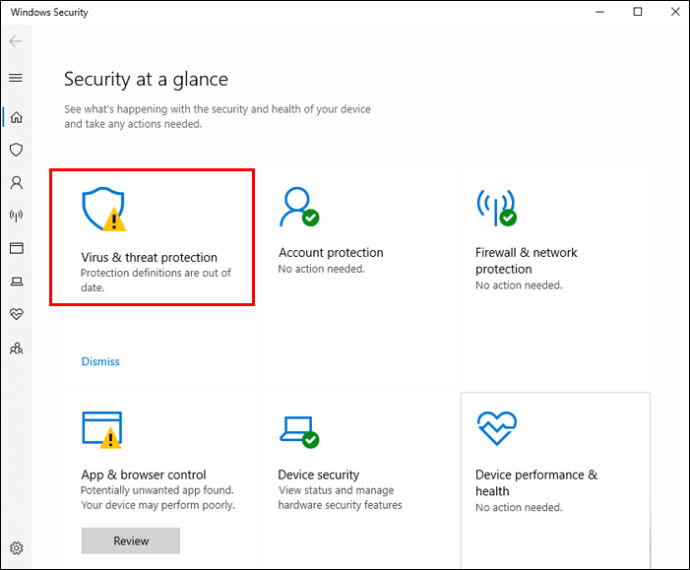
- Переконайтеся, що перемикачі “Захист у реальному часі” та “Захист у хмарі” увімкнені.
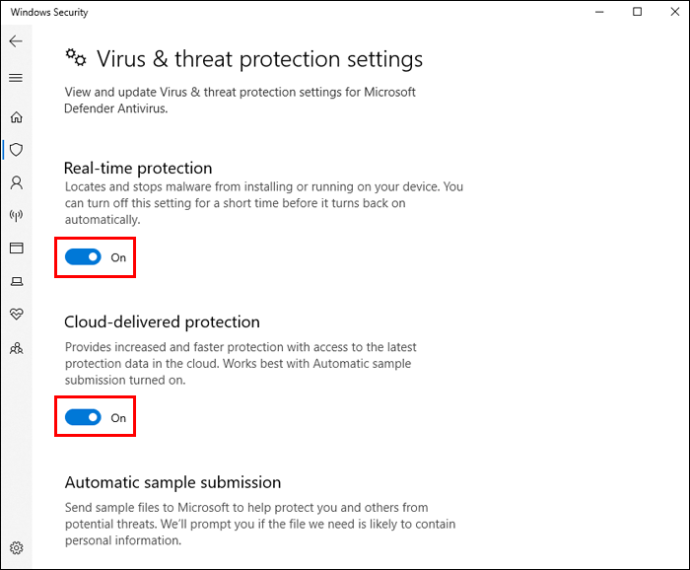
Щоб просканувати пристрій на наявність вірусів за допомогою “Avast Antivirus”, виконайте такі дії:
- Встановіть “Avast Antivirus”, якщо ви його ще не маєте, і відкрийте програму.
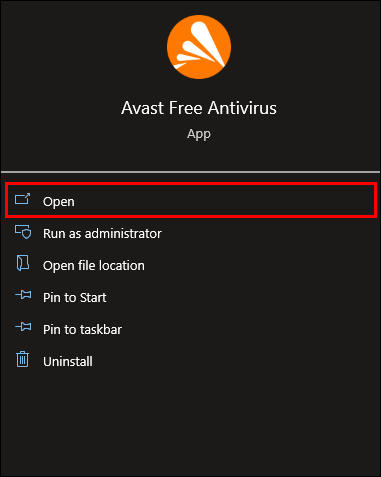
- Перейдіть до розділу “Захист” і виберіть “Сканування на віруси”.
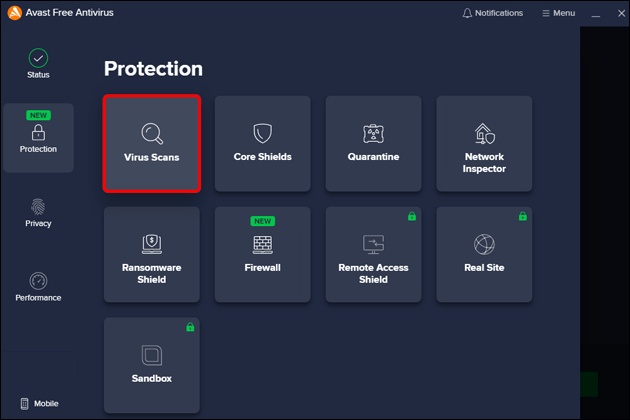
Вам запропонують “Повне сканування на віруси” та “Цільове сканування”. “Повне сканування” перевірить весь ваш пристрій, а “Цільове сканування” дозволить перевірити конкретний файл або папку.
Застаріла версія Windows
Якщо на вашому комп’ютері встановлено застарілу версію Windows, це також може бути причиною неправильного відображення часу. Щоб перевірити, чи ваша Windows оновлена до останньої версії, виконайте наступні кроки:
- Перейдіть до “Параметри” та виберіть “Оновлення та безпека”.
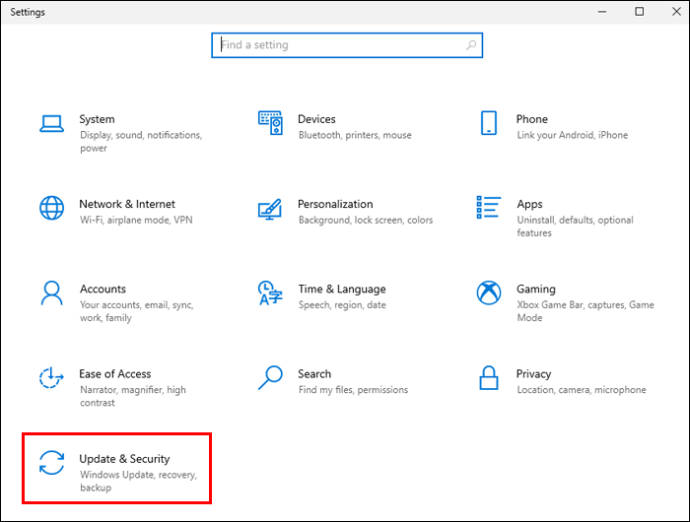
- Перейдіть до “Windows Update” і перевірте наявність оновлень.
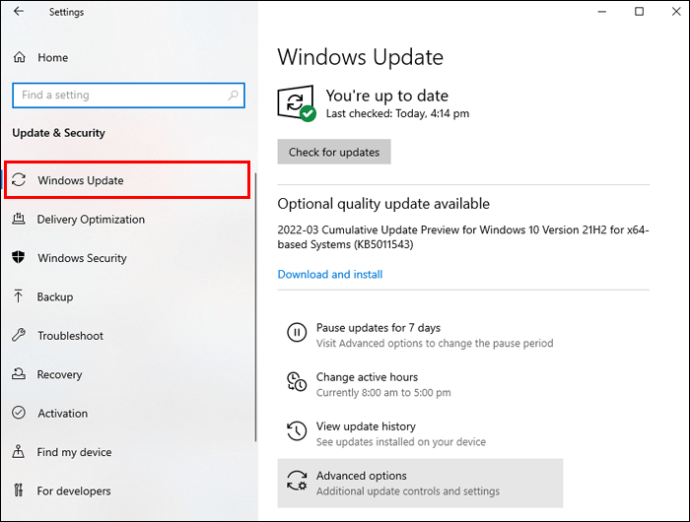
- Встановіть доступні оновлення та перезавантажте комп’ютер.
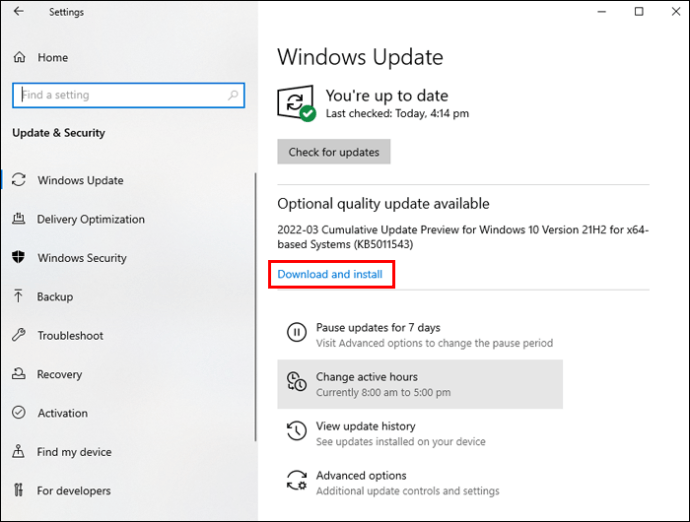
Після перезавантаження перевірте час і дату, щоб переконатися, що вони відображаються правильно.
Застарілий BIOS
Застаріла версія BIOS також може бути причиною неправильного відображення часу та дати на вашому пристрої. Перед оновленням BIOS обов’язково прочитайте інструкції в посібнику до вашої материнської плати, щоб уникнути пошкодження комп’ютера.
Встановлення часу та дати вручну
Ви можете спробувати встановити час і дату вручну. Це може бути найпростішим і найшвидшим рішенням.
- Відкрийте меню “Пошук” і введіть: “Змінити дату й час”. Натисніть на відповідний результат.
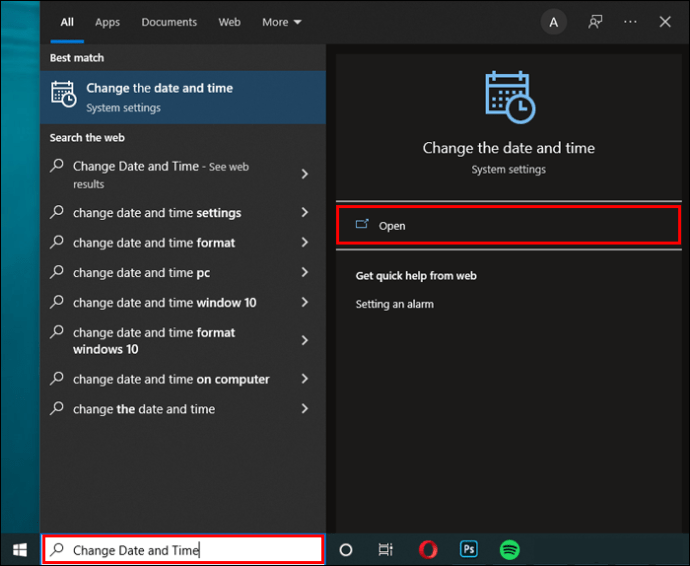
- У вікні налаштувань вимкніть опцію “Автоматично встановлювати час і дату”, а потім натисніть “Змінити”.
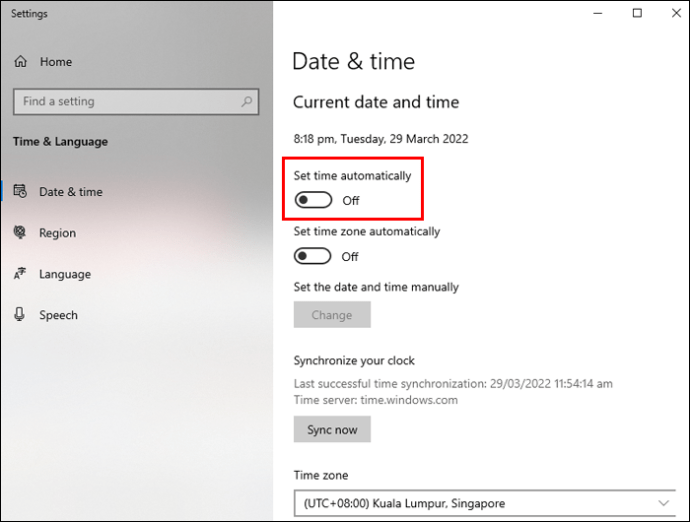
- Натисніть на розділи “Дата” та “Час”, щоб змінити їх значення.
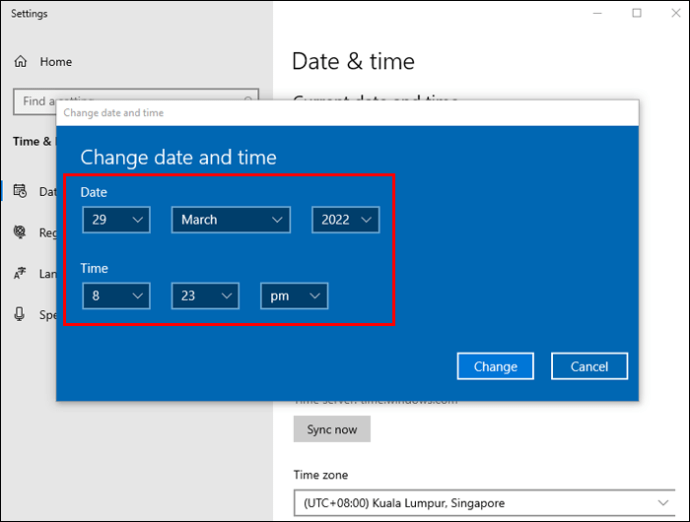
- Натисніть “Змінити”, щоб зберегти зміни.
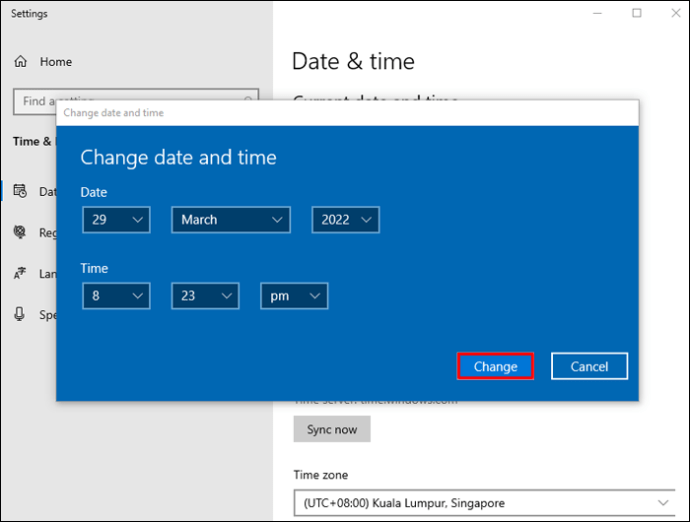
Заміна батарейки CMOS
Батарейка CMOS зберігає важливу інформацію, таку як дата та час. Коли вона виходить з ладу або розряджається, вона може втратити цю інформацію. Це може бути причиною проблем з датою та часом.
Щоб вирішити цю проблему, необхідно замінити батарейку CMOS. Якщо ви не знаєте, як це зробити, краще звернутися до фахівця.
Використання інструменту “Restoro PC Repair”
“Restoro PC Repair” – це зручне програмне забезпечення, яке може виявляти незначні проблеми на вашому комп’ютері, збої в роботі обладнання та захищати ваш пристрій від вірусів.
Ось як ним користуватися:
- Встановіть “Restoro PC Repair” на свій комп’ютер.
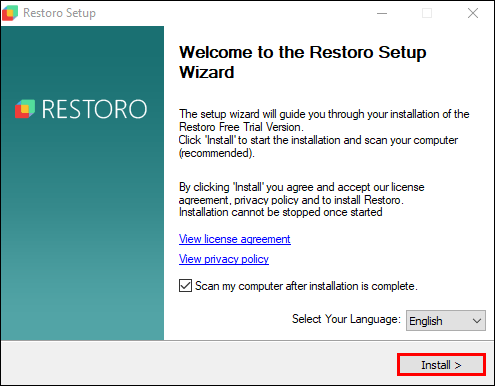
- Відкрийте “Restoro”. Після запуску програма автоматично почне сканування.
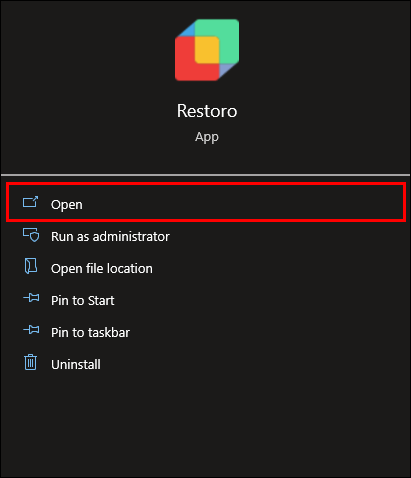
- Натисніть “Відновити все”, щоб усунути всі проблеми, що впливають на продуктивність вашого комп’ютера.
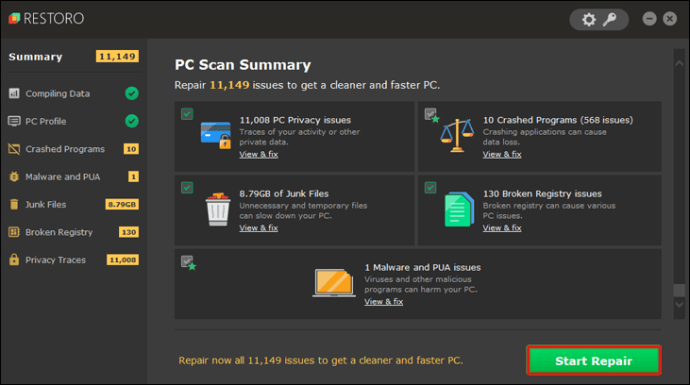
“Час – гроші”?
Неправильний час на вашому комп’ютері Windows може бути спричинений багатьма факторами. У цій статті ми запропонували вам прості та ефективні рішення.
Сподіваємося, ви знайшли метод, який вам підійшов.
Чи стикалися ви раніше з подібною проблемою? Чи використовували ви якісь з методів, описаних у статті? Поділіться своїм досвідом у коментарях нижче.