Як використовувати iCloud на комп’ютері з Windows
iCloud, хмарний сервіс від Apple, є надзвичайно зручним інструментом для створення резервних копій та відновлення важливих документів, захисту ваших фотографій, збереження паролів і навіть для пошуку втраченого або викраденого iPhone. Якщо ви користуєтесь пристроями Apple, iCloud вже інтегрований в вашу екосистему. Все, що вам потрібно – це активувати його. Однак, якщо ви працюєте в змішаному середовищі з пристроями на базі різних операційних систем, наприклад, Windows 10 та MacBook, і бажаєте використовувати iCloud на своєму ПК, це цілком можливо.
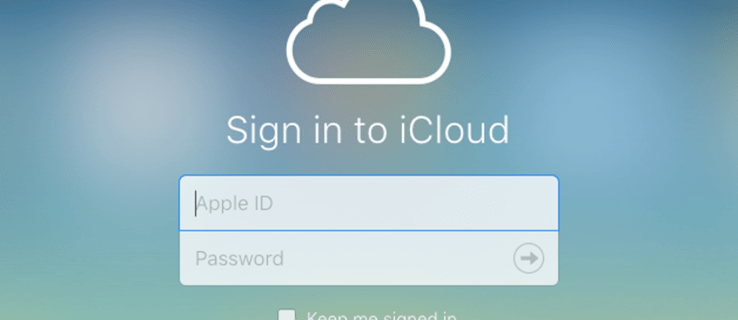
Важливо пам’ятати, що iCloud неможливо використовувати без наявності пристрою Apple, де він був би активований. Крім того, користувачі з Керованим Apple ID не зможуть скористатися програмою iCloud на Windows.
Враховуючи всі ці умови, давайте розглянемо покрокову інструкцію з використання iCloud на комп’ютері з Windows 10.
Реєстрація Apple ID
Для початку використання хмарного сховища Apple вам необхідно мати Apple ID. Зазвичай, для його створення потрібен Mac, iPhone, iPad або Apple Watch. Винятком є ситуації, коли у вас вже є Apple ID, створений раніше на іншому пристрої Apple. Інший виняток – якщо ви раніше користувалися iTunes на Windows, де Apple ID міг бути створений автоматично. Якщо у вас немає Apple ID, ви можете зареєструвати його. За цим посиланням ви знайдете детальну інформацію про процес реєстрації.
Зверніть увагу, що iCloud не працюватиме на Windows, якщо ви раніше не використовували його на пристрої Apple.
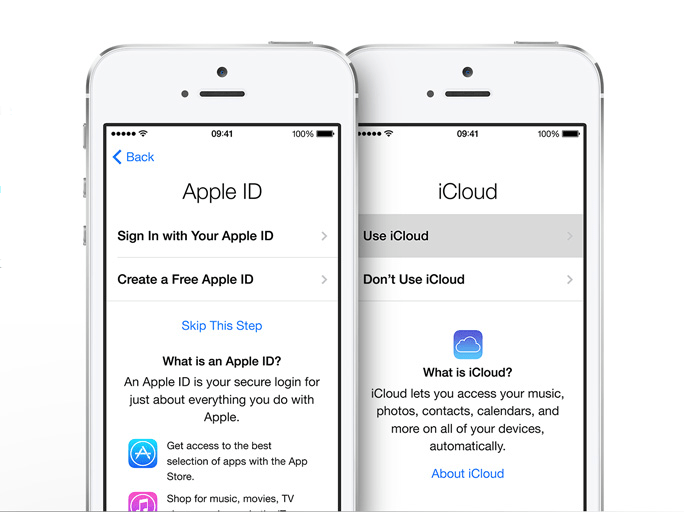
Інсталяція iCloud на Windows
Щоб встановити iCloud на Windows, вам потрібно завантажити інсталяційний файл. Програма доступна в Microsoft Store. Раніше інсталяційні файли можна було знайти на сайті Apple, але тепер компанії співпрацюють, щоб забезпечити більшу зручність для користувачів! Користувачі Windows 7 і 8 все ще можуть завантажити інсталятор iCloud безпосередньо з сайту Apple, але цей спосіб не рекомендується для Windows 10.
- Відкрийте меню “Пуск” у Windows 10 та виберіть Microsoft Store.
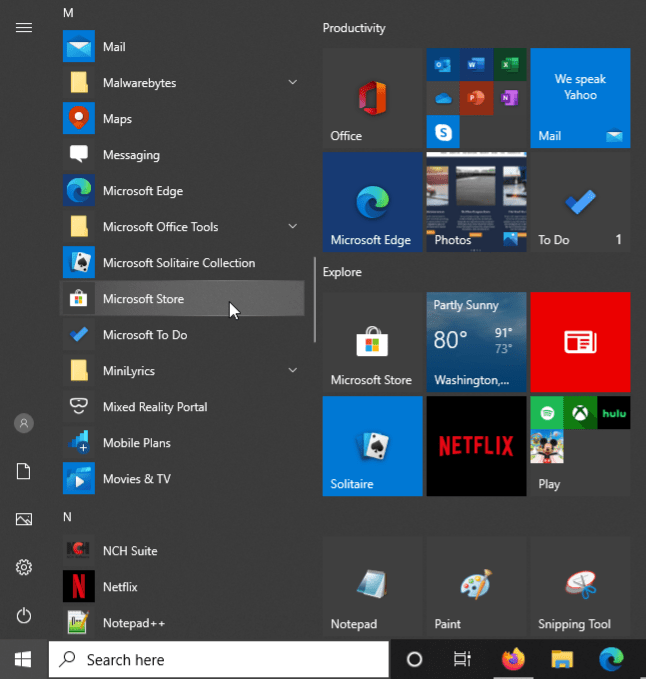
- Натисніть “Пошук” і введіть “icloud” у рядку пошуку. Ви також можете пропустити цей крок і завантажити iCloud для Windows з Microsoft Store безпосередньо, але посилання може бути змінено в будь-який момент.
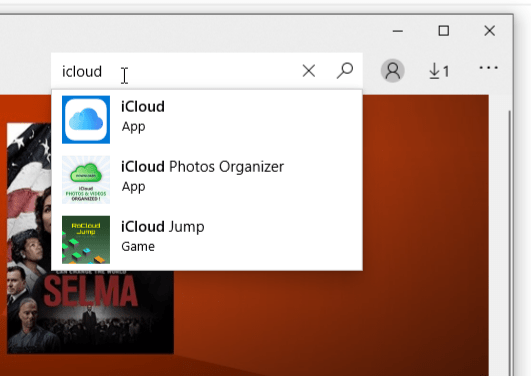
- Завантажте програму iCloud, натиснувши кнопку “Отримати”. Windows 10 автоматично встановить її.
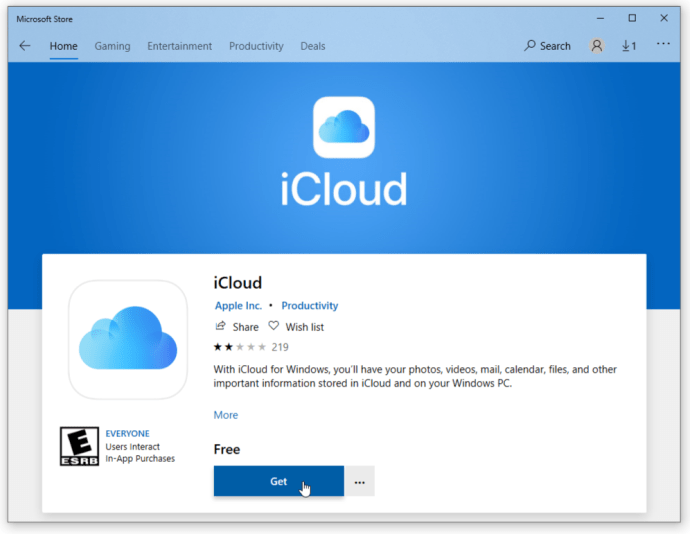
- Після завершення інсталяції натисніть “Запустити” на сторінці Microsoft Store, або запустіть програму з меню “Пуск”.
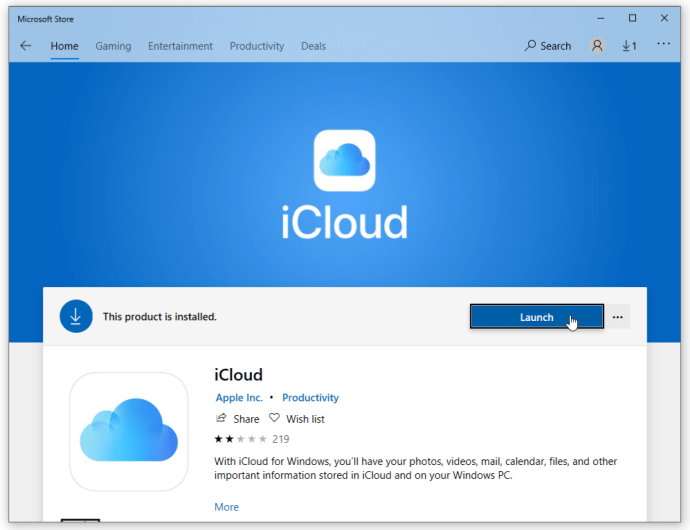
Налаштування iCloud на Windows
- Запустіть iCloud та виберіть необхідні сервіси, які ви хочете синхронізувати, наприклад, пошту, закладки, фотографії. Потім натисніть “Застосувати”.
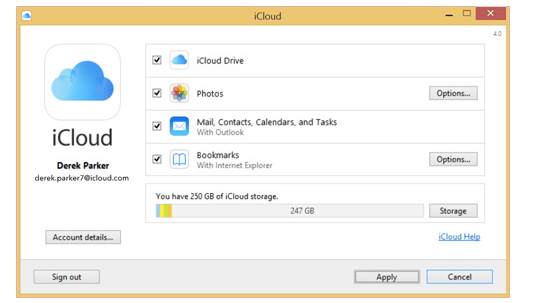
На цьому етапі налаштування майже завершено. Якщо ви бажаєте, щоб iCloud автоматично завантажував нову музику, книги або програми, створені за допомогою вашого Apple ID, вам потрібно відкрити iTunes. Просто увійдіть до iTunes, використовуючи свій обліковий запис, пов’язаний з iCloud. Крім того, ви можете завантажувати фотографії з iCloud у будь-який час, коли вам це потрібно.
- У меню “Редагувати” виберіть “Параметри”, перейдіть на вкладку “Магазин” і поставте галочки біля опції “Музика, програми та книги”.
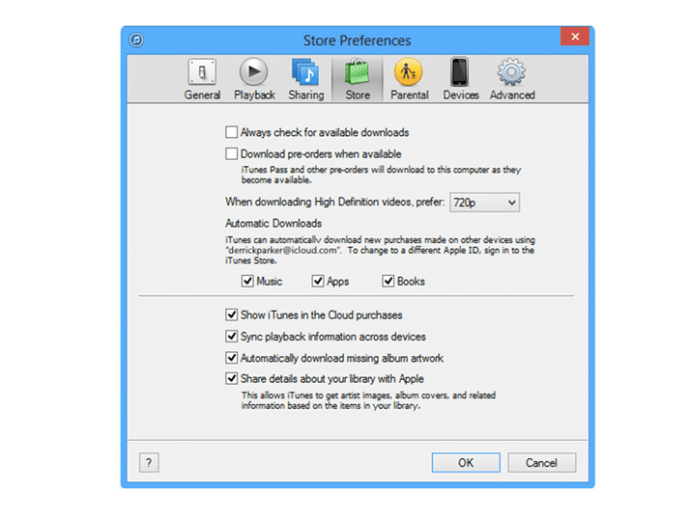
Доступ до iCloud
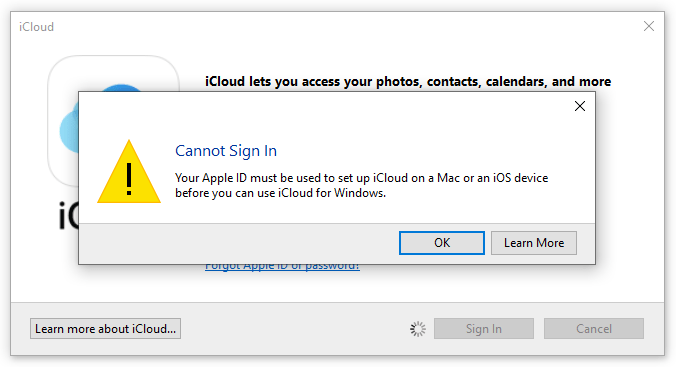
Отже, налаштування iCloud в Windows 10 не є складним процесом, але необхідно мати Apple ID та пристрій Apple, що використовує iCloud. Без цих умов використання iCloud на Windows неможливе. Ви зможете синхронізувати файли, розміщені у визначених папках на Windows, з усіма іншими вашими пристроями iCloud. Це ефективний спосіб для синхронізації даних між Mac, iOS та Windows, що може бути дещо складним, враховуючи конкуренцію між Apple та Microsoft.
Проте, як вже згадувалось, Apple прагне забезпечити своїм користувачам більшу універсальність у використанні iCloud, тому вони розробили версію для Windows.