Що таке тестовий режим у Windows 10?
Коли ми встановлюємо програмне забезпечення не з офіційного магазину Microsoft, операційна система часто відображає попередження. Це робиться з метою захисту системи від потенційно шкідливих програм сторонніх розробників. Microsoft ретельно перевіряє усі драйвери та програми на наявність зловмисного коду, і лише після цього підписує їх, підтверджуючи безпечність. Будь-яке програмне забезпечення, що не пройшло цієї перевірки або не має підтверджуючого сертифіката, може бути заблоковане операційною системою Windows. Хоча ці заходи безпеки є дуже важливими для захисту комп’ютерів, вони можуть створювати незручності для розробників, які тестують свої нові програми на Windows 10, особливо на етапах альфа- чи бета-тестування. Для таких ситуацій існує спеціальний тестовий режим Windows. У цій статті ми детально розглянемо, що таке тестовий режим, як його увімкнути та вимкнути.

Тестовий режим – це тимчасовий стан Windows, який дозволяє встановлювати непідписані драйвери та програми. Користувачі повинні вручну активувати та деактивувати цей режим. Тестуючи програми, що знаходяться на стадії розробки, в тестовому режимі, розробники можуть оцінити їхню продуктивність у реальних умовах та перевірити роботу коду. Індикатором того, що Windows працює в тестовому режимі, є водяний знак у нижньому правому куті робочого столу, де також вказується версія Windows та номер збірки.
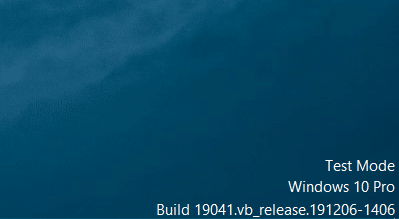
Оскільки тестовий режим дозволяє встановлювати будь-які непідписані програми, звичайним користувачам рекомендується уникати його використання, а тим, хто тестує програми, слід вимикати його одразу після завершення тестування. Також слід уникати завантаження будь-яких файлів з інтернету в цьому режимі, оскільки Windows не проводить стандартну перевірку безпеки.
Інструкція з увімкнення та вимкнення тестового режиму
Увімкнення та вимкнення тестового режиму є досить простим завданням і вимагає виконання лише однієї команди. Цю команду можна виконати через PowerShell або командний рядок, запущений з правами адміністратора. У цьому посібнику ми будемо використовувати командний рядок, але ви можете використовувати PowerShell, якщо вам так зручніше.
1. Натисніть клавішу Windows, введіть “командний рядок” і виберіть “Запуск від імені адміністратора”.
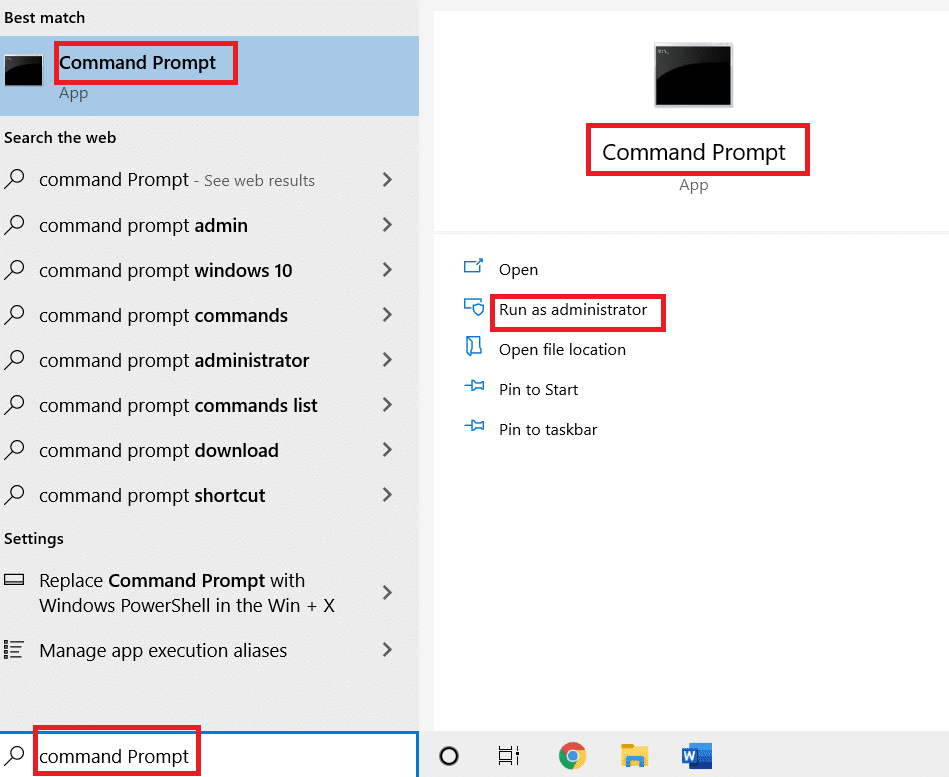
2. Щоб увімкнути тестовий режим, введіть наступну команду та натисніть Enter:
bcdedit -set TESTSIGNING ON

3. Щоб вимкнути тестовий режим, введіть наступну команду та натисніть Enter:
bcdedit -set TESTSIGNING OFF

Після виконання кожної з цих команд ви отримаєте повідомлення “Операція успішно завершена”.
4. Закрийте вікно командного рядка та перезавантажте комп’ютер. Залежно від того, яку команду ви виконали, ваша система або перейде в тестовий режим, або вийде з нього після перезавантаження.
5. Якщо під час вимкнення тестового режиму виникла помилка, спочатку виконайте наведену нижче команду. Це надасть Windows додаткові дозволи, необхідні для вимкнення тестового режиму.
bcdedit.exe -set loadoptions ENABLE_INTEGRITY_CHECKS

6. Після цього повторно виконайте команду bcdedit -set TESTSIGNING OFF, щоб вийти з тестового режиму.

У деяких користувачів може з’явитися повідомлення про помилку «Захищено політикою безпечного завантаження». Це означає, що функція безпечного завантаження ввімкнена, і для вимкнення тестового режиму потрібно спочатку деактивувати безпечне завантаження в меню BIOS.
Якщо ви хочете лише прибрати водяний знак тестового режиму з екрану, завантажте Universal Watermark Disabler. Дотримуйтесь інструкцій на екрані, щоб встановити інструмент та позбутися водяного знака.
***
Сподіваємося, цей посібник був корисним для вас. Якщо у вас виникли додаткові запитання або проблеми з тестовим режимом, будь ласка, залиште коментар нижче.