Використовуючи Google Play Store, ви маєте можливість встановлювати різноманітні програми на свій Chromebook. Проте, іноді потрібна програма може бути відсутня у цьому магазині. Це часто пов’язано з тим, що програма не відповідає вимогам Google і, як наслідок, не була додана до їхньої платформи. Якщо вам все ж необхідно встановити програму у форматі APK, існують способи обійти це обмеження, застосувавши певні налаштування.

Далі розглянемо різноманітні підходи, які дозволяють встановлювати програми на Chromebook.
Як встановити програми на Chromebook через режим розробника
Один зі способів встановлення програм на Chromebook полягає у активації режиму розробника. Цей режим є спеціальним розділом Chrome OS, який надає користувачам можливість змінювати системні файли своїх пристроїв. Завдяки цій функції можна отримати доступ до різноманітних файлів, зокрема до кореневих, встановлювати альтернативні операційні системи та редагувати системні файли Chrome OS.
Цей метод не є повністю безпечним, тому перед тим як перейти до інструкцій щодо активації режиму розробника, варто ознайомитися з основними причинами, чому слід використовувати цей підхід з обережністю.
Потенційні ризики використання режиму розробника на Chromebook
Режим розробника на Chromebook відкриває можливості для кастомізації пристрою, але водночас несе певні ризики. Ось декілька факторів, які варто врахувати перед тим, як активувати цей режим.
Зниження рівня безпеки
Компанія Google розробила для Chromebook операційну систему з надійними функціями безпеки. Активація режиму розробника призводить до відключення деяких з цих важливих перевірок безпеки. Це робить пристрій більш вразливим до атак хакерів і витоків даних.
Можливість втрати даних
Для активації режиму розробника потрібно видалити всі дані з Chromebook. Після налаштування, ви будете входити в цей режим при кожному завантаженні системи. Тому слід бути обережним з цією функцією, оскільки випадкова помилка може призвести до повторної втрати даних. Рекомендується створити резервну копію файлів перед активацією цієї функції.
Зменшення контролю над системою
Після активації режиму розробника процес перезавантаження системи змінюється. Ви матимете менше контролю над системними оновленнями, оскільки не зможете перевірити зміни, які вносяться в операційну систему.
Втрата гарантії
Використання режиму розробника на Chromebook анулює гарантію. Хоча ви можете відновити гарантію після виходу з цього режиму, можуть виникнути труднощі з ремонтом пристрою, якщо виникнуть питання щодо дії гарантії.
Інструкції зі встановлення програм через режим розробника на Chromebook
Після ознайомлення з ризиками використання режиму розробника, розглянемо процес його активації.
- Одночасно натисніть клавіші ESC + F5, а потім кнопку живлення, щоб перейти до режиму відновлення.
- Коли з’явиться запит на підключення USB-накопичувача, натисніть Ctrl + D.
- Відкриється нове вікно з запитом вимкнути перевірку ОС. Натисніть клавішу “Enter”.
- Дочекайтеся перезавантаження Chromebook. Після цього з’явиться повідомлення про вимкнення перевірки ОС. Натисніть Ctrl + D, щоб увійти в режим розробника.
- Дайте Chromebook кілька хвилин на повторне перезавантаження.
- У новому вікні знову з’явиться повідомлення про вимкнення перевірки ОС. Натисніть Ctrl + D.
- Ваш пристрій перезавантажиться востаннє і відкриється звичайний головний екран.
Тепер ваш Chromebook знаходиться в режимі розробника і готовий до встановлення програм не з Google Play Store.
Установка програм через режим розробника
Після активації режиму розробника ви можете завантажувати та встановлювати APK файли на Chrome OS. Ось покрокова інструкція:
- Перейдіть на веб-сайт потрібної програми та завантажте APK файл.
- Відкрийте “Файли” на вашому комп’ютері та знайдіть завантажений файл програми.
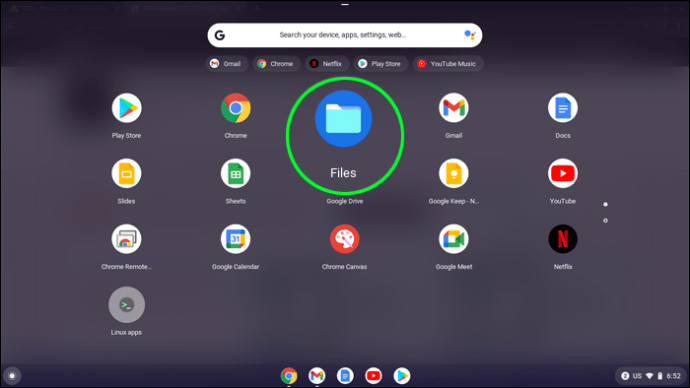
- Клацніть правою кнопкою миші на файлі та виберіть “Інсталятор пакетів”.
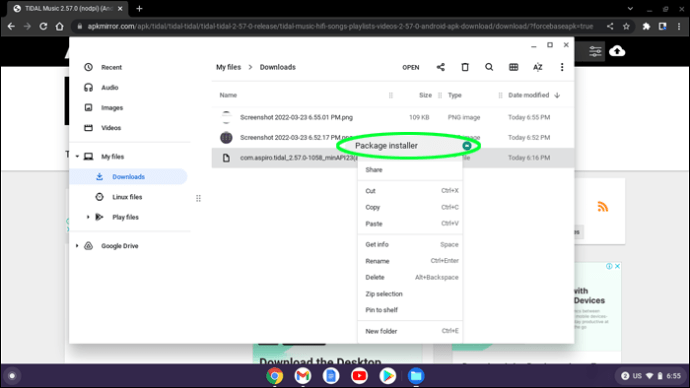
- Дотримуйтесь вказівок на екрані для завершення процесу встановлення.
Після цього ваша програма буде доступна для використання на вашому Chromebook.
Альтернативний метод встановлення програм на Chromebook без режиму розробника
Існує два ключових переваги встановлення програм на Chromebook без активації режиму розробника. Цей метод гарантує безпеку вашого пристрою та запобігає втраті даних. Для цього способу ваш комп’ютер повинен підтримувати Google Play та мати оновлення до версії Chrome OS 86 або новішої. За наявності цих умов, ви можете скористатися наступними інструкціями для встановлення APK файлів.
Активація підсистеми Linux
Ви можете встановлювати програми не з Google Play Store, не налаштовуючи режим розробника на Chromebook. Проте, для цього потрібно буде активувати Android Debugging Bridge (ADB). ADB – це інструмент, який дозволяє розробникам тестувати їхнє програмне забезпечення, але його також можна використовувати для встановлення .apk файлів. Щоб активувати ADB, вам потрібно буде налаштувати підсистему Linux на вашому комп’ютері.
- Відкрийте “Налаштування” та введіть “Linux” у рядку пошуку.

- Перейдіть до розділу “Середовище розробки Linux” та увімкніть його. З’явиться сповіщення про початок завантаження.
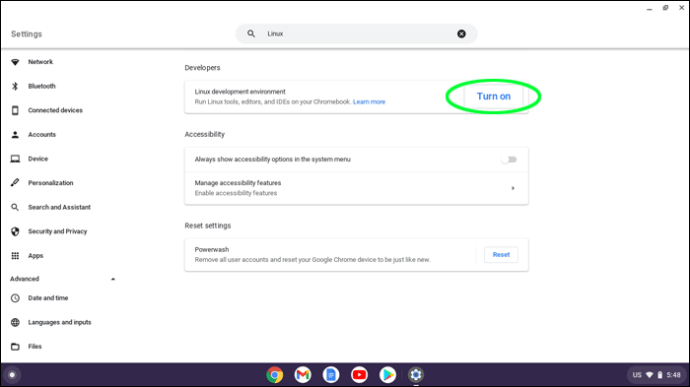
- Натисніть “Далі”, введіть ваше ім’я користувача та встановіть розмір диска. Ви можете залишити значення за замовчуванням.
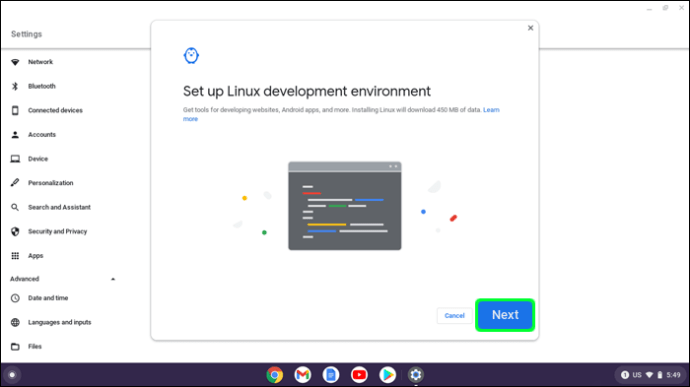
- Натисніть “Встановити” для завершення процесу. Термінал Linux автоматично відкриється.
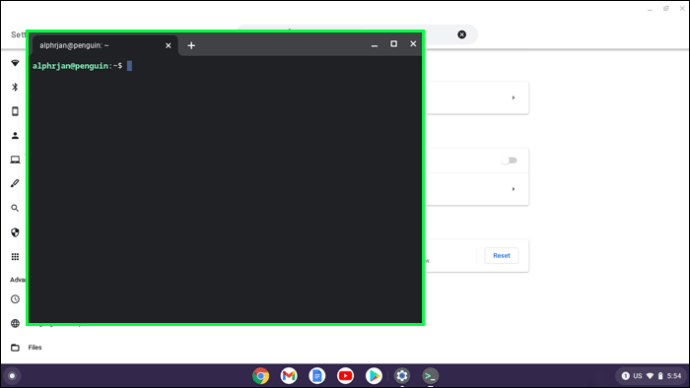
Підсистема Linux тепер готова до роботи.
Налаштування Android Debugging Bridge
Після встановлення підсистеми Linux ви можете перейти до активації ADB.
- Відкрийте системне меню та натисніть на значок шестерні, щоб перейти до “Налаштувань”.

- Скористайтеся рядком пошуку, щоб знайти “Linux” та виберіть “Розробка програм для Android” зі списку.
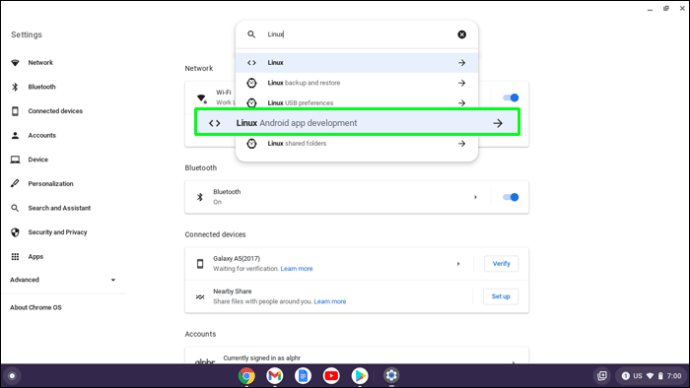
- Перемкніть “Увімкнути налагодження ADB” у положення “ON”.
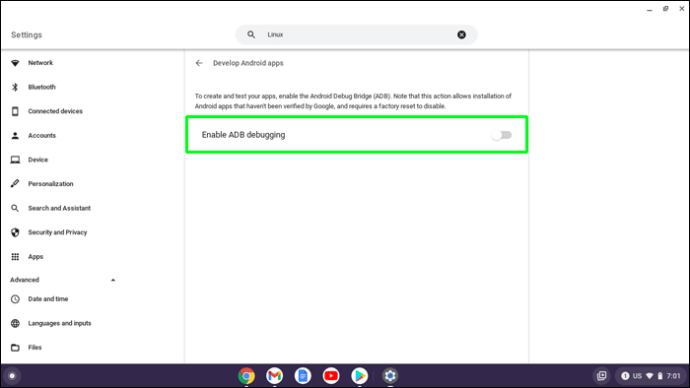
- Підтвердіть активацію ADB, натиснувши “Перезапустити та продовжити”.
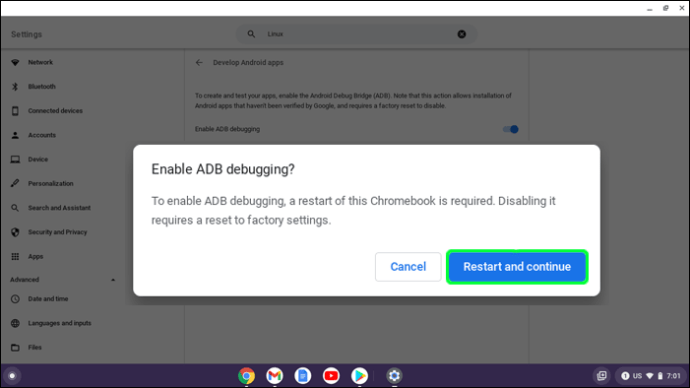
- Дочекайтеся перезавантаження Chromebook та натисніть “Все” у вікні, що відкриється.
- Введіть “термінал”, щоб відкрити вікно терміналу Linux.
- Введіть таку команду у вікно терміналу:
sudo apt install android-tools-adb -y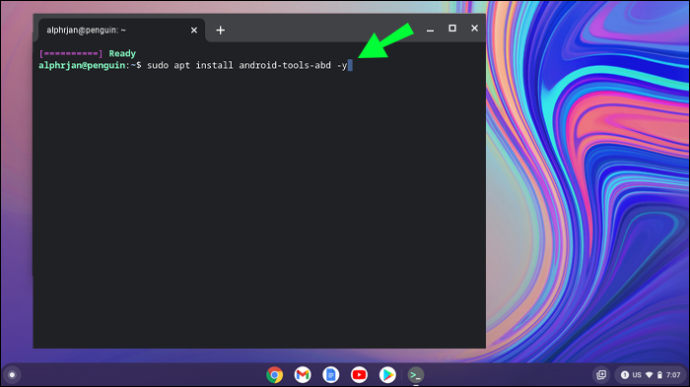
- Після завершення процесу встановлення введіть наступну команду:
sudo adb connect 100.155.92.2:5555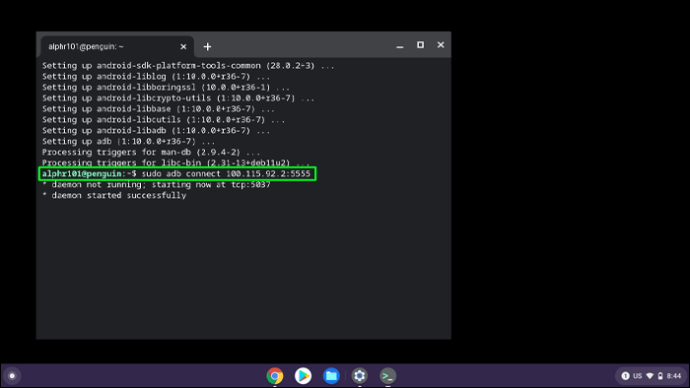
- У діалоговому вікні підтвердіть, що ви дозволяєте налагодження USB.
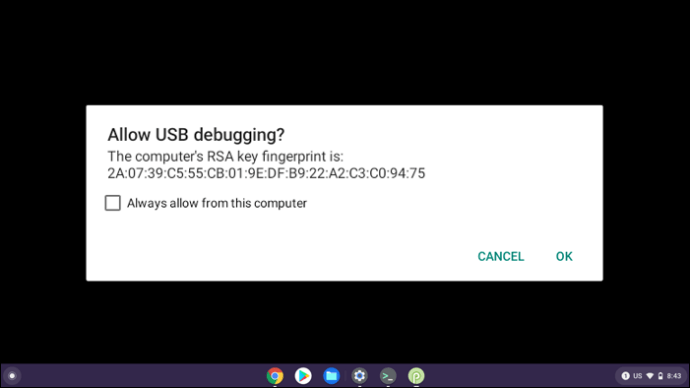
- Поставте відмітку біля “Завжди дозволяти з цього комп’ютера”, та натисніть “OK”.
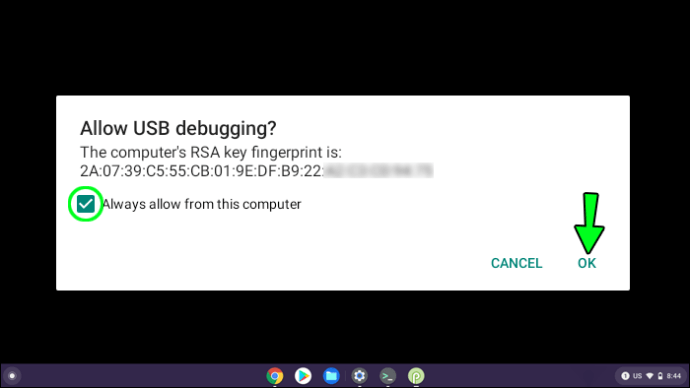
ADB тепер має бути активовано.
Встановлення програм без режиму розробника
Після налаштування ADB ви можете встановлювати APK файли на ваш Chromebook. Перед встановленням файли можна перейменувати для спрощення ідентифікації. Нова назва повинна закінчуватися на .apk. Ось як можна встановити програму на Chromebook без активації режиму розробника:
- Завантажте потрібну програму.
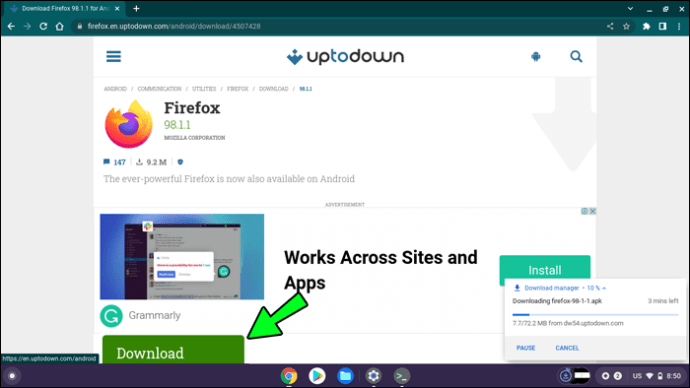
- Перемістіть файл програми у папку Linux та введіть наступну команду:

або:
adb install (назва вашої програми) - Розпочнеться процес встановлення і програма буде доступна на вашому Chromebook.
Підсумок
Встановлення APK файлів на Chromebook може здатися складним процесом, але це не є проблемою. За допомогою цього посібника ви зможете ефективно встановлювати програми як з використанням режиму розробника, так і без нього. Якщо ви вирішите використовувати режим розробника, пам’ятайте, що при цьому послаблюються заходи безпеки.
Чи ви вже встановлювали програми на свій Chromebook? Поділіться в коментарях, який з методів ви використовували.