Чи стикалися ви з ситуацією, коли намагаєтеся приєднатися до зустрічі в Zoom, але постійно отримуєте повідомлення про помилку? Можливо, бачите повідомлення про “Недійсний ідентифікатор зустрічі Zoom”? У цій статті ми розглянемо різні способи усунення цієї неприємної помилки. Прочитайте до кінця, щоб дізнатися, як знову безперешкодно користуватися Zoom.
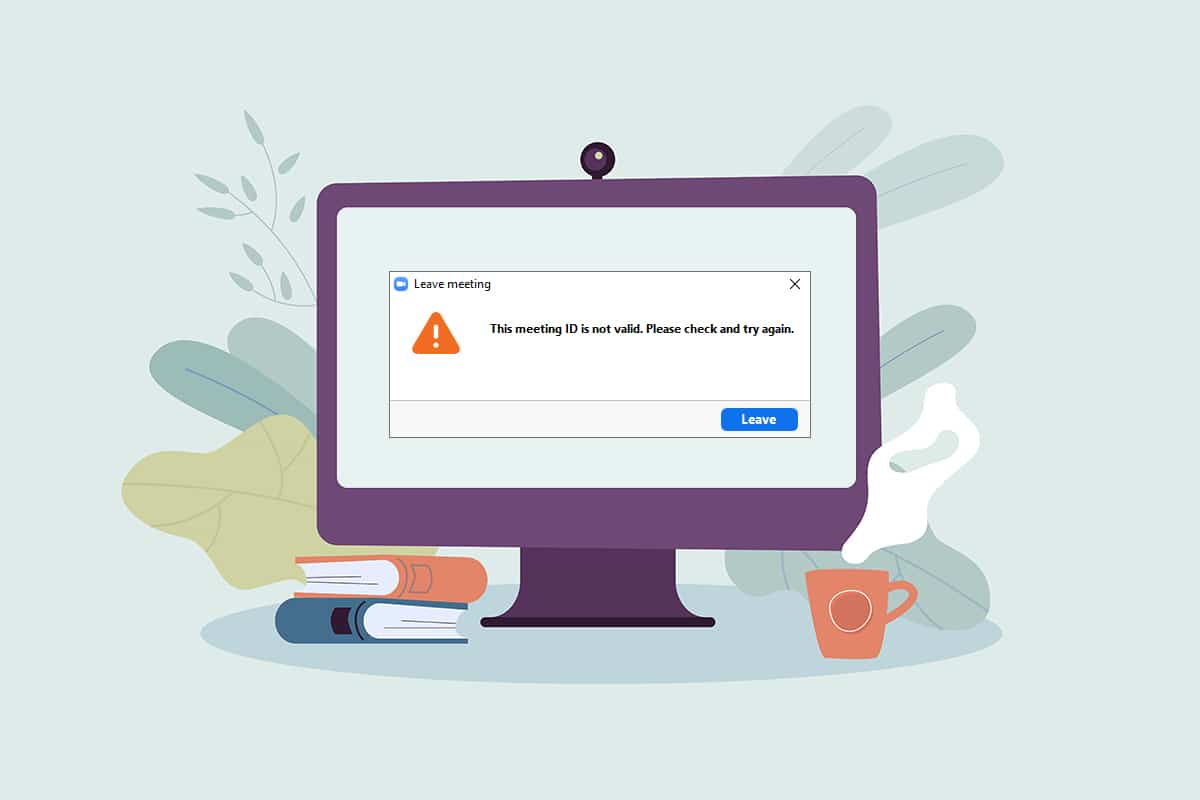
Як виправити помилку “Недійсний ідентифікатор зустрічі” в Zoom на Windows 10
Давайте розглянемо можливі причини появи цієї помилки:
-
Неправильний ідентифікатор: Цілком можливо, що ідентифікатор зустрічі, який ви вводите, містить помилку. Перевірте його уважно, можливо, пропустили символ або цифру. Також можливо, що ви помилково ввели ідентифікатор іншої зустрічі.
-
Зустріч завершена: Якщо організатор завершив зустріч, до якої ви намагаєтеся приєднатися, ви не зможете до неї потрапити і отримаєте повідомлення про помилку.
-
Вхід з кількох пристроїв: Якщо ви одночасно ввійшли у свій обліковий запис на кількох пристроях, можуть виникнути проблеми зі з’єднанням, що призведе до помилки.
-
Проблеми з інтернетом: Нестабільне або повільне з’єднання з Інтернетом може бути причиною помилки. Zoom потребує надійного з’єднання для коректної роботи. Перевірте швидкість та стабільність вашого підключення.
-
Тимчасові збої в роботі Zoom: Іноді програма Zoom може “зависати”, і це може спричинити проблеми зі з’єднанням.
-
Вплив VPN/проксі: Використання VPN або проксі-сервера може перешкоджати з’єднанню в Zoom і призводити до помилок.
-
Застаріла версія браузера: Якщо ви використовуєте Zoom через Google Chrome, переконайтеся, що ваш браузер оновлений до останньої версії.
Примітка: Методи, описані в цій статті, орієнтовані на користувачів Windows 10, але можуть бути застосовані й до інших операційних систем.
Основні кроки для усунення несправностей
Перш ніж переходити до складніших методів, спробуйте ці прості кроки. Можливо, вони допоможуть вирішити проблему:
- Перевірте ідентифікатор: Ретельно перевірте ідентифікатор зустрічі на наявність помилок. Скопіюйте його із запрошення та вставте у відповідне поле, щоб уникнути друкарських помилок.
- Зв’яжіться з організатором: Запитайте в організатора, чи зустріч ще триває, або чи не була завершена.
- Уточніть ідентифікатор: Попросіть організатора ще раз надіслати запрошення на зустріч або уточнити ідентифікатор.
- Перевірте кількість учасників: У Zoom є обмеження на кількість учасників зустрічі (до 100). Переконайтеся, що не перевищено ліміт.
- Зачекайте: Іноді організатор або інший учасник можуть вас випадково видалити зі зустрічі. У такому випадку спробуйте приєднатися пізніше.
- Закрийте фонові програми: Закрийте всі програми, які можуть використовувати мікрофон і камеру, через диспетчер завдань.
- Перевірте інтернет-з’єднання: Переконайтеся, що у вас стабільне та швидке інтернет-з’єднання.
- Перезапустіть Zoom: Якщо програма зависла, спробуйте її перезапустити.
- Перезавантажте комп’ютер: Якщо перезапуск Zoom не допоміг, перезавантажте комп’ютер.
Спосіб 1: Запуск Zoom від імені адміністратора
Запуск програми від імені адміністратора може допомогти вирішити деякі проблеми з правами доступу. Ось як це зробити:
1. Натисніть клавіші Windows + D, щоб перейти до робочого столу.
2. Клацніть правою кнопкою миші на значку Zoom та оберіть “Запуск від імені адміністратора”.

Спосіб 2: Запуск Zoom в режимі сумісності
Якщо проблема пов’язана з несумісністю Zoom з вашою версією Windows, спробуйте запустити програму в режимі сумісності. Пам’ятайте, що цей метод не гарантує повну стабільність роботи. Ось інструкція:
1. Клацніть правою кнопкою миші на значку Zoom на робочому столі та оберіть “Властивості”.

2. Перейдіть на вкладку “Сумісність”.

3. Поставте галочку навпроти пункту “Запустити програму в режимі сумісності з:”

4. Натисніть “Застосувати”, а потім “OK”.

Спосіб 3: Оновлення Zoom
Застаріла версія Zoom може бути причиною проблем. Ось як оновити програму:
1. Натисніть клавішу Windows, введіть “zoom” та натисніть “Відкрити”.

2. Натисніть на зображення свого профілю у верхньому правому куті.

3. Оберіть “Перевірити наявність оновлень”.

4A. Якщо програма оновлена, ви отримаєте відповідне повідомлення.

4B. Якщо є доступне оновлення, воно завантажиться автоматично. Натисніть “Оновити зараз”.
Спосіб 4: Вимкнення віртуального фону
Використання віртуального фону може споживати багато ресурсів та даних. Спробуйте вимкнути цю функцію, щоб покращити з’єднання:
1. Відкрийте програму Zoom.
2. Натисніть на “Налаштування” у верхньому правому куті.

3. Перейдіть на вкладку “Фон та фільтри”.

4. Оберіть “Немає” у розділі “Віртуальні фони”.

Спосіб 5: Вимкнення відео
Спробуйте приєднатися до зустрічі з вимкненою камерою. Це може допомогти зменшити навантаження на мережу:
1. Відкрийте Zoom.
2. Натисніть на “Налаштування”.

3. Перейдіть на вкладку “Відео”.

4. Поставте галочку навпроти пункту “Вимкнути моє відео під час приєднання до зустрічі”.
Примітка: Це дозволить приєднатися до зустрічі без відео, що може вирішити проблему.

Спосіб 6: Перехід до портретного режиму
Якщо у вас виникають проблеми зі з’єднанням у альбомному режимі, спробуйте перейти до портретного режиму:
1. Відкрийте Zoom.
2. Натисніть на зображення свого профілю.

3. Оберіть “Перейти до портретного перегляду”.

4. Спробуйте приєднатися до зустрічі в портретному режимі.
Спосіб 7: Вихід з усіх пристроїв
Якщо ви увійшли у свій обліковий запис на кількох пристроях, це може спричинити конфлікти. Вийдіть з усіх пристроїв та залогіньтеся тільки на тому, який використовуєте:
1. Відкрийте веб-сайт Zoom у браузері (zoom.us) та увійдіть у свій обліковий запис.

2. У розділі “ОСОБИСТІ” оберіть вкладку “Профіль”.

3. Прокрутіть сторінку вниз та натисніть “Вийти з усіх пристроїв”.

4. Увійдіть у свій обліковий запис в програмі Zoom на вашому ПК.
Спосіб 8: Очищення кешу
Очищення кешу може покращити роботу програми. Ось як це зробити:
1. Відкрийте Zoom.
2. Натисніть на зображення профілю.

3. Оберіть “Налаштування”.

4. Перейдіть на вкладку “Програми Zoom”.

5. Натисніть “Очистити” поруч із пунктом “Локальні дані програми та файли cookie”.

6. Натисніть “Очистити” у вікні підтвердження.

Спосіб 9: Вимкнення VPN та проксі
VPN та проксі можуть впливати на роботу Zoom. Тимчасово вимкніть їх та спробуйте знову приєднатися до зустрічі. Інструкції про те, як вимкнути VPN та проксі можна знайти в нашому посібнику.
Спосіб 10: Перевстановлення Zoom
Якщо жоден з попередніх методів не допоміг, спробуйте видалити та повторно встановити Zoom:
1. Натисніть клавішу Windows, введіть “Панель керування” та натисніть “Відкрити”.

2. Оберіть “Перегляд за: Великі значки” та потім “Програми та функції”.

3. Знайдіть “Zoom” у списку та натисніть “Видалити”.

4. Підтвердіть видалення у спливаючому вікні. Після завершення видалення перезавантажте комп’ютер.
5. Завантажте Zoom з офіційного веб-сайту.

6. Запустіть файл “ZoomInstaller”.

7. Дотримуйтесь інструкцій на екрані, щоб завершити встановлення.
***
Сподіваємось, що ця стаття допомогла вам зрозуміти, як виправити помилку “Недійсний ідентифікатор зустрічі” в Zoom. Якщо ви зіткнетеся з цією проблемою знову, ви зможете використати наші поради. Не соромтеся залишати свої коментарі та запитання в розділі коментарів, а також повідомте нам, про що ви хотіли б дізнатися далі.