
Чи траплялося з вами таке, що під час веселого відеодзвінка з друзями, ви намагалися застосувати Snap Camera, але вона відмовилася працювати? Можливо, ви зіткнулися з помилкою і не знаєте, що робити? Не варто хвилюватися! У цій статті ми детально розглянемо причини виникнення проблем з Snap Camera та запропонуємо вам дієві способи їх вирішення. Ви дізнаєтеся, як впоратися з ситуаціями, коли Snap Camera не запускається або видає повідомлення про відсутність доступного входу камери. Отже, продовжуємо читання!

Виправляємо Помилку Snap Camera “Немає Доступного Входу Камери”
Якщо ваша камера не функціонує в Snap Camera, швидше за все, проблема полягає в з’єднанні. Розгляньмо основні причини:
-
Нестабільний Wi-Fi: Snap Camera є ресурсомісткою програмою, яка потребує надійного та швидкісного інтернет-з’єднання. Якщо ваш Wi-Fi працює нестабільно, Snap Camera може показувати чорний екран.
-
Відсутність дозволу на камеру: Snap Camera потребує дозволу на доступ до вашої камери. Переконайтеся, що ви надали цей дозвіл у налаштуваннях вашого пристрою.
-
Неправильний порядок запуску програм: Якщо ви спершу відкрили програму для відеодзвінків, а потім Snap Camera, це може призвести до помилок. Наприклад, якщо ви спочатку зайшли на Google Meet, а вже потім запустили Snap Camera, зображення може “зависнути”.
-
Застаріла версія Snap Camera: Якщо ви користуєтеся старою версією Snap Camera, вона може не коректно працювати з іншими програмами для відеодзвінків.
-
Фонові програми: Інші запущені програми можуть заважати стабільній роботі Snap Camera та сповільнювати з’єднання з програмами для відеодзвінків.
-
Тривале використання програм для відеодзвінків: Довга робота у програмі для відеодзвінків може порушити роботу Snap Camera, що призведе до “зависання” зображення. Це також може заблокувати ваш обліковий запис під час дзвінка.
-
Несумісність з Windows: Snap Camera може некоректно працювати на старих версіях Windows. Переконайтеся, що ваша система відповідає мінімальним вимогам програми.
-
Застарілий драйвер веб-камери: Застарілий драйвер веб-камери може бути причиною проблем з запуском Snap Camera.
-
Пошкоджені файли кешу: Накопичені файли кешу можуть уповільнювати роботу Snap Camera. Регулярне очищення кешу є важливим для оптимальної продуктивності.
Основні кроки для Вирішення Проблем
Давайте розглянемо найпростіші способи виправити проблеми зі Snap Camera. Рекомендується розпочати з них, а потім, якщо необхідно, перейти до складніших методів.
-
Завершіть всі зайві програми у фоновому режимі через “Диспетчер Завдань”.
-
Переконайтеся, що у вас є стабільне і швидке інтернет-з’єднання. Проведіть перевірку Wi-Fi та підключіться до надійної мережі.
-
Перевірте, чи веб-камера або вбудована камера правильно працює та увімкнена.
-
Перш ніж інсталювати програму, перевірте, чи відповідає ваш комп’ютер системним вимогам Snap Camera. Переконайтеся, що версія Windows на вашому ПК є сумісною.
-
Закрийте Snap Camera та програму для відеодзвінків. Запустіть спочатку Snap Camera, а потім вже програму для відеодзвінків.
-
Іноді Snap Camera може “зависати” на конкретному об’єктиві. Поекспериментуйте з різними об’єктивами, щоб перевірити, чи спрацює якийсь із них. Дайте програмі трохи часу для застосування змін.
-
Перезавантаження комп’ютера може допомогти вирішити проблему.
-
Якщо на вашому комп’ютері є декілька камер, зверніть увагу на вибір правильного входу для камери у налаштуваннях Snap Camera.
-
Важливо, щоб у налаштуваннях камери вашої програми для відеодзвінків була вибрана саме Snap Camera. Якщо обрана інша камера, Snap Camera не буде працювати.
Метод 1: Запуск Snap Camera від імені адміністратора
Якщо проблеми зі Snap Camera виникають регулярно, спробуйте запустити її від імені адміністратора. Зробіть так:
1. Натисніть одночасно клавіші Windows + D, щоб відкрити робочий стіл.
2. Клацніть правою кнопкою миші на значку Snap Camera та оберіть “Запуск від імені адміністратора”.

Метод 2: Запуск Snap Camera в режимі сумісності
Якщо проблема полягає в несумісності з Windows, спробуйте запустити Snap Camera в режимі сумісності. Хоча цей спосіб може не забезпечити найвищу якість зображення, він може допомогти вирішити проблему. Зробіть наступне:
1. Клацніть правою кнопкою миші на значку Snap Camera.
2. У меню оберіть “Властивості”.

3. Перейдіть до вкладки “Сумісність”.

4. Поставте галочку біля пункту “Запустити цю програму в режимі сумісності з:”

5. Натисніть “Застосувати”, а потім “OK” для збереження змін.

Метод 3: Оновлення Snap Camera
Щоб оновити Snap Camera, зробіть наступне:
1. Натисніть клавішу Windows. Введіть Snap Camera та запустіть програму.

2. Натисніть на значок “Налаштування” у верхньому правому куті програми.

3. На панелі зліва оберіть “Перевірити наявність оновлень”.

4A. Якщо ваша програма оновлена, ви побачите повідомлення про це.

4B. Якщо є оновлення, вам буде запропоновано перейти в інше вікно. Дотримуйтесь інструкцій на екрані.
Метод 4: Надання Дозволів для Камери
Переконайтеся, що Snap Camera має дозвіл на використання камери. Зробіть наступне:
1. Натисніть разом клавіші Windows + I, щоб відкрити налаштування.
2. Натисніть на “Конфіденційність”.

3. Прокрутіть вниз до вкладки “Камера” у розділі “Дозволи програми”.

4. Активуйте параметр “Дозволити програмам отримувати доступ до вашої камери”.

5. Знайдіть Snap Camera у розділі “Дозволити настільним програмам доступ до вашої камери” та переконайтеся, що програмі дозволено доступ.

Метод 5: Зміна Роздільної Здатності та Частоти Кадрів
Якщо виникли проблеми з якістю зображення, спробуйте змінити роздільну здатність і частоту кадрів у Snap Camera. Зробіть так:
1. Запустіть Snap Camera.
2. Натисніть на значок “Налаштування” у верхньому правому куті екрана.

3. Змініть роздільну здатність і частоту кадрів у спадному меню під опцією “Вибрати роздільну здатність камери”.
Примітка: Переконайтеся, що ви обрали роздільну здатність, рекомендовану для вашої системи.

Метод 6: Увімкнення Гарячих Клавіш Клавіатури
Гарячі клавіші дозволяють вмикати/вимикати об’єктив. Переконайтеся, що цей параметр увімкнено. Зробіть так:
1. Запустіть Snap Camera.
2. Натисніть на значок “Налаштування” у верхньому правому куті екрана.

3. На сторінці налаштувань прокрутіть вниз і встановіть гарячу клавішу в розділі “Увімкнути/вимкнути об’єктив”.
Примітка: Наприклад, комбінація клавіш Ctrl + D може бути обрана як гаряча клавіша.

4. Натисніть “Зберегти”.

Метод 7: Вимкнення Параметрів Попереднього Перегляду Відео та Накладання Snapcode
Функції віддзеркалення відео та накладання Snapcode можна вимкнути, якщо програма працює погано. Зробіть так:
1. Запустіть Snap Camera.
2. Клацніть на значок “Налаштування”.

3. Вимкніть у налаштуваннях “Перевернути попередній перегляд відео” та “Показати накладання Snapcode”.

4. Перезавантажте програму та перевірте, чи проблема зникла.
Метод 8: Очищення Кеш-Файлів Камери
Для покращення роботи ПК очистіть кеш-файли Snap Camera. Зробіть наступне:
1. Запустіть Snap Camera.
2. Натисніть на “Налаштування”.

3. Прокрутіть вниз до розділу “Кеш і використання програм”.
4. Натисніть кнопку “Переглянути”.

5. Поставте галочку біля опції “Кеш” та натисніть “Очистити вибране”.

Метод 9: Завантаження Старішої Версії Програми
Якщо проблема з несумісністю залишається, спробуйте завантажити старішу версію програми зі сторонніх веб-сайтів, таких як Filehorse.

Метод 10: Оновлення Драйвера Веб-Камери
Якщо проблема полягає у веб-камері або вбудованій камері, оновіть драйвер камери. Зробіть так:
1. Введіть “Диспетчер пристроїв” у пошуку Windows та відкрийте його.

2. Розгорніть розділ “Камери”, двічі клацнувши на нього.

3. Клацніть правою кнопкою миші на Snap Camera у списку та оберіть “Оновити драйвер”.

4. Оберіть “Автоматичний пошук драйверів”.

5A. Якщо драйвер оновлено, з’явиться повідомлення про це.

5B. Якщо є оновлення, вам буде запропоновано оновити драйвер. Дотримуйтесь інструкцій на екрані.
Метод 11: Вимкнення VPN
Вимкніть VPN, щоб дозволити Snap Camera працювати коректно. Зробіть так:
1. Натисніть разом клавіші Windows + I, щоб відкрити налаштування.
2. Оберіть “Мережа та Інтернет”.

3. Зліва оберіть “VPN” та вимкніть всі VPN.

4. Також вимкніть всі параметри VPN в розділі “Додаткові параметри”.

Метод 12: Оновлення Windows
Якщо ваша версія Windows несумісна, оновіть її. Зробіть так:
1. Натисніть разом клавіші Windows + I, щоб відкрити налаштування.
2. Оберіть “Оновлення та безпека”.

3. На вкладці “Windows Update” натисніть “Перевірити наявність оновлень”.

4A. Якщо є оновлення, натисніть “Встановити зараз” та дотримуйтесь інструкцій.

4B. Якщо Windows оновлено, з’явиться повідомлення “Ви оновлені”.

Метод 13: Перевстановлення Snap Camera
Якщо жоден з методів не допоміг, перевстановіть Snap Camera. Спочатку видаліть її, а потім встановіть знову. Зробіть так:
1. Натисніть одночасно клавіші Windows + I, щоб відкрити налаштування.
2. Оберіть “Програми”.
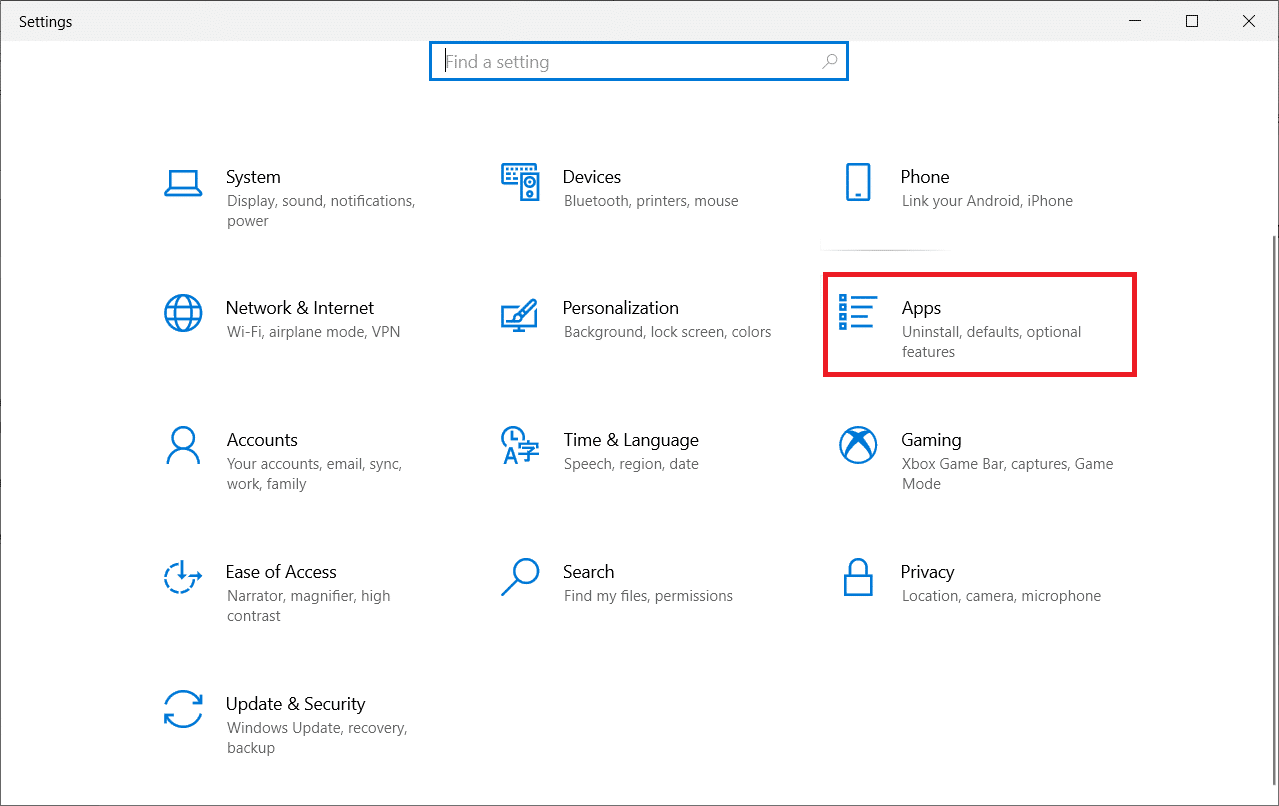
3. Знайдіть у списку Snap Camera та виберіть її.
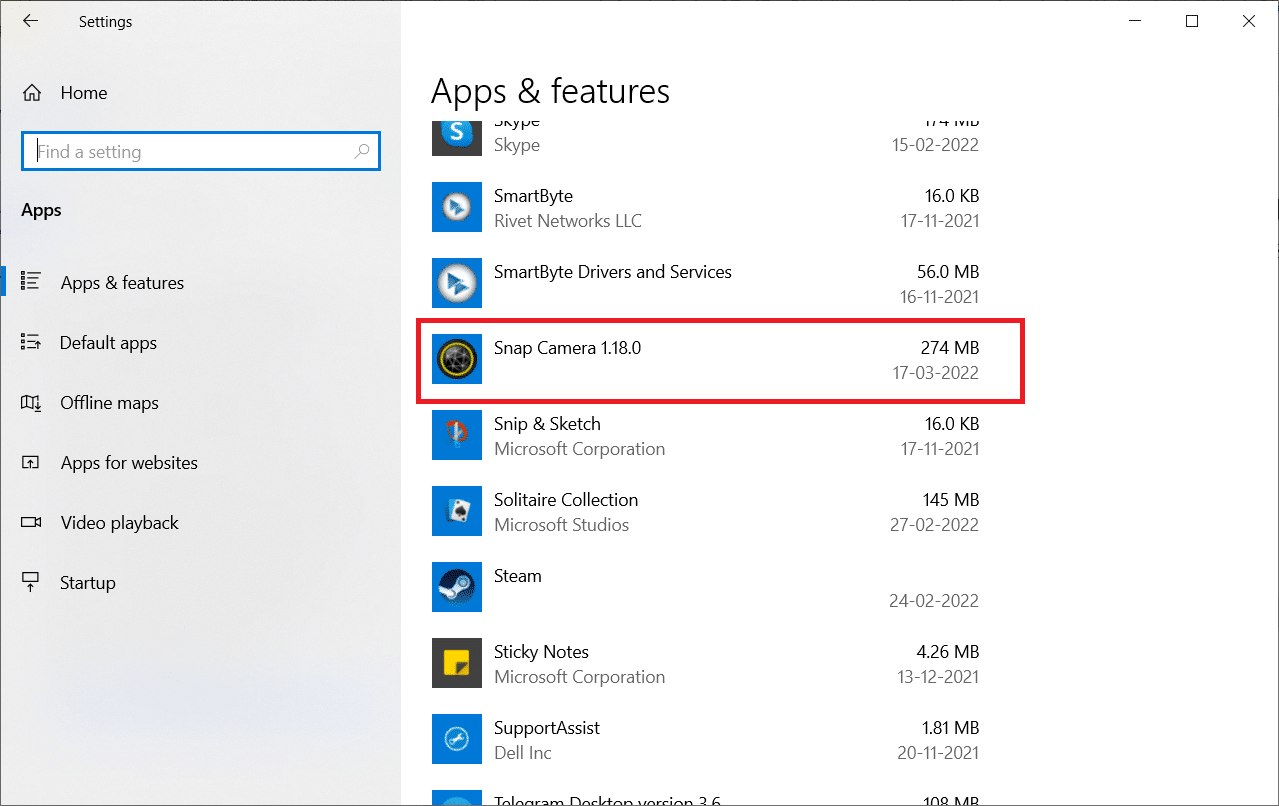
4. Натисніть “Видалити”.
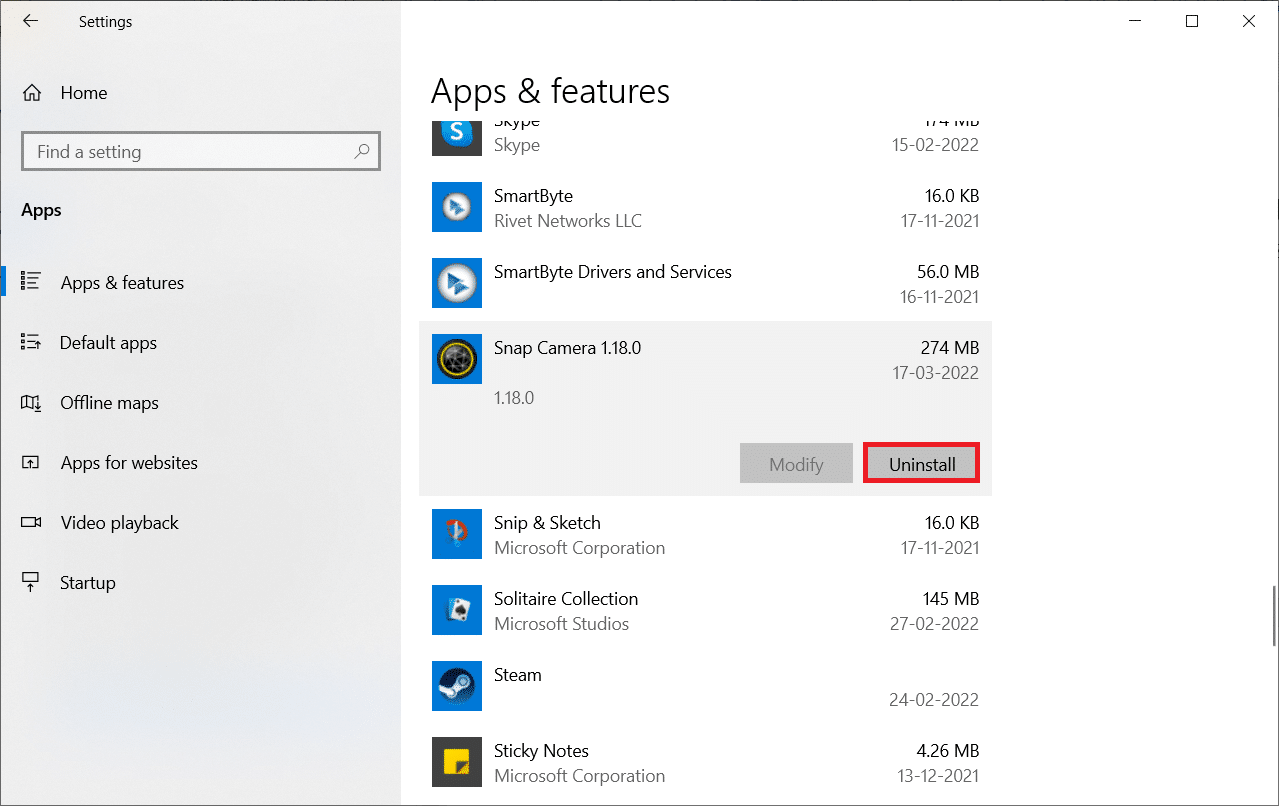
5. У спливаючому вікні натисніть “Видалити”.
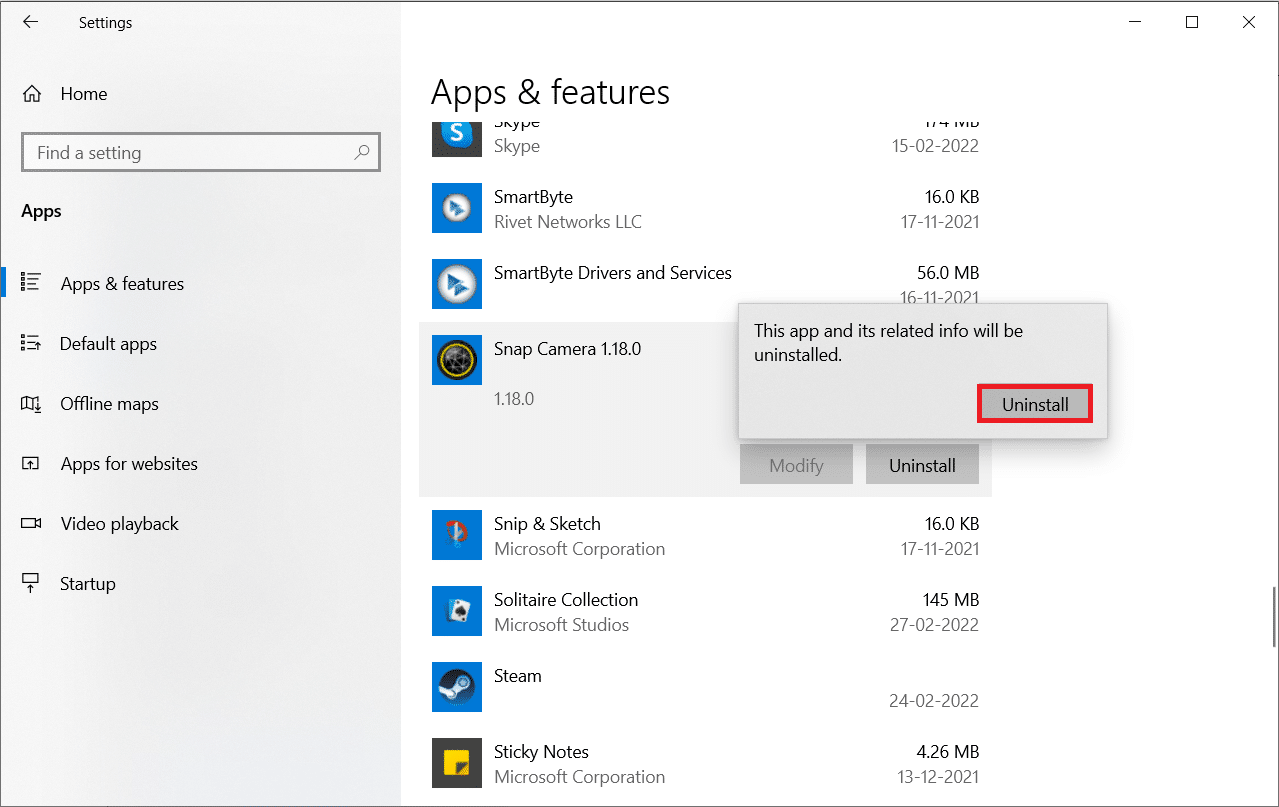
6. Натисніть “Так” у підказці.
Примітка: Якщо з’явиться повідомлення, що Snap Camera все ще працює, закрийте програму, клацнувши правою кнопкою миші на її значок в системному треї.
<img