Бажаєте урізноманітнити ваші відеодзвінки в Google Meet, додавши до свого обличчя кумедний аватар? Згадайте про улюблений багатьма додаток Snapchat, відомий своїми фільтрами, що змінюють зовнішність. Одним із продуктів цієї компанії є програма Snap Camera, яка дозволяє накладати фільтри Snapchat під час відеодзвінків, наприклад, в Google Meet. Цікаво, як це зробити? Не хвилюйтеся! Ця стаття детально розповість, як використовувати Snap Camera в Google Meet. Тож, читайте далі, щоб дізнатися, як завантажити та використовувати Snap Camera у ваших зустрічах Google Meet.
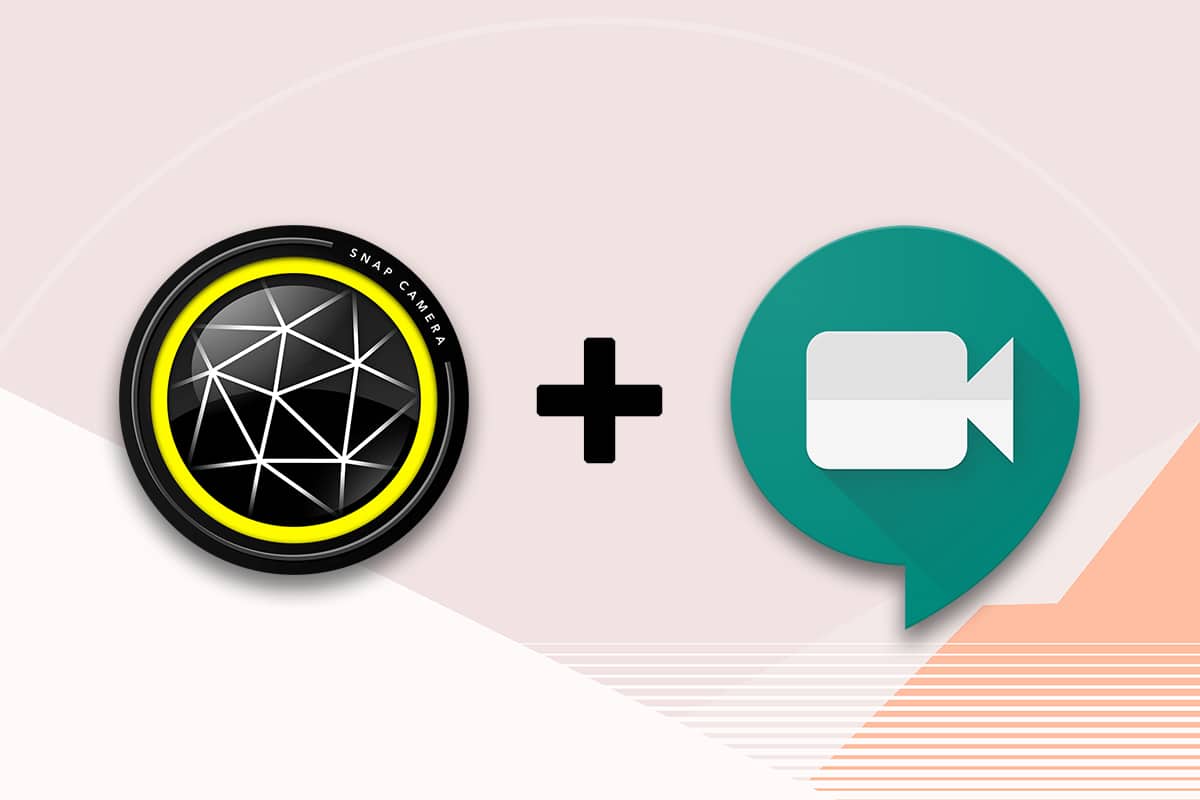
Інструкція з використання Snap Camera в Google Meet
Далі ми детально розглянемо, як саме можна застосовувати Snap Camera в Google Meet. Для цього вам знадобиться встановлена на вашому комп’ютері програма Snap Camera та браузер Google Chrome.
Зверніть увагу: В цій інструкції ми використовуємо вбудовану камеру комп’ютера. Ви також можете використовувати зовнішню веб-камеру, підключену через USB-порт.
Крок 1: Завантаження Snap Camera
Перш ніж перейти до використання Snap Camera в Google Meet, давайте розглянемо процес завантаження. Виконайте наступні кроки, щоб завантажити Snap Camera безкоштовно:
1. Перейдіть на офіційну сторінку Snap Camera.
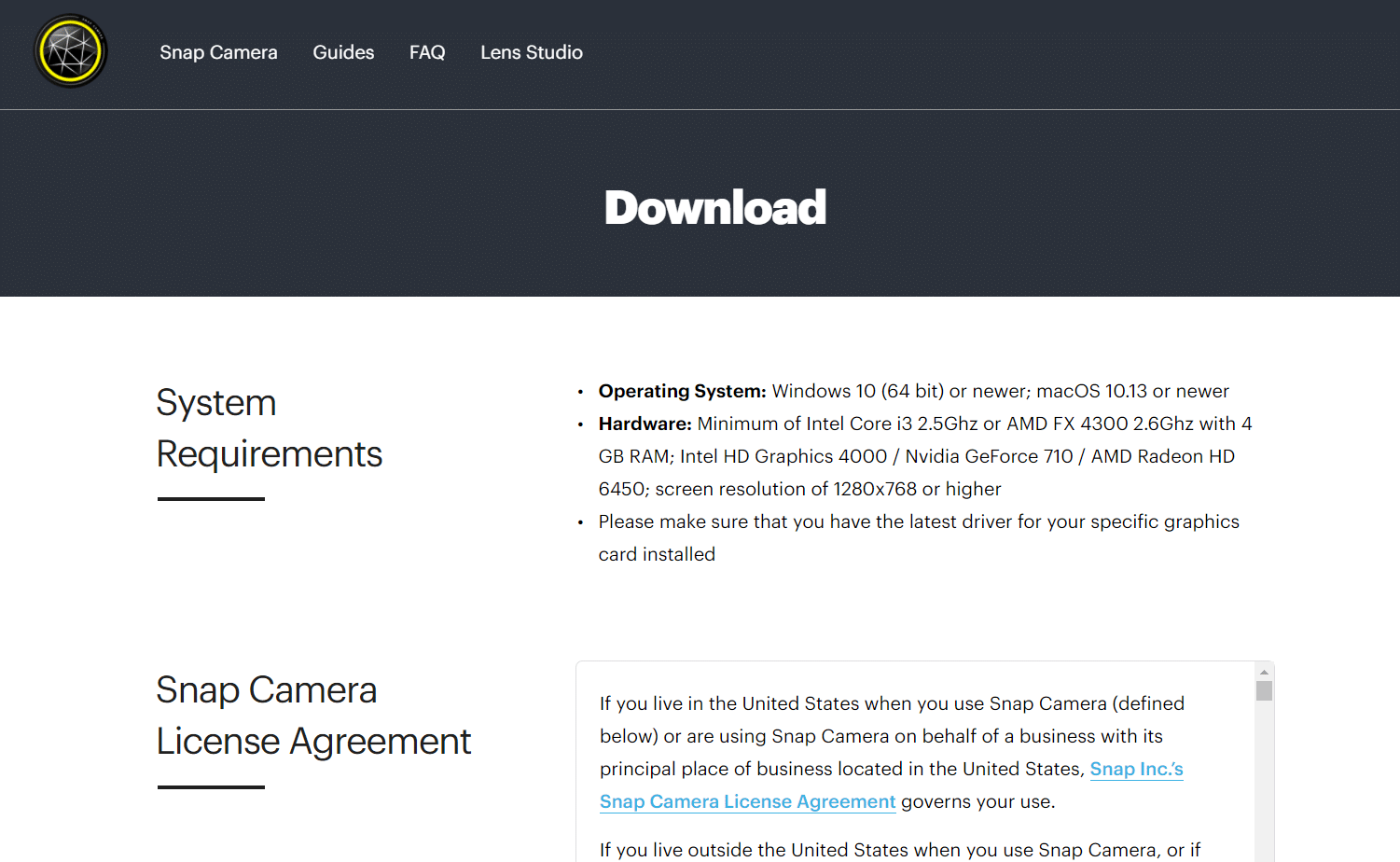
2. Поставте галочку навпроти “Політика конфіденційності” та введіть свою електронну адресу.
Примітка 1: Переконайтеся, що ваш комп’ютер відповідає системним вимогам для встановлення та використання Snap Camera.
Примітка 2: Після того, як ви поставите галочку “Політика конфіденційності”, вам потрібно буде пройти reCAPTCHA, щоб підтвердити, що ви не робот.
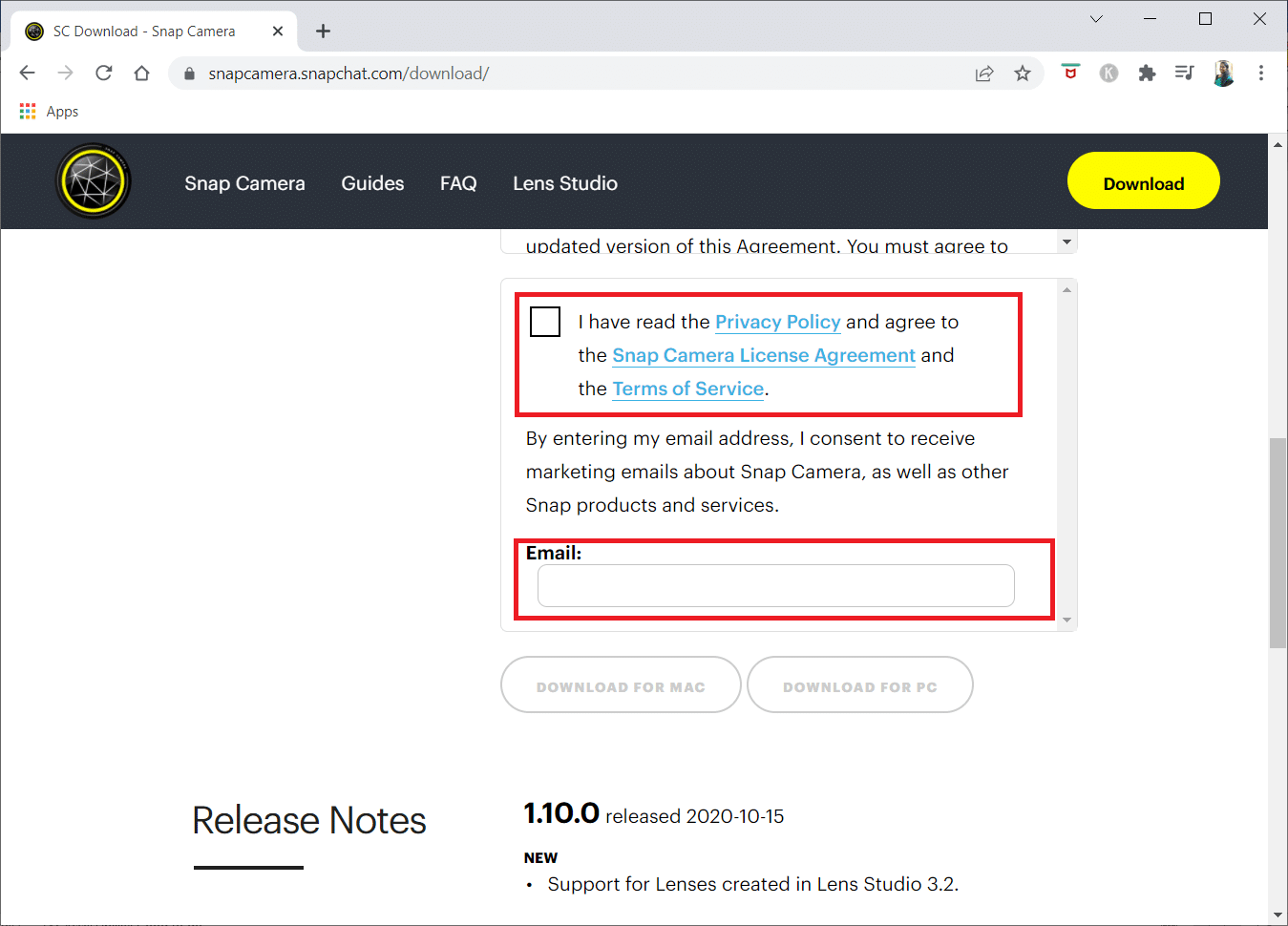
3. Після успішного проходження reCAPTCHA, натисніть “Завантажити для ПК”.
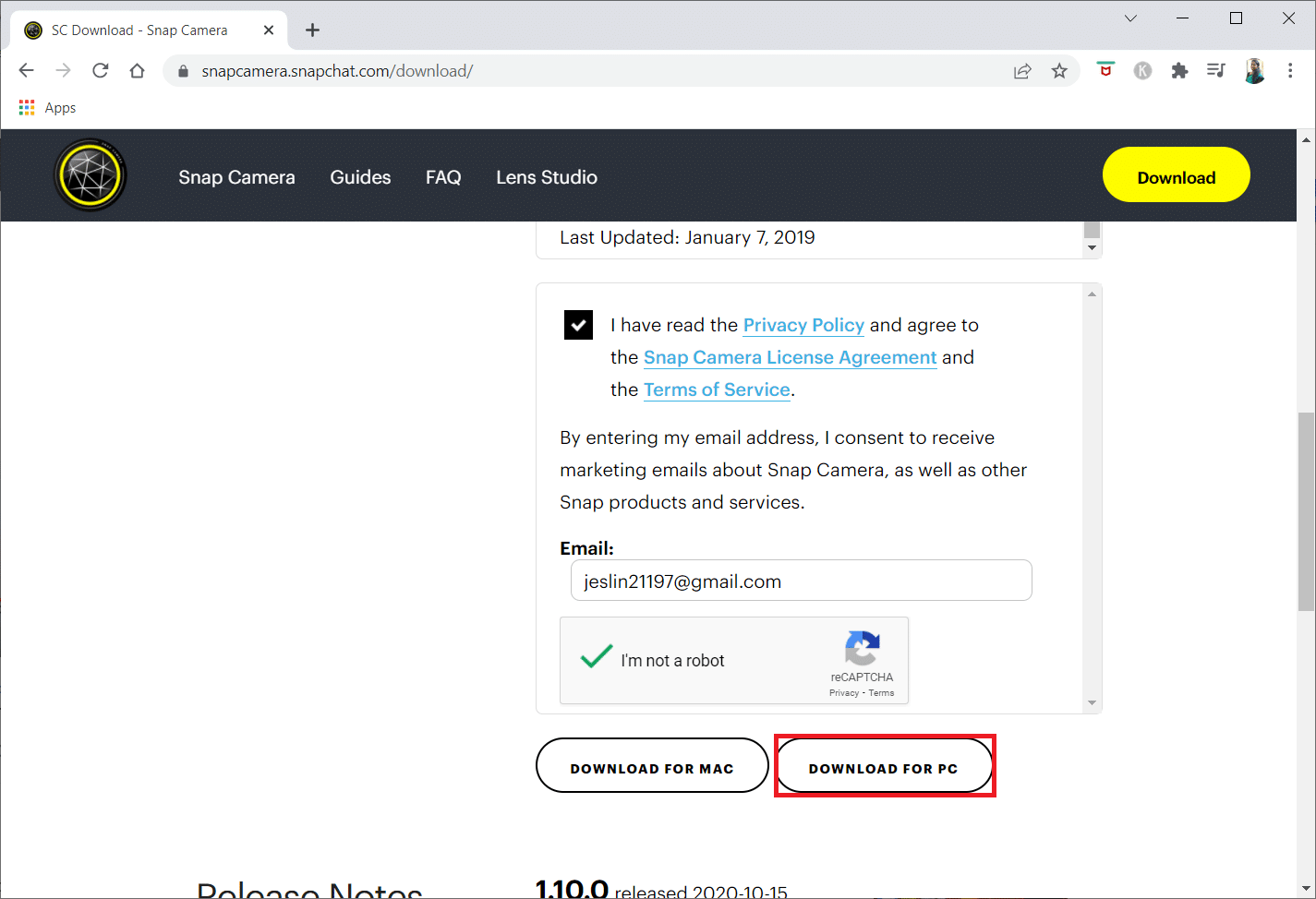
4. Натисніть на завантажений файл інсталятора внизу сторінки.
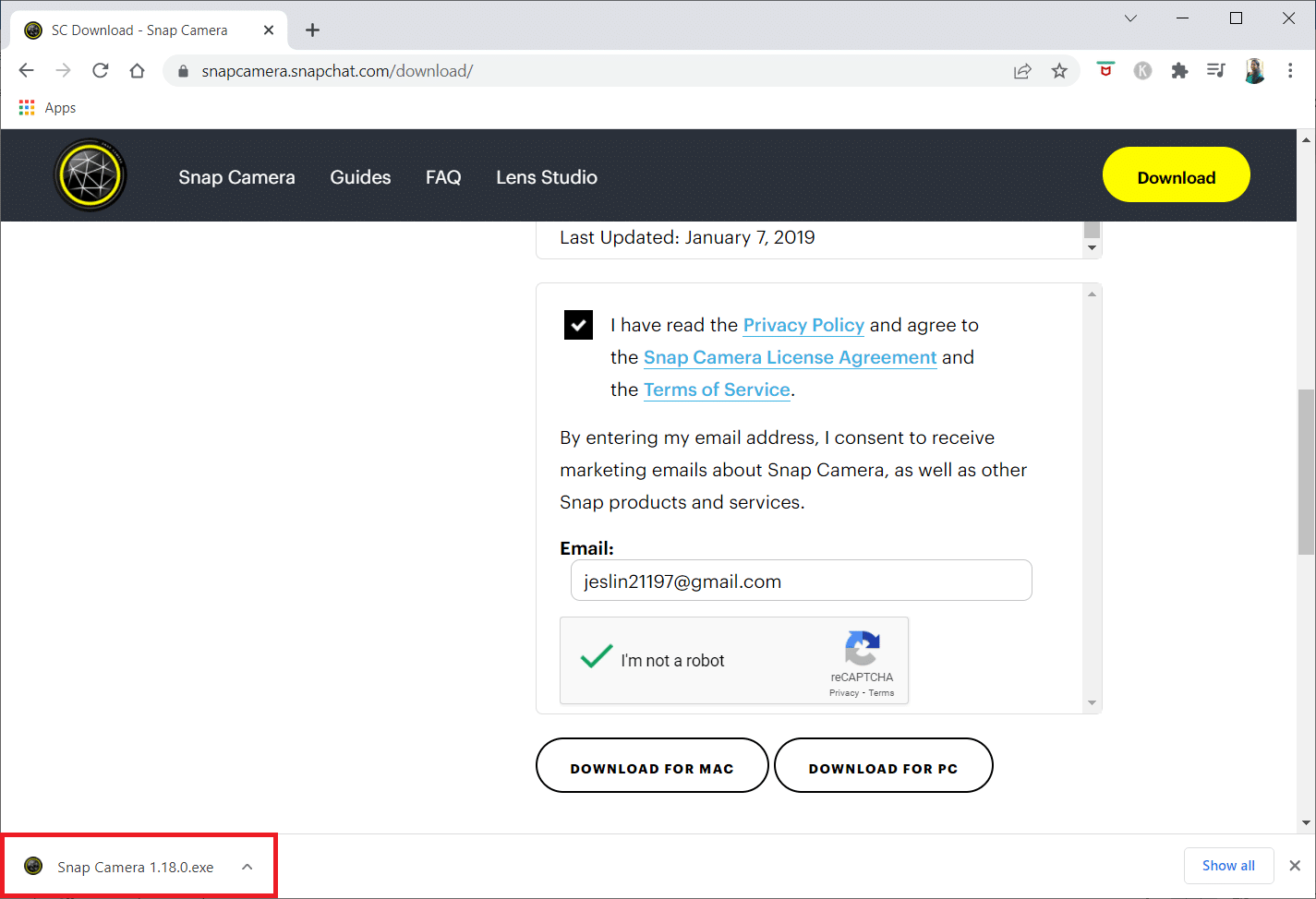
5. Підтвердіть дію, натиснувши “Так” у вікні Контролю облікових записів користувачів.
6. Натисніть “Далі” у вікні інсталятора.
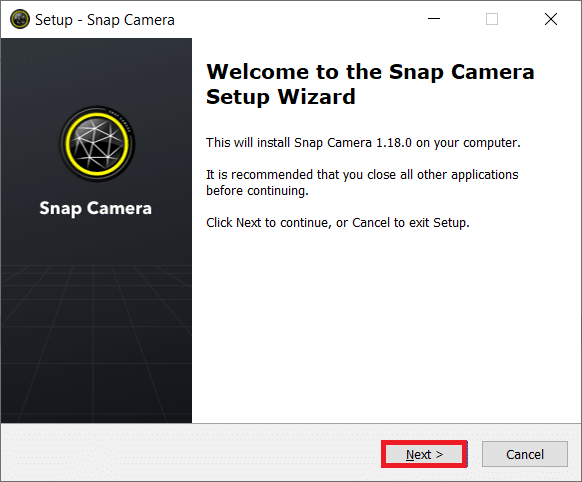
7. Виберіть місце встановлення програми та натисніть “Далі”.
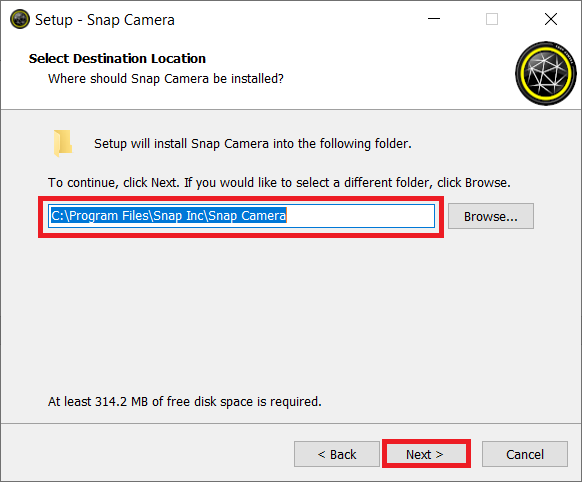
8. Ще раз натисніть “Далі” у наступному вікні.
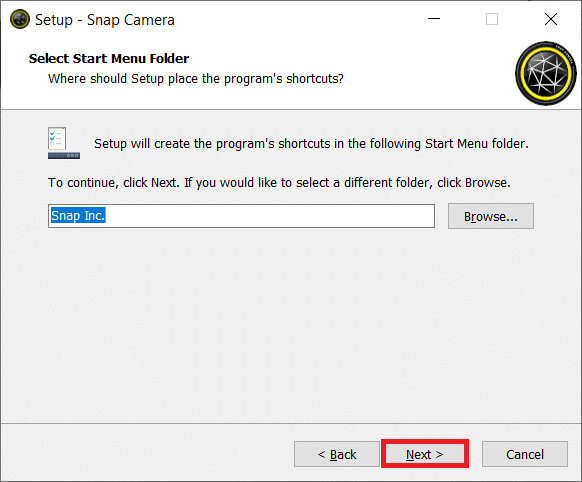
9. Поставте галочку “Створити ярлик на робочому столі” та натисніть “Далі”.
Примітка: Якщо ви не хочете створювати ярлик на робочому столі, просто натисніть “Далі”, не ставлячи галочку.
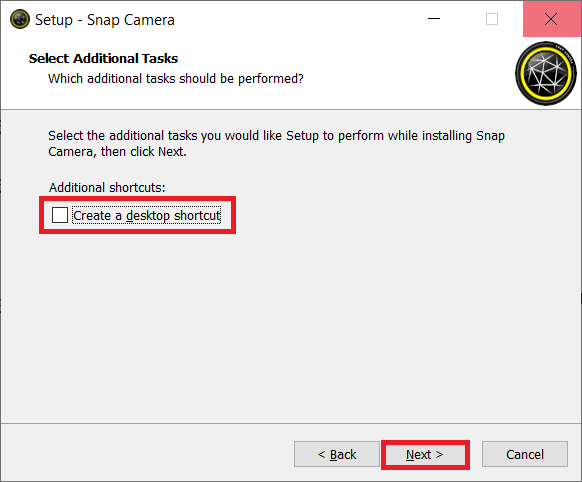
10. Натисніть “Встановити”.
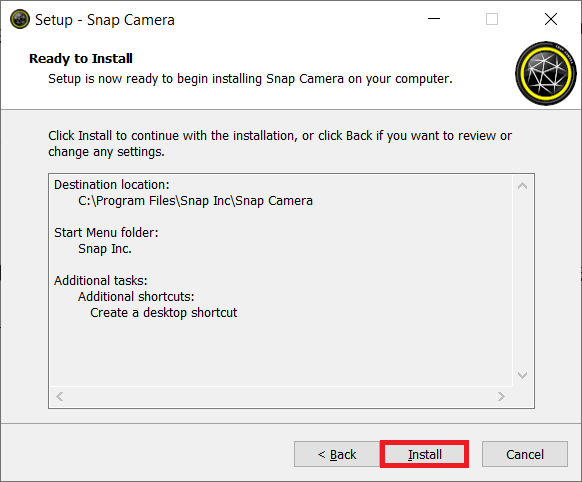
11. Натисніть “Готово”, щоб завершити встановлення та запустити програму.
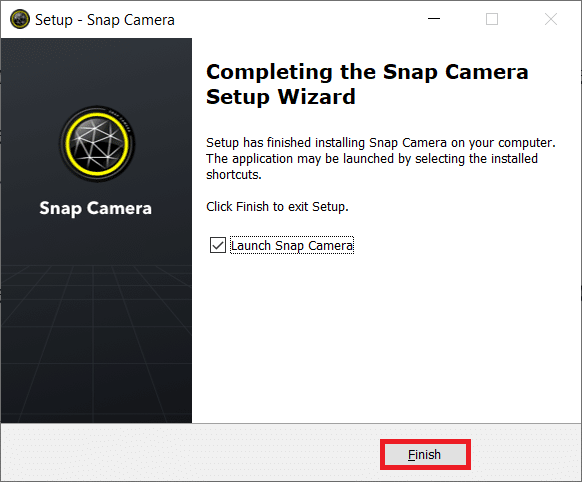
Крок 2: Налаштування Snap Camera
Після успішного завантаження Snap Camera, давайте навчимося використовувати її з Google Meet. Виконайте наступні дії:
1. Натисніть кнопку “Пуск”, введіть “Snap Camera” і натисніть Enter.
Примітка: Snap Camera має бути запущена перед тим, як використовувати її в будь-якій програмі.
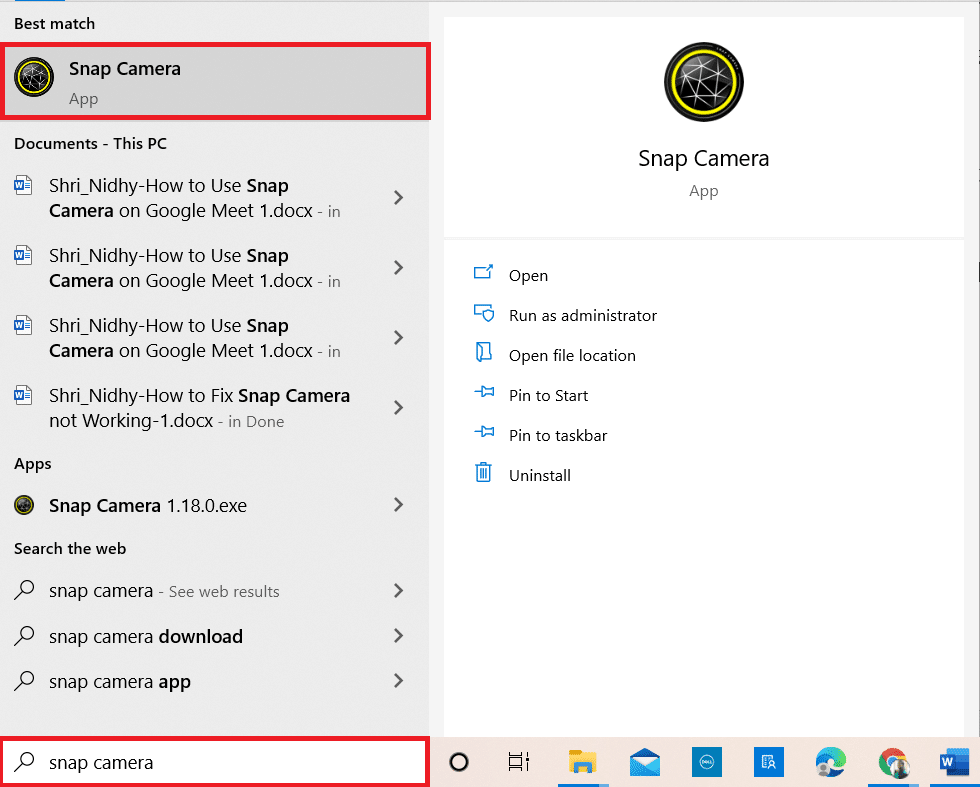
2. У вікні програми виберіть лінзу, яку бажаєте застосувати.
Примітка: У центральній частині вікна ви бачитимете зображення з вашої камери. Для прикладу обрано лінзу “Розбиті серця”.
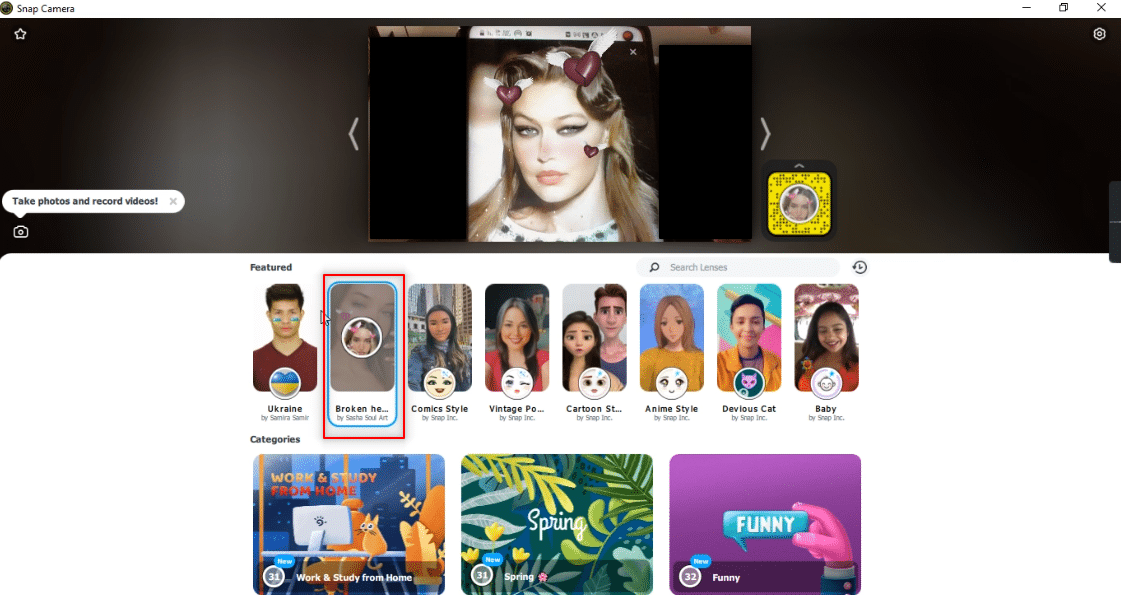
3. Натисніть клавішу Windows, введіть “chrome” і натисніть Enter, щоб відкрити браузер Google Chrome.
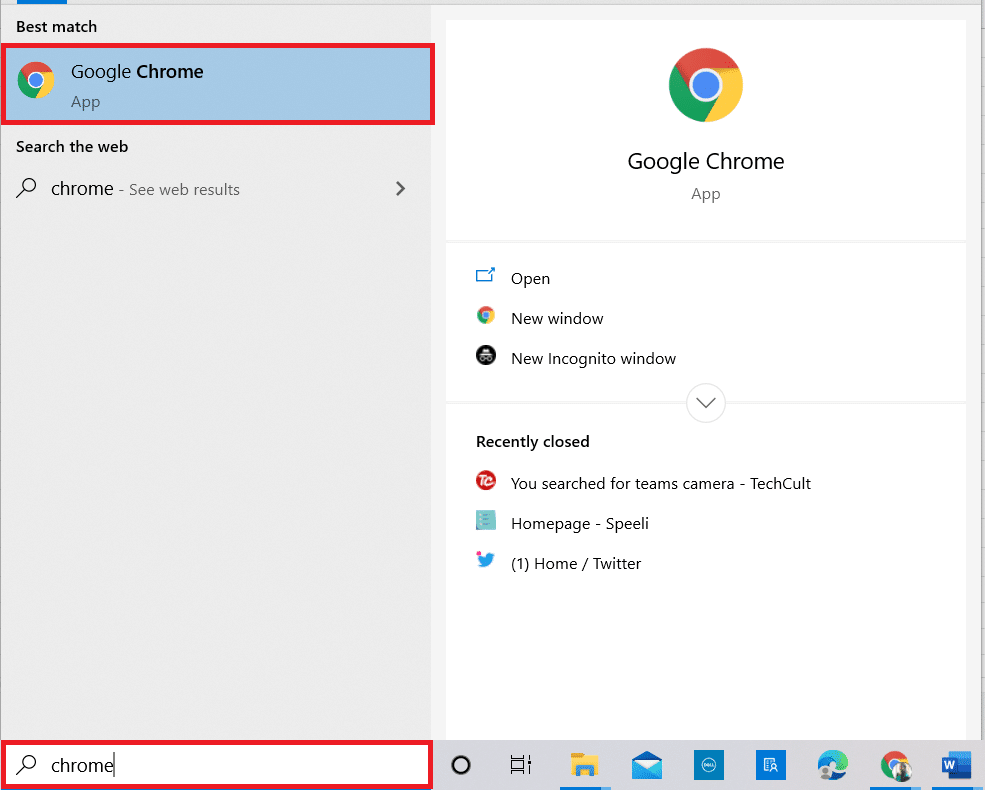
4. Натисніть на іконку додатків Google і виберіть “Meet” у меню, щоб відкрити Google Meet.
Примітка: Ви також можете перейти на офіційний сайт Google Meet.
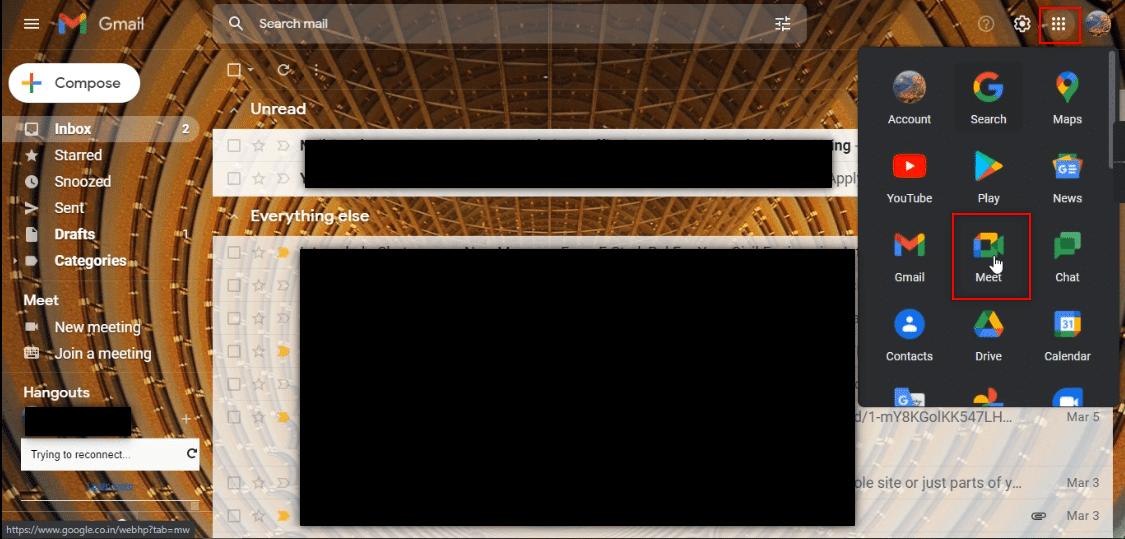
5. Натисніть кнопку “Нова зустріч”, щоб розпочати зустріч з вашою командою.
Примітка: Якщо зустріч вже запланована, вам потрібно ввести код або посилання у відповідне поле поряд з кнопкою “Нова зустріч” та натиснути Enter.
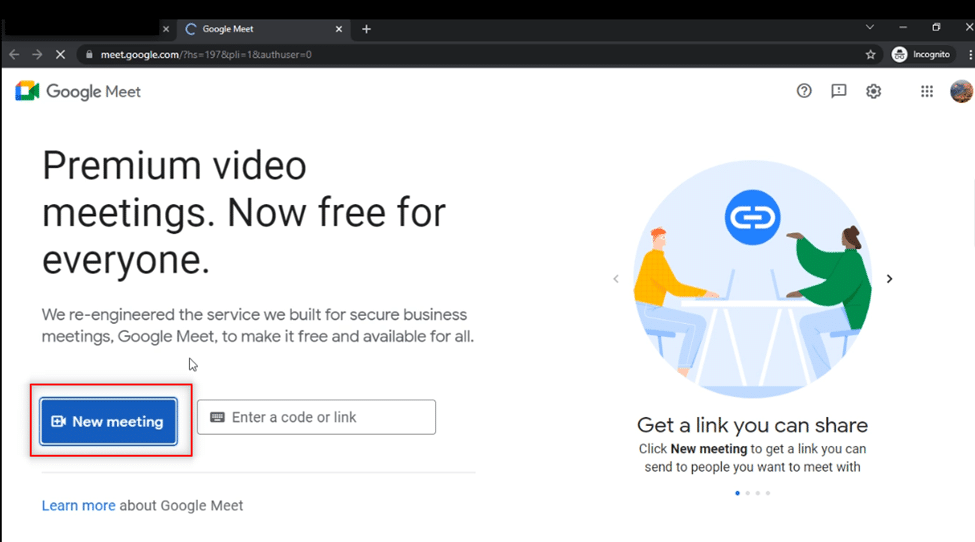
6. У меню виберіть “Розпочати миттєву зустріч”.
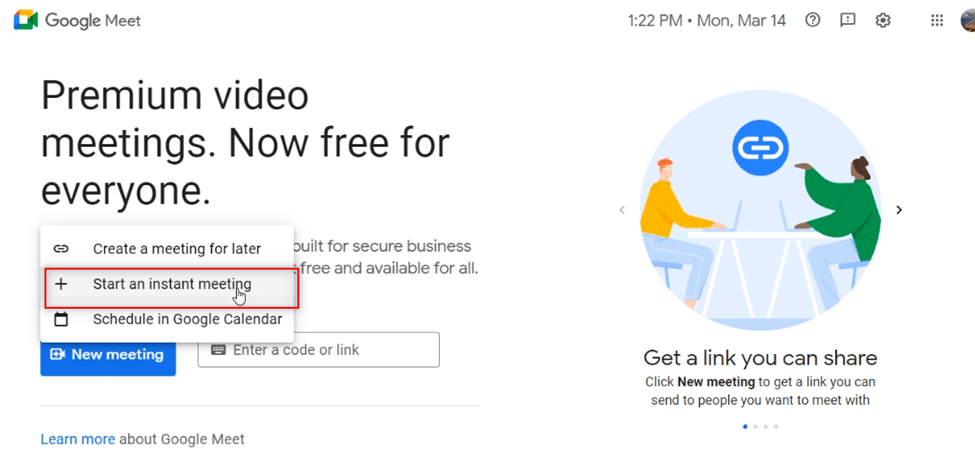
7. Після того, як ви отримаєте доступ до зустрічі, увімкніть аудіо та відео, натиснувши кнопку “Дозволити”.
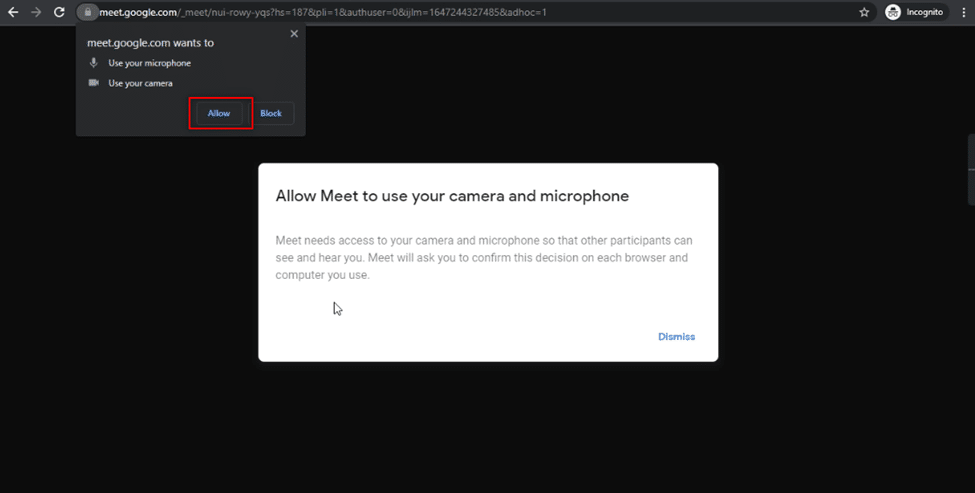
8. Ви побачите своє обличчя з обраною лінзою Snap Camera у вікні Google Meet.
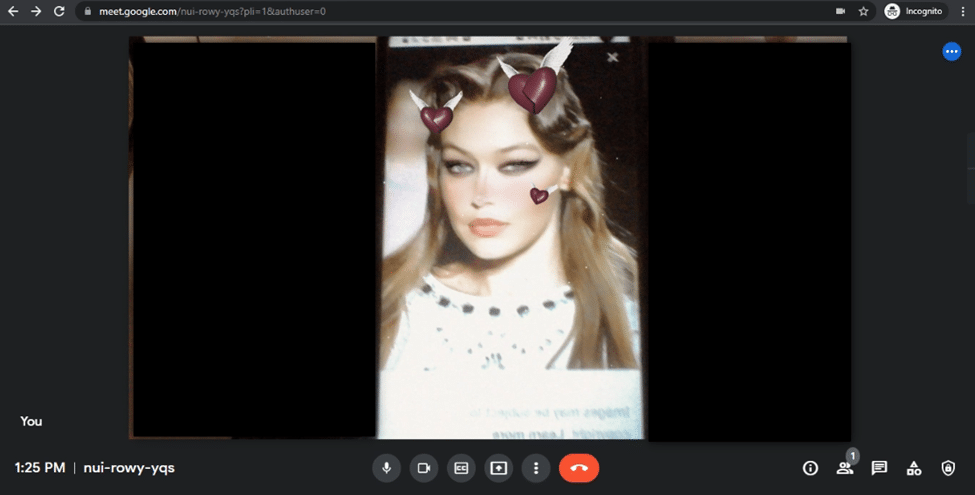
Якщо ви не бачите Snap Camera в Google Meet, виконайте наступні дії:
1. Натисніть на опцію “Більше”, позначену трьома вертикальними точками внизу вікна виклику.
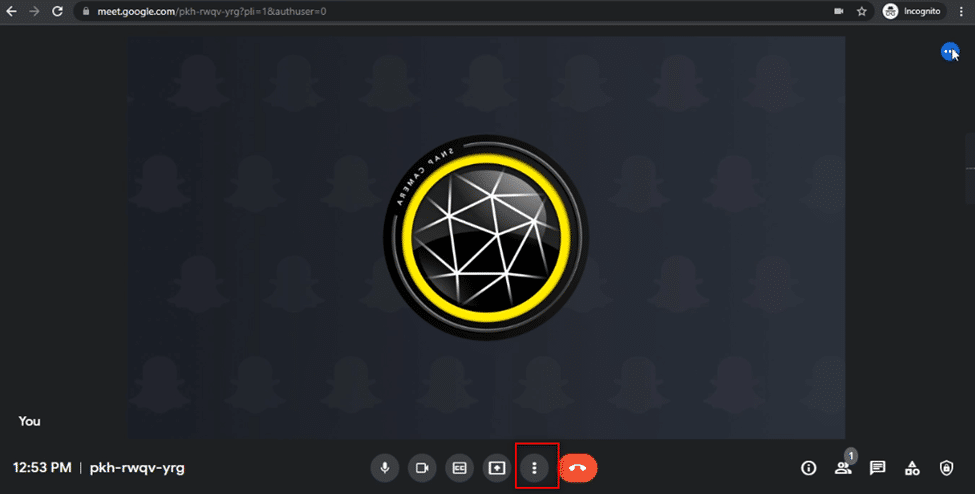
2. У меню, що з’явиться, натисніть опцію “Налаштування”, щоб відкрити сторінку налаштувань зустрічі.
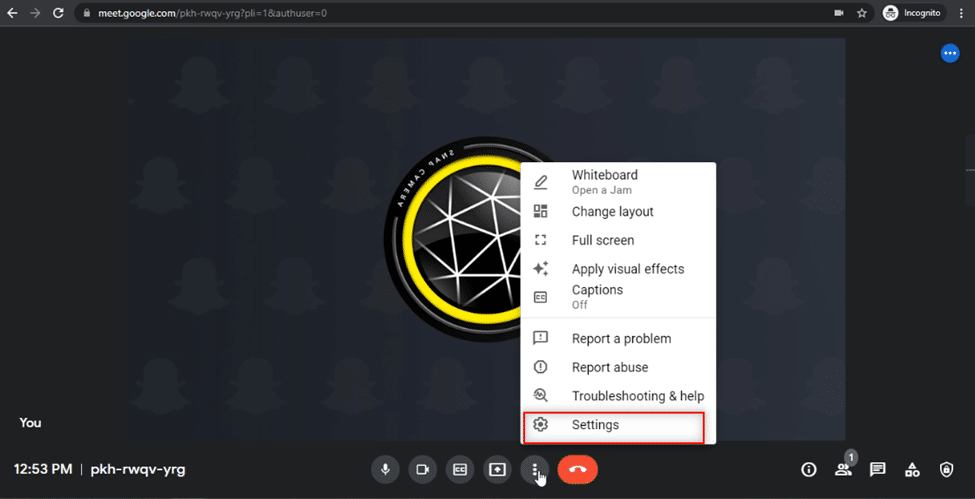
3. Перейдіть до вкладки “Відео” у лівій частині вікна “Налаштування”.
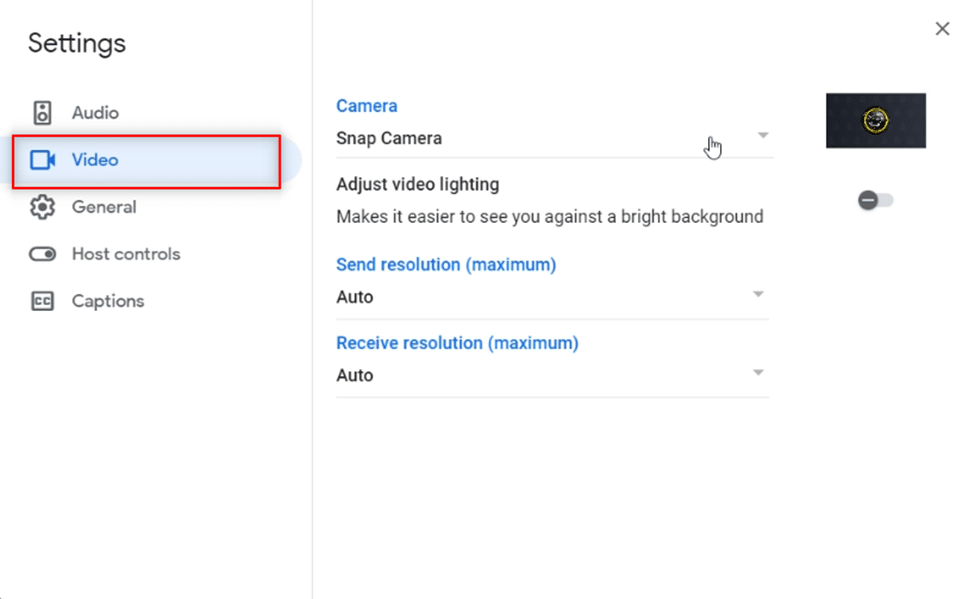
4. Натисніть на спадне меню під параметром “Камера”.
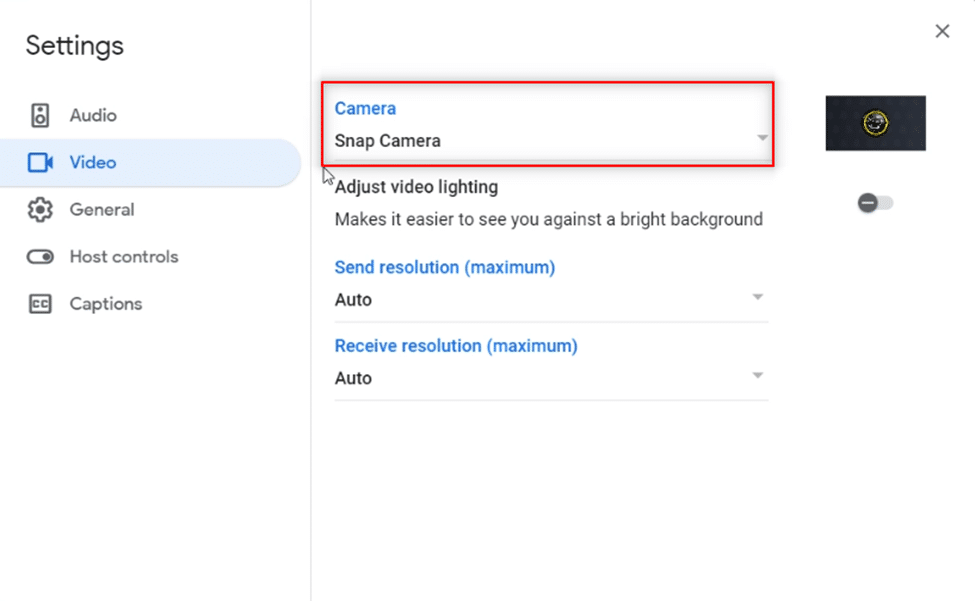
5. Оберіть Snap Camera зі списку доступних камер.
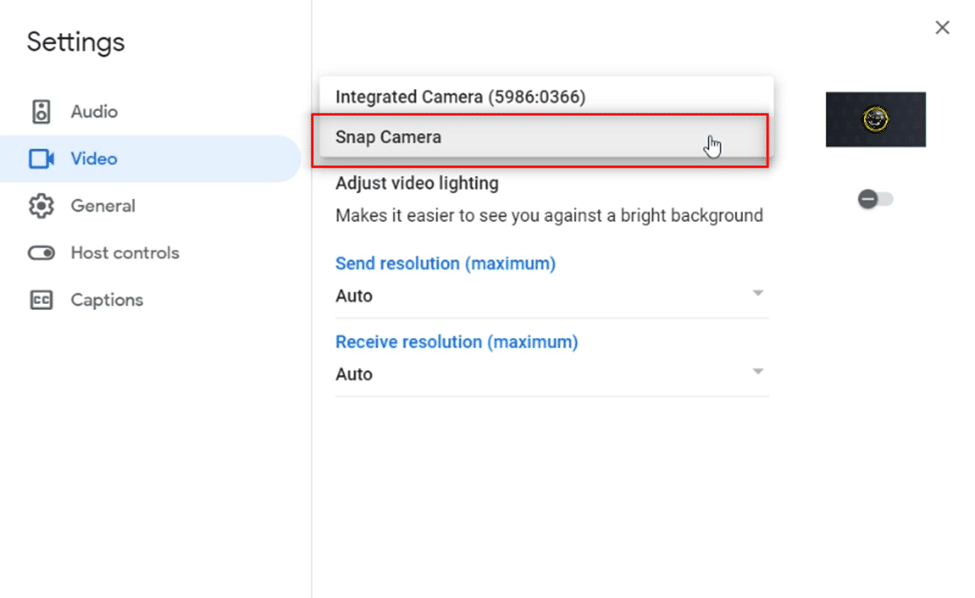
6. Натисніть кнопку “Закрити”, щоб зберегти нові налаштування.
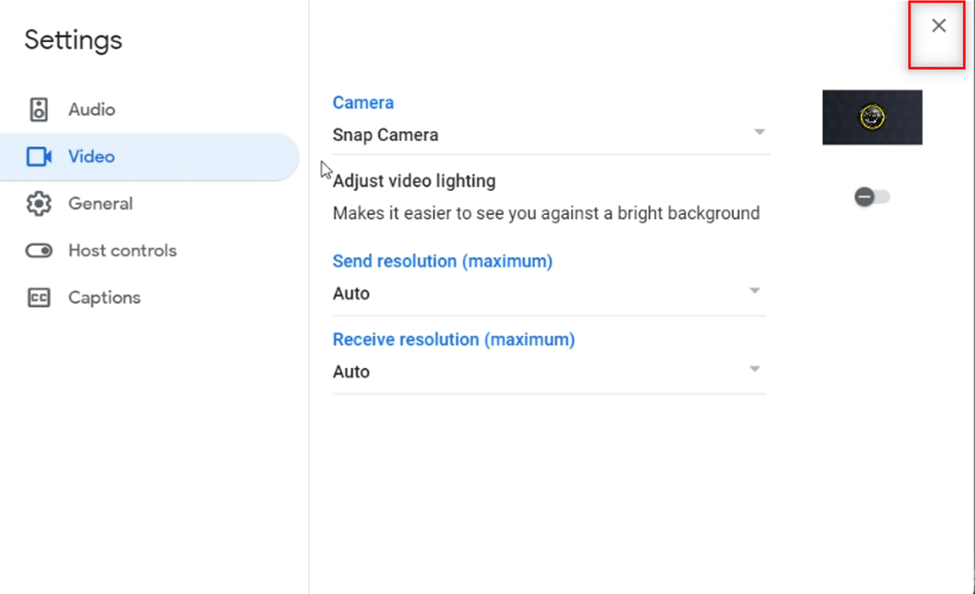
7. Тепер ваше обличчя в Google Meet буде з обраною лінзою Snap Camera.
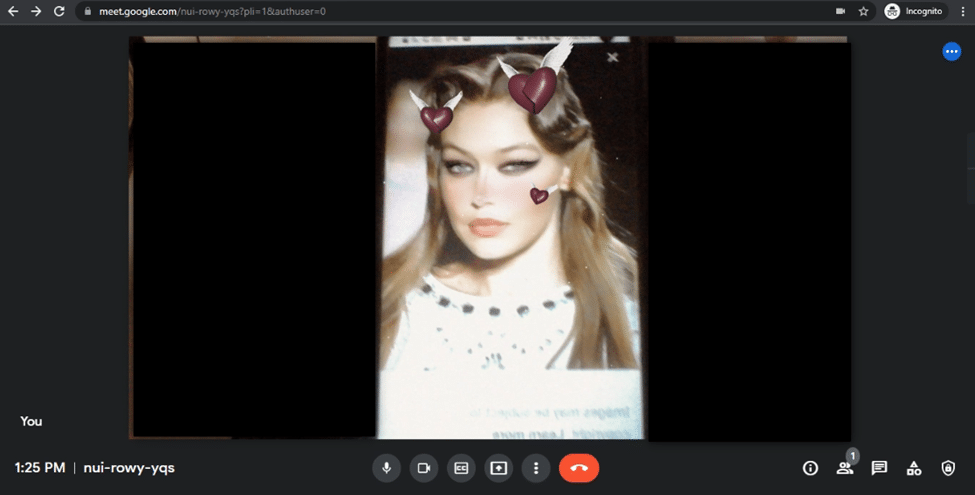
Часті питання (FAQ)
Q1. Чи можна використовувати Snap Camera в Zoom?
Відповідь: Так, ви можете використовувати Snap Camera в Zoom. Головна умова – Snap Camera має бути встановлена на вашому комп’ютері. Метод використання Snap Camera в Zoom аналогічний описаному в цій статті. Ви також можете використовувати Snap Camera в Discord та Omegle.
Q2. Чи можу я використовувати Snap Camera для Google Meet на моєму смартфоні?
Відповідь: Ні, ви не можете використовувати Snap Camera в Google Meet на вашому смартфоні, незалежно від того, Android це чи iPhone.
Q3. Камера на моєму ноутбуці не працює. Чи є альтернативний спосіб приєднатися до Google Meet з відео?
Відповідь: Якщо вбудована камера вашого ноутбука не працює, ви можете використовувати зовнішню веб-камеру, підключивши її до ноутбука. Також можливо використовувати інші пристрої введення, наприклад, камеру Canon, через веб-сервіс. Крім цього, ви можете використовувати Snap Camera в Google Meet, як описано в цій статті.
***
Сподіваємося, що ця стаття про те, як використовувати Snap Camera в Google Meet, була корисною та дала відповіді на ваші запитання. За допомогою цієї інструкції ви зможете застосовувати ваші улюблені фільтри та проводити веселі зустрічі з друзями в Google Meet. Будь ласка, залишайте свої коментарі та питання у відповідному розділі, щоб ми могли відповісти на них. Також поділіться, про що ви хотіли б дізнатися далі.