Після оновлення операційної системи Windows або при спробі інсталювати нову програму з Microsoft Store ви можете зіткнутися з помилкою 0x80072ee7. Здебільшого це трапляється через збої в процесі оновлення Windows або самої програми Microsoft Store. Іноді причиною може бути неправильна робота DNS або статичні записи DNS, що зберігаються у файлі HOSTS. Деякі користувачі зазначали, що відновлення Windows 10 допомогло усунути цю помилку.
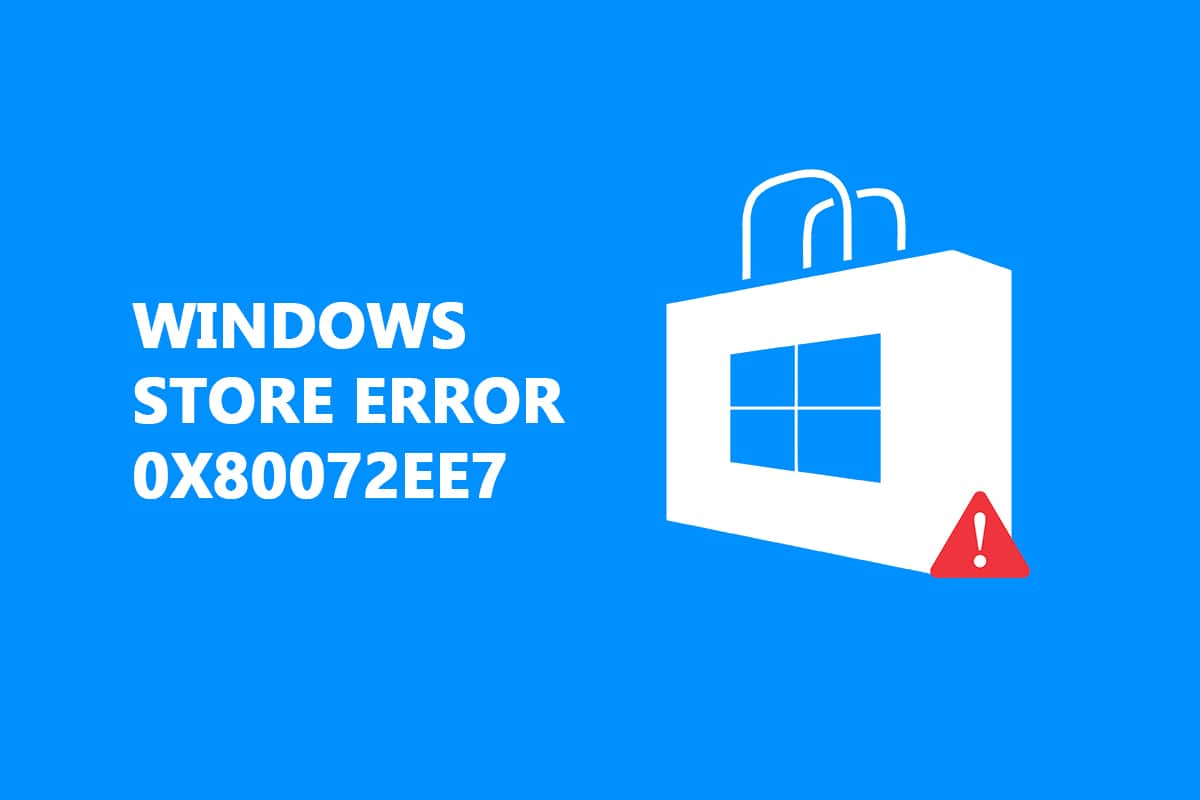
Методи Виправлення Помилки 0x80072ee7 у Windows Store
У цій статті ми детально розглянемо причини, що спричиняють цю помилку Microsoft Store 0x80072ee7, а також запропонуємо способи її усунення. Зазвичай повідомлення про помилку виглядає так:
Перевірте з’єднання
Microsoft Store має бути онлайн, але схоже, що у вас немає підключення. Код помилки: 0x80072f30
Перш ніж перейти до методів вирішення проблеми, розглянемо фактори, які можуть призвести до появи помилки 0x80072ee7 на вашому комп’ютері з Windows 10. Аналіз цих причин допоможе підібрати відповідні способи виправлення.
- Використання проксі-сервера.
- Неправильні налаштування DNS.
- Наявність вірусів або шкідливих програм.
- Застарілі або несумісні драйвери.
- Конфлікти у роботі Microsoft Store.
Нижче представлені ефективні рекомендації, які допоможуть вам виправити помилки Microsoft Store. Для досягнення найкращих результатів дотримуйтеся їх у зазначеному порядку.
Спосіб 1: Запуск засобу усунення несправностей програм Windows Store
Найкращий спосіб виправити будь-які проблеми з Microsoft Store – скористатися вбудованим інструментом усунення несправностей. Він допоможе виявити та виправити проблеми, пов’язані з роботою магазину.
1. Натисніть клавіші Windows + I, щоб відкрити “Параметри”.
2. Перейдіть до розділу “Оновлення та безпека”.

3. Зліва виберіть пункт “Усунення несправностей”.
4. Виберіть “Програми Windows Store” і натисніть “Запустити засіб усунення несправностей”.
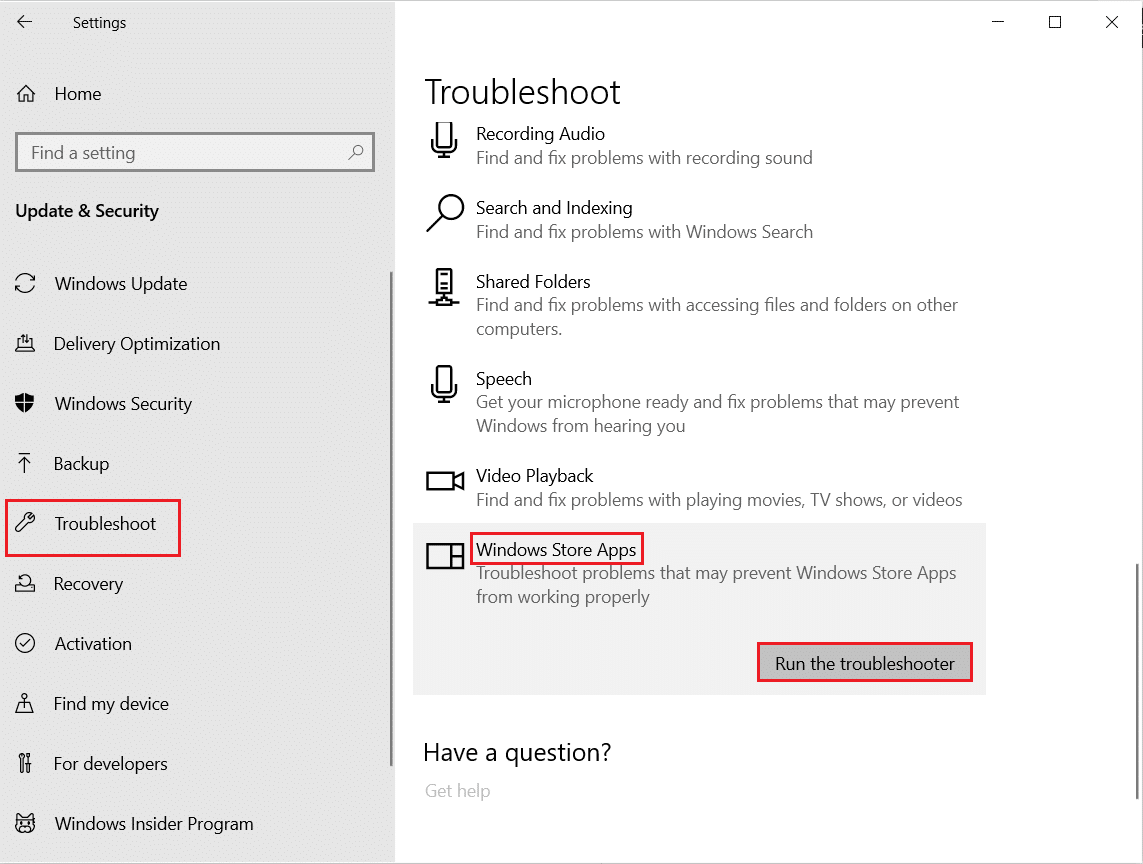
5. Зачекайте, поки інструмент виявить проблеми.

6. Дотримуйтесь інструкцій на екрані. Після завершення перезавантажте комп’ютер.
Спосіб 2: Вимкнення VPN
Віртуальні приватні мережі (VPN) використовуються для захисту даних та конфіденційності в Інтернеті. Однак, їх використання може спричинити помилку 0x80072ee7 у Microsoft Store. Якщо ви використовуєте VPN, спробуйте його вимкнути.
Спосіб 3: Вимкнення проксі-сервера
Проксі-сервери можуть покращувати швидкість мережі, але вони також можуть бути причиною помилки 0x80072ee7. Тому вимкніть проксі-сервер та перевірте, чи це вирішить проблему.
Спосіб 4: Перевірка комп’ютера на наявність шкідливих програм
Віруси та шкідливі програми можуть перешкоджати роботі Microsoft Store та викликати помилку 0x80072ee7. Проведіть сканування комп’ютера на наявність шкідливих програм.
Спосіб 5: Скидання налаштувань локальної мережі
Проблеми з мережевим з’єднанням можуть спричинити помилку 0x80072ee7. Спробуйте скинути налаштування локальної мережі, щоб виправити цю ситуацію.
1. Введіть “Панель керування” в меню пошуку та натисніть “Відкрити”.
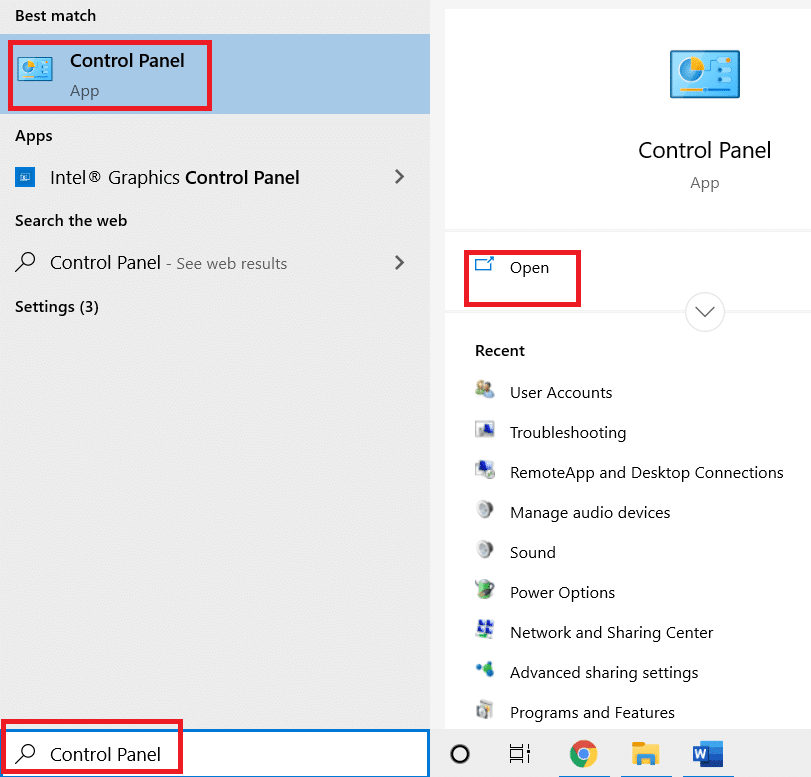
2. Виберіть “Перегляд за категорією” і перейдіть до розділу “Мережа та Інтернет”.
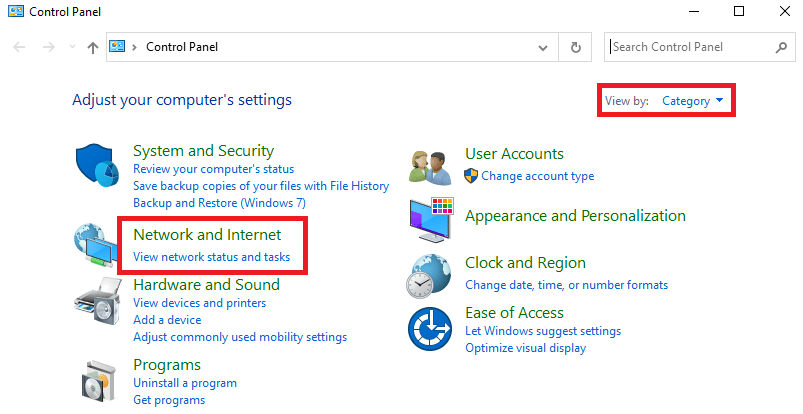
3. Натисніть “Властивості браузера”.
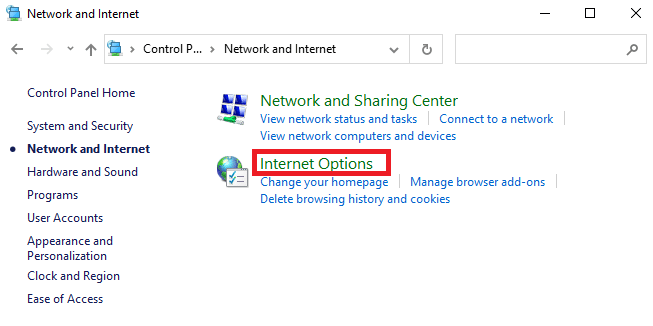
4. Перейдіть на вкладку “Підключення” та виберіть “Налаштування локальної мережі”.
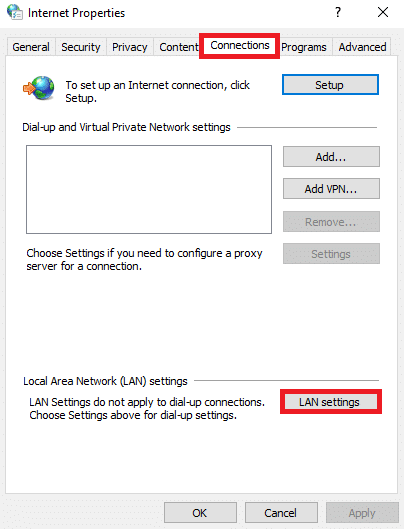
5. Встановіть прапорець “Автоматично виявляти параметри” і переконайтеся, що прапорець “Використовувати проксі-сервер для локальної мережі” знятий (якщо вам не потрібен проксі-сервер).
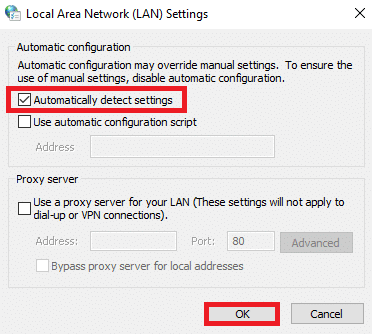
6. Натисніть “OK”, щоб зберегти зміни та перевірити, чи вирішено проблему.
Також прочитайте: Як скинути Windows 10 без втрати даних
Спосіб 6: Видалення статичних IP-адрес з файлу Hosts
Багато програм, таких як прискорювачі DNS та утиліти кешування, можуть додавати статичні IP-адреси до файлу HOSTS. Це може призвести до помилки 0x80072ee7. Видаліть статичні записи IP з файлу hosts, щоб вирішити цю проблему.
1. Натисніть клавіші Windows + E, щоб відкрити “Провідник Windows”.
2. Перейдіть на вкладку “Вигляд” і встановіть прапорець “Приховані елементи”.
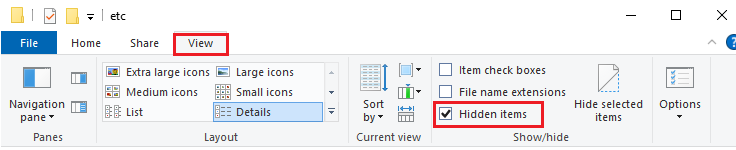
3. Скопіюйте та вставте наступний шлях у “Провідник файлів”:
C:WindowsSystem32driversetc
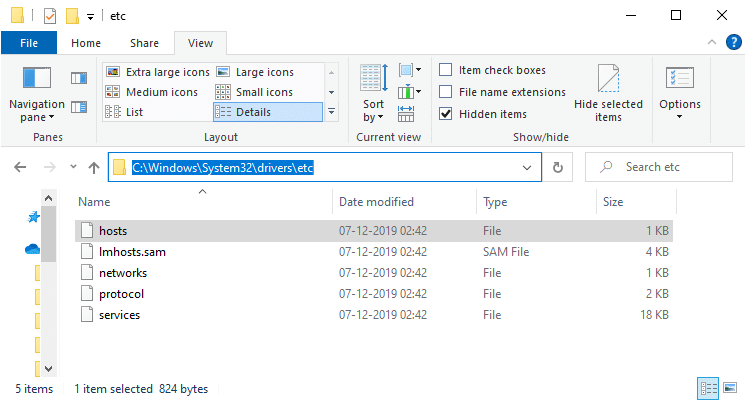
4. Клацніть правою кнопкою миші на файл hosts і виберіть “Відкрити за допомогою”.
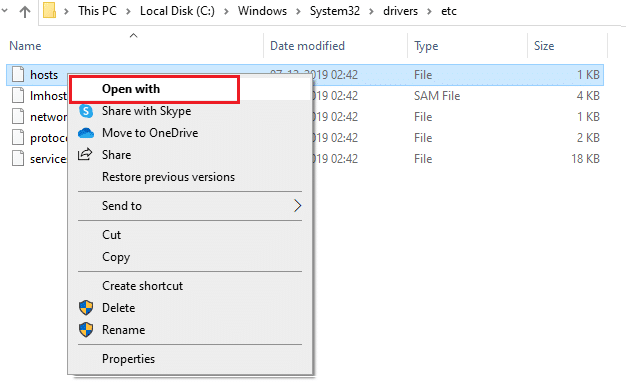
5. Виберіть “Блокнот” зі списку і натисніть “OK”.
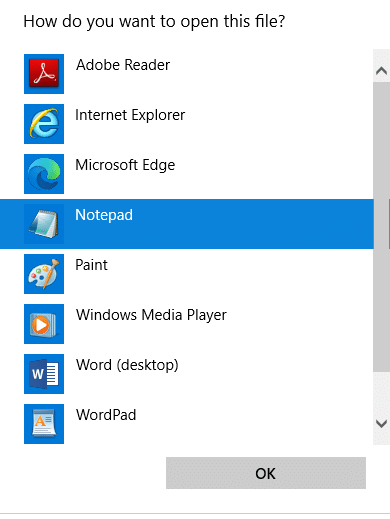
6. Файл hosts відкриється в “Блокноті”.
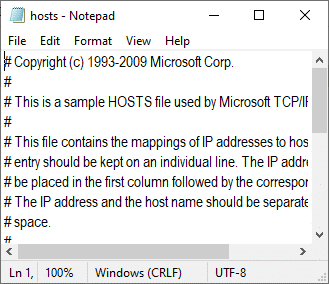
7. Знайдіть у файлі будь-які записи статичних IP-адрес, наприклад, 171.10.10.5.
8A. Якщо таких записів немає, це означає, що у вас немає пошкоджених записів статичних IP-адрес. Перейдіть до наступного способу.
8B. Якщо ви знайшли записи статичних IP-адрес, виділіть їх та видаліть.
9. Збережіть файл, натиснувши Ctrl + S.
10. Перевірте, чи виправлено помилку Microsoft Store 0x80072ee7.
Спосіб 7: Тимчасове вимкнення антивіруса
Антивірусна програма може перешкоджати процесу оновлення Windows, що призводить до помилки 0x80072ee7. Тимчасово вимкніть антивірус та перевірте, чи вирішиться проблема.
Спосіб 8: Зміна адреси DNS
Адреси DNS відповідають за з’єднання з ресурсами в Інтернеті. Неправильні налаштування DNS можуть призвести до помилок під час оновлення Windows, включаючи помилку 0x80072ee7. Змініть адресу DNS та перевірте, чи це допомагає.
Також прочитайте: Як усунути проблеми з мережевим підключенням у Windows 10
Спосіб 9: Оновлення або перевстановлення драйверів
Застарілі або несумісні драйвери можуть бути причиною помилки 0x80072ee7. Оновіть або перевстановіть драйвери, зокрема, драйвери мережевого адаптера.
Якщо оновлення не допомагає, спробуйте видалити та перевстановити драйвери.
Спосіб 10: Вимкнення брандмауера (не рекомендується)
Брандмауер Windows Defender може блокувати деякі функції вашого комп’ютера, що призводить до помилок. Вимкнення брандмауера є нерекомендованим кроком, але його можна спробувати як тимчасове рішення.
Спосіб 11: Запуск інструмента відновлення Windows
Інструмент Windows Repair від Tweaking є ефективним для вирішення різних проблем Windows, зокрема, помилки 0x80072ee7. Завантажте та запустіть інструмент, щоб спробувати виправити проблему.
1. Завантажте інсталяційний файл Windows Repair All In One.
2. Запустіть завантажений файл.
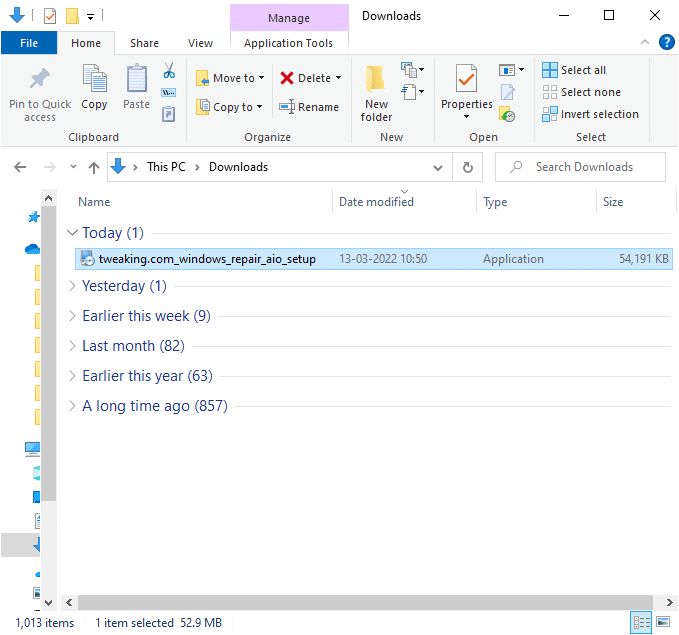
3. Підтвердіть запит керування обліковими записами користувачів, натиснувши “Так”.
4. Натисніть “Далі”.
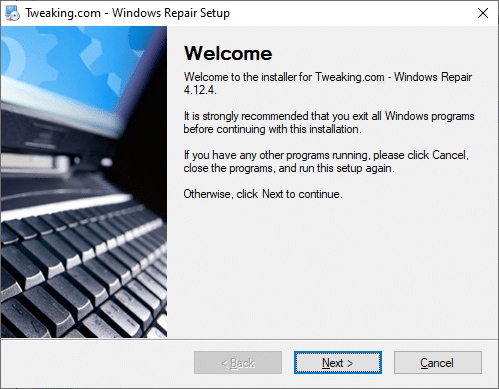
5. Знову натисніть “Далі”.
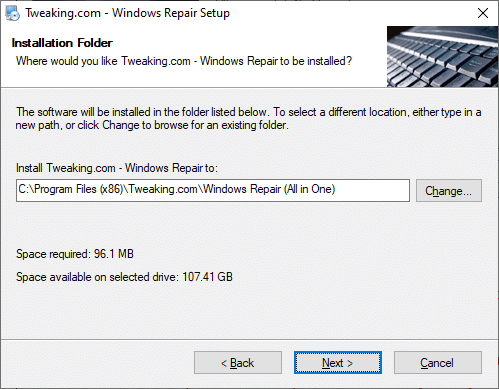
6. Перевірте папку ярликів і натисніть “Далі”.
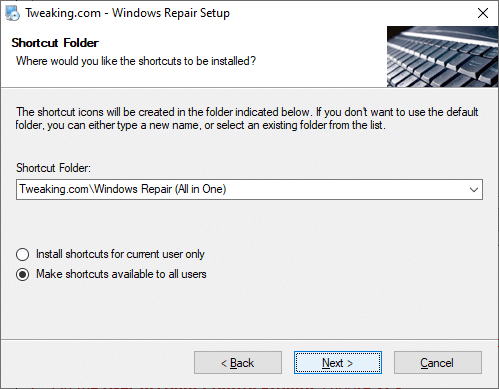
7. Натисніть “Далі”, а потім “Готово”, щоб завершити встановлення.
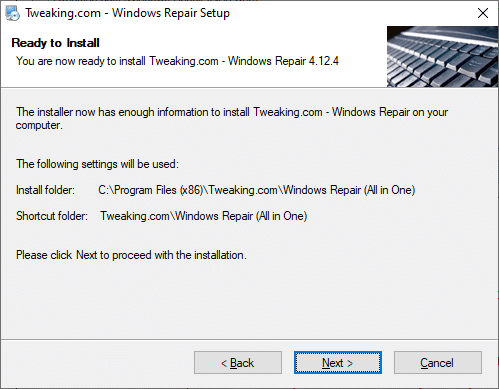
8. Перейдіть на вкладку “Repairs” та натисніть “Open Repairs”.
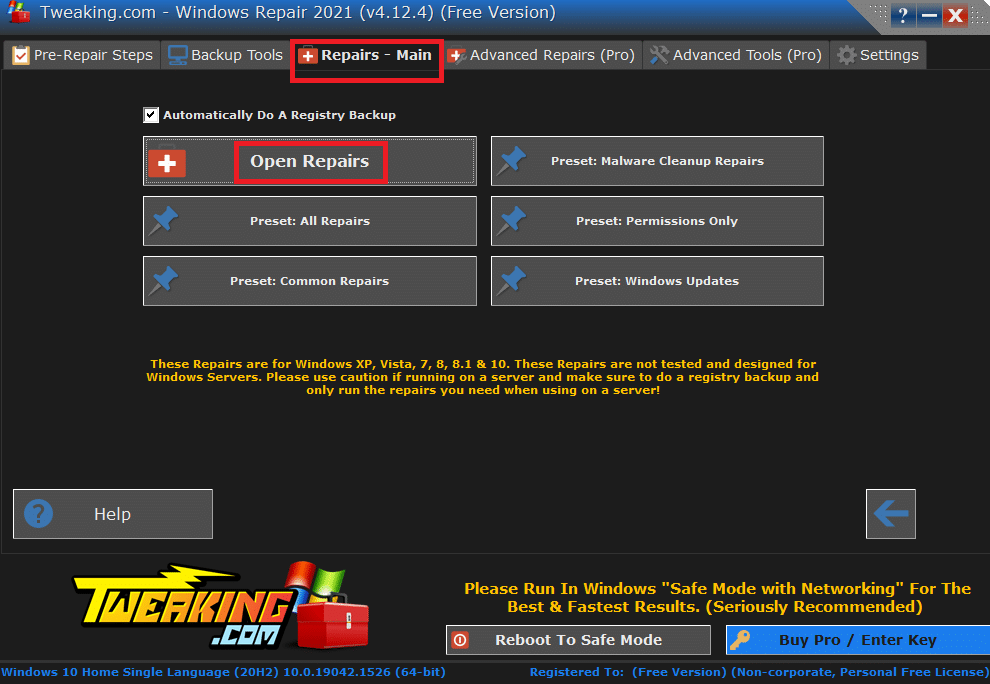
9. Зніміть виділення з усіх компонентів, окрім “Відновлення оновлень Windows”. Потім натисніть “Почати ремонт”.
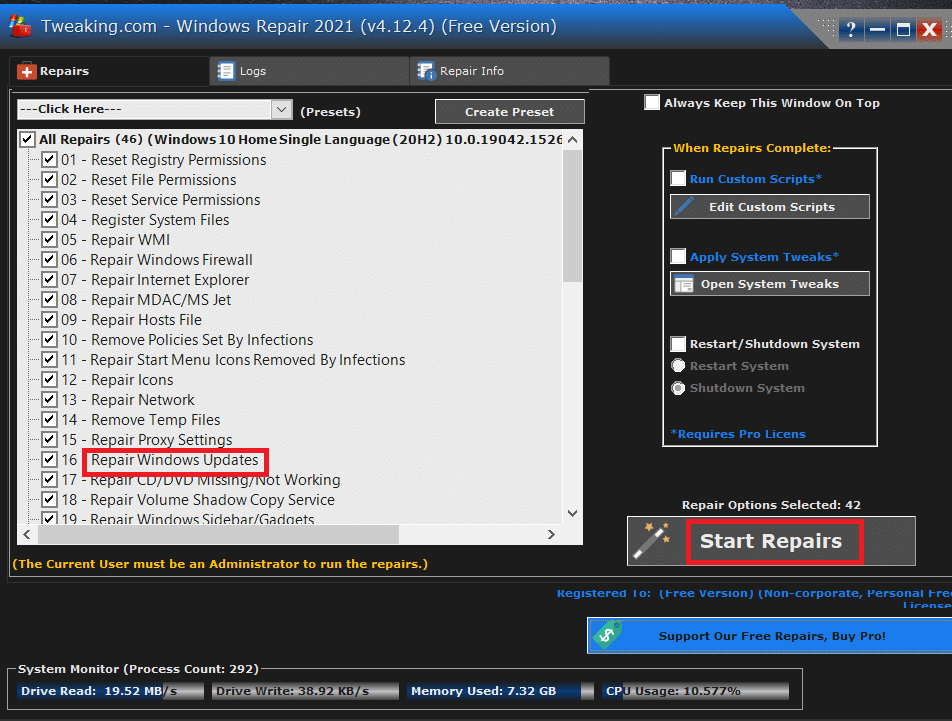
10. Дочекайтеся завершення процесу та перевірте, чи виправлено помилку 0x80072ee7.
Також прочитайте: Виправте помилку завантаження Windows Update 0x800f0984 2H1
Спосіб 12: Відновлення Microsoft Store
Якщо попередні способи не допомогли, відновлення Microsoft Store може вирішити проблему. Цей процес не видаляє дані програми, а лише відновлює її до стандартних налаштувань.
1. Натисніть клавішу Windows і введіть “Microsoft Store”. Виберіть “Параметри програми”.
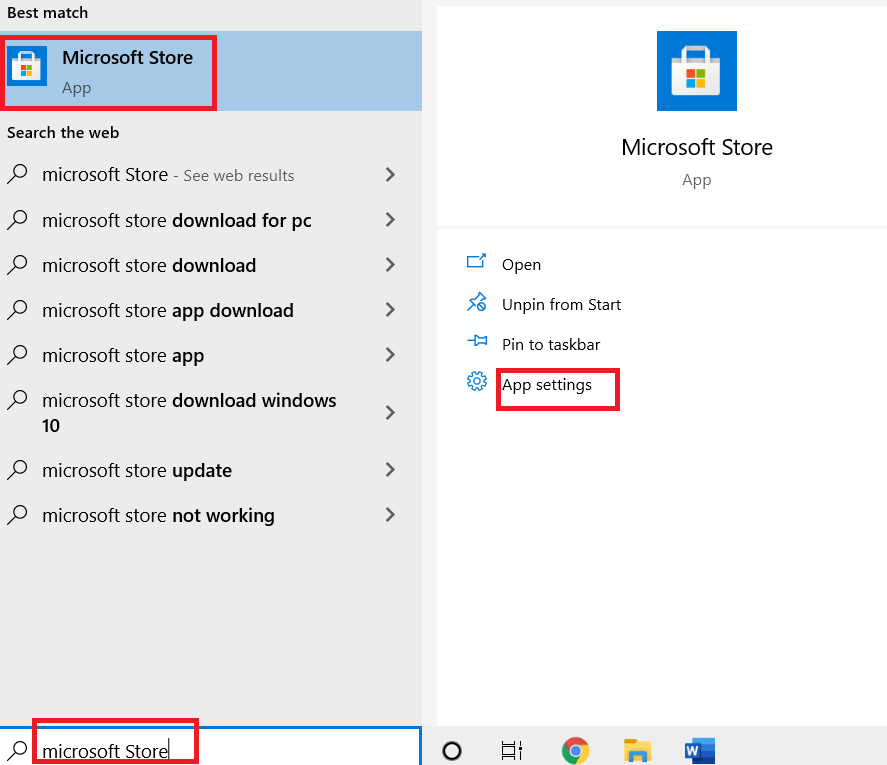
2. Прокрутіть екран донизу та натисніть “Відновити”.
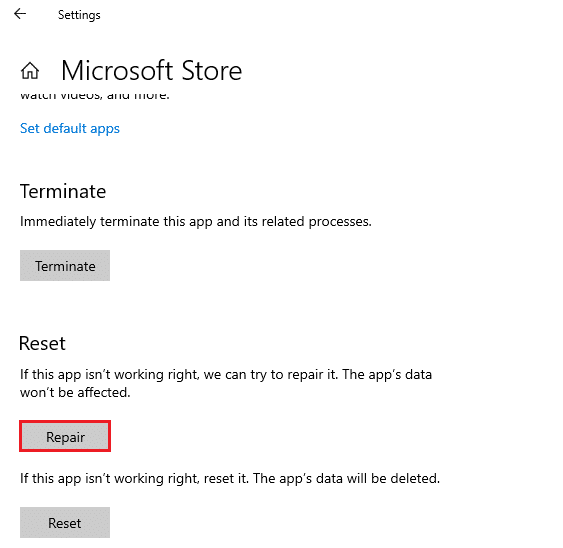
3. Якщо це не допомогло, спробуйте відновити записи реєстру за допомогою командного рядка. Натисніть клавішу Windows і введіть “PowerShell”. Запустіть його від імені адміністратора.
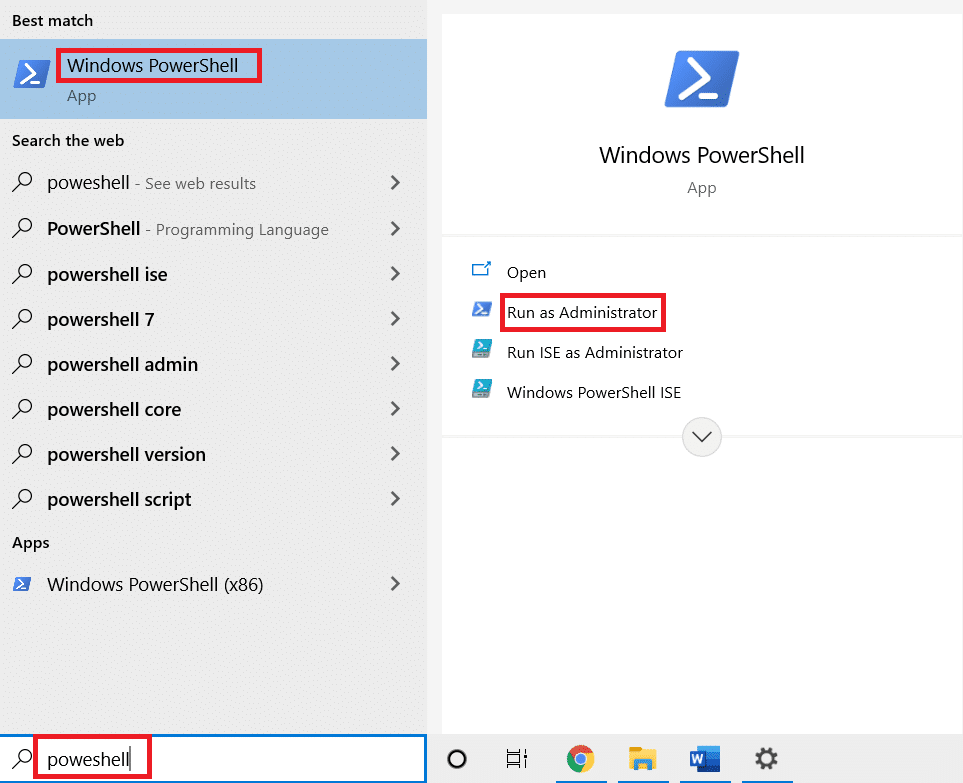
4. Вставте наступну команду та натисніть Enter:
PowerShell -ExecutionPolicy Unrestricted -Command “& {$manifest = (Get-AppxPackage Microsoft.WindowsStore).InstallLocation + ‘AppxManifest.xml’ ; Add-AppxPackage -DisableDevelopmentMode -Register $manifest}”
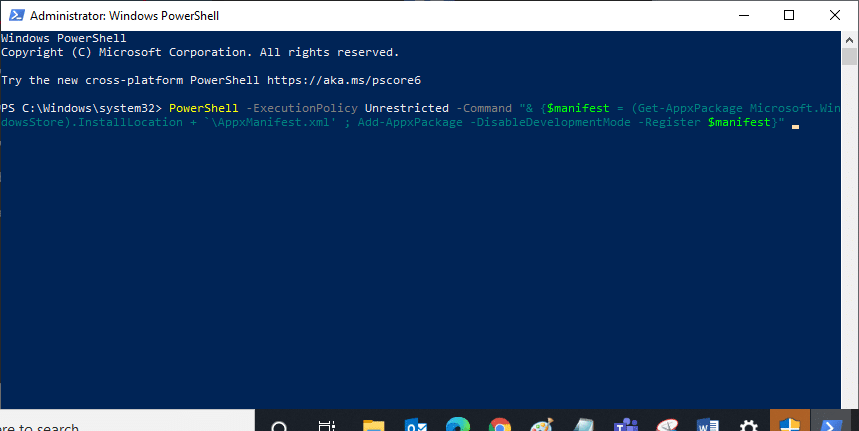
5. Після виконання команди перезавантажте комп’ютер.
Спосіб 13: Скидання Microsoft Windows Store
Скидання Windows Store видалить всі його дані. Проте програма буде встановлена знову з Microsoft Store.
1. Натисніть клавіші Windows + R, щоб відкрити діалогове вікно “Виконати”.
2. Введіть “wsreset.exe” та натисніть Enter.
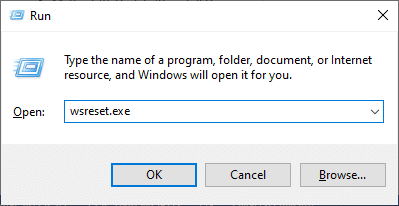
3. Зачекайте кілька секунд. Microsoft Store відкриється автоматично.
Ви також можете скинути Microsoft Store, виконавши кроки 1-3 у способі 12, і натиснувши “Скинути” замість “Відновити”.
Спосіб 14: Повторна реєстрація Microsoft Store
Ви не можете видалити Microsoft Store, оскільки це вбудована програма. Проте ви можете повторно зареєструвати її.
1. Натисніть клавішу Windows і введіть “Windows PowerShell”. Запустіть його від імені адміністратора.
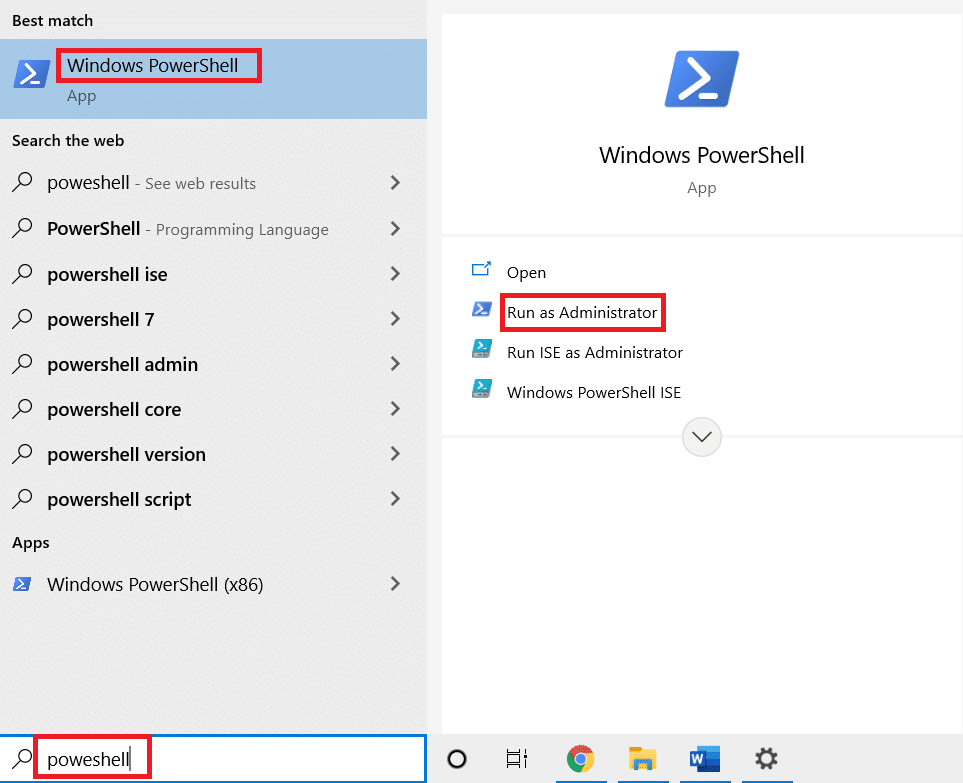
2. Вставте наступну команду в PowerShell і натисніть Enter:
PowerShell -ExecutionPolicy Unrestricted -Command "& {$manifest = (Get-AppxPackage Microsoft.WindowsStore).InstallLocation + 'AppxManifest.xml' ; Add-AppxPackage -DisableDevelopmentMode -Register $manifest}
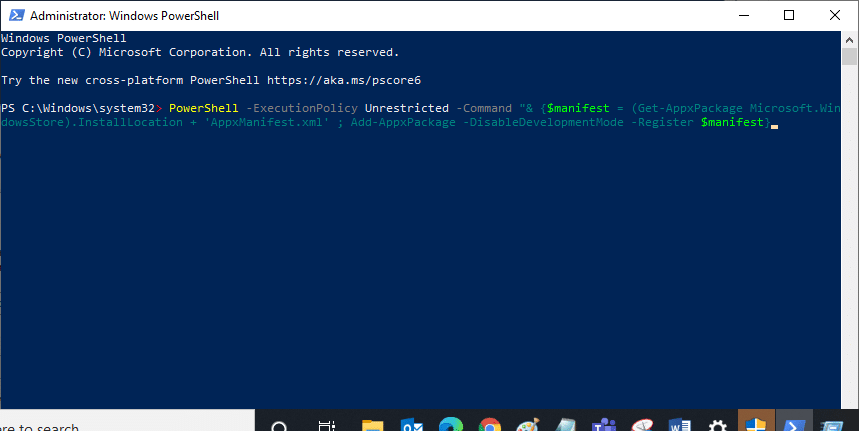
3. Дочекайтеся виконання команди та перевірте, чи працює Microsoft Store.
Спосіб 15: Перевстановлення Microsoft Store
Спробуйте цей метод, якщо всі попередні способи не дали результату. Для перевстановлення Microsoft Store потрібно використовувати команди PowerShell.
1. Запустіть Windows PowerShell від імені адміністратора.
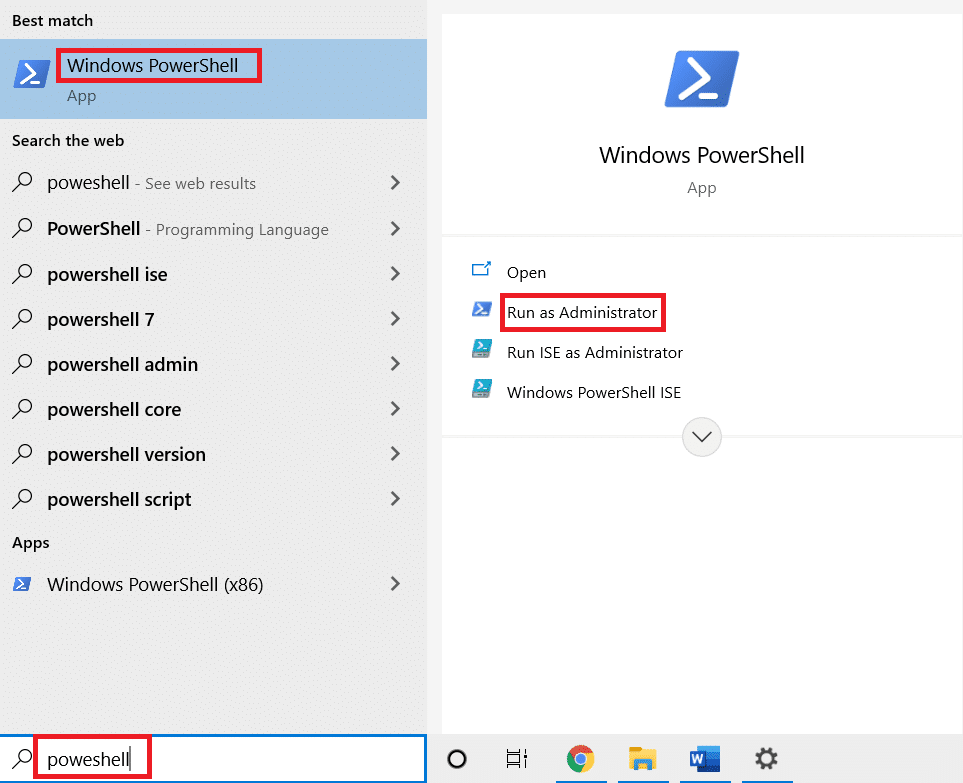
2. Введіть команду “get-appxpackage –allusers” та натисніть Enter.
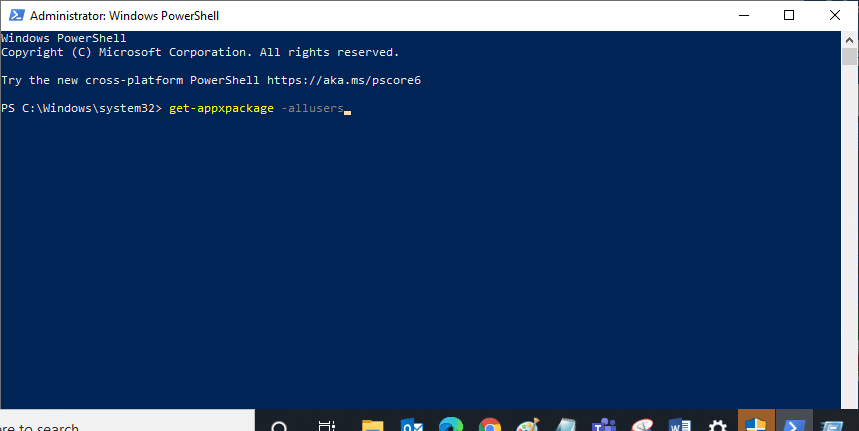
3. Знайдіть Microsoft.WindowsStore Name та скопіюйте запис “PackageFullName”.
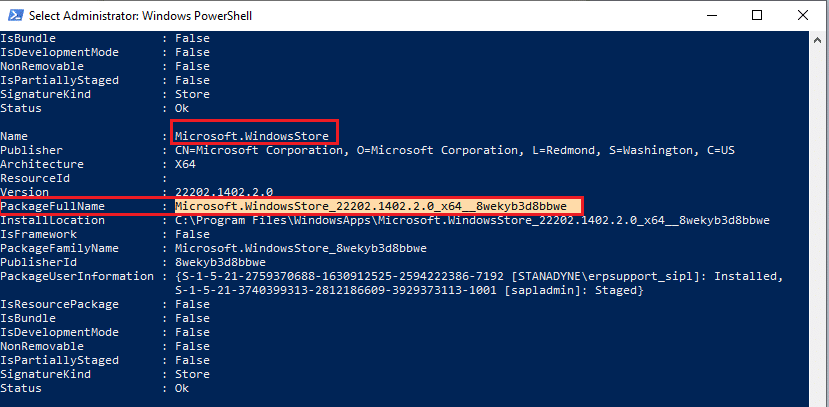
4. Введіть команду “remove-appxpackage”, пробіл, та вставте скопійований рядок.
Наприклад:
remove-appxpackage Microsoft.WindowsStore_22202.1402.2.0_x64__8wekyb3d8bbwe
Команда може відрізнятися залежно від версії Windows.
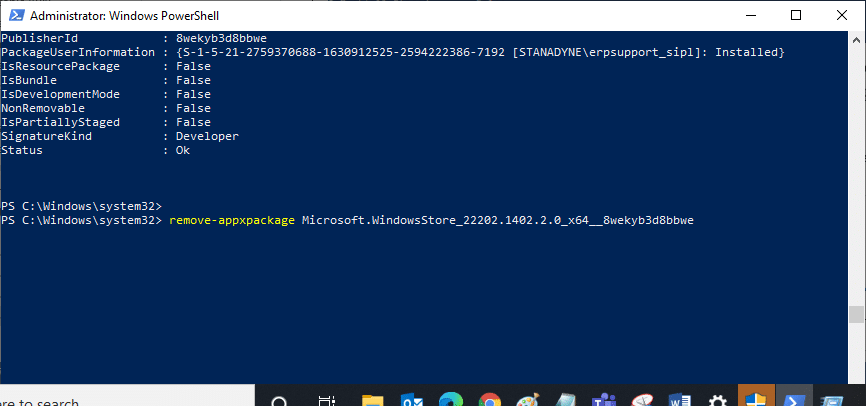
5. Після виконання команди Microsoft Store буде видалено. Перезавантажте комп’ютер.
6. Щоб переінсталювати, знову відкрийте Windows PowerShell від імені адміністратора та введіть команду:
Add-AppxPackage -register "C:Program FilesWindowsAppsMicrosoft.WindowsStore_11804.1001.8.0_x64__8wekyb3d8bbweAppxManifest.xml" –DisableDevelopmentMode
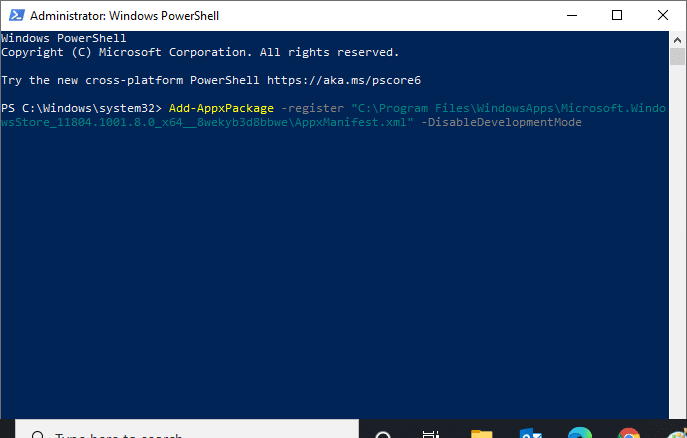
Після цього Microsoft Store буде перевстановлено, і помилка 0x80072ee7 має зникнути.
***
Сподіваємося, що ця інструкція була корисною для вас, і ви змогли виправити помилку 0x80072ee7. Якщо у вас є запитання або пропозиції, не соромтеся звертатися до нас через розділ коментарів.