Часто користувачі ноутбуків Lenovo стикаються з проблемою несправної веб-камери. Пристрій може бути невидимим для Windows або виникають помилки з драйверами. Звісно, це може бути досить неприємною несподіванкою, і не обмежується лише пристроями Lenovo.
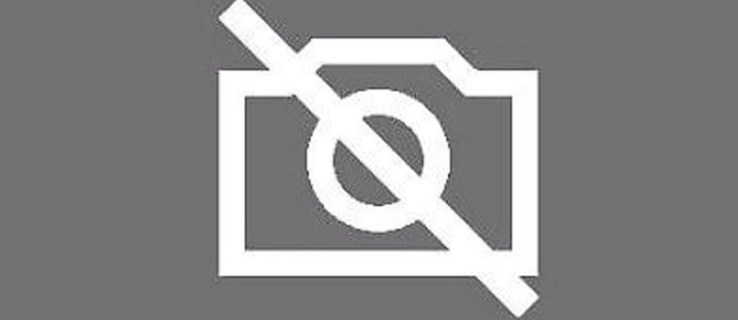
Основна причина цієї проблеми полягає в налаштуваннях конфіденційності певних моделей Lenovo, які автоматично вимикають камеру.
У більшості випадків, відновлення роботи веб-камери – просте завдання. Проте, іноді потрібно буде оновити або переналаштувати певні параметри, щоб камера запрацювала належним чином.
Не хвилюйтеся, ми покажемо вам, як вирішити найпоширеніші проблеми з веб-камерою на вашому ноутбуці Lenovo.
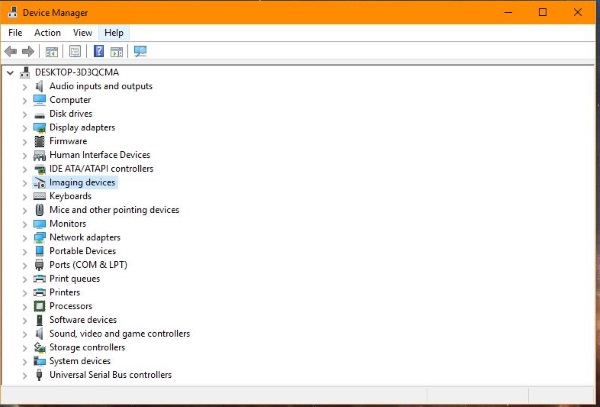
Як виправити проблеми з веб-камерою Lenovo
Першим кроком до відновлення роботи веб-камери Lenovo є перевірка налаштувань вбудованої програми. Спробуйте натиснути клавішу F8 на клавіатурі, щоб увімкнути або вимкнути функцію Lenovo EasyCamera.
Якщо це не допомогло, виконайте наступні дії:
- У полі пошуку Windows введіть “Камера” і виберіть “Налаштування камери”.
- Перейдіть до розділу “Налаштування конфіденційності камери”.
- Змініть положення перемикача “Режим конфіденційності” на “Вимкнено”.
- Перевірте, чи працює камера.
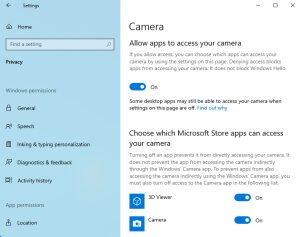
Ця функція конфіденційності захищає вас від потенційного злому, але може створювати незручності, коли вам потрібно використовувати веб-камеру.

Інші способи вирішення проблеми
Якщо попередні кроки не дали результату, ми підготували ще кілька варіантів, які можуть допомогти вам повернути веб-камеру до життя.
Ці методи також підійдуть для будь-якого комп’ютера з Windows, де є проблеми з веб-камерою, а не тільки для Lenovo.
Перевірка диспетчера пристроїв
Чи активна веб-камера в диспетчері пристроїв?
Щоб перевірити це, виконайте наступні дії:
- Натисніть правою кнопкою миші на кнопку “Пуск” і виберіть “Диспетчер пристроїв”.
- Знайдіть “Пристрої обробки зображень” і виберіть “Lenovo EasyCamera”. Якщо біля значка є жовтий трикутник з попередженням, це вказує на наявність проблеми. Якщо біля значка є маленька стрілка вниз, камера вимкнена.
- Натисніть правою кнопкою миші на “Lenovo EasyCamera” і перевірте, чи є опція “Увімкнути”. Якщо камера вже увімкнена, оберіть “Вимкнути”.
Якщо камера вже увімкнена, можна оновити драйвер. Для цього зробіть наступне:
- Знову натисніть правою кнопкою миші на “Lenovo EasyCamera” та оберіть “Оновити драйвер”.
- Виберіть автоматичний пошук оновлень драйвера, щоб Windows самостійно знайшла новий драйвер.
- Дозвольте встановлення нового драйвера та перевірте роботу камери.
Якщо Windows не знаходить драйвер, зайдіть на офіційну сторінку підтримки Lenovo для завантаження останньої версії драйвера Lenovo EasyCamera.
Якщо оновлення драйвера не допомагає, спробуйте видалити старий драйвер, перезавантажити ноутбук і встановити новий драйвер за наведеним вище посиланням.
Старі налаштування можуть конфліктувати з новішою версією драйвера.
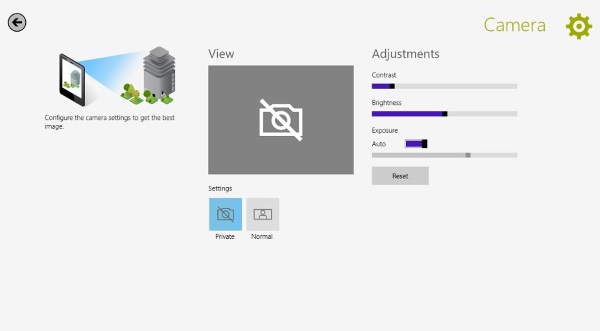
Перевірка налаштувань програм
Якщо веб-камера працює в одних програмах, а в інших ні, проблема може бути в налаштуваннях конкретної програми, а не камери.
Щоб перевірити це, виконайте такі кроки:
- Відкрийте програму, де виникає проблема, і перейдіть до її “Налаштувань”.
- Переконайтеся, що в налаштуваннях програми веб-камера “Lenovo EasyCamera” вибрана як камера за замовчуванням.
Це може здатися очевидним, але цей спосіб варто перевірити, якщо у вас проблеми з роботою веб-камери.
Видалення програми налаштувань Lenovo
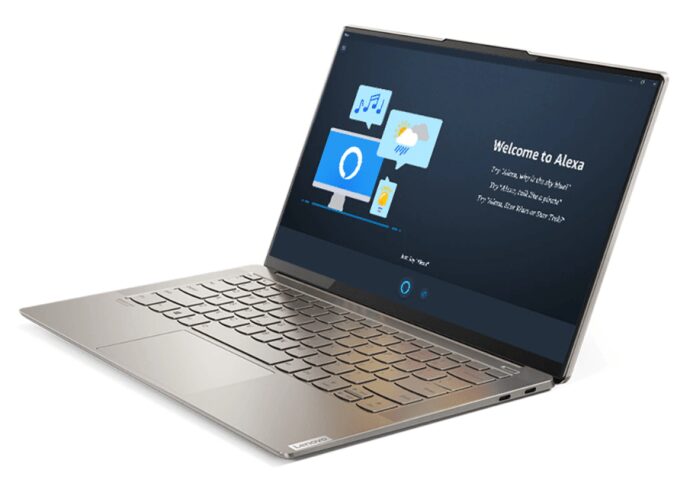
Якщо жоден з перелічених вище методів не допоміг, ви можете спробувати видалити програму Lenovo Settings, якщо вона створює конфлікти. Це не обов’язково, але якщо всі інші методи виявилися безрезультатними, це може допомогти.
Більшість налаштувань програми Lenovo можна керувати через Windows, тому ви не пошкодите свій ноутбук.
Щоб видалити програму Lenovo Settings, виконайте наступні кроки:
- Відкрийте “Панель керування” в Windows.
- Оберіть “Програми та функції”, а потім “Видалити”.
- У списку знайдіть “Lenovo Settings Dependency Package” і виберіть “Видалити”.
- Перезавантажте ноутбук і перевірте роботу камери.
Сподіваємося, що після виконання цих дій, ваша веб-камера знову буде працювати.
Поширені запитання
Чи можна налаштувати доступ до камери для певних програм і заборонити його іншим?
Так, можна. Якщо одна з ваших програм не має доступу до камери, перейдіть до налаштувань конфіденційності камери. Прокрутіть вниз до розділу “Виберіть, які програми Microsoft Store можуть отримати доступ до вашої камери”. Увімкніть або вимкніть доступ для потрібних вам програм.
Це може не спрацювати для сторонніх програм, завантажених з інших джерел, але це допоможе вам налаштувати роботу камери або захистити вашу конфіденційність.
Чому зображення з камери розмите, і як це виправити?
Якщо зображення з камери розмите, але вона працює, почніть з очищення об’єктива. Пил і бруд можуть впливати на якість зображення. Потім перевірте наявність оновлень для системи. Якщо ваш комп’ютер не оновлений, можливо, відсутні деякі драйвери, особливо після оновлення системи. Оновлення системи може вирішити цю проблему.
Якщо проблеми з якістю зображення залишаються, переконайтеся, що антивірусне програмне забезпечення не блокує роботу камери. Також, можна виконати пошук змін обладнання. Для цього перейдіть до диспетчера пристроїв, виберіть пункт меню “Дія” і натисніть “Сканувати зміни обладнання”. Після сканування перезавантажте комп’ютер і перевірте камеру.
Наостанок
Якщо веб-камера Lenovo EasyCamera не працює після всіх цих кроків, рекомендую звернутися до служби підтримки Lenovo. Вони допоможуть знайти рішення для вашого конкретного пристрою.
Якщо заміна драйвера, активація камери і видалення програми Lenovo не допомогли, то проблема серйозніша, і варто звернутися до фахівців.
Чи виникали у вас проблеми з веб-камерою Lenovo? Як ви їх вирішили? Поділіться досвідом в коментарях нижче.