Що робити, якщо диспетчер завдань Windows не запускається?
Чи траплялося вам, що ви не могли відкрити диспетчер завдань на своєму комп’ютері з Windows? Спроби запуску диспетчера завдань, як за допомогою гарячих клавіш, так і вручну, можуть закінчитися повідомленням про помилку: “Диспетчер завдань вимкнено адміністратором”.
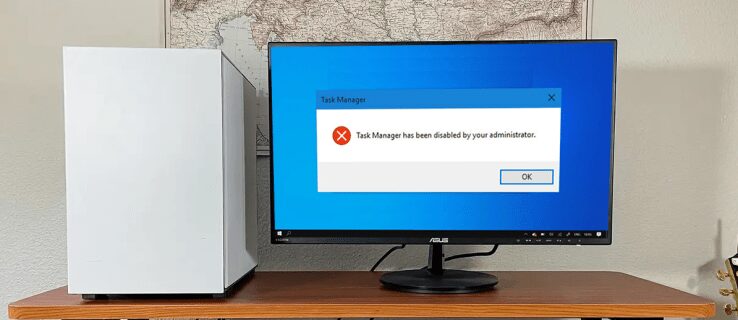
Відключений диспетчер завдань створює незручності, особливо коли потрібно терміново зупинити завислі програми або відстежити процеси, що працюють у фоні. У цій статті ми розглянемо декілька способів, як можна знову активувати диспетчер завдань.
Причини блокування диспетчера завдань
Диспетчер завдань Windows є важливим інструментом для контролю активних процесів на комп’ютері та завершення роботи проблемних програм. Запустити його можна кількома способами, наприклад, натиснувши комбінацію клавіш Ctrl + Shift + Esc або вибравши “Диспетчер завдань” з меню, що з’являється після кліку правою кнопкою миші на панелі завдань. Ще один варіант – скористатися поєднанням клавіш Win + R, ввести “taskmgr” і натиснути Enter.
Інколи, при спробі завершити процес через диспетчер завдань, сторонні програми, шкідливе чи шпигунське ПЗ можуть заблокувати цю функцію, що призводить до появи повідомлення про помилку.
Перш за все, щоб вирішити цю проблему, необхідно увійти в систему Windows як адміністратор. Якщо ви не маєте прав адміністратора, то можливо саме він і вимкнув диспетчер завдань. Це часто робиться з метою запобігання вимкнення важливих програм, таких як антивіруси.
Якщо у вас немає прав адміністратора, варто звернутися до нього з проханням про надання доступу до диспетчера завдань. Якщо ж ви підозрюєте, що блокування диспетчера викликане шкідливим ПЗ, то є декілька способів, які допоможуть вирішити проблему.
Відновлення через редагування реєстру
Якщо у вас немає досвіду роботи з реєстром Windows, можна створити файл реєстру вручну. Це автоматично змінить ключ реєстру і відновить доступ до диспетчера завдань. Ось покрокова інструкція:
- Відкрийте Блокнот або інший текстовий редактор та скопіюйте наступний код:
Windows Registry Editor Version 5.00
[HKEY_CURRENT_USER\Software\Microsoft\Windows\CurrentVersion\Policies\System]
"DisableTaskMgr"=dword:00000000
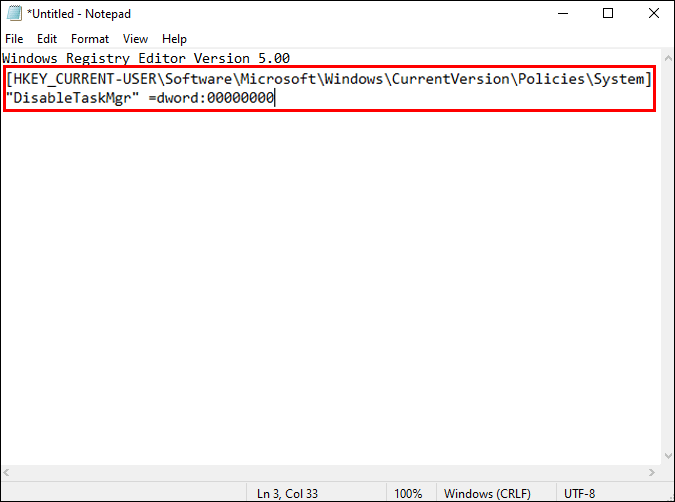
- Збережіть файл під назвою “DisableTaskMgr.reg”.

- Двічі клацніть на створеному файлі “DisableTaskMgr.reg”, щоб запустити його.

- У вікні підтвердження “Контроль облікових записів користувачів” натисніть “Так”. Диспетчер завдань має одразу стати доступним.

- Якщо доступ до диспетчера все ще заблоковано, перезавантажте комп’ютер.

Використання редактора локальної групової політики
Редактор групової політики – це інструмент Windows для налаштування параметрів локальної політики. Важливо зазначити, що для використання цієї функції необхідна версія Windows 10 Pro, Enterprise або Education.
Ось як можна відновити диспетчер завдань за допомогою редактора локальної групової політики:
- Запустіть редактор локальної групової політики, натиснувши клавіші Win + R, введіть “gpedit.msc” і натисніть “Enter”.

- Перейдіть до “Конфігурація користувача”, далі “Адміністративні шаблони”.

- Виберіть “Система”, а потім “Параметри Ctrl+Alt+Del” на панелі справа.

- Двічі клацніть на опції “Видалити диспетчер завдань” на правій панелі.

- У вікні, що з’явиться, виберіть “Не налаштовано” або “Вимкнено”.

- Натисніть “Застосувати”, а потім “OK”.

- Після завершення цих кроків, проблеми з диспетчером завдань мають бути вирішені. Якщо це не допомогло, перезавантажте комп’ютер і перевірте результат.

Відновлення через командний рядок
Командний рядок дозволяє виконувати різні операції та усувати більшість проблем на комп’ютері з Windows. Щоб відновити диспетчер завдань за допомогою командного рядка, виконайте наступні дії:
- Натисніть клавіші Win + R.

- Введіть “CMD” і натисніть Ctrl + Shift + Enter.

- У вікні “Контроль облікових записів користувачів” натисніть “Так”, щоб запустити командний рядок з правами адміністратора.

- Введіть наступну команду:
REG add HKCU\Software\Microsoft\Windows\CurrentVersion\Policies\System /v DisableTaskMgr /t REG_DWORD /d 0 /f

- Натисніть “Enter”.

- Якщо з’явиться повідомлення “Операцію успішно завершено”, то все зроблено правильно. Диспетчер завдань має працювати. Перезавантажте комп’ютер, щоб зміни набули чинності.

Підсумок
Будь-який з вищезгаданих методів повинен допомогти відновити роботу диспетчера завдань. Ви можете обрати той, який вам здається найзручнішим. Запам’ятайте ці способи, щоб у майбутньому швидко вирішувати проблему з диспетчером завдань.
Зазвичай, блокування диспетчера завдань спричиняється вірусами та шкідливими програмами. Тому регулярно скануйте свій комп’ютер за допомогою антивірусного ПЗ, щоб забезпечити його безпеку та захист від проблем.
Чи стикалися ви з проблемами з диспетчером завдань? Як ви їх вирішили? Поділіться своїм досвідом у коментарях нижче!