Кожного разу, коли ви створюєте резервну копію свого iPhone, файли зберігаються у спеціальному, прихованому місці на вашому Mac. Хоча вам не обов’язково знати точне місце розташування для відновлення або видалення цих резервних копій, мати уявлення про те, де вони зберігаються, може бути корисним.
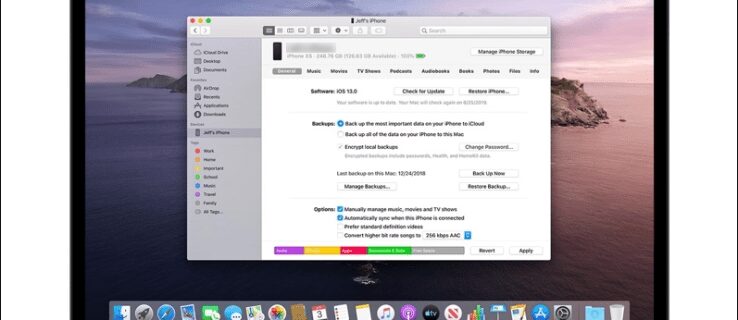
Продовжуйте читати, щоб дізнатися, де саме macOS зберігає резервні копії ваших пристроїв iOS, як на Mac, так і на ПК, а також як перенести їх на зовнішній диск.
Де саме Mac зберігає резервні копії iPhone?
Резервні копії ваших iPhone та iPad зберігаються в одній конкретній папці. Щоб отримати доступ до цієї папки, виконайте наступні кроки:
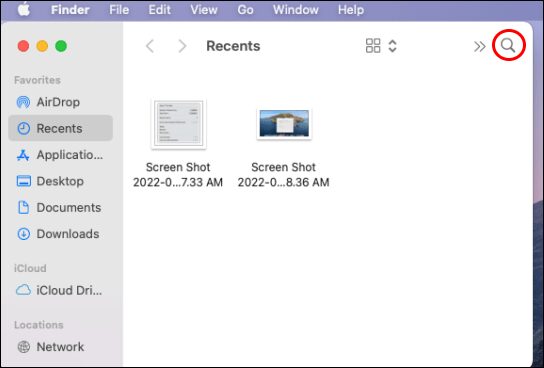
~/Бібліотека/Application Support/MobileSync/Backup/

Як змінити місце збереження резервних копій за допомогою символічного посилання?
Якщо ви хочете перенести свої резервні копії на інший диск, цей крок є важливим. Якщо не вказати комп’ютеру нове місце, він просто перестане створювати нові резервні копії. Для цього ми створимо “символічне посилання”, яке можна ще назвати “симлінк”. Це фактично створить новий шлях для “Finder”, за яким він зможе знайти ваші резервні копії.
Якщо на вашому Mac встановлена операційна система macOS Mojave або більш рання версія, вам спочатку потрібно буде змінити дозволи терміналу, інакше ви не зможете завершити процес. Ось як це зробити:









Введення правильного шляху в Терміналі
Щоб система знала, де знаходиться нове місце розташування, необхідно ввести правильний шлях. Ім’я вашого жорсткого диска та папки з резервними копіями будуть відрізнятися. Нижче наведено шаблон коду терміналу, який ми будемо використовувати:
ln -s /Volumes/Harddrive/ios_backup ~/Library/Application Support/MobileSync/Backup/4f1234a05e6e7ccbaddfd12345678f1234b123f
Ось роз’яснення різних частин цієї команди:
- “ln -s” – ця частина команди повідомляє macOS про створення нового посилання на папку.
- “Volumes” – вказує на розділ жорсткого диска.
- “Harddrive” – тут потрібно вписати назву вашого зовнішнього жорсткого диска.
- “ios_backup” – це перейменована папка з резервними копіями, що тепер знаходиться на вашому жорсткому диску. Це буде нове місце для зберігання резервних копій з iPhone та iPad.
- “~/Library/Application Support/MobileSync/Backup” – ця частина вказує macOS на оригінальне місце розташування резервних копій.
- “4f1234a05e6e7ccbaddfd12345678f1234b123f” – це ім’я папки резервної копії конкретного пристрою. Якщо ви переносите всі резервні копії, то вона буде називатися “Backup”. Якщо ж ви переносите лише одну резервну копію, то просто вкажіть назву відповідної папки на жорсткому диску.
Ось кроки для того, щоб повідомити macOS про нове місце розташування резервної копії:

ln -s /Volumes/**Жорсткий диск**/ios_backup ~/Library/Application Support/MobileSync/Backup/4f1234a05e6e7ccbaddfd12345678f1234b123f


Після виконання цих дій у папці MobileSync з’явиться папка-посилання з назвою “Резервна копія” або ж послідовність літер і цифр, що представляють ваш жорсткий диск. У нижньому лівому кутку цієї папки буде маленька стрілка.
Перш ніж видаляти вашу стару папку “old_backup”, переконайтеся, що новий шлях працює.
Перевірка працездатності нового посилання




Після того, як ви підтвердили, що резервні копії зберігаються у новій папці на зовнішньому жорсткому диску, можна видалити папку “old_backup” зі свого Mac.
Поширені питання
Як знайти конкретну резервну копію iPhone на Mac?
Щоб знайти конкретну резервну копію, виконайте наступні дії:
1. Підключіть iPhone або iPad до вашого комп’ютера Mac за допомогою USB-кабелю.
2. Запустіть «Finder», а потім зліва у списку оберіть свій iPhone або iPad.
3. Натисніть “Керування резервними копіями”, щоб переглянути список наявних копій.
4. Для того, щоб знайти розташування певної резервної копії, натисніть на неї правою кнопкою миші і оберіть пункт “Показати у Finder”.
5. У наступному вікні ви побачите папку з резервною копією та її файлами.
Секретне місце розташування резервних копій розкрито
Знати місце розташування резервних копій iOS не обов’язково для того, щоб їх відновити або видалити. Проте, якщо ви плануєте перемістити резервні копії в інше місце, вам потрібно знати поточний шлях, щоб повідомити Mac про нове розташування. На щастя, Mac спрощує пошук цієї папки за допомогою програми «Finder».
Наскільки корисними ви вважаєте резервні копії iOS? Чи доводилося вам коли-небудь використовувати їх для відновлення даних? Поділіться своїм досвідом резервного копіювання iOS у розділі коментарів нижче.