Відновлення системних файлів Windows 10: Посібник з використання DISM та SFC
Пошкодження системних файлів Windows може статися з різних причин, включно з незавершеними оновленнями, некоректним вимкненням комп’ютера, вірусними атаками або шкідливим програмним забезпеченням. Також, збої в роботі системи або наявність пошкоджених секторів на жорсткому диску можуть призвести до цих проблем, що негативно впливає на стабільність роботи в перспективі. У цій статті ми розглянемо методи відновлення пошкоджених системних файлів у Windows 10, використовуючи інструменти DISM та SFC (System File Checker). Уважно ознайомтеся з наведеними кроками, щоб відновити пошкоджені елементи вашої системи.
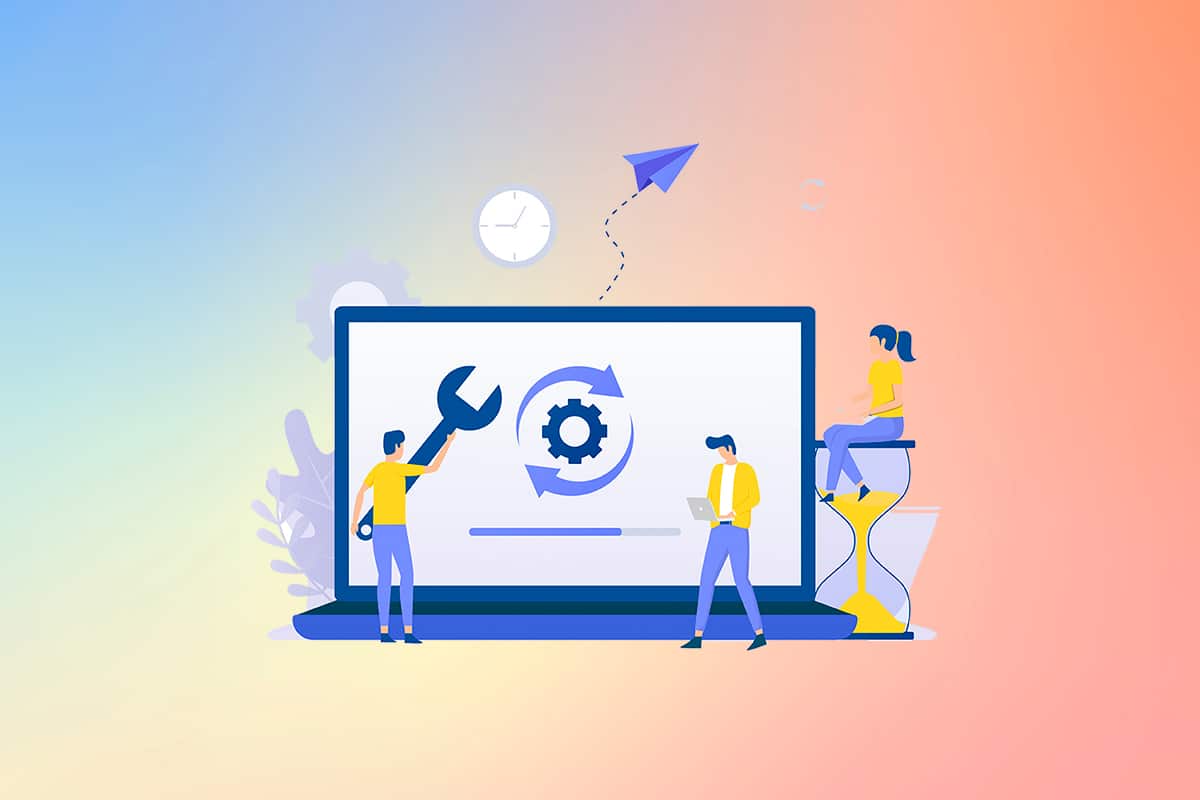
Проблеми з пошкодженими системними файлами
Якщо на вашому комп’ютері є пошкоджені системні або конфігураційні файли, це може спричинити різноманітні помилки та проблеми. Ці файли є ключовими для правильної роботи операційної системи, і їх пошкодження може призвести до нестабільної роботи та унеможливити виконання звичних завдань. Далі ми розглянемо, як використовувати утиліти SFC (перевірка системних файлів) та DISM (обслуговування та керування образами розгортання) для відновлення системних файлів у Windows 10.
Важлива примітка: Рекомендується спочатку запустити інструмент DISM, а вже потім SFC. DISM завантажує необхідні файли з сервера, а SFC замінює пошкоджені файли їхніми відновленими версіями.
Метод 1: Використання інструменту DISM
Далі описано покрокові інструкції для відновлення системних файлів за допомогою DISM.
Зверніть увагу: Для коректної роботи DISM необхідне стабільне підключення до інтернету.
1. Натисніть кнопку “Пуск”, введіть “командний рядок” і виберіть “Запуск від імені адміністратора”.

2. У діалоговому вікні “Керування обліковими записами користувачів” натисніть “Так” для підтвердження.
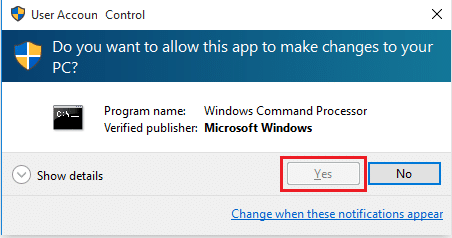
3. Введіть наступні команди по черзі, натискаючи Enter після кожної:
dism.exe /Online /cleanup-image /scanhealth
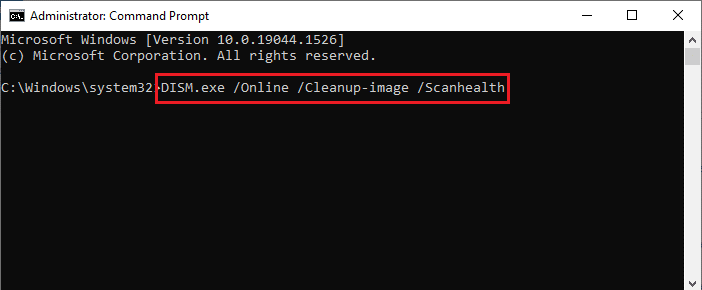
dism.exe /Online /cleanup-image /startcomponentcleanup dism.exe /Online /cleanup-image /restorehealth
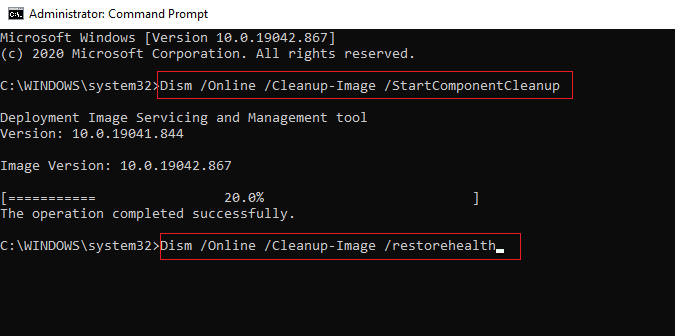
4. Дочекайтеся завершення процесу, закрийте вікно і перейдіть до запуску інструменту SFC, як описано нижче.
Метод 2: Запуск команди SFC scannow
Виконайте наступні кроки для запуску інструменту перевірки системних файлів SFC.
1. Знову запустіть командний рядок з правами адміністратора, як було описано вище.
2. Введіть команду sfc /scannow та натисніть Enter, щоб запустити сканування системних файлів.
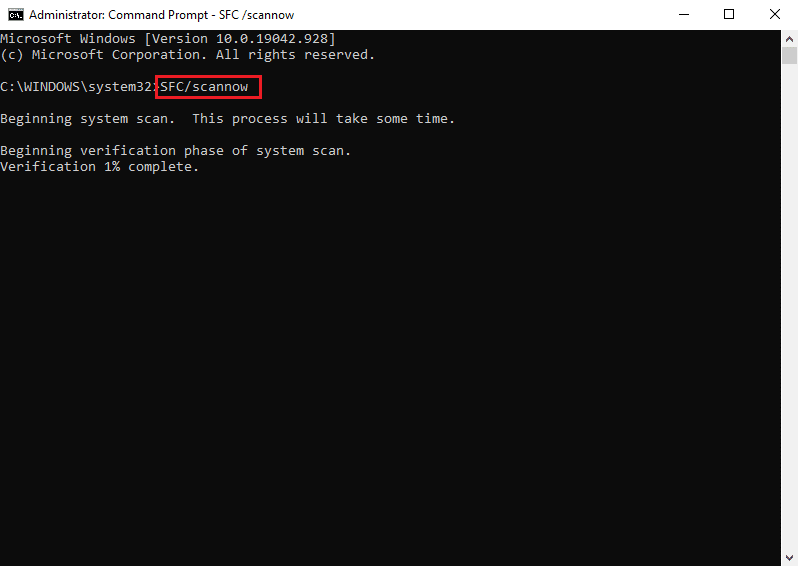
Примітка: Сканування займе деякий час. Ви можете продовжувати використовувати комп’ютер, але не закривайте вікно випадково.
3. Після завершення сканування ви побачите одне з наступних повідомлень:
4. Якщо ви отримали повідомлення 1 або 3, перезавантажте комп’ютер після завершення сканування.
***
У цій статті було описано, як відновити системні файли Windows 10, використовуючи інструменти відновлення SFC та DISM. Цей метод також може бути використаний для виправлення пошкоджених файлів в Windows 7. Якщо у вас є запитання чи пропозиції, будь ласка, залиште їх у коментарях нижче.