Швидкість завантаження вебсайту відіграє важливу роль у його рейтингу. Це не секрет, що повільне завантаження сторінки може дратувати користувачів. Ви, можливо, вже втомилися від очікування, поки веб-сторінки нарешті відобразяться у вашому браузері, і саме тому ви тут. Іноді, намагаючись отримати доступ до певної веб-сторінки, ви можете зіткнутися з повідомленням про відмову. Це може статися з різних причин: або вам не вистачає необхідних прав доступу, або веб-сторінка, яку ви намагаєтесь відкрити, недійсна. Якщо ви хочете розібратися, як виправити помилку 403 у Google Chrome, ви звернулися за адресою! Ми підготували детальну інструкцію, яка допоможе вам усунути проблему з доступом 403 в Google Chrome.
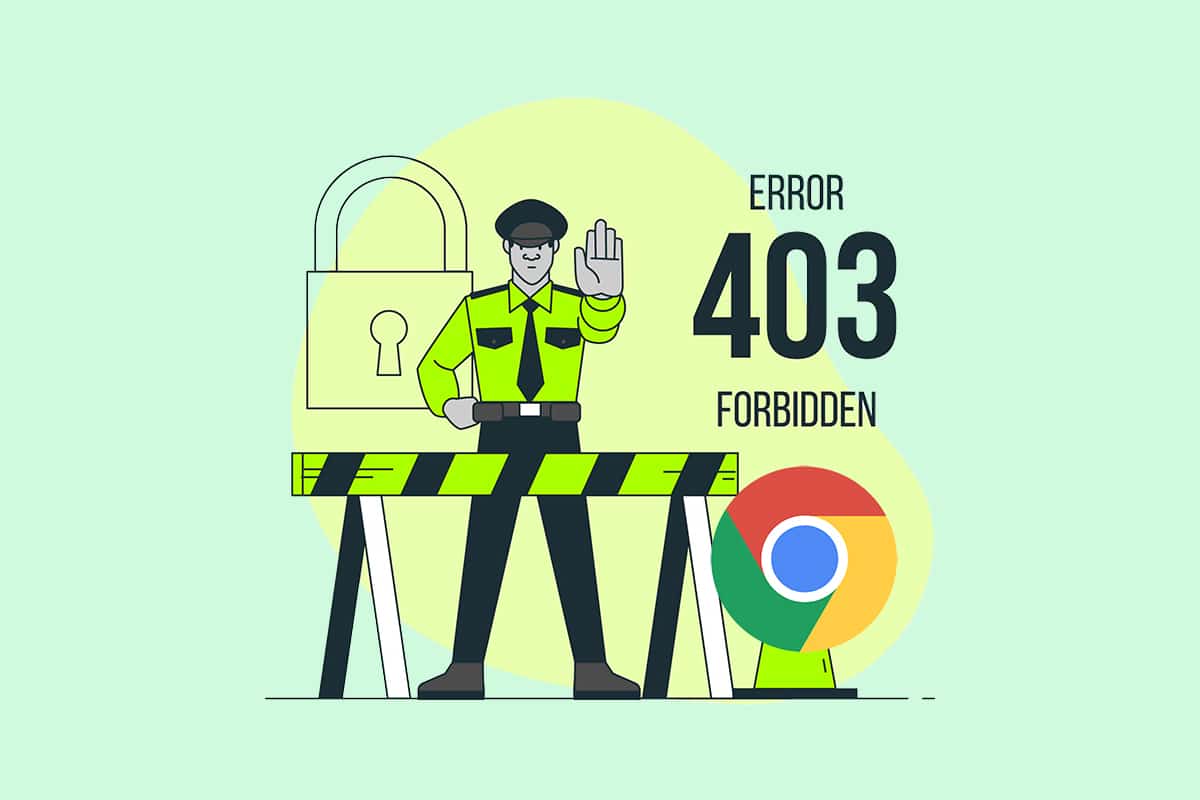
Як усунути помилку 403 у Google Chrome
Помилка 403 Forbidden, або “Заборонено”, є кодом HTTP, який вказує на те, що вам відмовлено в доступі до ресурсу на вебсайті. Якщо власники вебсайту встановили певні обмеження доступу до сторінок і ви не маєте потрібних прав, ви можете натрапити на цю помилку. І навпаки, якщо власник сайту неправильно налаштував дозволи, це також може спричинити помилку 403. Ця помилка може відображатися в декількох форматах, наприклад:
- 403 Заборонено
- HTTP 403 Заборонено
- Помилка HTTP 403 – Заборонено
- Помилка HTTP 403.14 – Заборонено
- Помилка 403
- Заборонено: у вас немає дозволу на доступ до [каталогу] на цьому сервері
- Помилка 403 – Заборонено
У багатьох випадках з вашого боку мало що можна зробити, щоб вирішити проблему. Однак, якщо це тимчасовий збій, є кілька кроків, які допоможуть вам розібратися з помилкою 403.
Що спричиняє помилку “Заборонено” (403)?
Якщо проблема виникає через неправильно налаштовані права доступу на вашому пристрої, ви, найімовірніше, зможете самостійно її вирішити. Причиною можуть бути неправильні дозволи на читання, запис або виконання для файлів чи папок. Крім цих факторів, є й інші причини виникнення помилки 403:
- Приватний контент, що вимагає дозволів.
- Вміст, доступ до якого обмежено для певних користувачів.
- Географічно обмежений доступ до веб-сторінок.
- Наявність шкідливих програм або вірусів.
- Недійсна або заблокована IP-адреса.
- Помилки в URL-адресі.
- Проблеми з інтернет-з’єднанням.
- Пошкоджений кеш браузера, несумісні розширення чи плагіни.
Далі розглянемо основні способи усунення помилки 403 в Google Chrome.
Основні кроки з усунення несправностей
Виконайте наведені нижче кроки для діагностики та усунення помилки:
-
Перезавантажте веб-сторінку: Найпростішим способом вирішення проблем, пов’язаних із браузером, є перезавантаження сторінки. Це допоможе усунути тимчасові внутрішні збої. Ви можете натиснути кнопку оновлення або скористатися комбінацією клавіш Ctrl + R на потрібній сторінці.
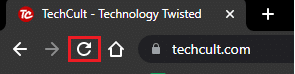
-
Перевірте правильність URL-адреси: Уважно перевірте URL-адресу, щоб уникнути помилок. Переконайтеся, що розширення .html або .com є правильними. Звичайні URL-адреси закінчуються на .com, .html, .org, .in, .php тощо, а URL-адреси каталогів мають суфікс “/”.
-
Спробуйте інший пристрій: Перевірте, чи проблема пов’язана з вашим пристроєм чи вебсайтом. Спробуйте відкрити ту саму сторінку на іншому пристрої. Якщо помилка 403 з’являється і на іншому пристрої, то проблема, найімовірніше, на стороні вебсайту. Якщо помилки немає на іншому пристрої, проблема, швидше за все, у вашому комп’ютері.
-
Перезавантажте роутер: Якщо ви використовуєте Wi-Fi замість Ethernet, проблеми з налаштуванням маршрутизатора можуть бути причиною помилки.
Примітка: Перезавантажте роутер для відновлення з’єднання:
1. Знайдіть кнопку ON/OFF на задній панелі роутера. Натисніть кнопку, щоб вимкнути роутер.
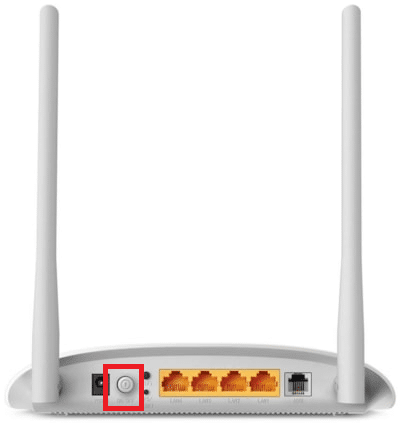
2. Від’єднайте кабель живлення та зачекайте, поки конденсатори повністю розрядяться. Тепер роутер повністю вимкнений.
3. Зачекайте хвилину, перш ніж підключати живлення, і дочекайтеся відновлення інтернет-з’єднання.
-
Перевірте, чи ви авторизовані: Якщо ви намагаєтеся відкрити сторінку з історії браузера, можливо, ви вже вийшли з облікового запису. Перевірте, чи ви увійшли в систему, щоб уникнути помилки.
-
Спробуйте пізніше: Іноді потрібно просто почекати. Перезавантажте комп’ютер та спробуйте відкрити вебсайт через деякий час.
Якщо ці базові кроки не допомогли, переходимо до розширених методів усунення несправностей.
Спосіб 1: Синхронізуйте дату та час
Під час звернення до веб-сторінки Google Chrome, сервер перевіряє, чи відповідає дата та час вашого комп’ютера даті та часу сервера. Це допомагає уникнути крадіжки або неправомірного використання даних. Помилка 403 може виникати, якщо на вашому комп’ютері з Windows 10 неправильно встановлені дата та час. Переконайтеся, що дата та час на вашому комп’ютері правильні:
1. Введіть “параметри дати та часу” в пошуку Windows.
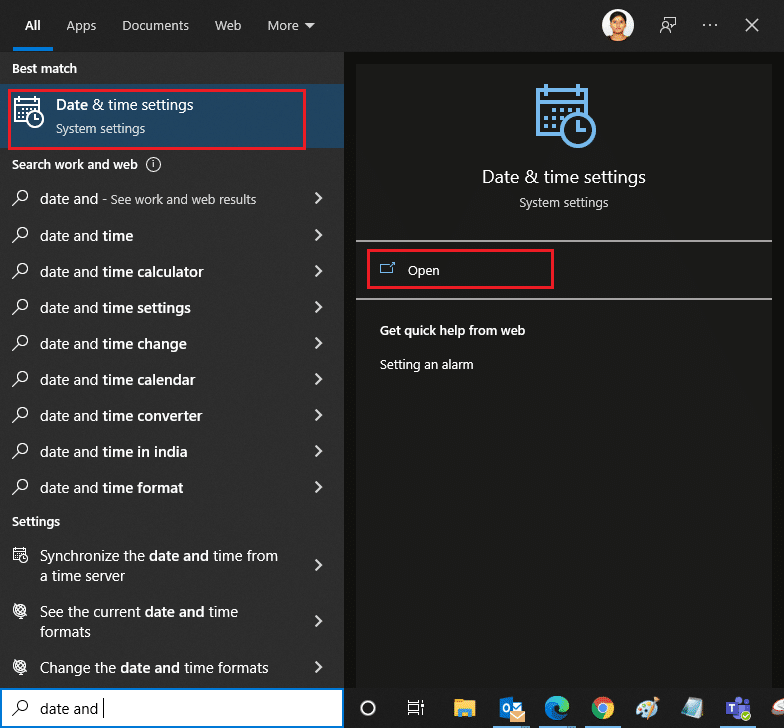
2. Виберіть часовий пояс з випадаючого списку, переконавшись, що він відповідає вашому регіону.
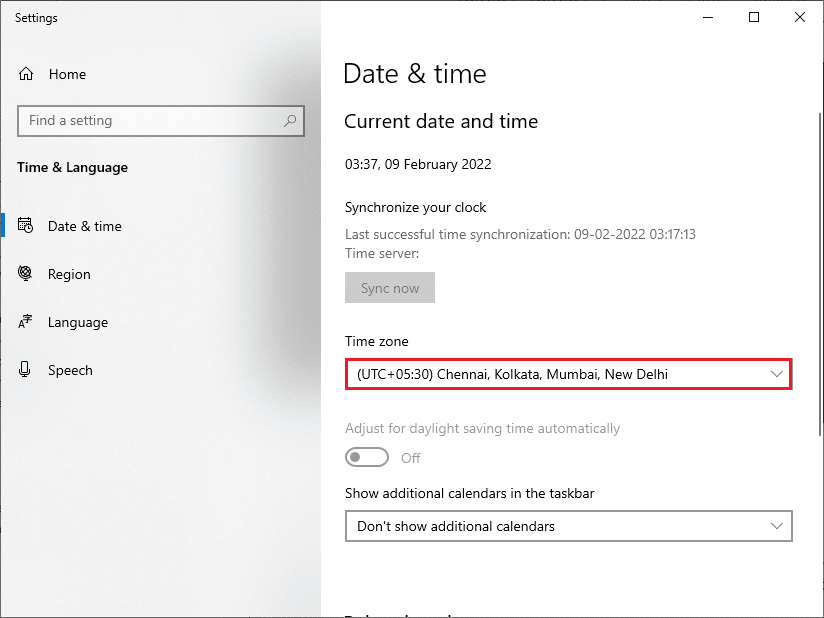
3. Переконайтеся, що дата та час збігаються з універсальним часом і датою.
Виправте будь-які невідповідності та перевірте, чи зникла помилка.
Спосіб 2: Використовуйте приватний перегляд
Якщо ви зіткнулися з помилкою 403 через безпеку та конфіденційність, спробуйте режим анонімного перегляду. У цьому режимі історія переглядів не зберігається, що приховує пошкоджені файли cookie та кеш, які можуть викликати помилку. Щоб відкрити веб-сторінку у приватному режимі:
1. Відкрийте Google Chrome.
2. Натисніть на значок із трьома крапками у верхньому правому куті.
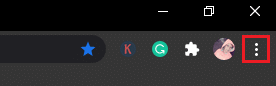
3. Виберіть “Нове вікно в режимі анонімного перегляду” або натисніть Ctrl + Shift + N.
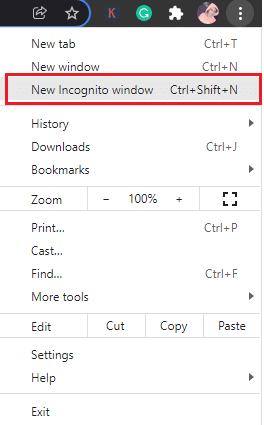
Спосіб 3: Видаліть кеш і файли cookie
Кеш і файли cookie у вашому браузері зберігають дані про вашу активність в інтернеті. Якщо ці дані пошкоджені, це може призвести до помилки 403. Видаліть дані перегляду, кеш і файли cookie, щоб вирішити проблему:
1. Відкрийте Chrome.
Примітка: Щоб видалити історію переглядів, введіть chrome://settings/clearBrowserData у адресний рядок.
2. Натисніть значок із трьома крапками у верхньому правому куті.
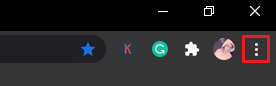
3. Виберіть “Додаткові інструменти”.
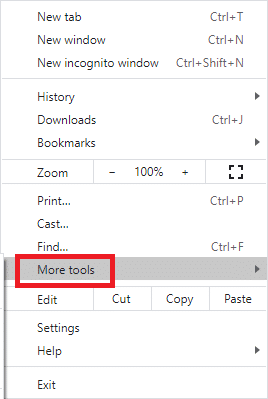
4. Натисніть “Очистити дані перегляду”.
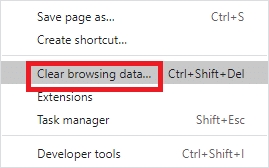
5. Виберіть діапазон часу для очищення. Наприклад, “За весь час”, та натисніть “Очистити дані”.
Примітка: Переконайтеся, що вибрано опції “Файли cookie та інші дані сайтів” і “Кешовані зображення та файли”.
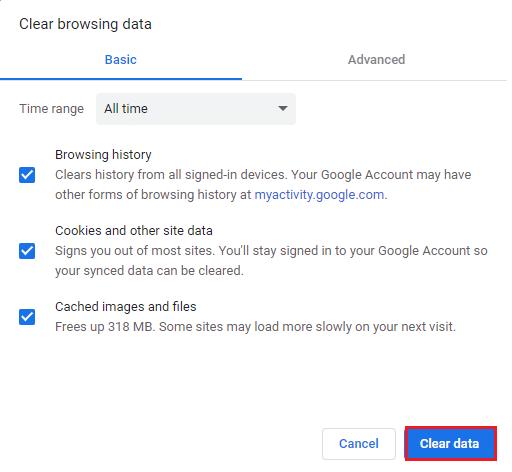
Перевірте, чи усунуто проблему.
Спосіб 4: Вимкніть розширення (за наявності)
Розширення та плагіни можуть розширювати можливості Chrome, проте вони можуть іноді заважати його роботі. Тимчасово вимкніть усі розширення, щоб перевірити, чи є вони причиною помилки:
1. Запустіть Google Chrome.
Примітка: Щоб одразу перейти на сторінку розширень, введіть chrome://extensions/ у адресний рядок.
2. Натисніть значок із трьома крапками у верхньому правому куті.
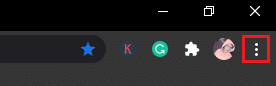
3. Виберіть “Додаткові інструменти”.
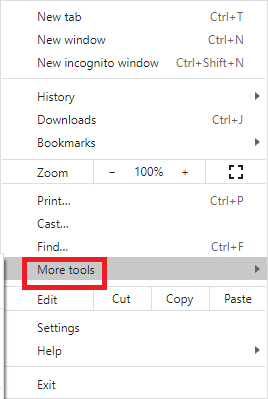
4. Натисніть “Розширення”.
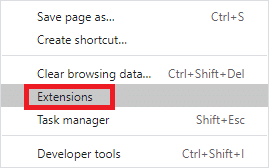
5. Вимкніть потрібні розширення. Якщо після вимкнення певного розширення помилка зникла, видаліть це розширення.
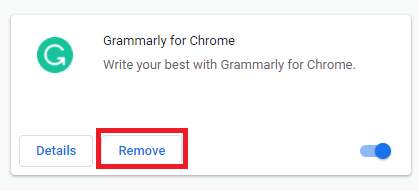
Спосіб 5: Запустіть сканування на шкідливе програмне забезпечення
Помилка 403 може бути викликана атаками шкідливих програм на ваш комп’ютер. Зараження може пошкодити важливі системні файли. Запустіть антивірусне сканування:
1. Натисніть Windows + R.
2. Виберіть “Оновлення та безпека”.
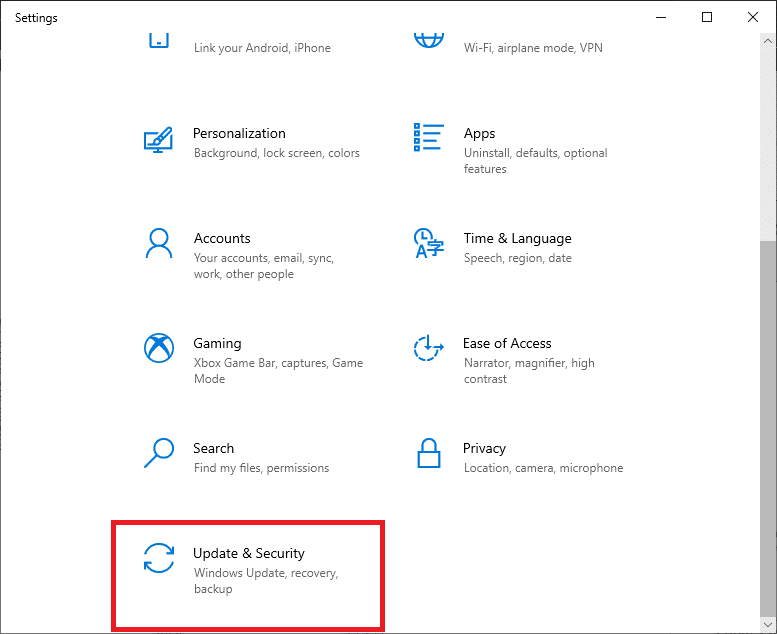
3. Натисніть “Безпека Windows”, потім “Захист від вірусів та загроз”.
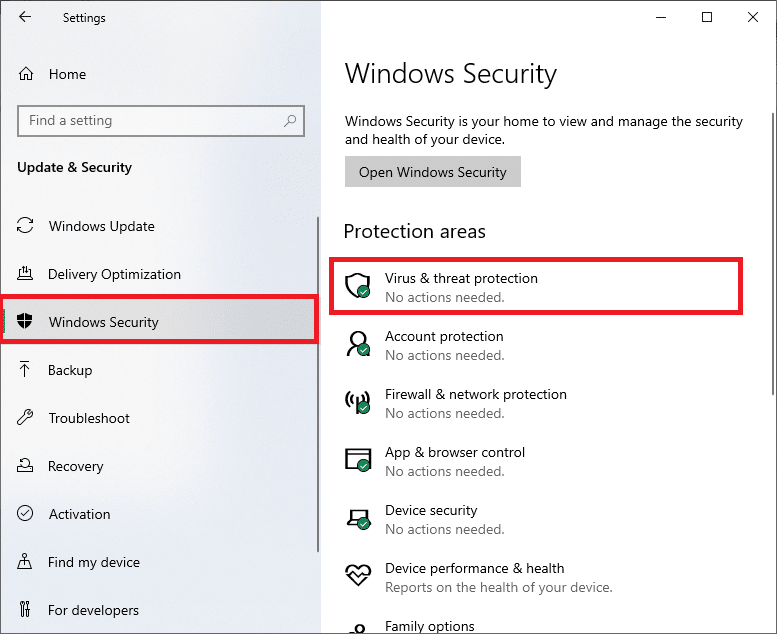
4. Натисніть “Параметри сканування”.
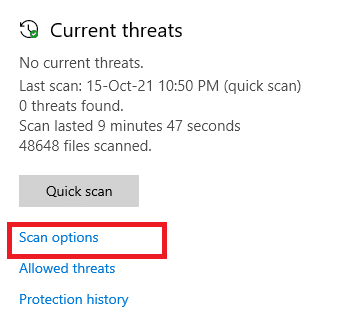
5. Виберіть тип сканування і натисніть “Сканувати зараз”.
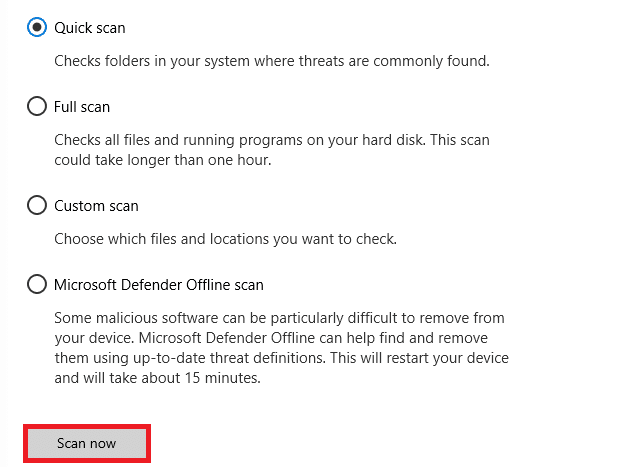
6А. Всі виявлені загрози будуть перелічені. Натисніть “Почати дії”.
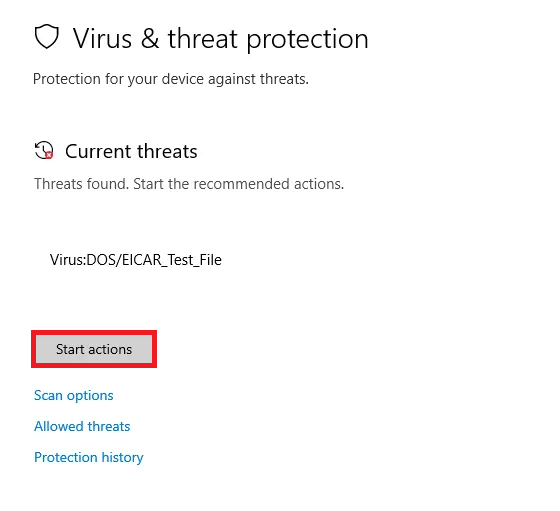
6B. Якщо загроз немає, система відобразить “Поточні загрози не знайдено”.
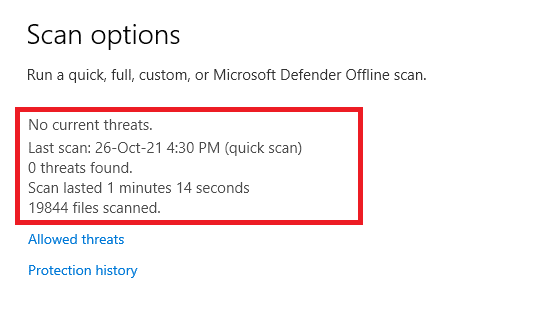
Windows Defender видалить усі віруси та шкідливі програми після сканування.
Спосіб 6: Оновіть Windows
Microsoft постійно вдосконалює Windows, щоб забезпечити безпроблемну роботу браузера. Оновіть вашу версію Windows:
1. Натисніть Windows + I.
2. Виберіть “Оновлення та безпека”.

3. Натисніть “Перевірити наявність оновлень”.

4А. Якщо доступні оновлення, натисніть “Встановити зараз” і дотримуйтесь інструкцій.

4B. Якщо Windows оновлена, з’явиться повідомлення “Ви в курсі”.

Спосіб 7: Оновіть Chrome
Застарілий браузер може не підтримувати нові версії веб-сторінок, що призводить до помилок. Оновіть Google Chrome:
1. Відкрийте Google Chrome.
2. Натисніть значок із трьома крапками.
3. Виберіть “Довідка” > “Про Google Chrome”.
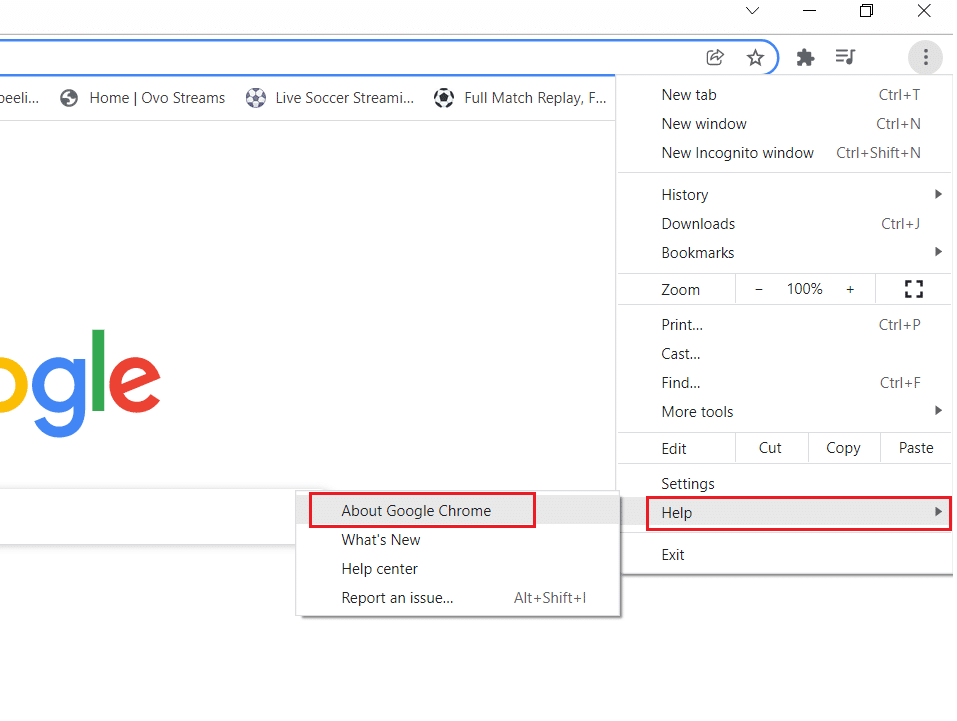
4. Chrome автоматично перевірить наявність оновлень.
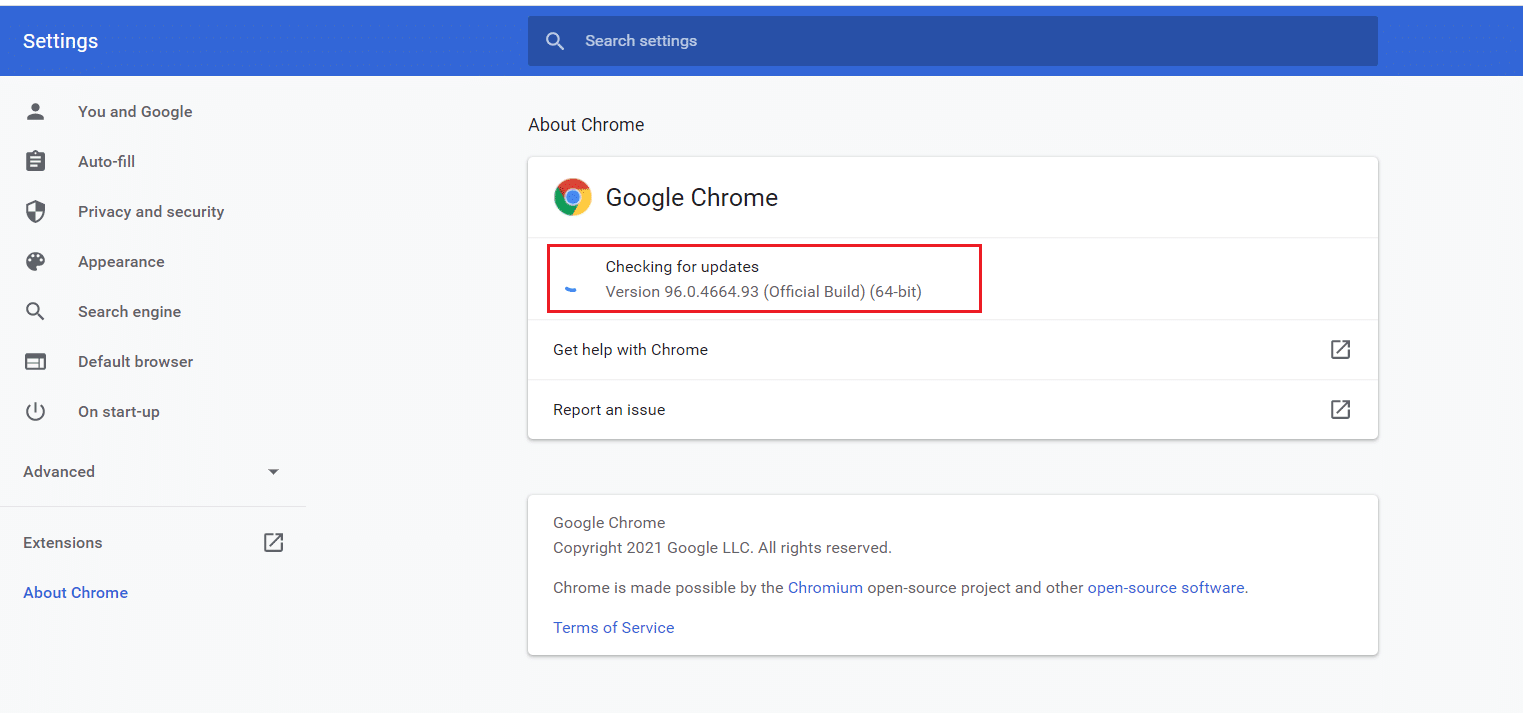
5А. Якщо доступні оновлення, натисніть “Оновити”.
5B. Якщо Chrome вже оновлено, з’явиться повідомлення “Google Chrome оновлено”.
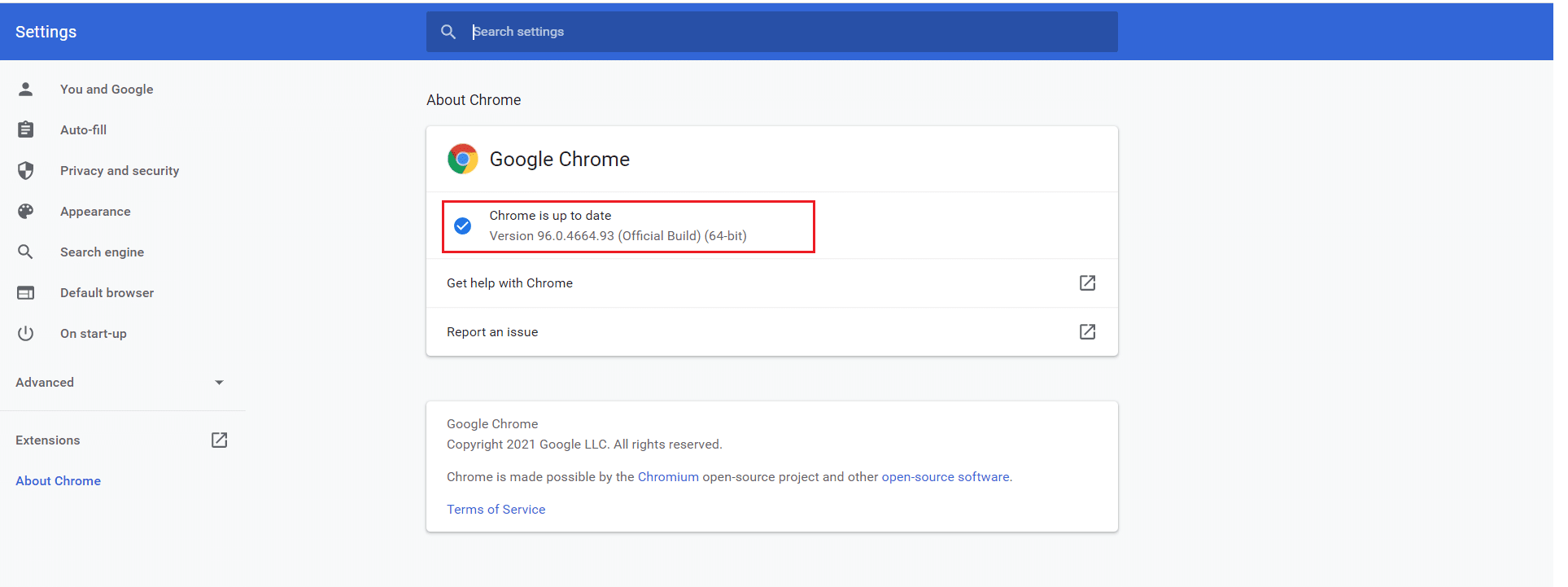
6. Перезапустіть браузер після оновлення та перевірте, чи зникла помилка 403.
Спосіб 8: Пошук шкідливих програм
Несумісні програми та файли можуть викликати помилки. Видаліть їх:
1. Запустіть Chrome, натисніть на три крапки > “Налаштування”.

2. Натисніть “Додаткові налаштування” та виберіть “Скинути та очистити”.

3. Виберіть “Очищення комп’ютера”.
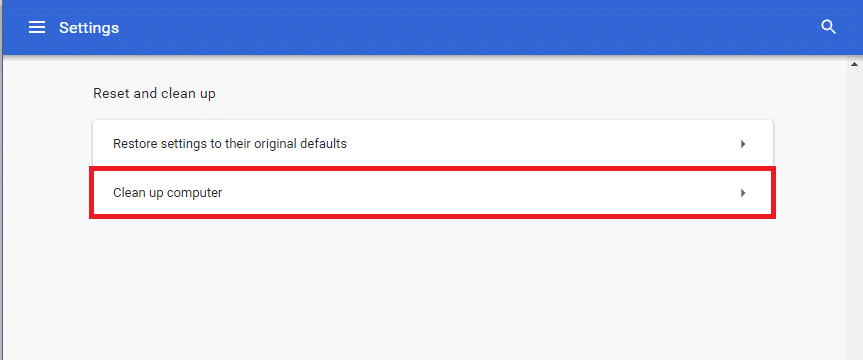
4. Натисніть “Знайти”, щоб Chrome виявив шкідливе програмне забезпечення.
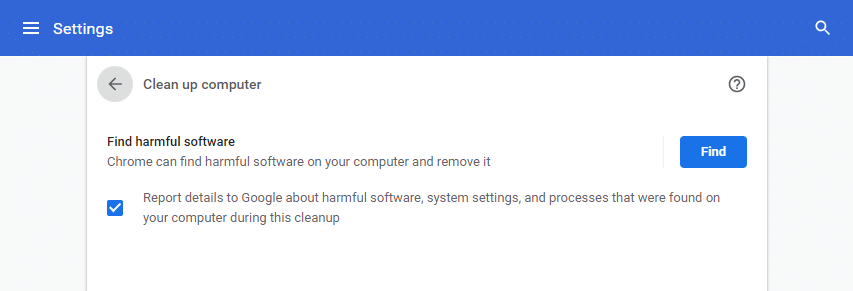
5. Дочекайтеся завершення процесу і видаліть шкідливі програми.
Спосіб 9: Змініть налаштування локальної мережі
Проблеми з мережевим з’єднанням можуть викликати помилку 403. Спробуйте скинути налаштування локальної мережі:
1. Відкрийте “Панель керування” через пошук Windows.
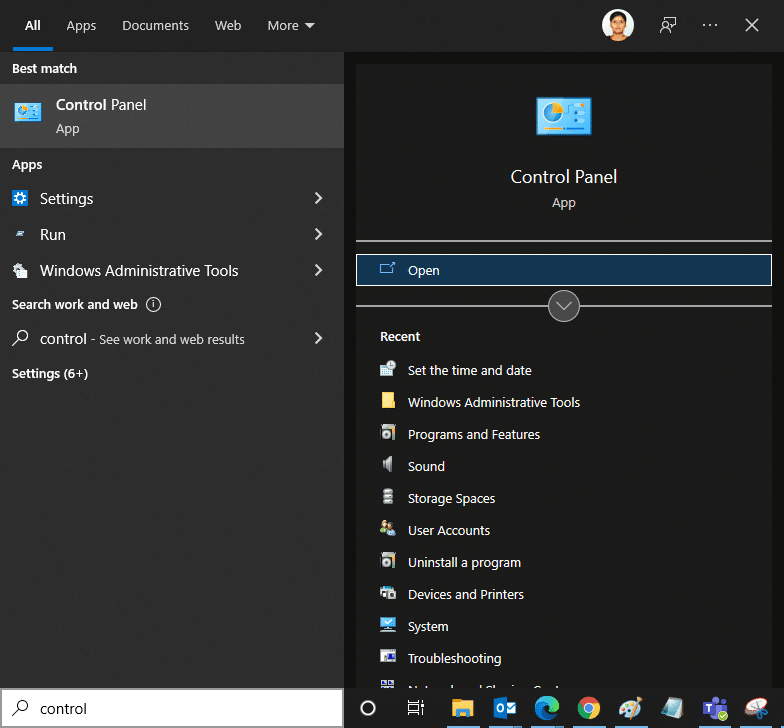
2. Встановіть для параметра “Перегляд за” значення “Категорія” та виберіть “Мережа та Інтернет”.
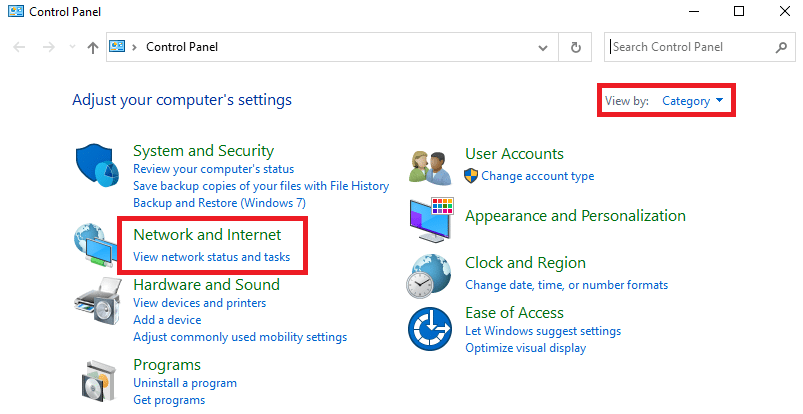
3. Натисніть “Властивості Інтернету”.
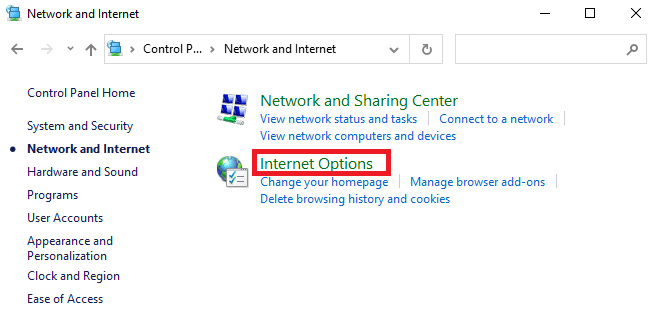
4. Перейдіть на вкладку “Підключення” та виберіть “Параметри локальної мережі”.
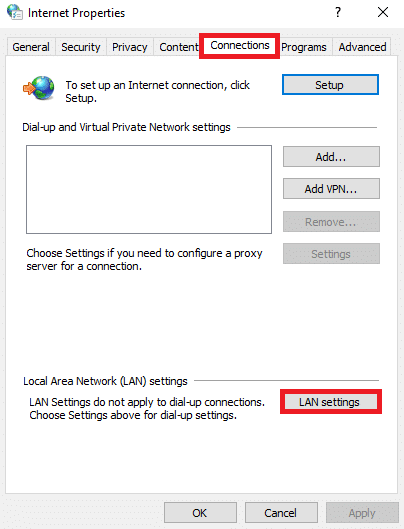
5. Встановіть прапорець “Автоматично виявляти параметри” та переконайтеся, що “Використовувати проксі-сервер” вимкнено (якщо він вам не потрібен).
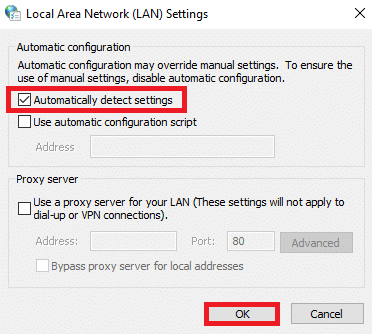
6. Натисніть OK, щоб зберегти зміни та перевірити, чи усунуто помилку.
Спосіб 10: Вимкніть VPN та проксі
Якщо ваше мережеве з’єднання блокує доступ, вимкніть VPN/проксі або скористайтеся іншим з’єднанням:
1. Закрийте Google Chrome та всі його процеси через Диспетчер завдань.
2. Натисніть Windows та введіть “Проксі”.
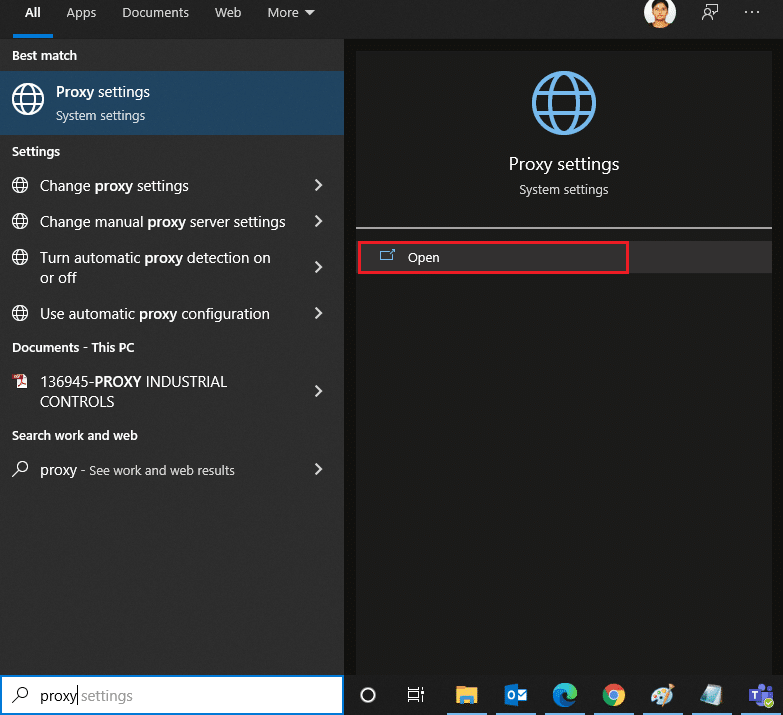
3. Відкрийте налаштування проксі.
4. Вимкніть наступні налаштування:
- Автоматичне визначення налаштувань
- Використовувати сценарій налаштування
- Використовувати проксі-сервер
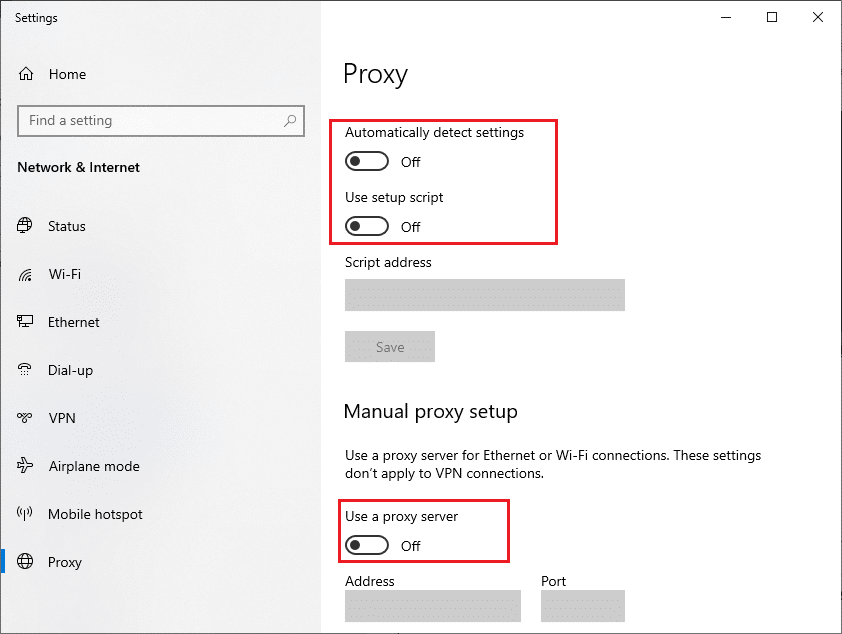
5. Запустіть Chrome і перевірте, чи зникла помилка.
6. Якщо ні, скористайтеся VPN, а якщо і це не допомагає, перейдіть на іншу мережу, наприклад, мобільний хот-спот.
Спосіб 11: Використовуйте DNS Google
Зміна DNS-адреси може допомогти вирішити проблему. Використовуйте DNS Google:
1. Запустіть діалогове вікно “Виконати” (Windows + R).
2. Введіть ncpa.cpl та натисніть Enter.
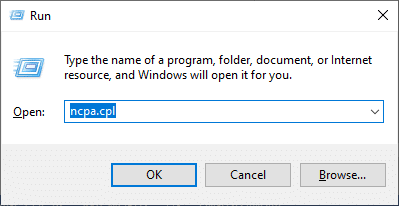
3. Клацніть правою кнопкою миші активний мережевий адаптер (Wi-Fi) та виберіть “Властивості”.
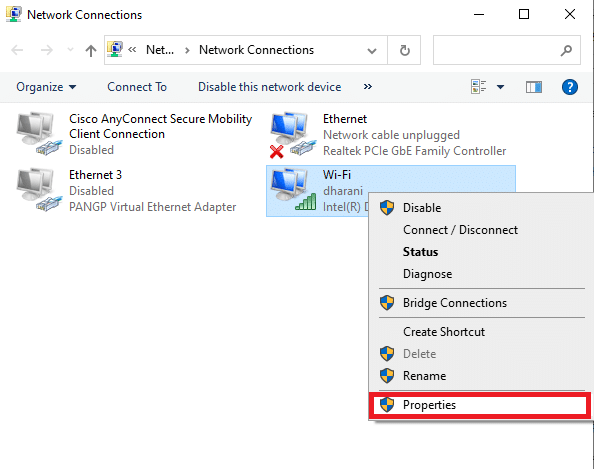
4. У вікні властивостей Wi-Fi виберіть “Інтернет-протокол версії 4 (TCP/IPv4)” та натисніть “Властивості”.
Примітка: Ви можете двічі клацнути на “Інтернет-протокол версії 4 (TCP/IPv4)”.
<img decoding=”async” class=”alignnone wp-image-83613″ width=”400″ height