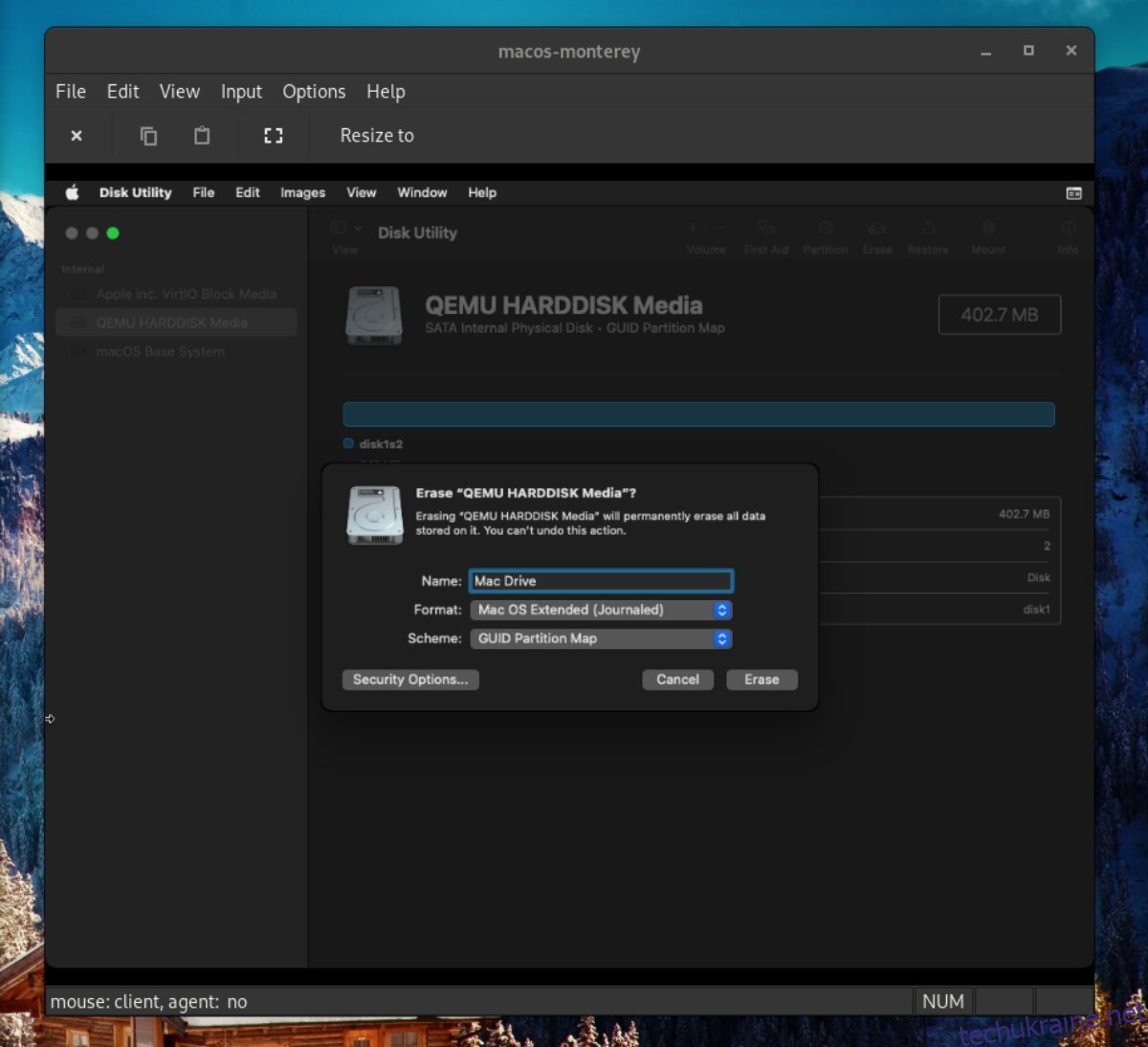Запуск Mac OS Monterey на Ubuntu: Покрокова Інструкція
Чи знали ви, що існує можливість запустити останню версію операційної системи Mac OS безпосередньо в середовищі Ubuntu Linux? Це абсолютно реально. Завдяки потужному інструменту віртуалізації Quickemu кожен може без особливих зусиль створити віртуальну машину з Mac OS Monterey. У цьому посібнику ми розповімо, як це зробити на вашому комп’ютері з Ubuntu.
Зверніть увагу: Емуляція Mac OS Monterey на Ubuntu може бути нетривіальним процесом. Використовуйте цю віртуальну машину на свій власний ризик!
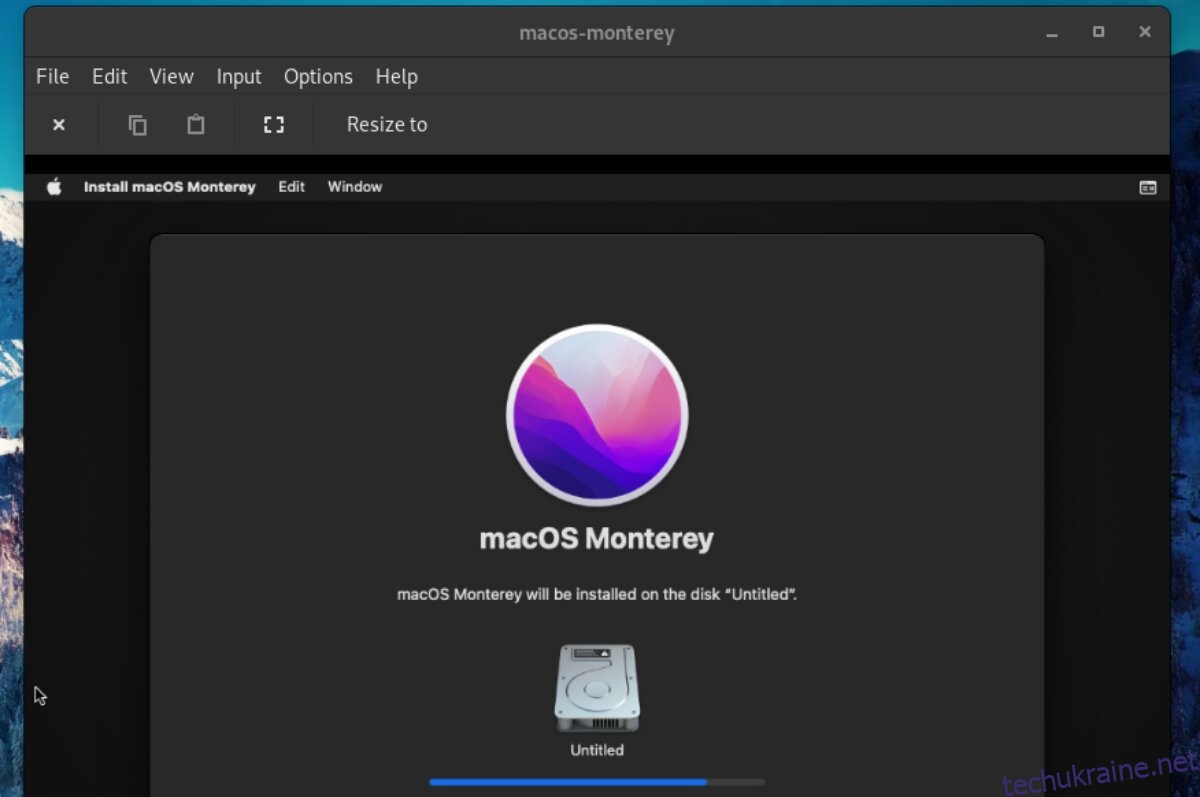
Встановлення Quickemu
Хоча запуск Mac OS Monterey на Ubuntu можливий за допомогою різних інструментів, таких як VMware, Quickemu є оптимальним рішенням. Чому? Quickemu автоматично налаштовує віртуальну машину для забезпечення максимальної сумісності з вашою системою Ubuntu. Цей інструмент значно спрощує процес використання програм Mac OS на Ubuntu.
Встановити Quickemu на Ubuntu досить легко. Почніть з додавання Quickemu PPA до вашої системи. На щастя, цей процес є нескладним навіть для початківців у світі Linux. Для початку відкрийте термінал.
Не знаєте, як відкрити термінал на робочому столі Ubuntu? Натисніть комбінацію клавіш Ctrl + Alt + T. Або знайдіть “Термінал” у меню програм і запустіть його звідти. Після відкриття терміналу введіть наведену нижче команду для додавання репозиторію:
sudo apt-add-repository ppa:flexiondotorg/quickemu
Після додавання PPA до системи, необхідно оновити її, щоб зміни набули чинності. Це необхідно для правильної установки Quickemu на Ubuntu.
sudo apt update
Після оновлення, встановіть Quickemu за допомогою команди apt install:
sudo apt install quickemu
Встановлення Quickgui
Хоча встановлення Quickemu дозволить створити віртуальну машину Mac OS Monterey, програма Quickgui значно спрощує цей процес, надаючи графічний інтерфейс.
Для встановлення Quickgui, необхідно додати відповідний PPA до Ubuntu. Цей процес також досить простий. Відкрийте вікно терміналу і введіть наступну команду:
sudo add-apt-repository ppa:yannick-mauray/quickgui
Після додавання PPA, не забудьте оновити систему, щоб Ubuntu могла коректно налаштувати Quickgui.
sudo apt update
З оновленими джерелами програмного забезпечення Ubuntu, ви можете легко встановити Quickgui використовуючи команду apt install:
sudo apt install quickgui
Налаштування Mac OS Monterey VM на Ubuntu
Перед установкою та використанням Mac OS Monterey на вашому комп’ютері з Ubuntu, потрібно налаштувати віртуальну машину. Для цього запустіть QuickGUI з робочого столу Ubuntu. Далі дотримуйтесь інструкцій:
Крок 1: Натисніть кнопку “Створити нову машину” у вікні Quickgui. Потім перейдіть до розділу “Операційна система” та натисніть кнопку “Вибрати”.
Крок 2: У спливаючому вікні буде представлено перелік доступних операційних систем. Знайдіть розділ “Mac OS” та виберіть його, щоб повідомити Quickgui про ваш намір налаштувати віртуальну машину Mac OS.
Крок 3: Знайдіть кнопку “Версія” та натисніть її, щоб відкрити меню версій Mac OS. Виберіть “Monterey” з меню, щоб повідомити Quickgui, що ви бажаєте створити віртуальну машину саме з цією версією Mac OS.
Крок 4: Натисніть кнопку “Завантажити” в Quickgui, щоб завантажити та налаштувати віртуальну машину Mac OS Monterey. Процес може зайняти певний час.
Встановлення Mac OS Monterey у віртуальну машину
Для встановлення Mac OS Monterey на віртуальну машину Quickemu, виконайте наступні кроки:
Крок 1: Натисніть кнопку “Керувати наявними машинами” у програмі Quickgui. Після цього Quickgui покаже список доступних віртуальних машин.
Крок 2: Знайдіть у списку віртуальних машин “macos-monterey” та натисніть кнопку “грати”, щоб запустити віртуальну машину. Після запуску віртуальної машини, клацніть у вікні віртуальної машини, оберіть піктограму складного диска і натисніть Enter, щоб запустити програму встановлення Mac OS.
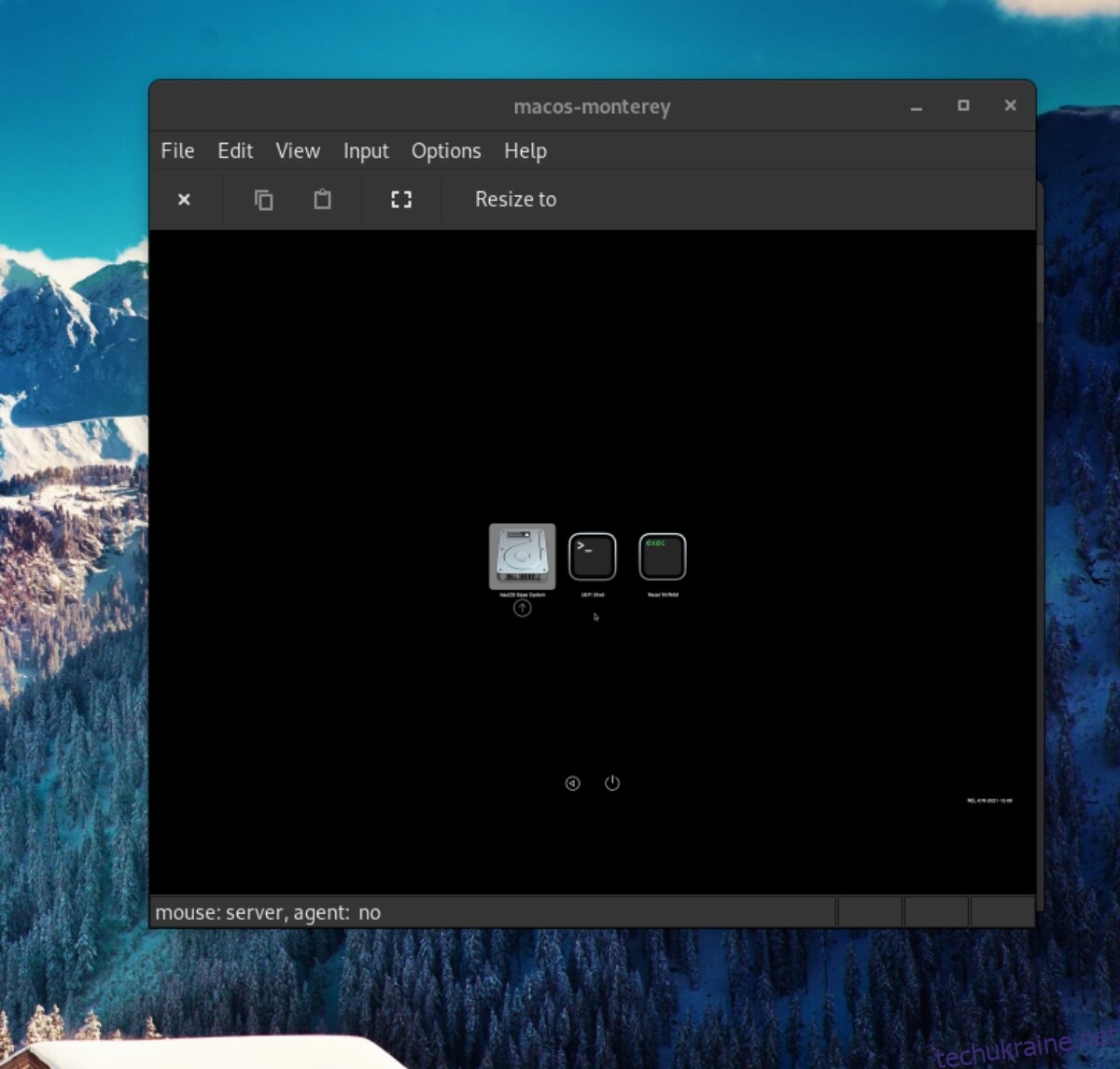
Крок 3: У вікні інсталятора Mac OS, оберіть “Дискова утиліта”. Після цього ви потрапите до редактора розділів Mac OS.
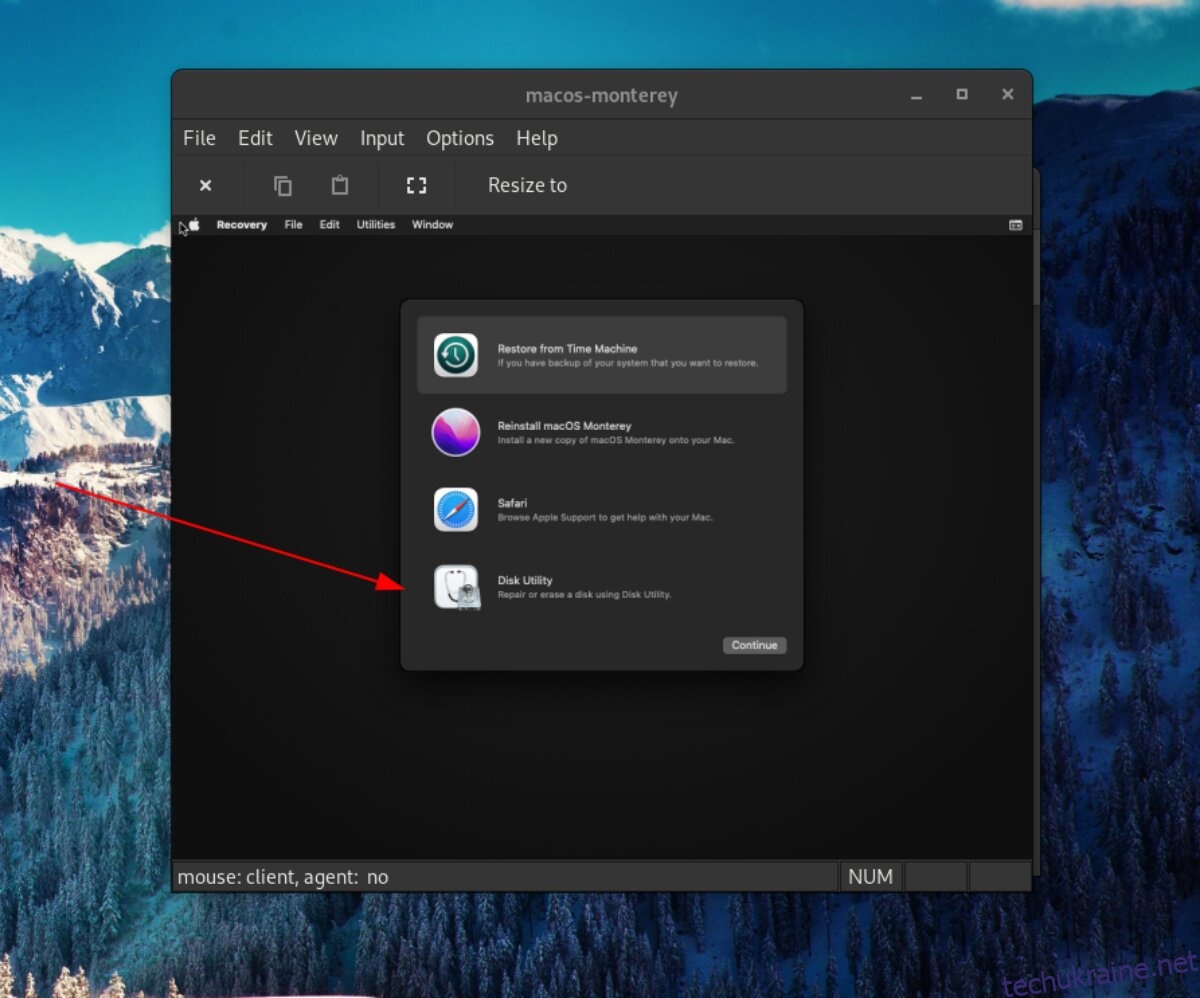
У вікні “Дискової утиліти” знайдіть “Apple Inc. VirtIO Block Media” на бічній панелі та виберіть його. Натисніть “Стерти”, щоб стерти та відформатувати диск. Обов’язково виберіть “Mac OS Extended (Journaled)” для “Формат”.
Закрийте “Дискову утиліту” після закінчення.
Крок 4: Знайдіть “Переінсталювати macOS Monterey” і натисніть на нього, щоб встановити Mac OS. Потім натисніть “Продовжити” для встановлення операційної системи на віртуальну машину. Після завершення установки, ви зможете використовувати Mac OS Monterey на вашій Ubuntu.