Традиційний спосіб інсталяції розширень Gnome Shell часто вимагає додаткових налаштувань у веб-браузері, встановлення спеціального розширення для браузера Gnome Shell та конфігурацію пакета «gnome-chrome-shell» для забезпечення зв’язку між браузером та робочим столом. Це може бути досить складно, особливо для новачків.
Якщо ви зацікавлені у встановленні розширень Gnome Shell, але шукаєте більш зручний спосіб, спробуйте скористатися менеджером розширень. Extension Manager – це спеціальний інструмент, який можна встановити на Linux, що дозволяє швидко додавати будь-які розширення Gnome Shell без необхідності використання веб-браузера. Далі ми розглянемо, як користуватися Extension Manager у вашій системі.
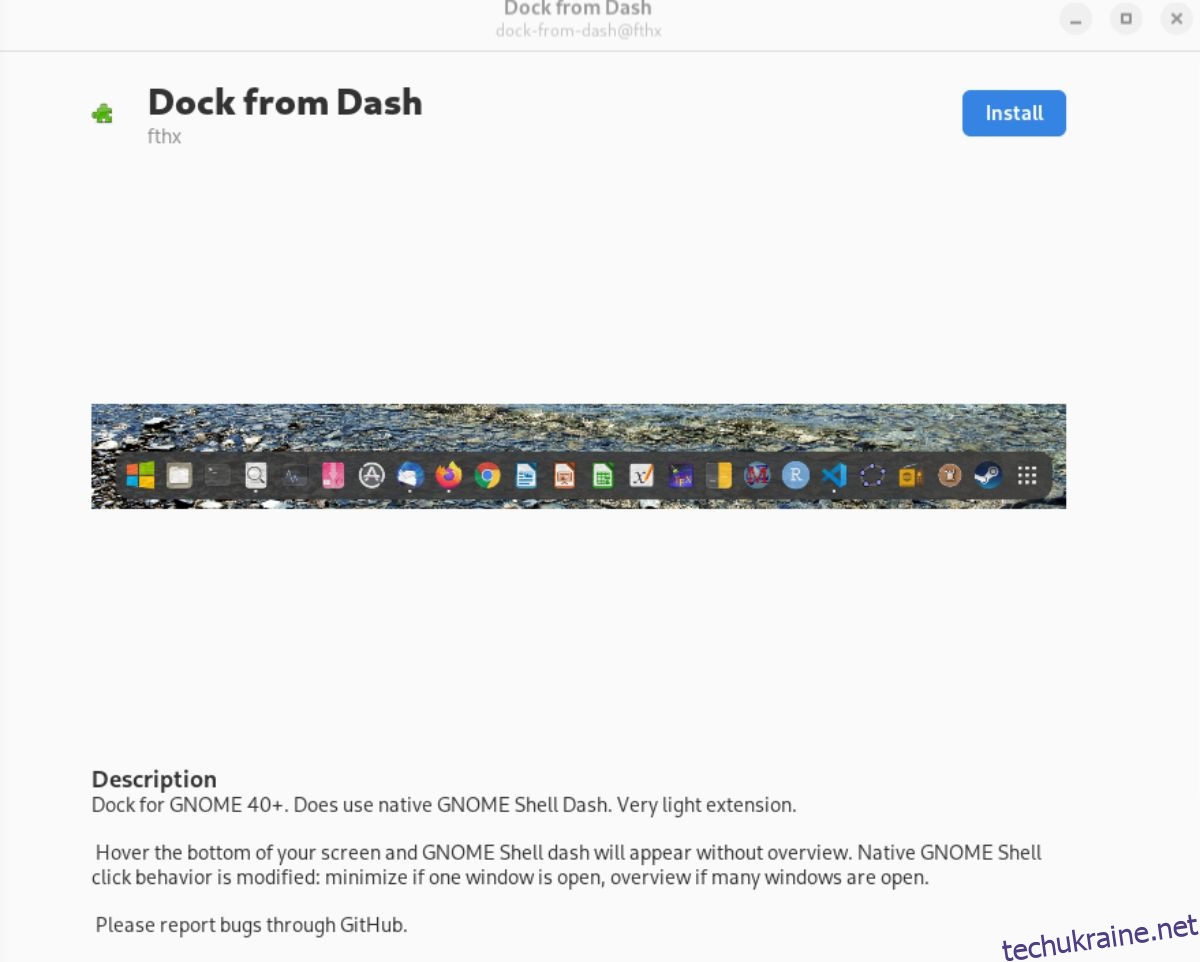
Інсталяція Extension Manager на Linux
Менеджер розширень доступний для встановлення на Linux через Flatpak. Також користувачі Arch Linux можуть встановити його з AUR. Щоб почати інсталяцію, відкрийте вікно терміналу на вашому робочому столі Linux.
Як відкрити вікно терміналу? Натисніть клавіші Ctrl + Alt + T одночасно. Або знайдіть “Термінал” у меню програм та запустіть його. Виконайте наведені нижче інструкції, маючи відкритим та готовим до використання термінал.
Flatpak через Flathub
Один з найпростіших способів встановити Extension Manager на Linux — це скористатися Flatpak з Flathub. Перш за все, переконайтеся, що у вашій системі встановлено середовище виконання Flatpak.
Щоб налаштувати середовище Flatpak, встановіть пакет «flatpak» через термінал. Якщо у вас виникають труднощі з цим процесом, зверніться до нашого посібника про те, як налаштувати Flatpak.
Після успішного налаштування Flatpak, ви можете додати репозиторій програм Flathub за допомогою команди flatpak remote-add, наведеної нижче:
flatpak remote-add --if-not-exists flathub https://flathub.org/repo/flathub.flatpakrepo
Коли репозиторій Flathub буде додано, ви зможете встановити Extension Manager за допомогою команди flatpak install:
flatpak install flathub com.mattjakeman.ExtensionManager
Flatpak через GitHub
Хоча рекомендованим способом є встановлення Extension Manager з Flathub, існує альтернатива – завантаження окремого пакета Flatpak безпосередньо з GitHub.
Примітка: Використовуйте цей метод, лише якщо виникають проблеми зі встановленням версії з Flathub.
Для початку завантажте останню версію Extension Manager за допомогою команди wget:
wget https://github.com/mjakeman/extension-manager/releases/download/v0.2.1/extension-manager.flatpak
Після завантаження, встановіть пакет Flatpak за допомогою команди:
flatpak install extension-manager.flatpak
Встановлення має пройти успішно. Якщо Flatpak відмовляється встановлювати, можливо, не вдалося встановити необхідні компоненти.
Arch Linux
Користувачі Arch Linux можуть встановити Extension Manager через репозиторій AUR. Спочатку встановіть пакети «git» і «base-devel» за допомогою команди pacman:
sudo pacman -S git base-devel
Потім встановіть інструмент Trizen AUR, який спростить інсталяцію Extension Manager:
git clone https://aur.archlinux.org/trizen.git
cd trizen/
makepkg -sri
Нарешті, встановіть Extension Manager за допомогою команди trizen -S:
trizen -S extension-manager
Легке встановлення розширень Gnome Shell за допомогою Extension Manager
Щоб встановити розширення Gnome Shell за допомогою Extension Manager, запустіть програму. Далі виконайте наведені інструкції.
Крок 1: У головному вікні Extension Manager знайдіть кнопку «Огляд» та натисніть її, щоб перейти до пошуку розширень. У полі пошуку введіть ключове слово для пошуку.
Наприклад, якщо ви шукаєте розширення «Dock from Dash», введіть його у поле пошуку.
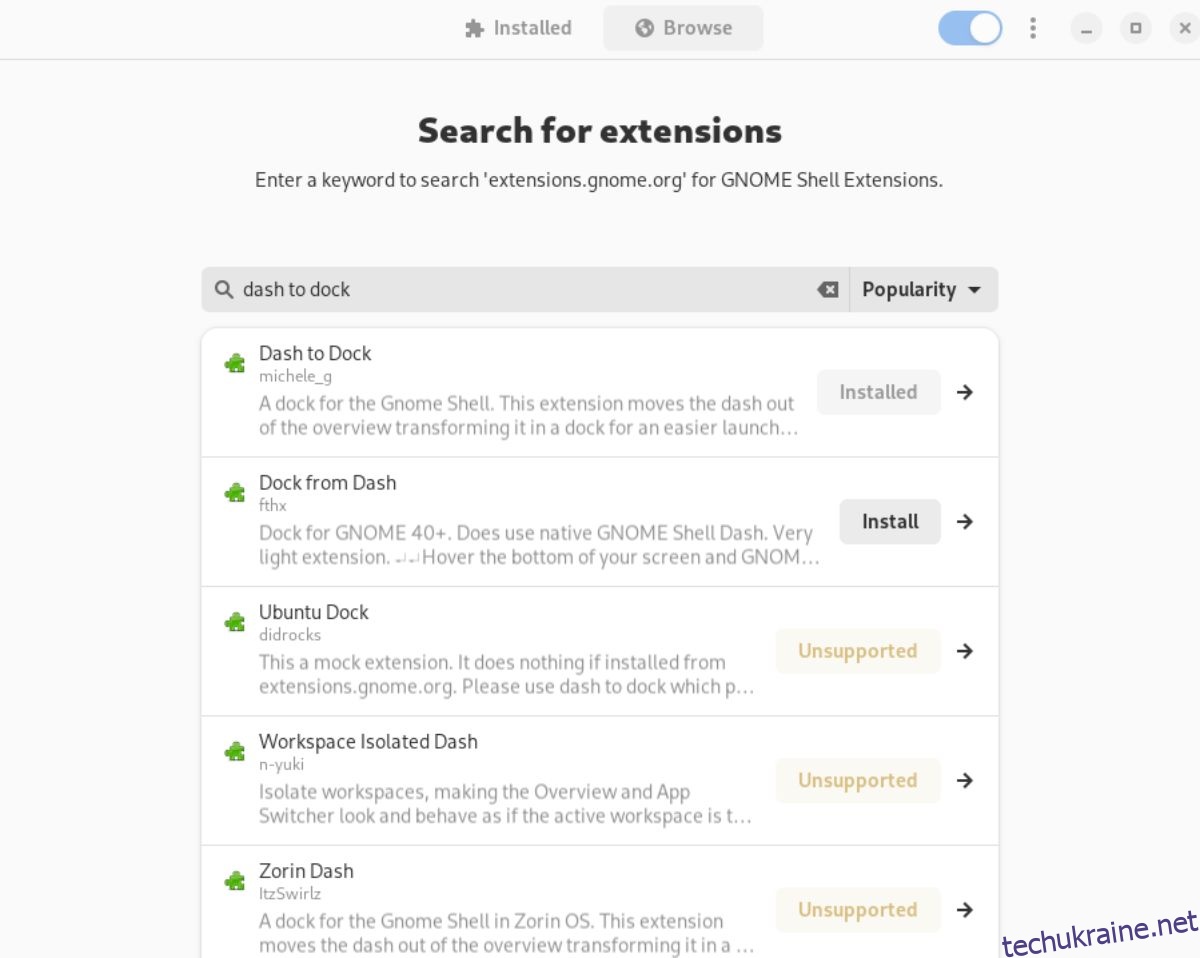
Крок 2: Після введення ключового слова, результати пошуку з’являться миттєво. Виберіть потрібне розширення зі списку, щоб перейти до його сторінки встановлення.
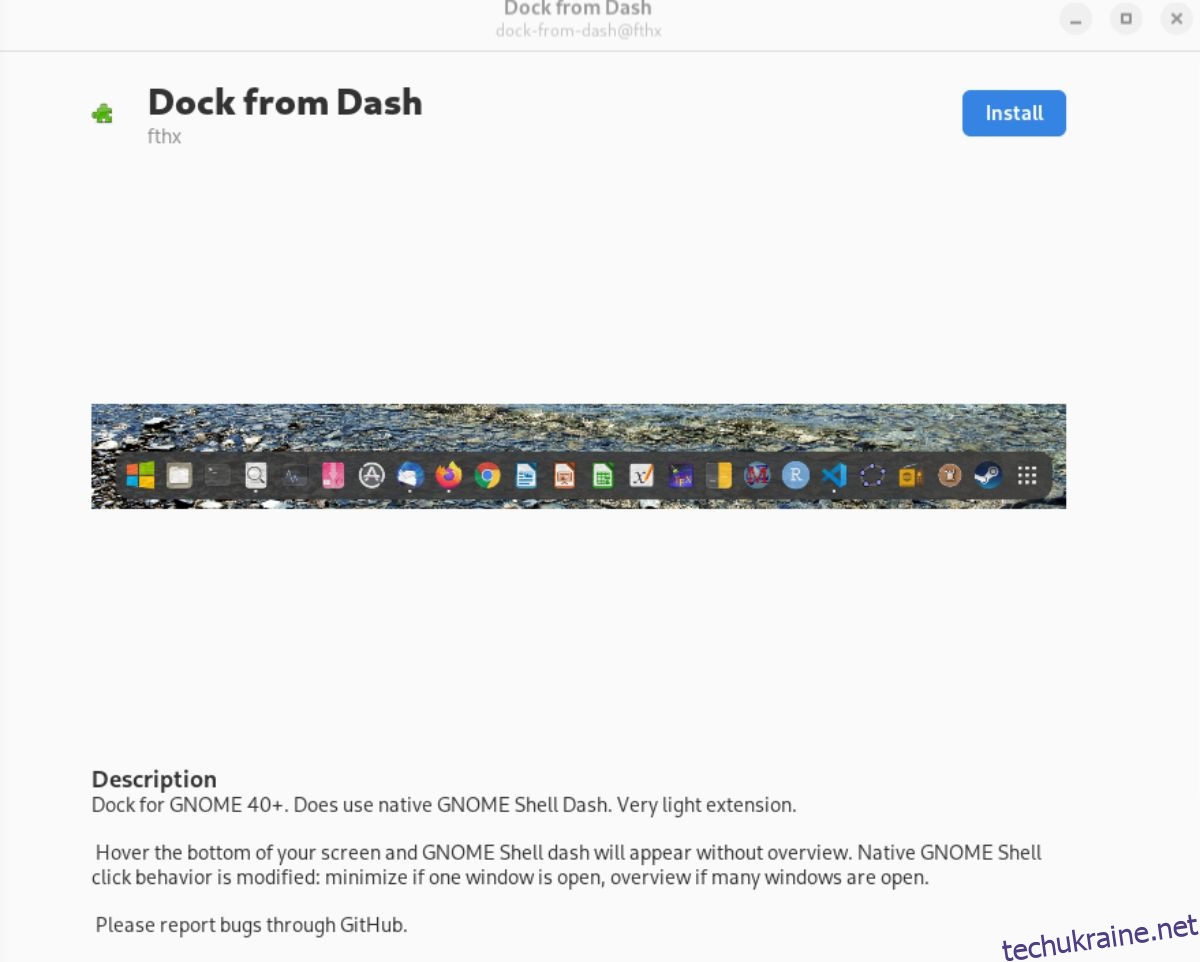
Крок 3: На сторінці встановлення розширення, знайдіть кнопку «Встановити» та натисніть її. Після цього розширення Gnome Shell буде завантажено та встановлено на вашому комп’ютері.
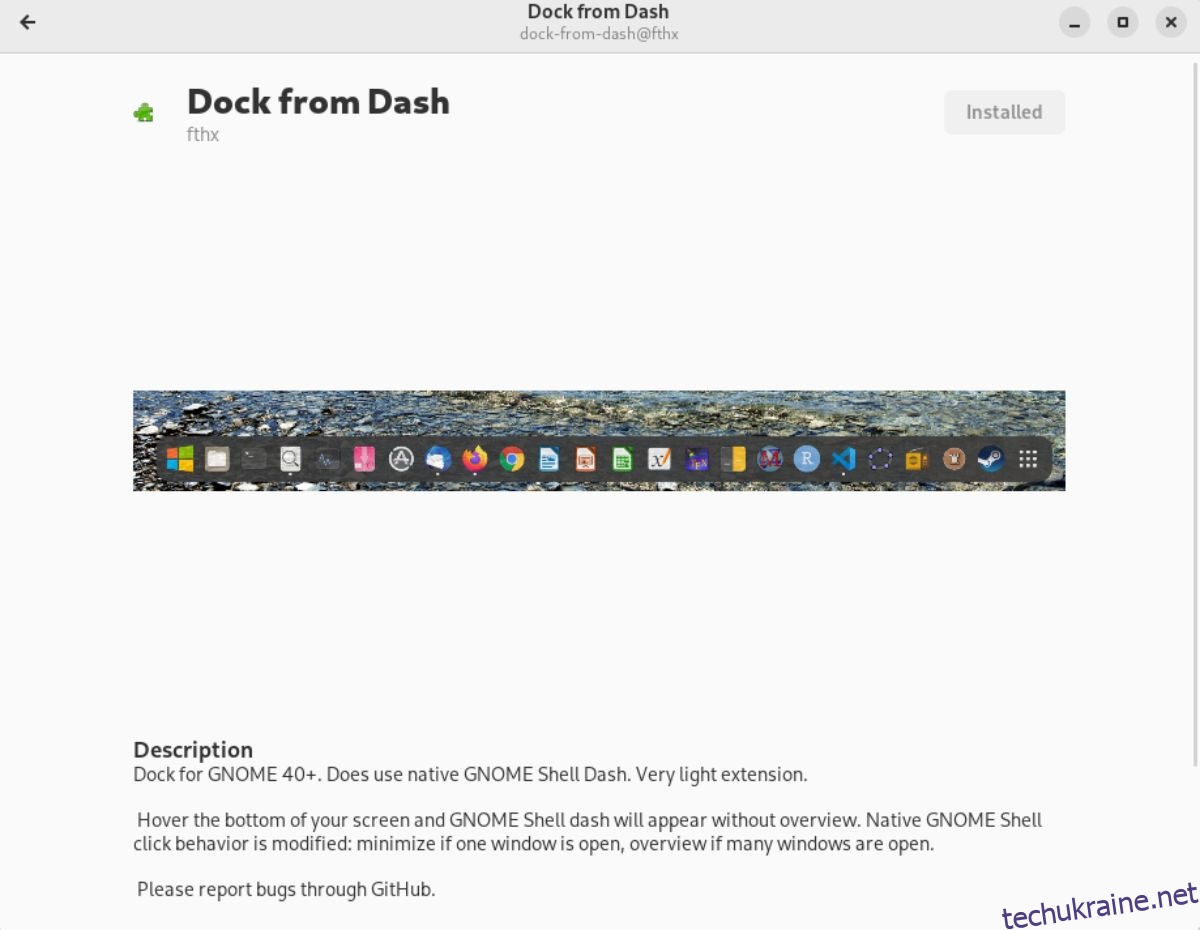
Видалення розширень
Видалення встановлених розширень за допомогою Extension Manager також дуже просте. Запустіть програму, знайдіть розділ «Встановлені» та перейдіть до нього.
У розділі «Встановлені» знайдіть розширення, яке ви хочете видалити з вашої системи. Натисніть на нього, а потім натисніть червону кнопку «Видалити».
Після натискання кнопки «Видалити», розширення буде видалено з вашої системи. Повторіть ці дії для всіх розширень, які ви хочете видалити.