Помилка 0x800704cf – це збій мережевого з’єднання, що може виникати у Windows 10 під час спроби доступу до інтернету через веб-браузер або інші застосунки. Ця неприємна помилка може заважати користувачам працювати або грати на комп’ютерах та ноутбуках.
Причини появи коду помилки 0x800704cf різноманітні, всі вони пов’язані з проблемами підключення до мережі. Виявлення та усунення джерела проблеми може бути складним, але цілком можливим.

Як усунути помилку 0x800704cf при підключенні до мережі в Windows 10
Перш ніж розпочинати процес виправлення, рекомендується створити точку відновлення системи. Це дасть вам можливість відкотити систему до попереднього стану, якщо в процесі виправлення виникнуть нові проблеми.
1. Використання інструменту діагностики мережі
Windows 10 має вбудований інструмент для діагностики та виправлення поширених проблем з різними програмами та функціями, включаючи підключення до Інтернету. Ось як його використовувати:
Клікніть правою кнопкою миші по кнопці «Пуск» та виберіть «Параметри».
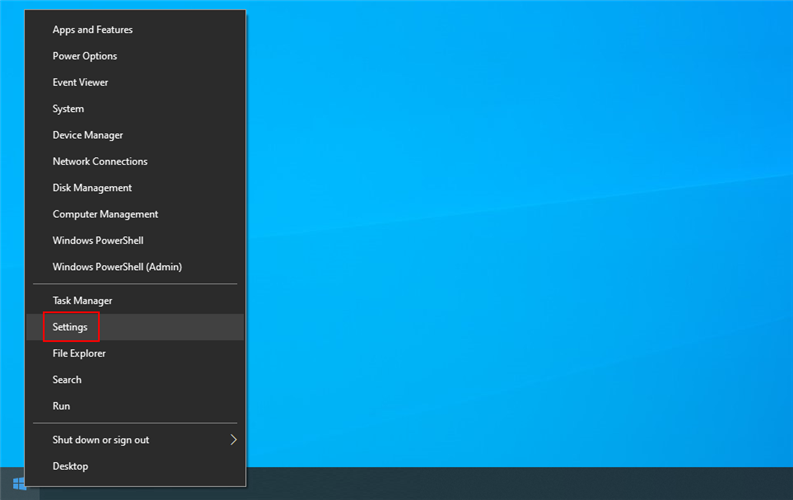
Перейдіть до розділу «Оновлення та безпека».
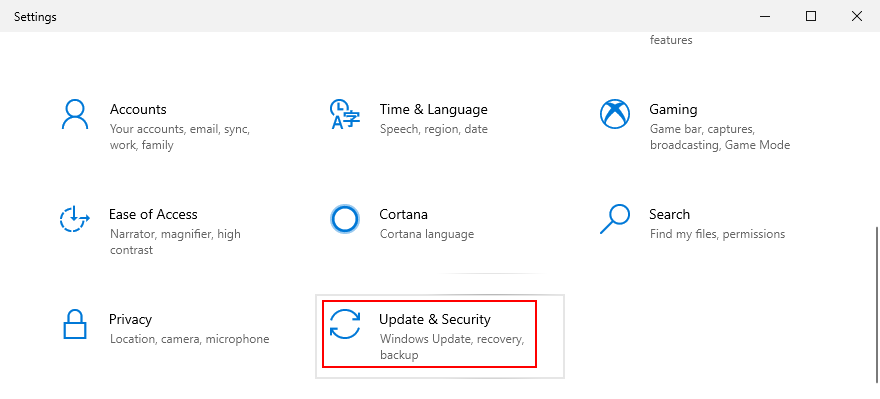
У меню ліворуч виберіть «Усунення несправностей».
Виберіть «Підключення до Інтернету» та натисніть «Запустити засіб усунення несправностей».
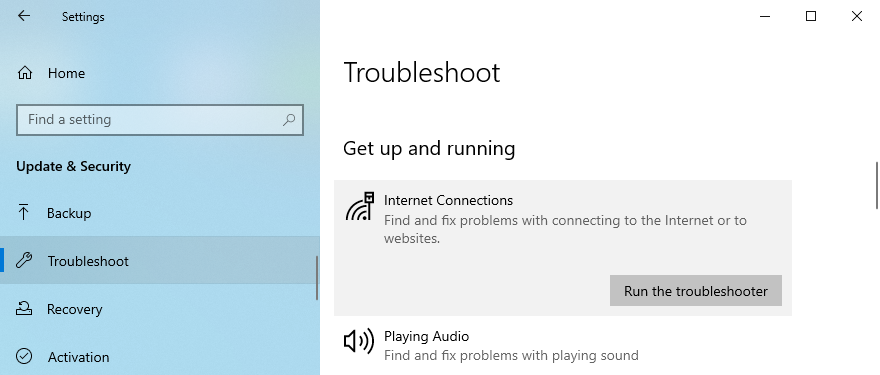
Дотримуйтесь інструкцій на екрані та перезавантажте комп’ютер.
2. Коригування параметрів мережевого адаптера
Швидке виправлення помилки 0x800704cf можна досягти шляхом внесення змін до властивостей підключення до інтернету. Потрібно виконати наступні дії:
Увійдіть до Windows 10 з правами адміністратора.
Натисніть правою кнопкою миші на кнопку «Пуск» та виберіть «Мережеві підключення».

Клікніть «Змінити параметри адаптера».
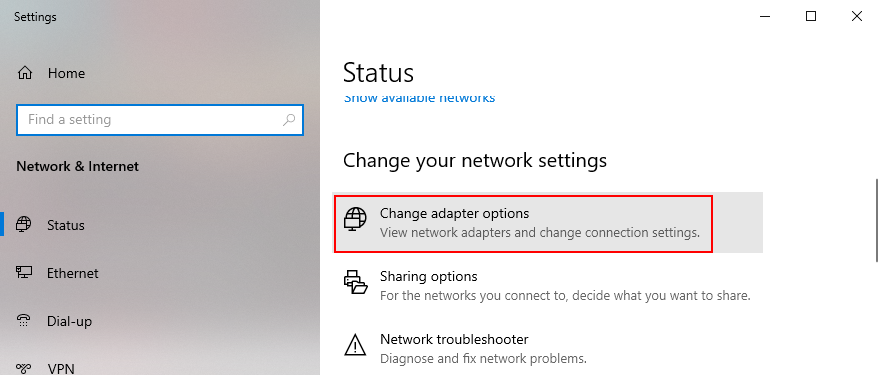
Виберіть ваше мережеве підключення зі списку, клацніть по ньому правою кнопкою миші та перейдіть до «Властивості».
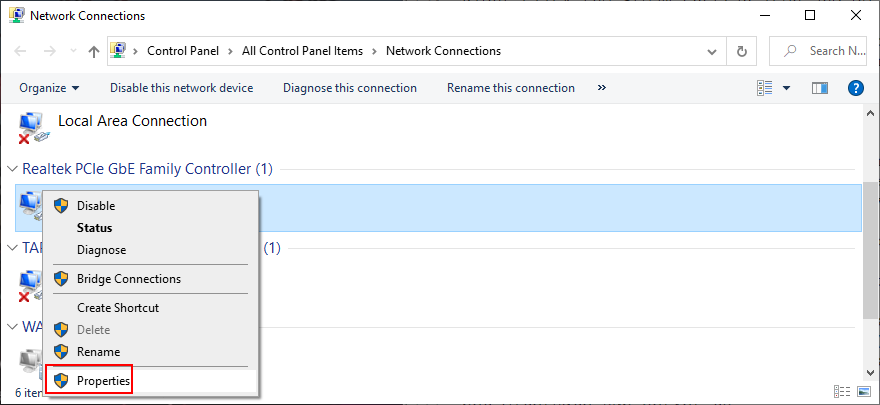
На вкладці “Мережа” зніміть позначку з пункту “Клієнт для мереж Microsoft”.
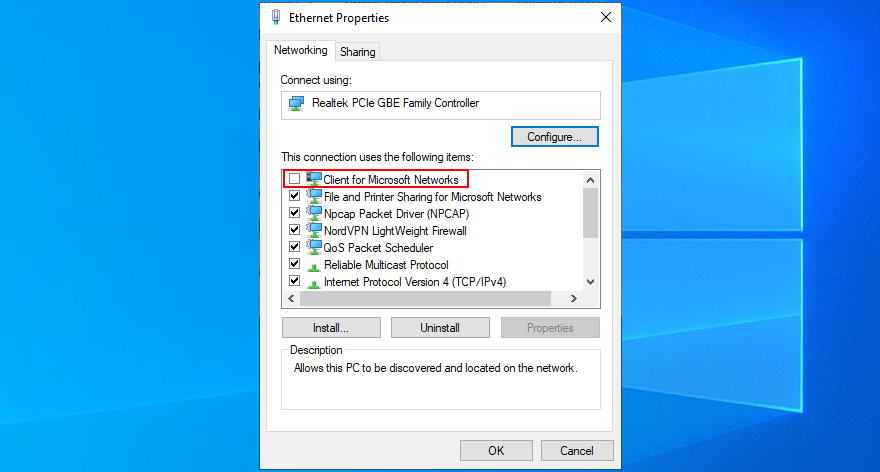
Натисніть “OK” та закрийте всі вікна.
Перезавантажте комп’ютер та спробуйте знову підключитися до Інтернету.
3. Скидання налаштувань мережі
Інший спосіб виправити помилку 0x800704cf – скинути налаштування мережі через командний рядок. Якщо ви не знайомі з CMD, просто дотримуйтесь інструкцій нижче:
Натисніть клавіші Win + R, введіть cmd та натисніть Ctrl + Shift + Enter, щоб відкрити командний рядок з правами адміністратора.
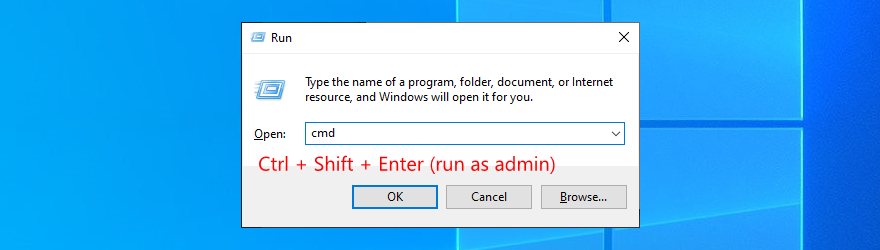
Натисніть “Так”, якщо з’явиться вікно з запитом UAC.
Скопіюйте та вставте наступні команди, натискаючи Enter після кожної:
ipconfig /flushdns
nbtstat –RR
netsh int ip reset
netsh winsock reset
Закрийте командний рядок та перезавантажте комп’ютер.
4. Перевстановлення мережевого пристрою
Якщо мережевий пристрій встановлено неправильно, можуть виникати проблеми з підключенням до мережі, включаючи помилку 0x800704cf. Ви можете легко перевстановити його, не вдаючись до стороннього програмного забезпечення. Ось що потрібно зробити:
Натисніть клавіші Win + R, введіть devmgmt.msc та натисніть Enter.
У диспетчері пристроїв розгорніть категорію «Мережеві адаптери».
Знайдіть та клацніть правою кнопкою миші на ваш основний мережевий адаптер.
Натисніть «Видалити пристрій».
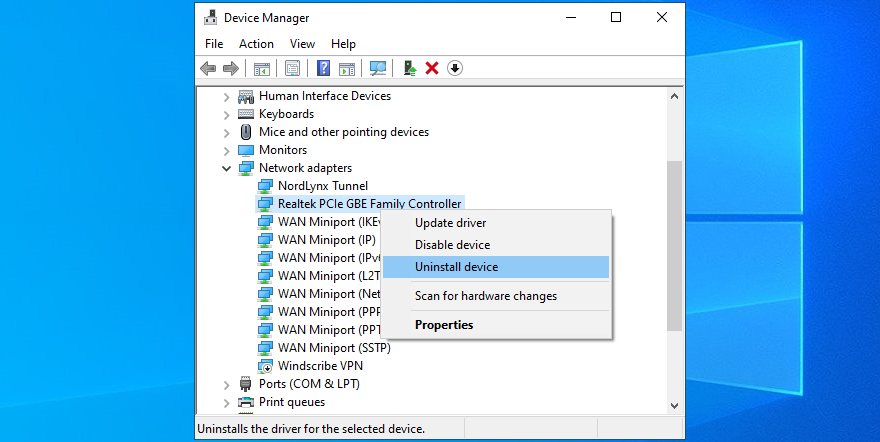
Перезавантажте комп’ютер. Windows автоматично перевстановить пристрій.
5. Оновлення мережевого драйвера
Якщо ваш мережевий пристрій встановлений правильно, але помилка 0x800704cf все ще виникає, можливо, ваш драйвер застарів. Це часто трапляється після підключення нової Wi-Fi карти, якщо plug-and-play функції не налаштовані належним чином.
Ви можете виправити це, оновивши драйвер до останньої версії. Ось як це зробити:
Клацніть правою кнопкою миші по кнопці «Пуск» та виберіть «Диспетчер пристроїв».
Відкрийте групу «Мережеві адаптери».
Клацніть правою кнопкою миші на ваш мережевий пристрій та виберіть «Оновити драйвер».
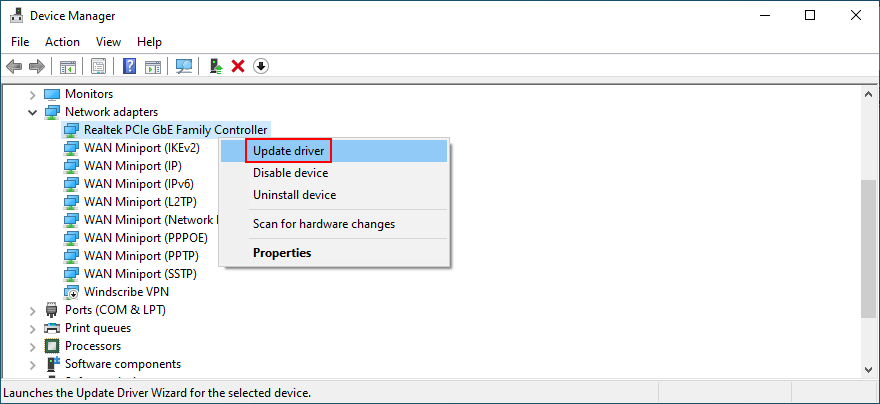
Натисніть «Автоматичний пошук оновлених драйверів».
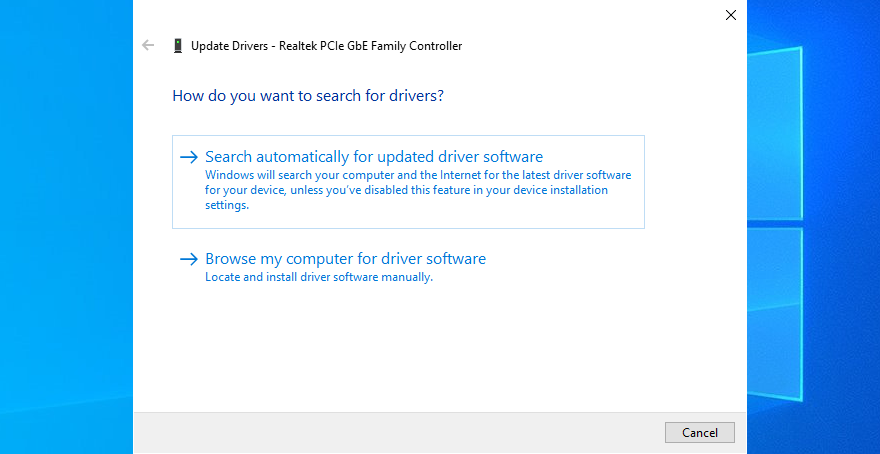
Якщо пошук не приніс результату, виберіть «Пошук оновлених драйверів у Windows Update».
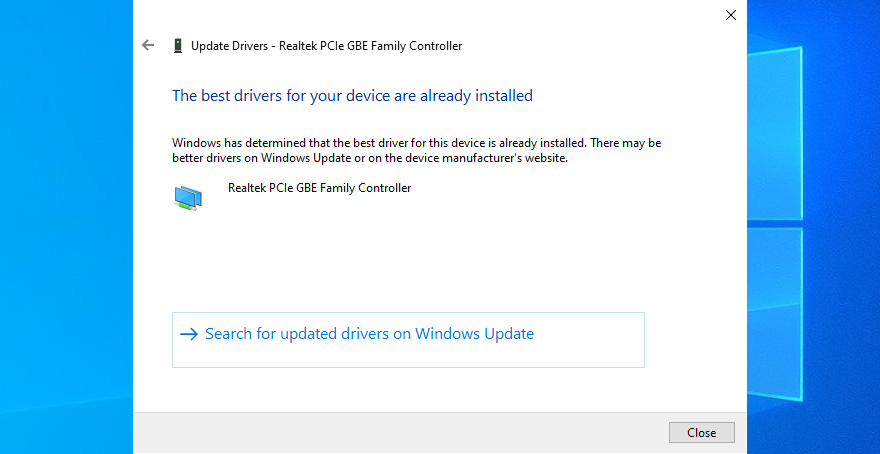
Перезавантажте комп’ютер.
Якщо Windows Update не знаходить оновлений драйвер, потрібно завантажити його з веб-сайту виробника вашого мережевого пристрою. Рекомендується використовувати інструменти для автоматичного оновлення драйверів, щоб уникнути проблем з несумісними драйверами.
6. Вхід за допомогою облікового запису Microsoft
Перехід на локальний обліковий запис з облікового запису Microsoft може спричинити проблеми з синхронізацією програм. Це, своєю чергою, може призвести до помилки 0x800704cf. Для виправлення цієї проблеми, потрібно ввійти у свій обліковий запис Microsoft.
Клацніть правою кнопкою миші на кнопку «Пуск» та виберіть «Параметри».
Виберіть «Облікові записи».
Клікніть «Увійти до свого облікового запису Microsoft».
Введіть облікові дані.
Підтвердіть свій ідентифікатор через SMS або іншим способом.
7. Вхід за допомогою локального облікового запису
Якщо ви вже використовуєте обліковий запис Microsoft, спробуйте перейти на локальний обліковий запис. Можна створити його на місці з правами адміністратора.
Як створити локальний обліковий запис користувача:
Клацніть правою кнопкою миші на кнопку «Пуск» та виберіть «Параметри».
Виберіть «Облікові записи».
Натисніть «Увійти за допомогою локального облікового запису».
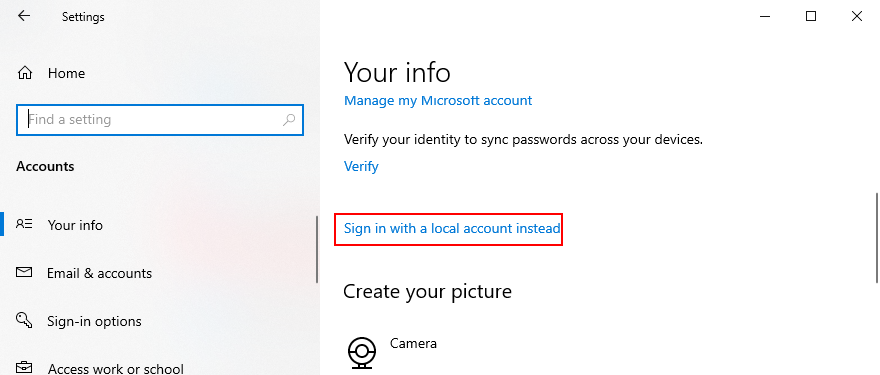
Введіть ваш пароль або PIN-код для підтвердження особистості.
На екрані “Введіть інформацію про локальний обліковий запис” вкажіть нове ім’я користувача та пароль.

Натисніть “Далі”, а потім “Вийти та завершити”.
Увійдіть знову в Windows 10, використовуючи новий локальний обліковий запис.
Перевірте, чи зникає помилка 0x800704cf.
8. Скидання Microsoft Store
Помилка 0x800704cf може виникати при спробі завантажити або встановити програми з Microsoft Store. У такому випадку можна спробувати скинути налаштування програми Microsoft Store.
Клацніть правою кнопкою миші на кнопку «Пуск» та виберіть «Програми та функції».
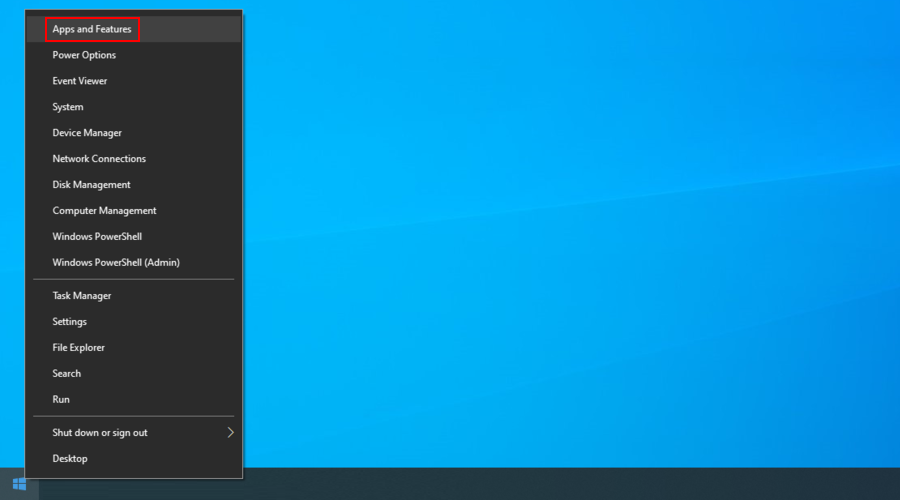
Введіть у поле пошуку Microsoft Store.
Виберіть Microsoft Store та натисніть «Додаткові параметри».

Прокрутіть вниз та натисніть кнопку «Скинути».

Натисніть «Скинути» ще раз для підтвердження.
Спробуйте знову скористатись Microsoft Store.
9. Виправлення системних помилок
Пошкоджені системні файли можуть спричиняти проблеми з мережею та код помилки 0x800704cf. Для виправлення системних помилок скористайтеся утилітами SFC (System File Checker) та DISM (Deployment Image Servicing and Management).
Спочатку запустіть SFC, якщо це не допоможе, тоді скористайтесь DISM. Обидва інструменти запускаються з командного рядка.
Як запустити SFC:
Натисніть клавіші Win + R, введіть cmd та натисніть Ctrl + Shift + Enter, щоб запустити CMD від імені адміністратора.
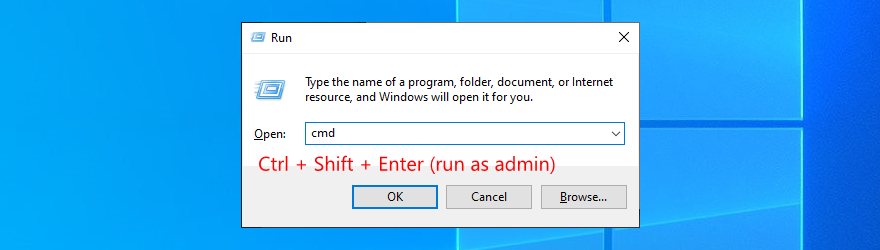
Введіть sfc /scannow та дочекайтеся завершення сканування.
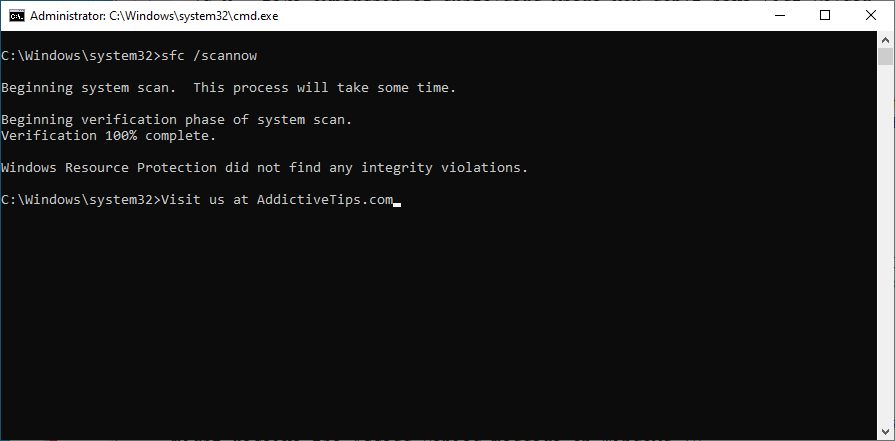
Перезавантажте комп’ютер.
Як запустити DISM:
Відкрийте CMD з правами адміністратора.
Введіть DISM /online /cleanup-image /scanhealth та натисніть Enter.
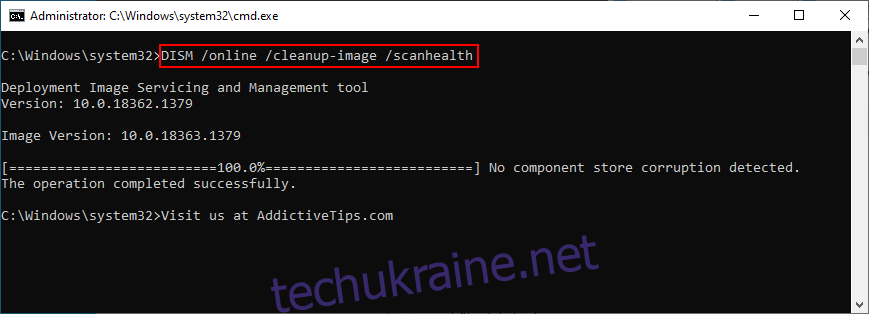
Якщо будуть виявлені помилки, введіть DISM /online /cleanup-image /restorehealth.
Перезавантажте комп’ютер.
Знову запустіть командний рядок як адміністратор та виконайте SFC.
Перезавантажте комп’ютер.
10. Видалення останніх оновлень
Інколи оновлення Windows можуть спричиняти проблеми, пошкоджуючи різні частини комп’ютера. Якщо після оновлення Windows з’явилась помилка 0x800704cf, можливо, варто видалити це оновлення.
Натисніть Win + R, введіть панель керування та натисніть Enter.

Перейдіть до «Програми та функції».

Виберіть “Переглянути встановлені оновлення”.
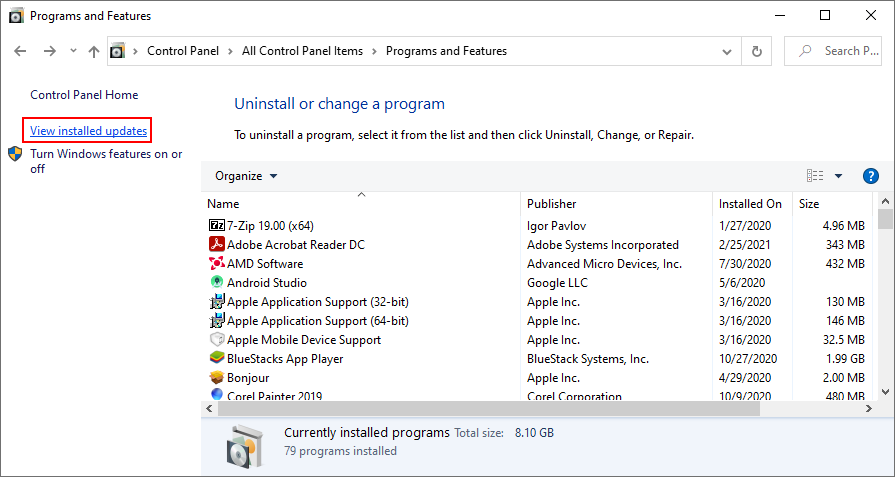
Клацніть на стовпець “Встановлено”, щоб побачити спочатку останні оновлення.
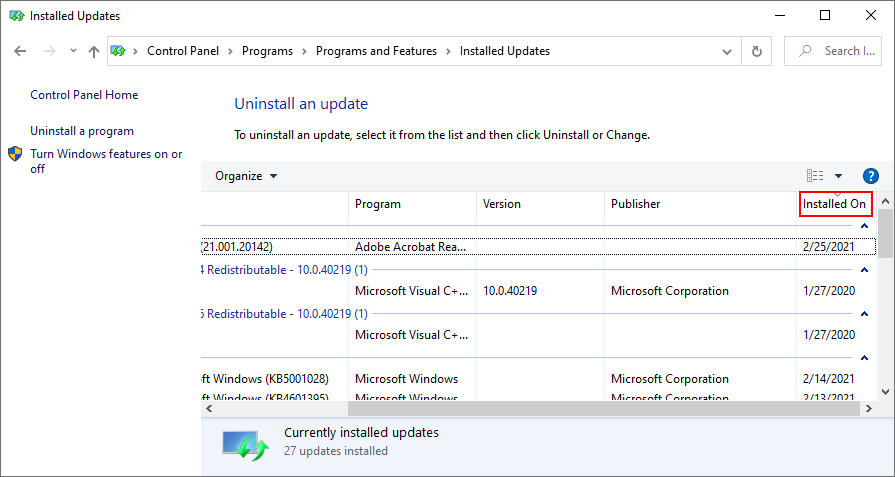
Двічі клацніть на перше оновлення. Коли з’явиться запит на видалення, натисніть “Так”.
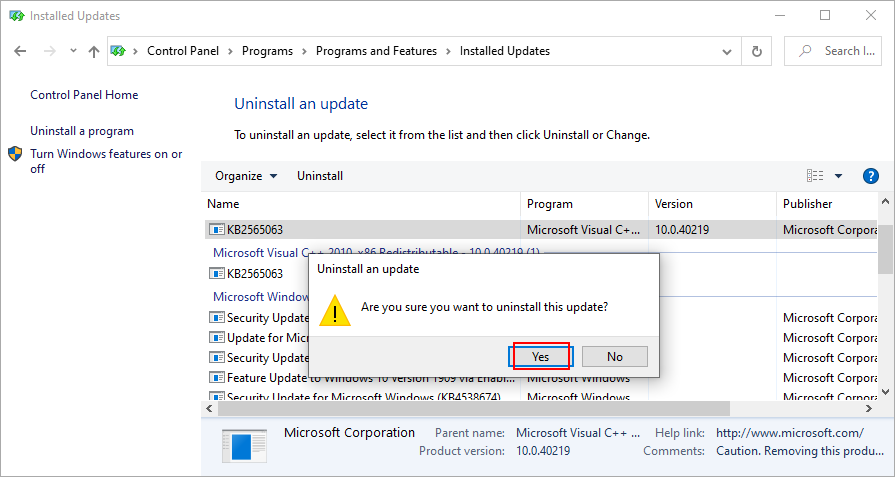
Перезавантажте комп’ютер.
11. Оновлення Windows 10
Проблеми з мережею, які викликають помилку 0x800704cf, можуть бути виправлені в наступних оновленнях Windows. Переконайтеся, що у вас встановлені останні оновлення.
Натисніть клавішу Win, введіть “Перевірити наявність оновлень” та перейдіть у цю область.
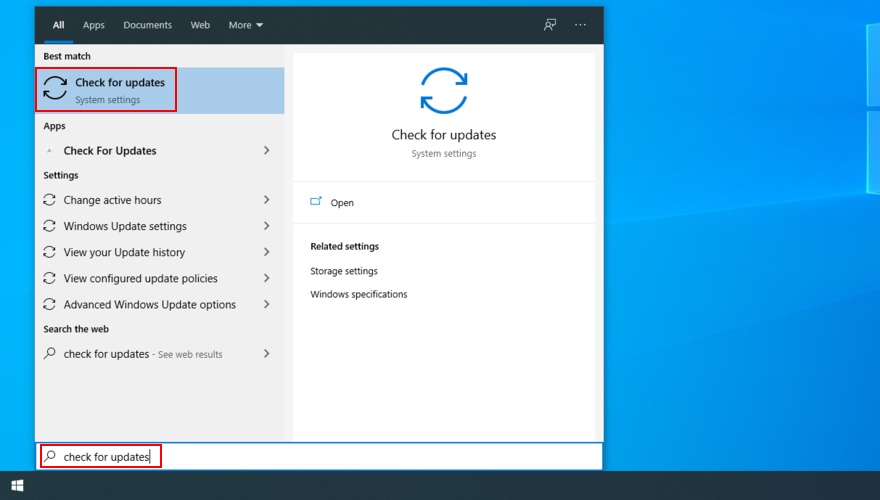
Windows автоматично почне перевірку оновлень.
Якщо є оновлення, натисніть «Завантажити».
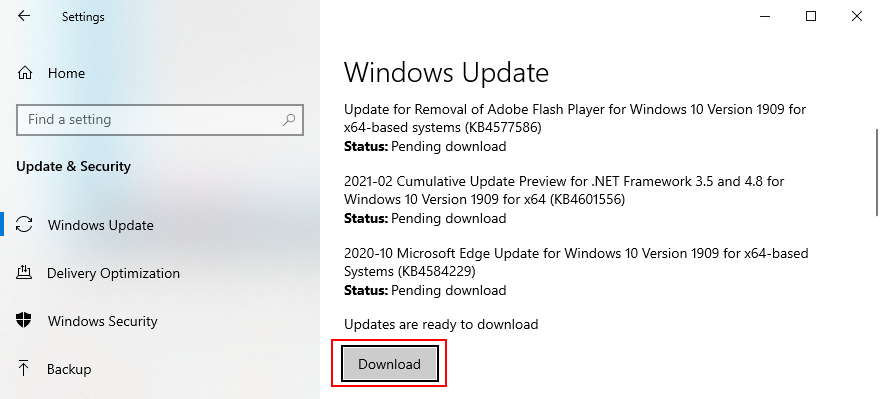
Перезавантажте комп’ютер після завершення оновлення.
12. Перевірка на наявність шкідливих програм
Деякі шкідливі програми можуть блокувати підключення до Інтернету, щоб ви не могли отримати доступ до рішень з безпеки в Інтернеті. Перевірте комп’ютер на наявність шкідливого програмного забезпечення за допомогою вбудованого захисника Windows.
Натисніть клавішу Win, введіть “Безпека Windows” та відкрийте цю програму.
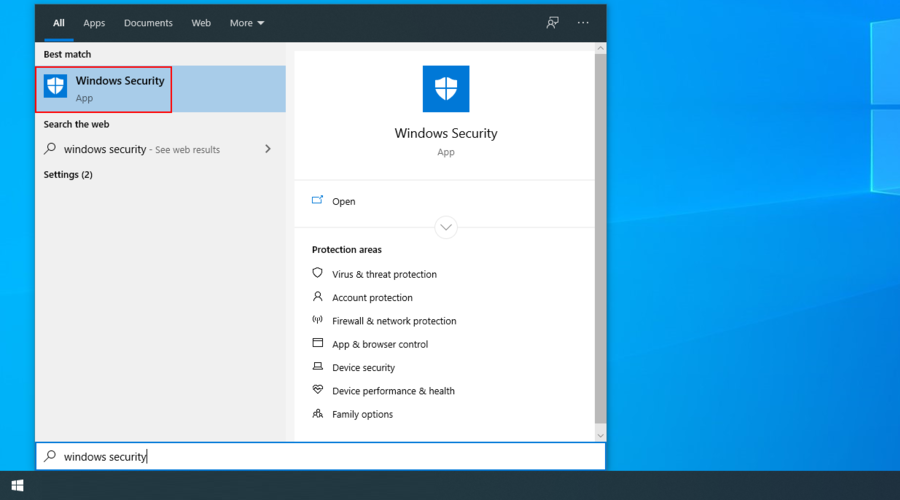
Перейдіть до “Захист від вірусів і загроз”.
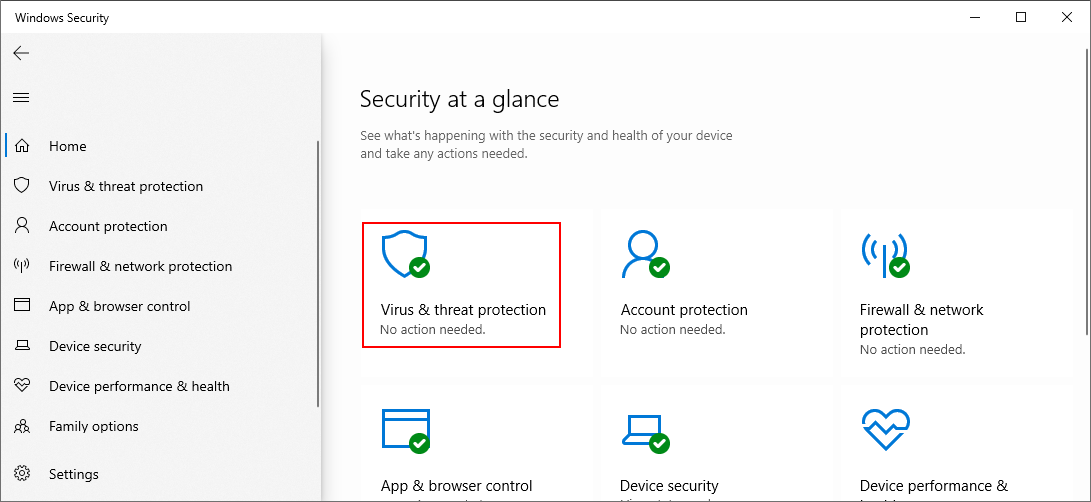
Натисніть «Параметри сканування».
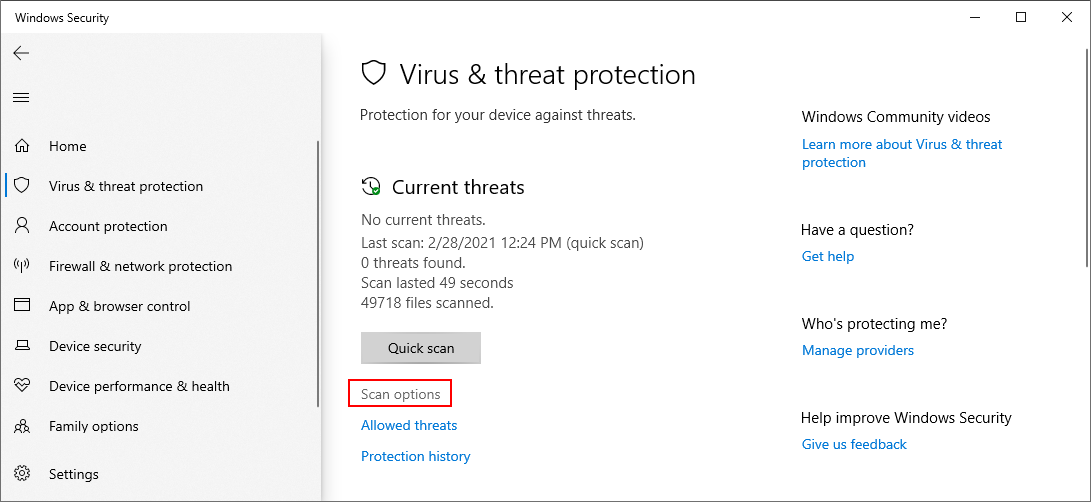
Виберіть «Швидке сканування» та натисніть «Сканувати зараз».
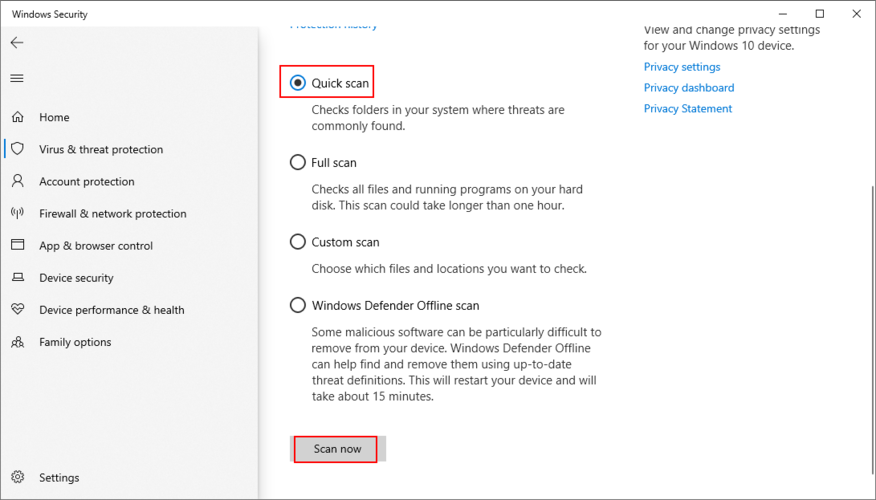
Після завершення сканування, якщо загроз не виявлено, запустіть “Автономне сканування Windows Defender”.
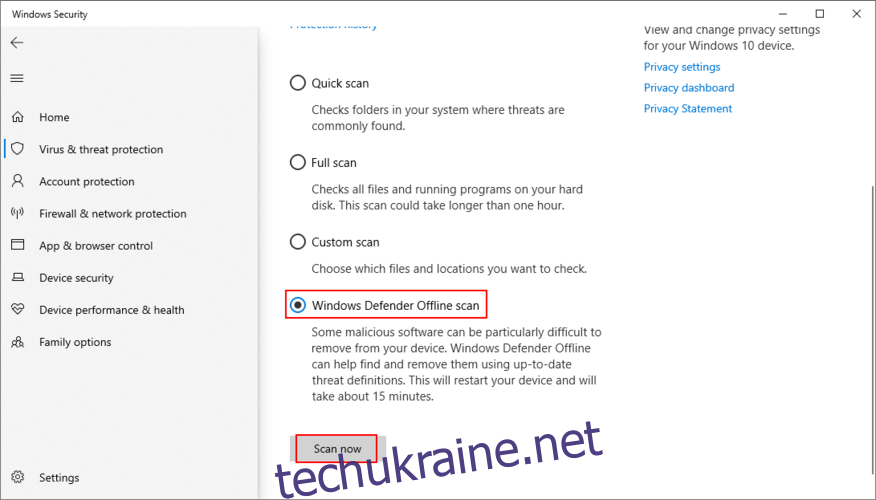
Перезавантажте комп’ютер після завершення сканування.
13. Використання відновлення системи
Функція відновлення системи може допомогти відновити працездатність комп’ютера у разі проблем з мережевим підключенням та помилкою 0x800704cf. Для її ефективної роботи потрібно створити точку відновлення системи до появи помилки.
Увійдіть в Windows 10 з правами адміністратора.
Натисніть клавіші Win + R, введіть панель керування та натисніть Enter.

Виберіть «Відновлення».
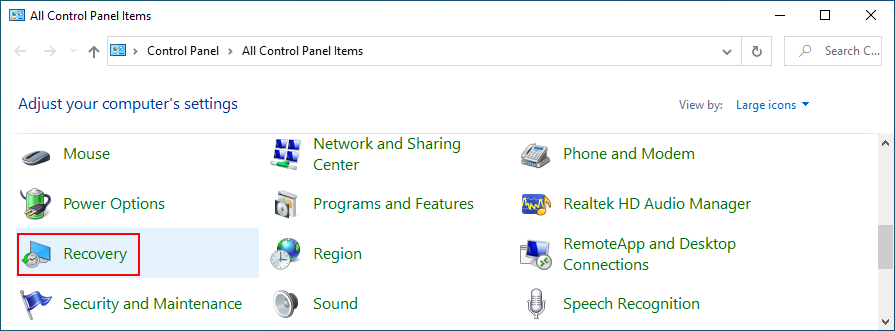
Натисніть «Відкрити відновлення системи».
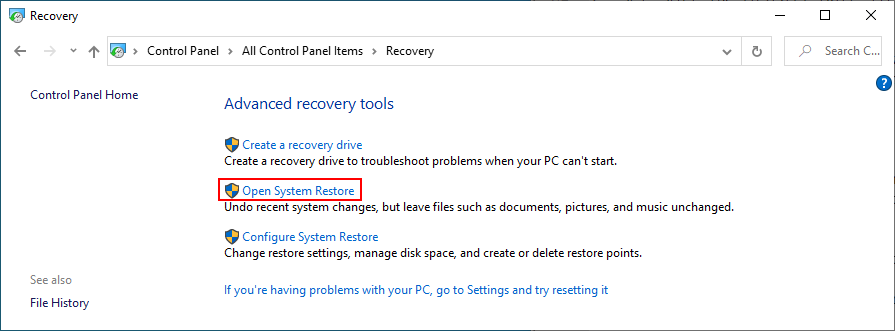
Виберіть точку відновлення, натисніть «Далі» та дотримуйтесь інструкцій.
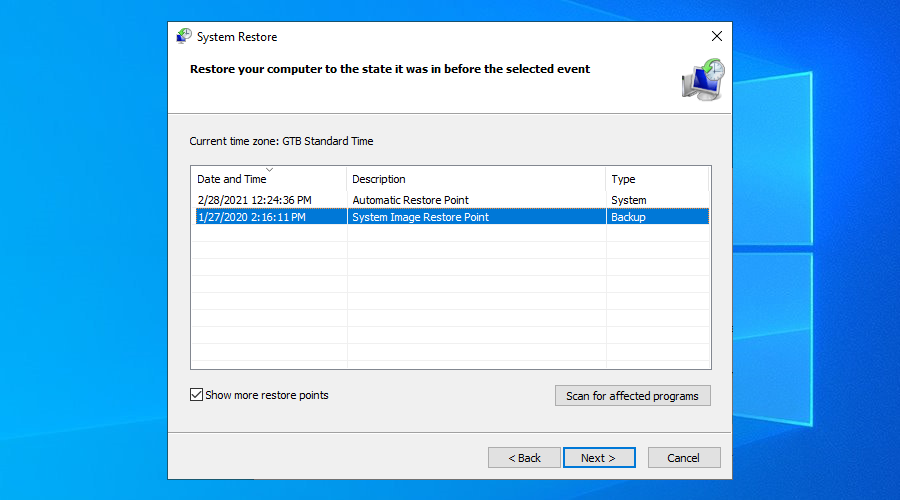
Перезавантажте комп’ютер.
14. Чисте завантаження Windows 10
Ви можете завантажити операційну систему, активувавши лише необхідні драйвери, процеси та служби. Чисте завантаження допомагає ізолювати та виявити причини проблем з мережевим підключенням.
Натисніть клавішу Windows, введіть «Конфігурація системи» та відкрийте цю програму.
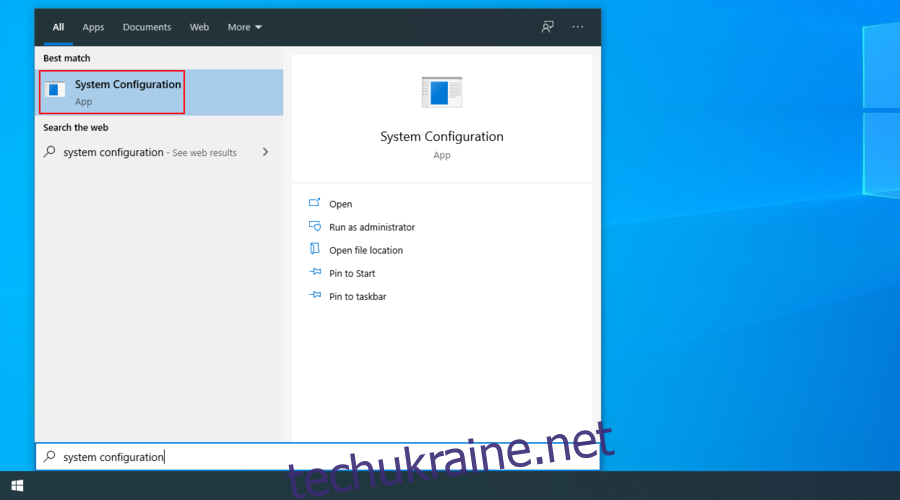
Перейдіть до вкладки “Служби”.
Поставте позначку “Приховати всі служби Microsoft” і натисніть «Вимкнути всі».

Перейдіть на вкладку «Запуск» та натисніть «Відкрити диспетчер завдань».
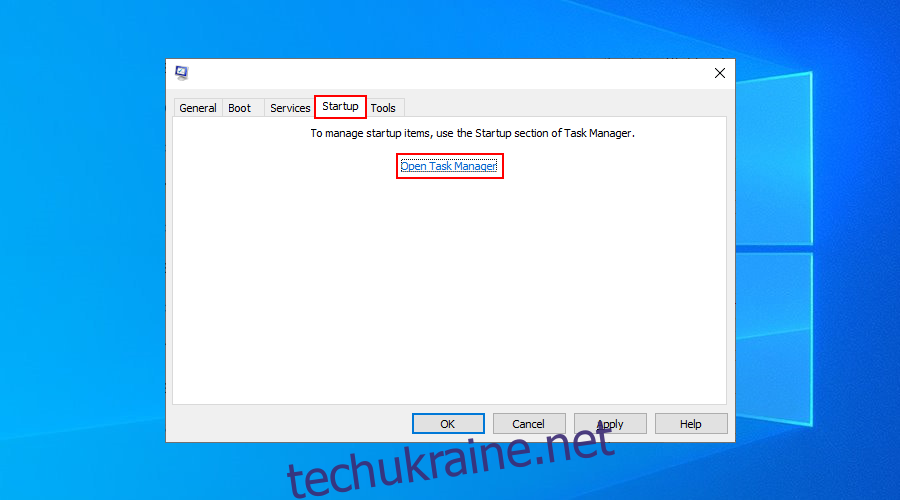
Натисніть на стовпець “Статус” для сортування програм за статусом (спочатку ввімкнено).

Виберіть першу програму у списку та натисніть «Вимкнути».
Зробіть це для всіх програм зі статусом «Увімкнено».
Закрийте диспетчер завдань та перезавантажте Windows.
Підсумки
Помилка 0x800704cf є проблемою підключення до мережі, яка може виникнути в Windows 10 через різні програмні збої. Для її усунення можна спробувати запустити засіб усунення несправностей підключення до Інтернету, змінити параметри адаптера або скинути налаштування мережі.
Крім того, ви можете перевстановити мережевий драйвер або оновити його до останньої версії, виконати вхід за допомогою облікового запису Microsoft або локального користувача, скинути Microsoft Store до значення за замовчуванням, або виправити системні помилки за допомогою SFC або DISM.
Можна також видалити останні оновлення, які могли порушити мережеве з’єднання, запустити Windows Update, перевірити комп’ютер на наявність шкідливого програмного забезпечення, повернути Windows до попередньої точки відновлення або здійснити чисте завантаження операційної системи.
Які з перелічених методів допомогли вам усунути помилку 0x800704cf? Якщо ми щось пропустили, напишіть нам у коментарях.