Discord – це популярна платформа, що об’єднує різноманітні спільноти, надаючи широкий спектр можливостей для спілкування. Одним із недоліків є те, що більшість взаємодій відбувається в реальному часі. Функціонал платформи не передбачає можливості запису та зберігання аудіо з Discord для подальшого прослуховування. В таких випадках на допомогу приходить OBS (Open Broadcaster Software).

Цей посібник створений, щоб допомогти вам зберегти аудіо з ваших розмов у Discord. Нижче ви знайдете детальні інструкції щодо запису аудіо з Discord за допомогою OBS на різних пристроях. Крім того, ми розглянемо способи покращення якості звуку під час стрімінгу та відповімо на найпоширеніші питання, що виникають у користувачів.
Чому Discord ідеальний для стрімінгу?
На відміну від інших VoIP-сервісів, таких як Skype, Discord може функціонувати прямо у вашому браузері, без необхідності встановлювати окремий додаток. Це дозволяє налаштовувати параметри звуку для кожного учасника вашої трансляції індивідуально. Крім того, Discord дає змогу створити глобальний сервер з різними каналами, де можна керувати рівнями доступу для різних користувачів або груп окремо.
Боти Discord забезпечують нагляд за дотриманням правил, що зменшує навантаження на адміністраторів та модераторів. І що важливо, Discord легко інтегрується з вашими YouTube або Twitch акаунтами, дозволяючи ділитися контентом та налаштовувати канали лише для підписників.
Як записати аудіо з Discord за допомогою OBS?
Перейдемо безпосередньо до справи – нижче ви знайдете покрокові інструкції для запису аудіо з Discord на вашому пристрої. OBS – це програма для стрімінгу, яка працює на Linux, macOS та Windows.
Запис аудіо Discord з OBS на Linux
Щоб записати аудіо з Discord на комп’ютері з операційною системою Linux, виконайте наступні кроки:
- Завантажте та встановіть OBS на свій комп’ютер і зареєструйтесь.
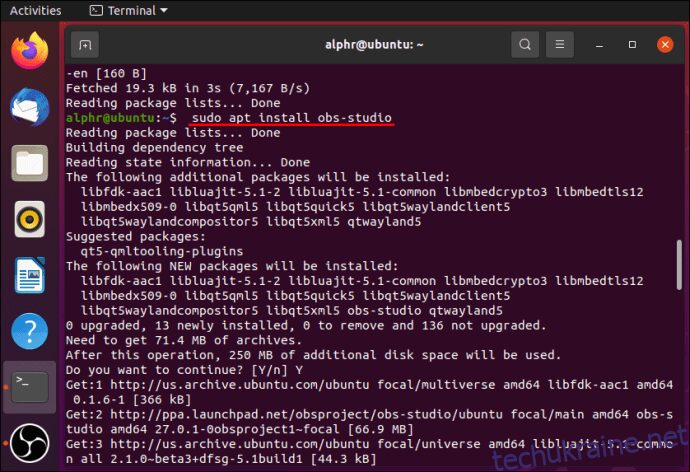
- В OBS, в розділі “Джерела” внизу екрана, натисніть на значок “+”.
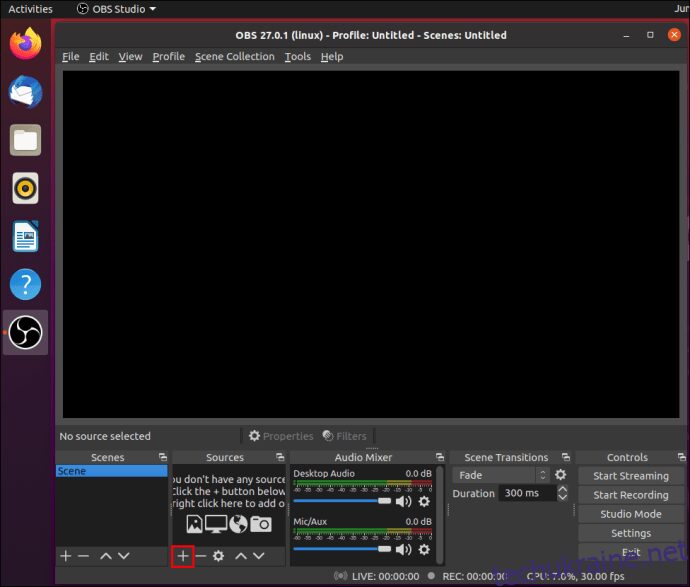
- У випадаючому меню виберіть “Захоплення вихідного аудіо”.
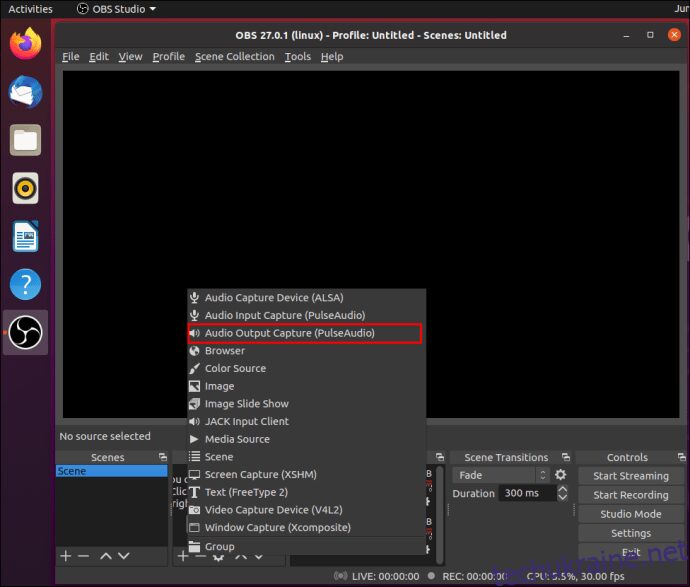
- Назвіть джерело звуку та натисніть “OK”, переконайтеся, що опція “Зробити джерело видимим” активована.
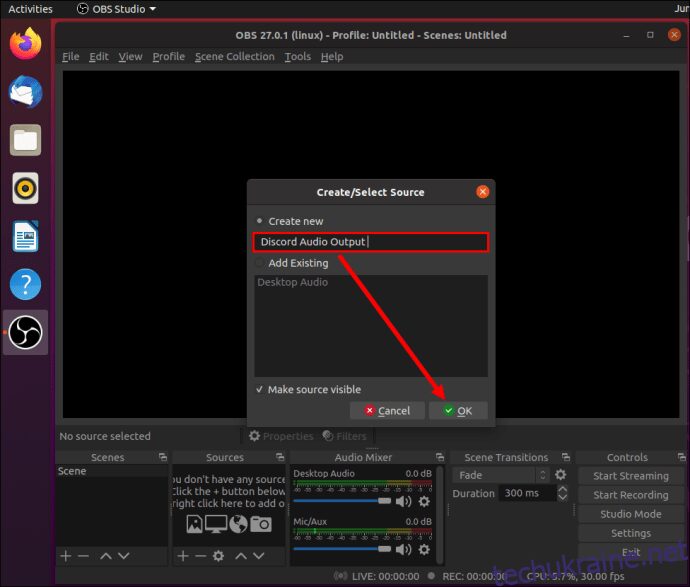
- Розгорніть меню біля пункту “Пристрій”, виберіть пристрій виводу звуку, наприклад, навушники або динаміки, та натисніть “OK”.
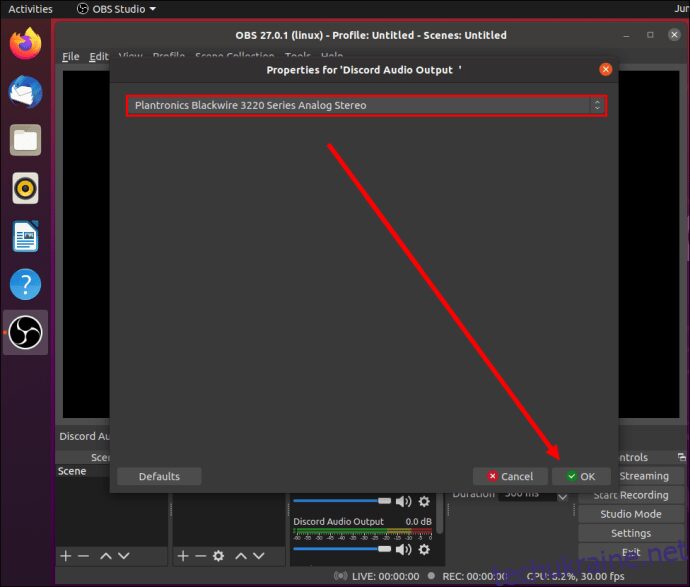
- Натисніть кнопку “Почати запис” у розділі “Елементи керування” внизу праворуч екрана.
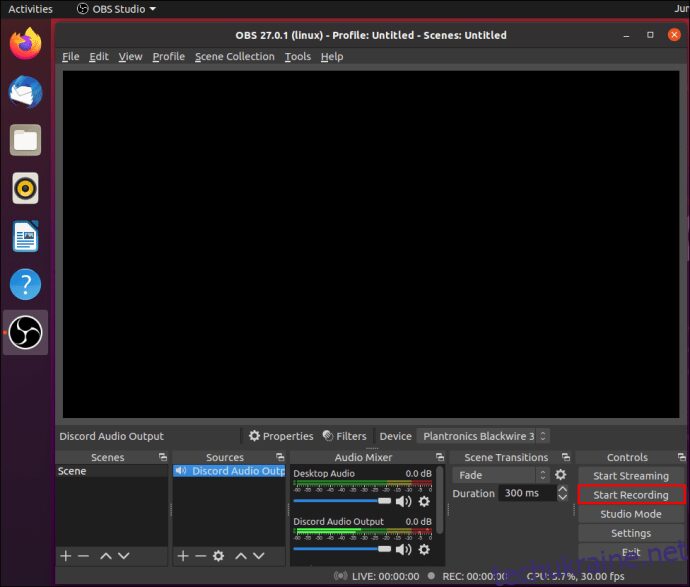
- За замовчуванням аудіо зберігається як відео у форматі .MKV. Для зміни формату, натисніть “Вихід”, і в меню поруч з “Формат запису” виберіть потрібний формат.
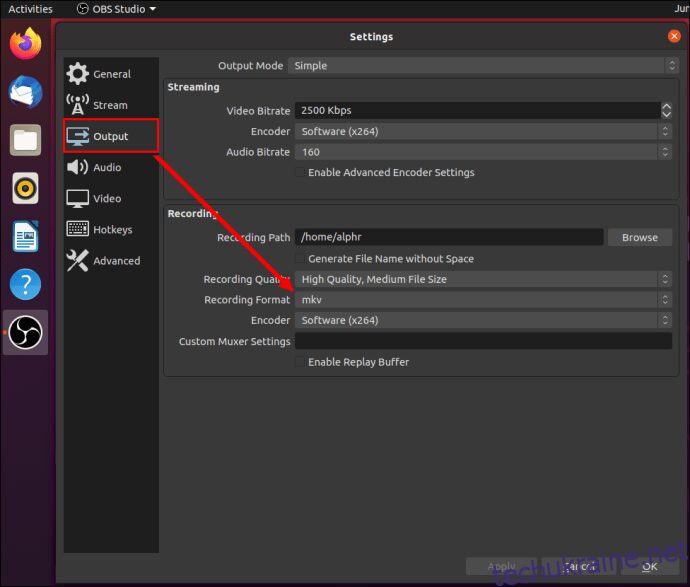
- Щоб ввімкнути або вимкнути запис з мікрофона, натисніть іконку гучномовця в розділі “Audio Mixer”.
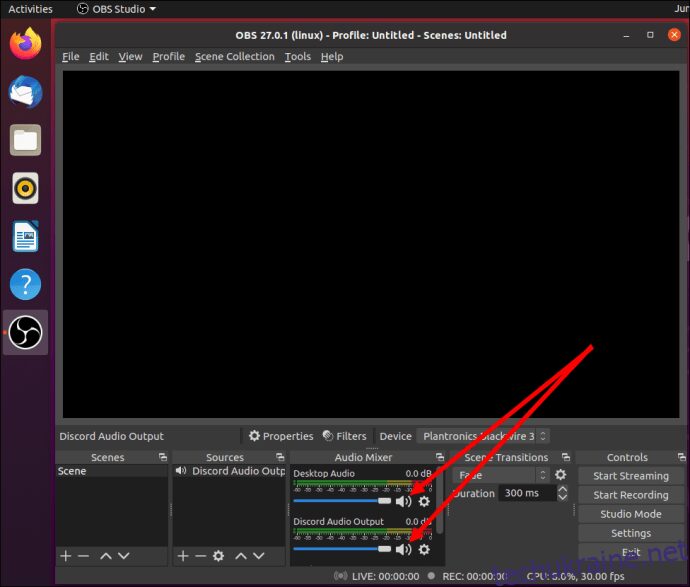
- Поруч з іконкою гучномовця є синій повзунок. Переміщуйте його, щоб регулювати гучність запису.
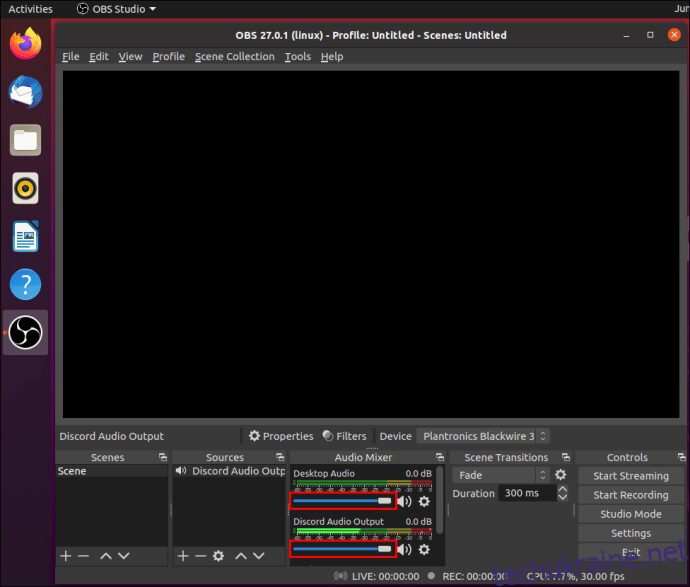
- Щоб знайти ваші записи, натисніть “Файл”, а потім “Показати записи”.

Запис аудіо Discord з OBS на Mac
Якщо ви є користувачем Mac, виконайте наведені нижче інструкції, щоб записати аудіо з Discord за допомогою OBS:
- Завантажте та встановіть OBS на свій комп’ютер і зареєструйтесь.
- В OBS, в розділі “Джерела” внизу екрана, натисніть на значок “+”.
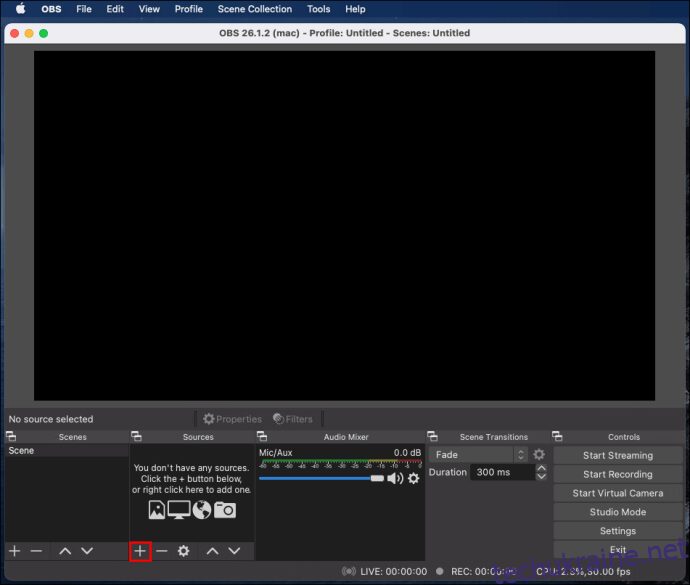
- У випадаючому меню виберіть “Захоплення вихідного аудіо”.
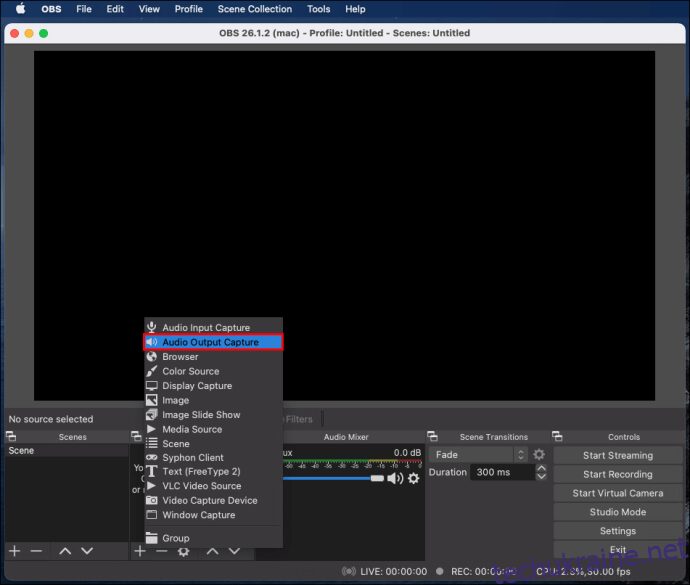
- Назвіть джерело звуку та натисніть “OK”, переконайтеся, що опція “Зробити джерело видимим” активована.
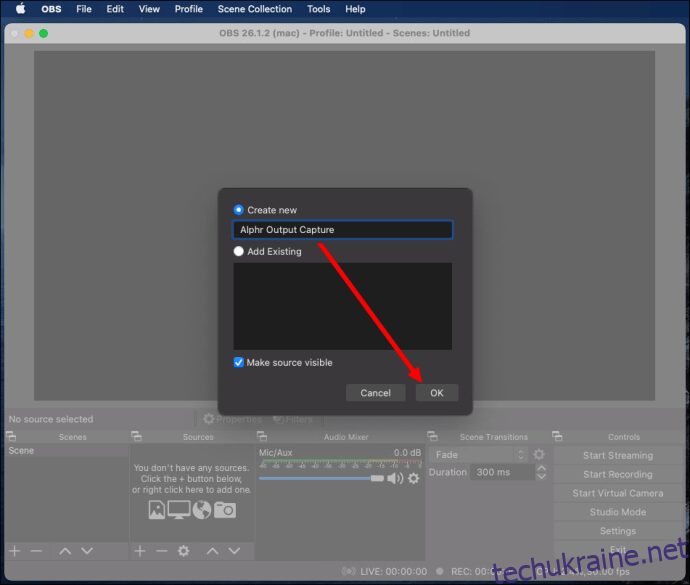
- Розгорніть меню біля пункту “Пристрій”, виберіть пристрій виводу звуку, наприклад, навушники або динаміки, та натисніть “OK”.
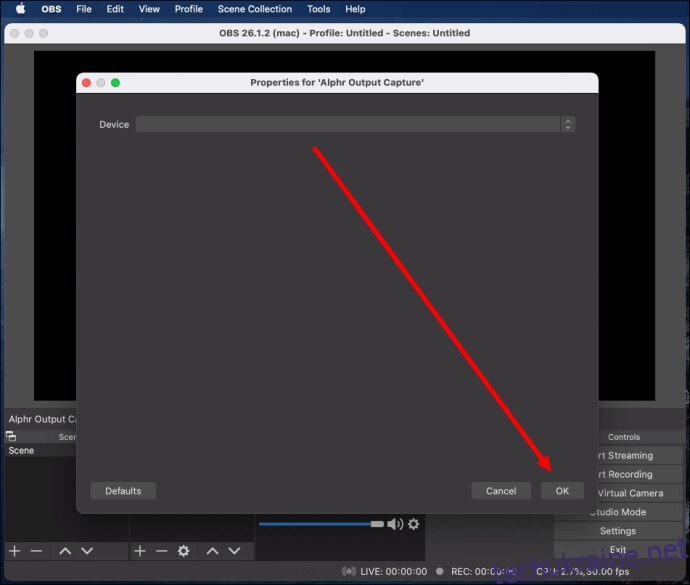
- Натисніть кнопку “Почати запис” у розділі “Елементи керування” внизу праворуч екрана.
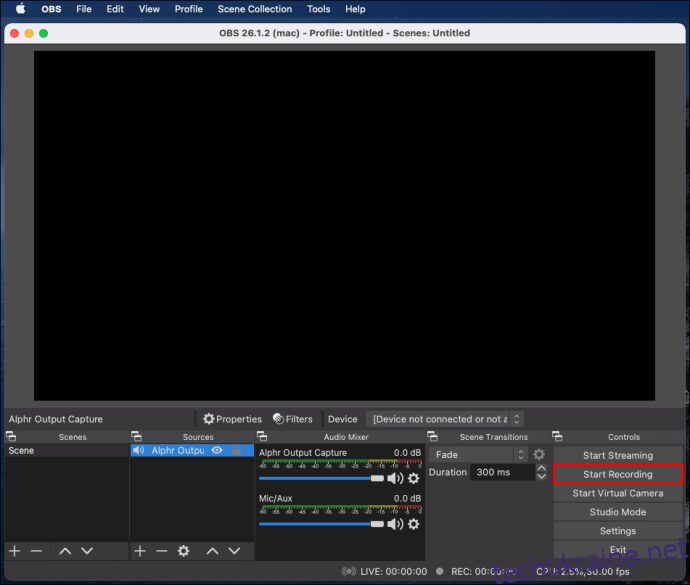
- За замовчуванням аудіо зберігається як відео у форматі .MKV. Для зміни формату, натисніть “Вихід”, і в меню поруч з “Формат запису” виберіть потрібний формат.

- Щоб ввімкнути або вимкнути запис з мікрофона, натисніть іконку гучномовця в розділі “Audio Mixer”.
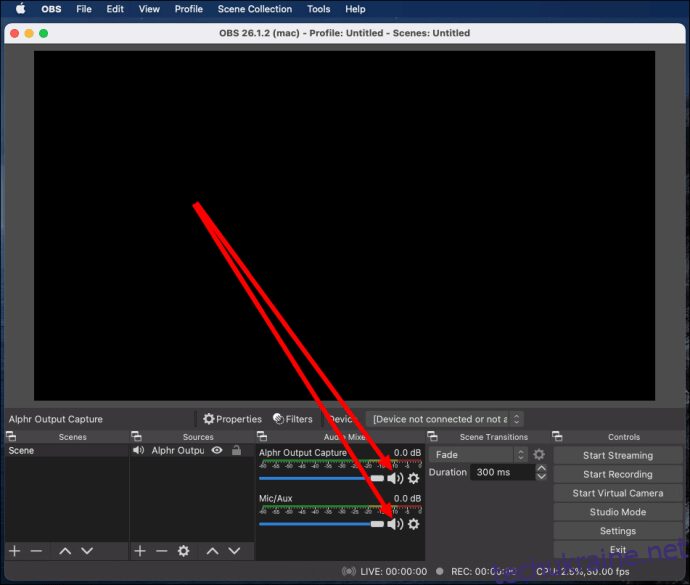
- Поруч з іконкою гучномовця є синій повзунок. Переміщуйте його, щоб регулювати гучність запису.
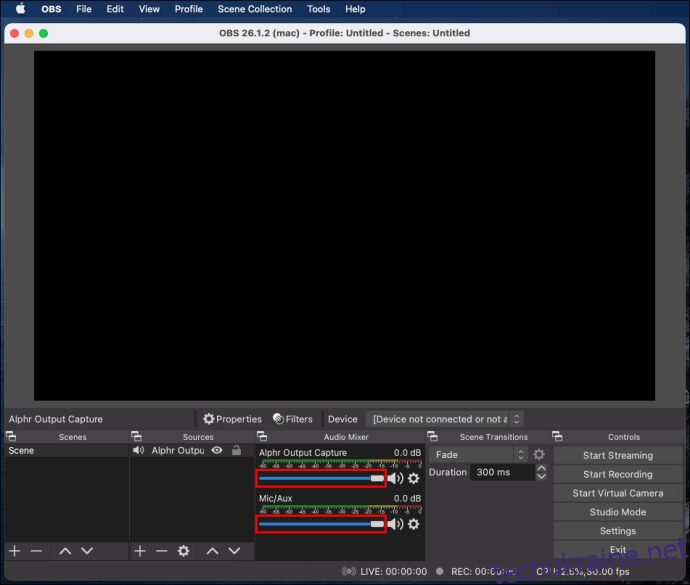
- Щоб знайти ваші записи, натисніть “Файл”, а потім “Показати записи”.
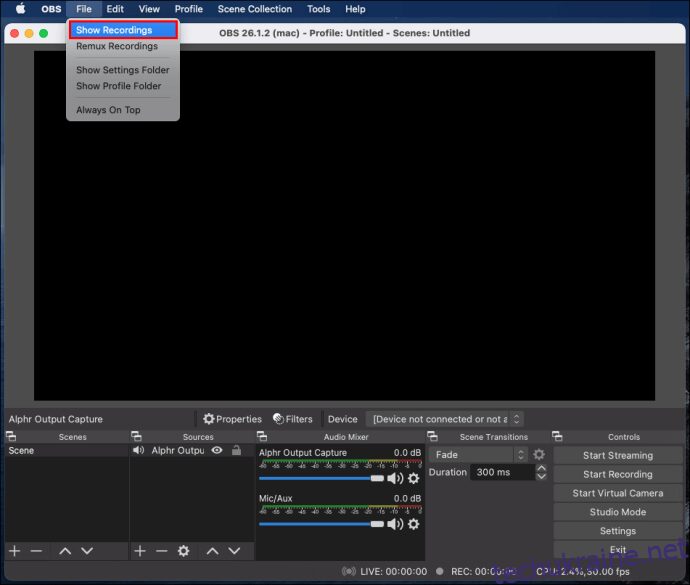
Використання OBS для запису аудіо Discord у Windows 10
Інтерфейс OBS для Windows 10 аналогічний до Mac та Linux. Для запису аудіо з Discord за допомогою OBS, виконайте такі дії:
- Завантажте та встановіть OBS на свій комп’ютер і зареєструйтесь.
- В OBS, в розділі “Джерела” внизу екрана, натисніть на значок “+”.
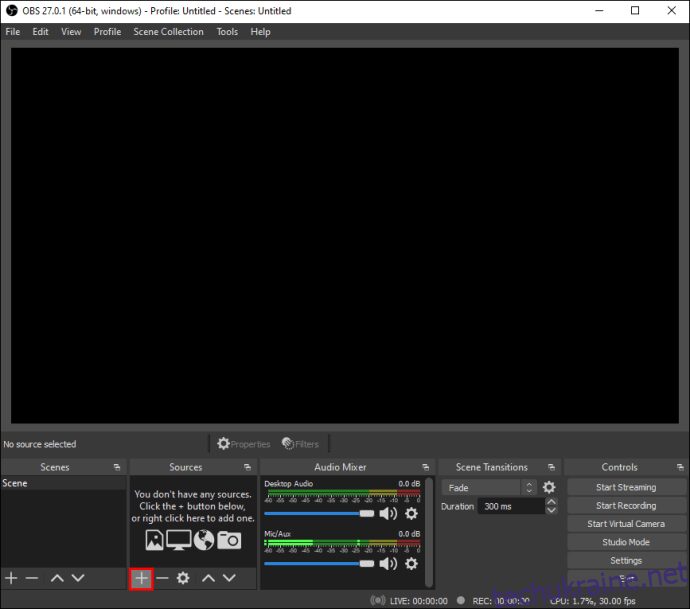
- У випадаючому меню виберіть “Захоплення вихідного аудіо”.

- Назвіть джерело звуку та натисніть “OK”, переконайтеся, що опція “Зробити джерело видимим” активована.
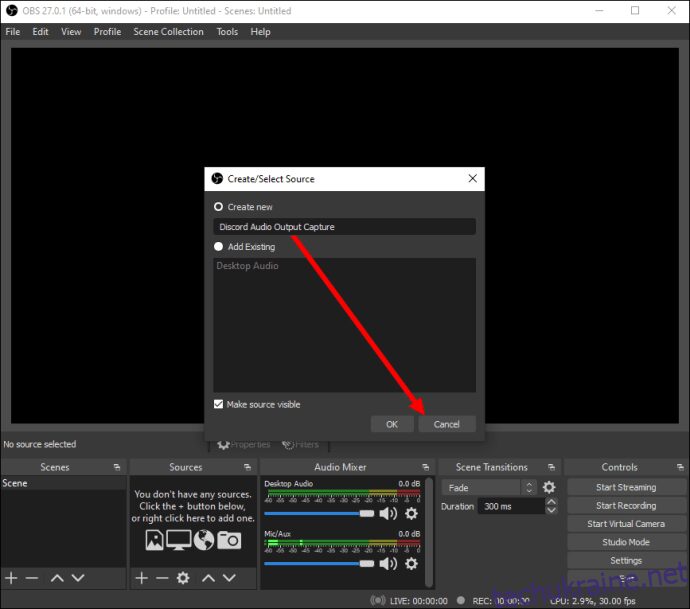
- Розгорніть меню біля пункту “Пристрій” і виберіть свій аудіопристрій, наприклад, навушники або динаміки. Натисніть “OK”.
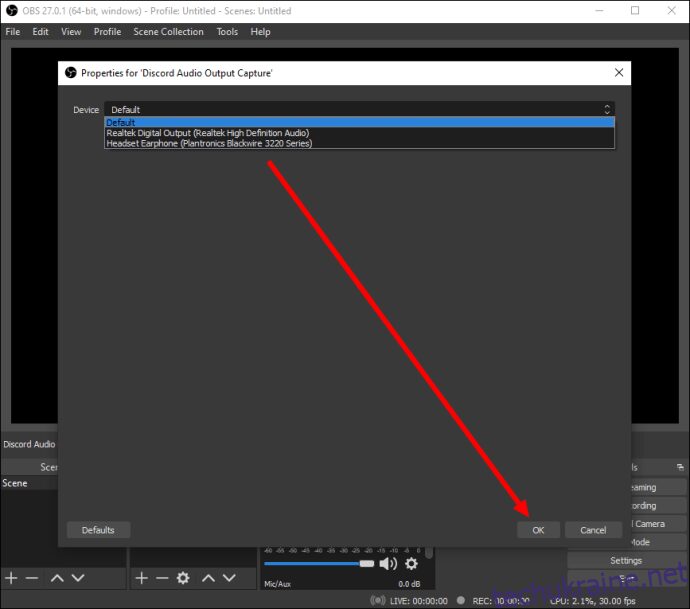
- Натисніть кнопку “Почати запис” у розділі “Елементи керування” внизу праворуч екрана.
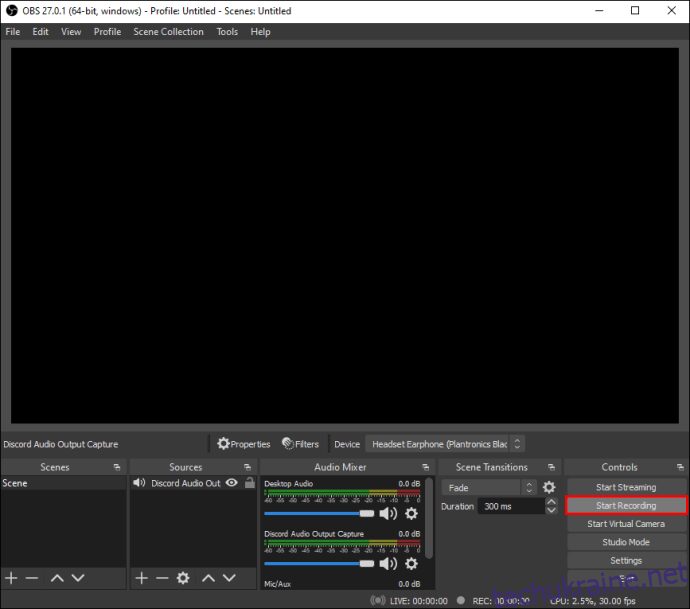
- За замовчуванням аудіо зберігається як відео у форматі .MKV. Для зміни формату, натисніть “Вихід”, і в меню поруч з “Формат запису” виберіть потрібний формат.
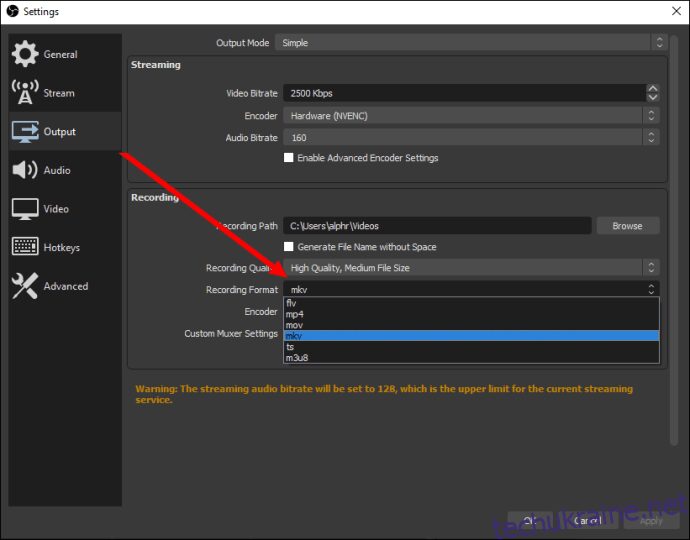
- Щоб ввімкнути або вимкнути запис з мікрофона, натисніть іконку гучномовця в розділі “Audio Mixer”.
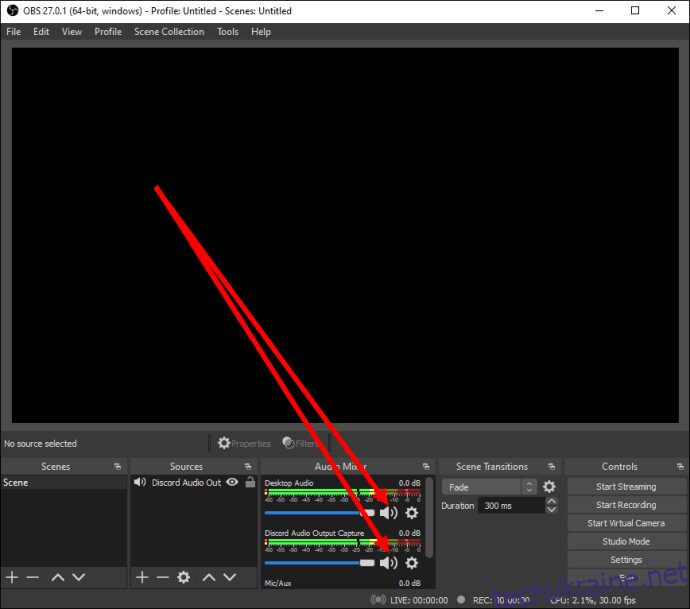
- Поруч з іконкою гучномовця є синій повзунок. Переміщуйте його, щоб регулювати гучність запису.
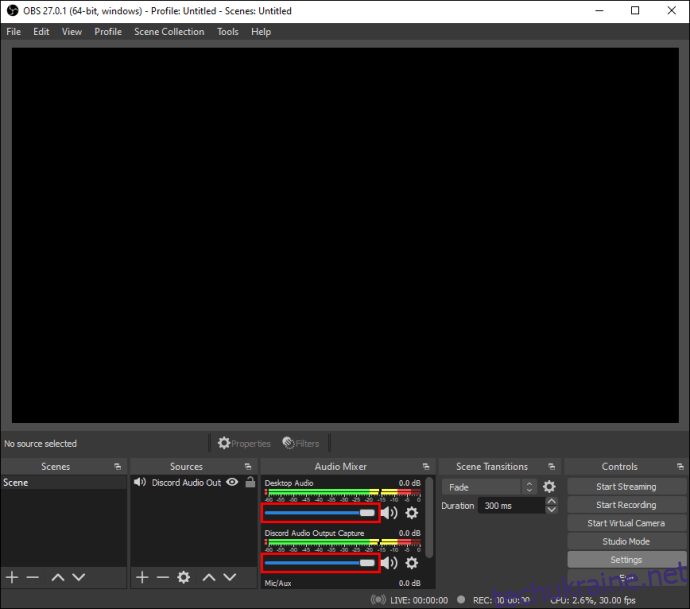
- Щоб знайти ваші записи, натисніть “Файл”, а потім “Показати записи”.
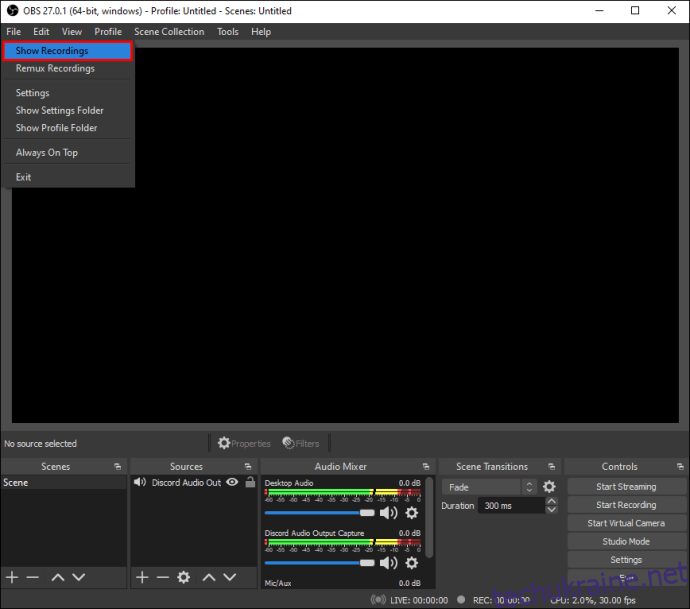
iPhone
OBS не доступний для мобільних пристроїв. Однак, ви можете записувати аудіо з Discord на свій iPhone, використовуючи вбудований додаток “Диктофон” або будь-який інший інструмент для запису голосу. Ось як це зробити:
- Відкрийте Discord на своєму iPhone та почніть трансляцію, яку ви хочете записати.

- Перейдіть з Discord до головного екрану та відкрийте програму “Диктофон” – червоно-білу іконку звукової хвилі.
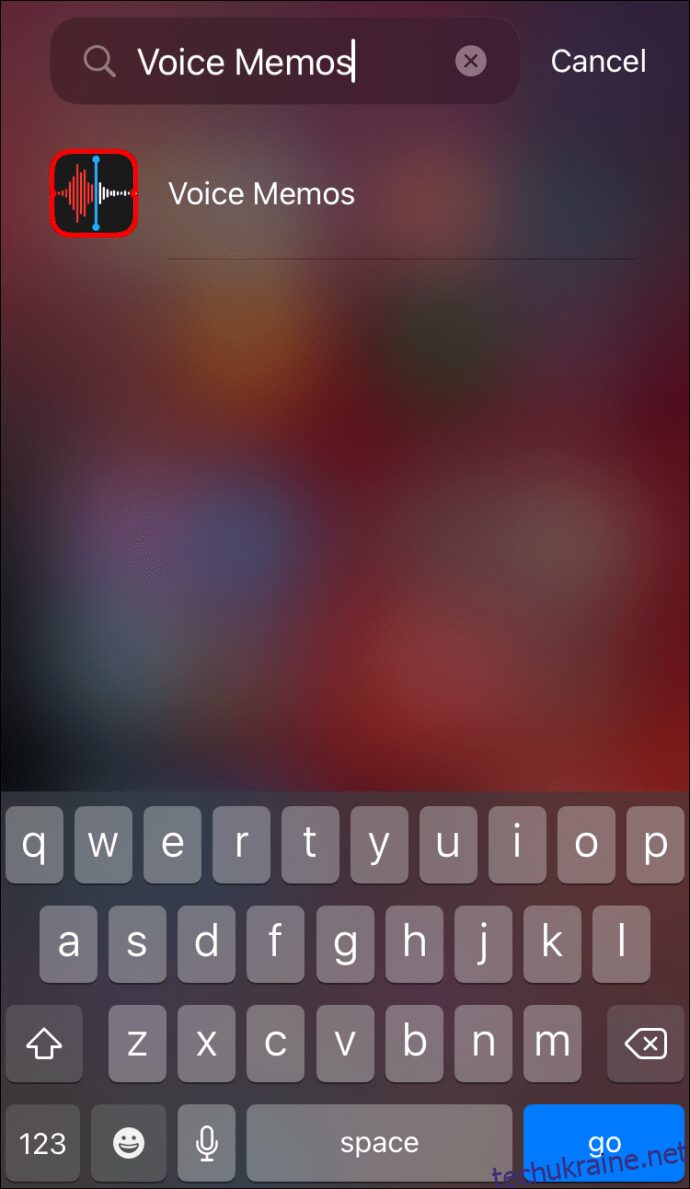
- Натисніть червону кнопку внизу екрана, щоб почати запис.
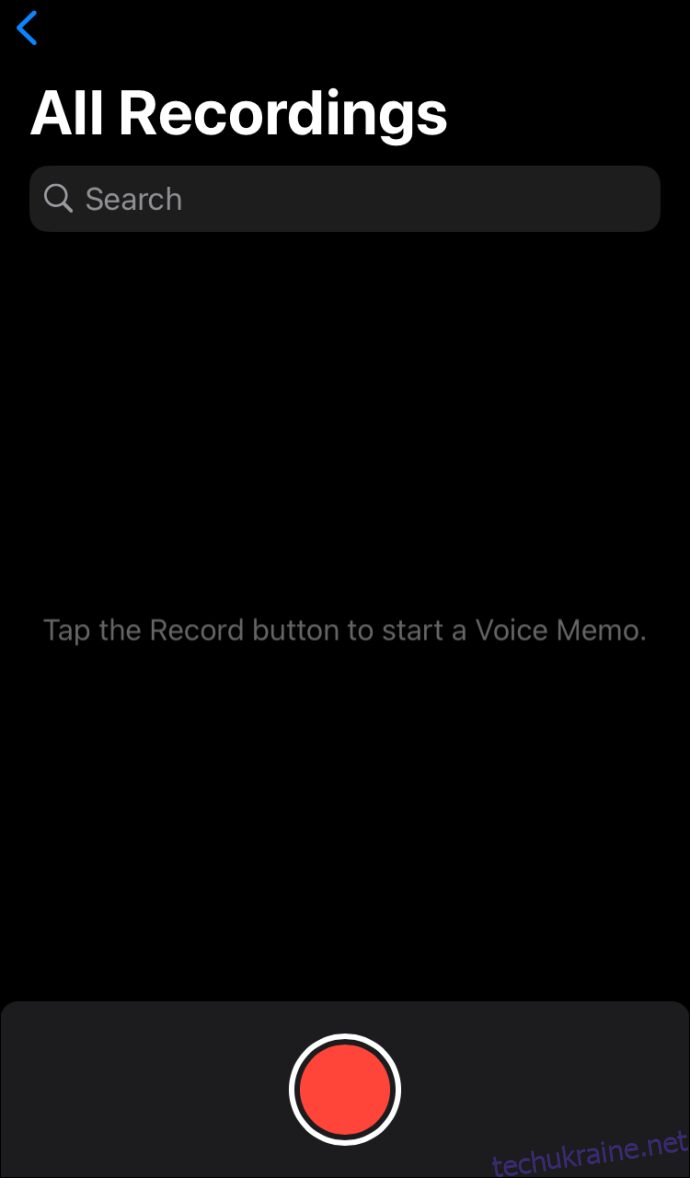
- Поверніться до Discord і відтворіть аудіо. Важливо використовувати динаміки, а не навушники.
- За потреби призупиняйте, відновлюйте та перезаписуйте аудіо.
- Після завершення запису, відкрийте додаток “Диктофон” і натисніть “Готово”.
- Назвіть свій запис та знову натисніть “Готово”.
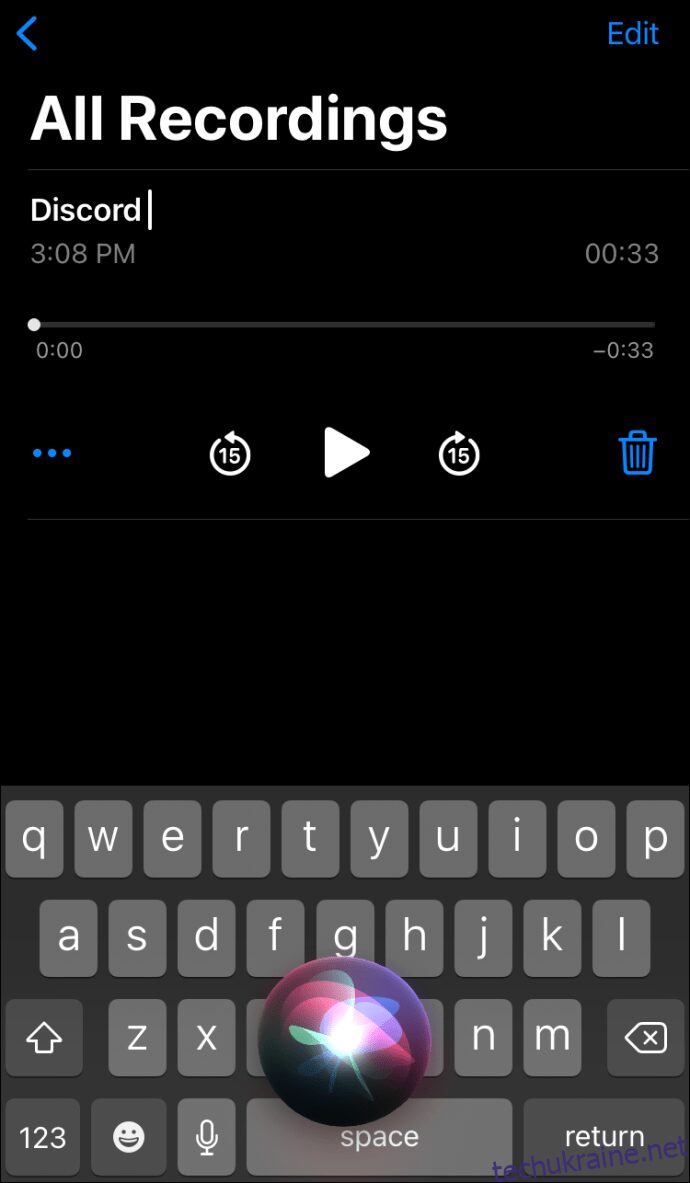
Android
Ви не можете використовувати OBS на мобільних пристроях Android. Для запису аудіо з Discord, вам потрібно буде скористатися програмою для запису голосу на вашому телефоні. Оскільки різні виробники випускають пристрої на Android, не існує універсальної програми для запису голосу, а інструкції можуть відрізнятися. Необхідний інструмент може вже бути встановлений на вашому пристрої, або вам доведеться його завантажити з Google Play Store.
Як покращити якість аудіо в Discord?
Якість вхідного та вихідного аудіо в Discord залежить від багатьох факторів. Очевидно, що придбання якісного аудіообладнання – це гарний спосіб покращити якість звуку. Крім того, ви можете змінити певні налаштування в Discord для досягнення кращих результатів. Щоб приглушити фоновий шум мікрофона та усунути відлуння, виконайте наступні дії:
- Відкрийте Discord і виберіть “Голос та відео” на лівій панелі.

- Прокрутіть вниз до розділу “Додатково”.
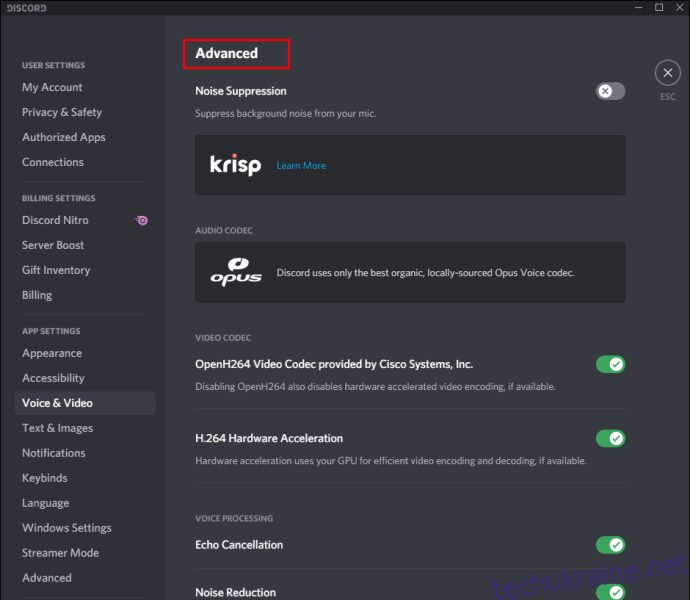
- Перемістіть повзунок поруч з пунктом “Приглушення шуму”.
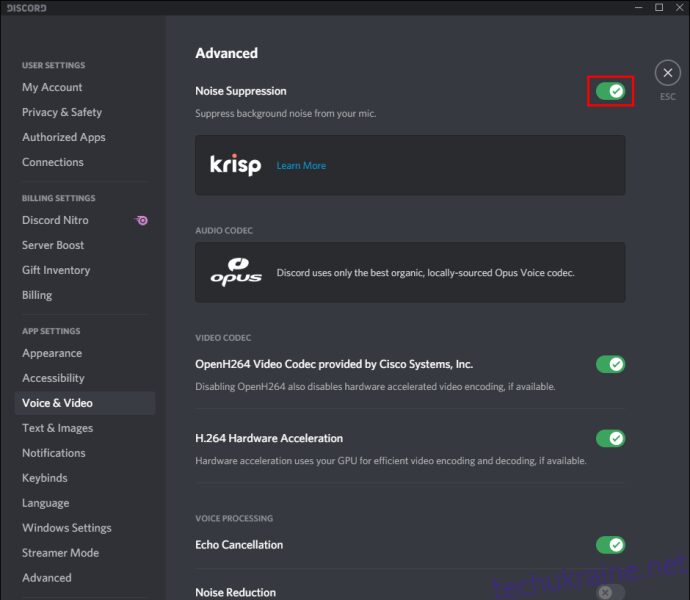
- Перемістіть повзунок поруч із пунктом “Усунення відлуння”.
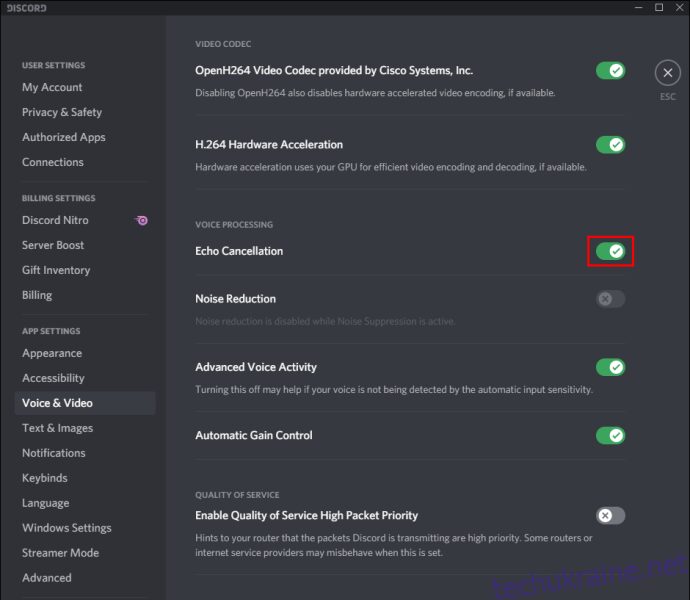
Щоб налаштувати чутливість мікрофона, виконайте наведені нижче дії:
- Відкрийте Discord і виберіть “Голос та відео” на лівій панелі.

- Активуйте опцію “Голосова активація”.
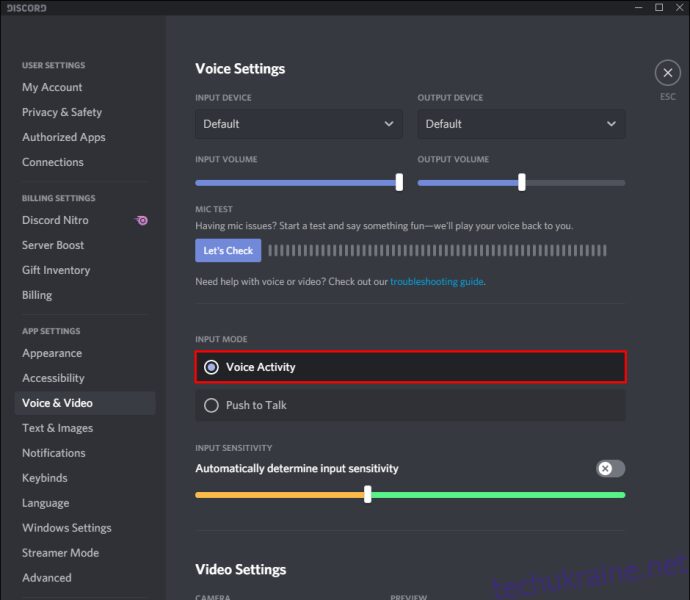
- Перемістіть повзунок в розділі “Чутливість вхідного сигналу”.
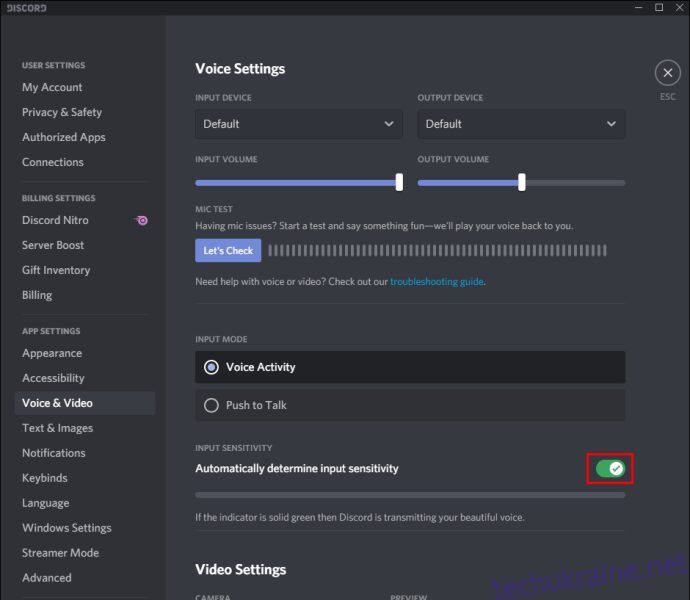
Питання що часто задаються
У цьому розділі ми відповімо на додаткові запитання, пов’язані з аудіо в Discord.
Як вивести аудіо з OBS в Discord?
OBS надає значно більше можливостей налаштування звуку, ніж Discord. Тому деякі стрімери обирають записувати аудіо через OBS та виводити його в Discord. Ось як це зробити:
1. В OBS перейдіть до налаштувань аудіо, що знаходяться на лівій панелі.
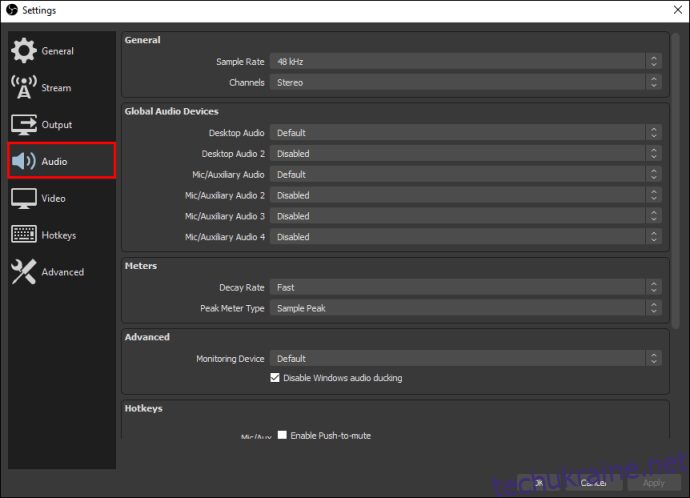
2. Прокрутіть вниз до розділу “Додатково”.
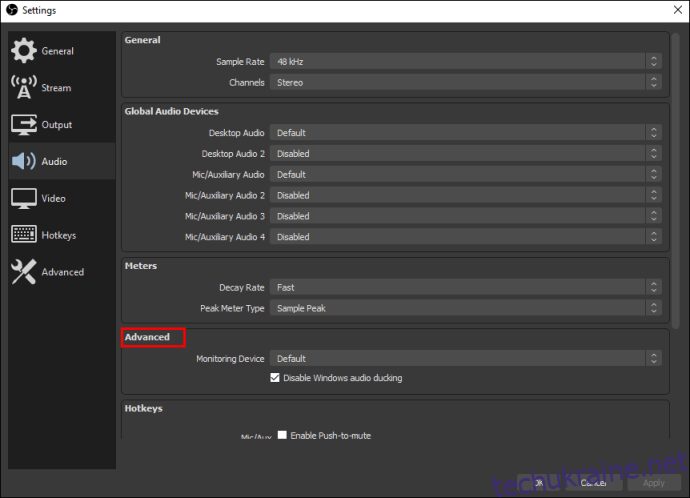
3. В розділі “Пристрій моніторингу” виберіть ваш пристрій для запису звуку (мікрофон, гарнітуру, тощо).

4. Поверніться назад та перейдіть до розділу “Audio Mixer”.
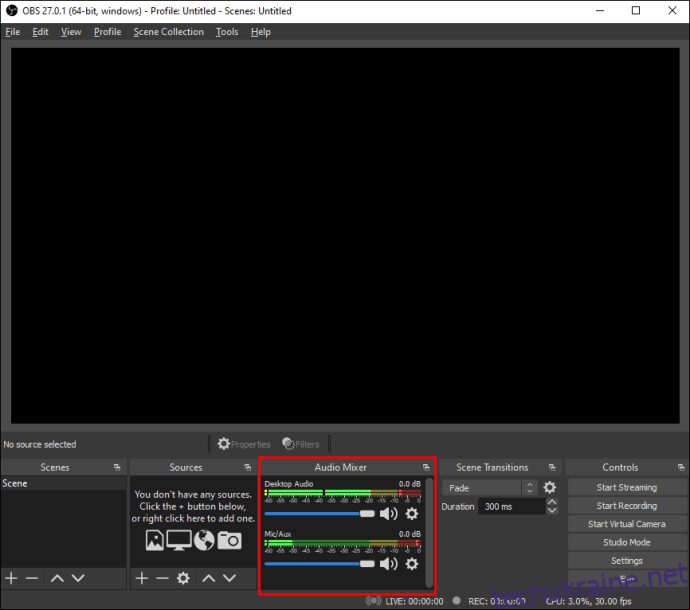
5. Оберіть “Додаткові властивості аудіо”, а потім розгорніть меню біля пункту “Моніторинг аудіо”.
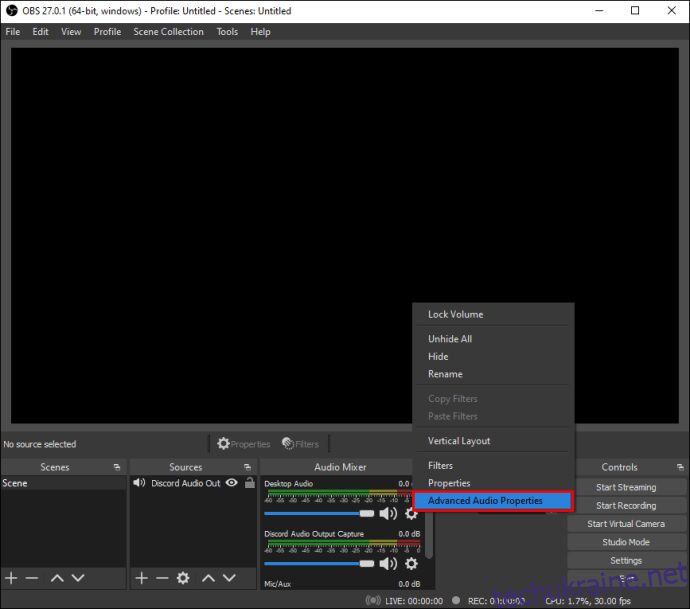
6. Виберіть “Тільки монітор” або “Монітор та вихід”.
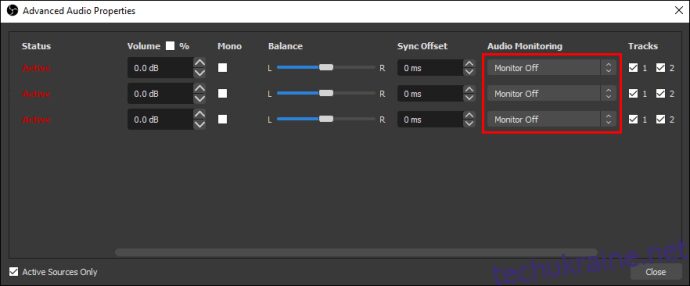
7. Перейдіть на головну сторінку OBS та натисніть на знак “+” в нижньому правому куті екрана, щоб розгорнути загальні налаштування.
8. Виберіть “Захоплення звукового входу”.
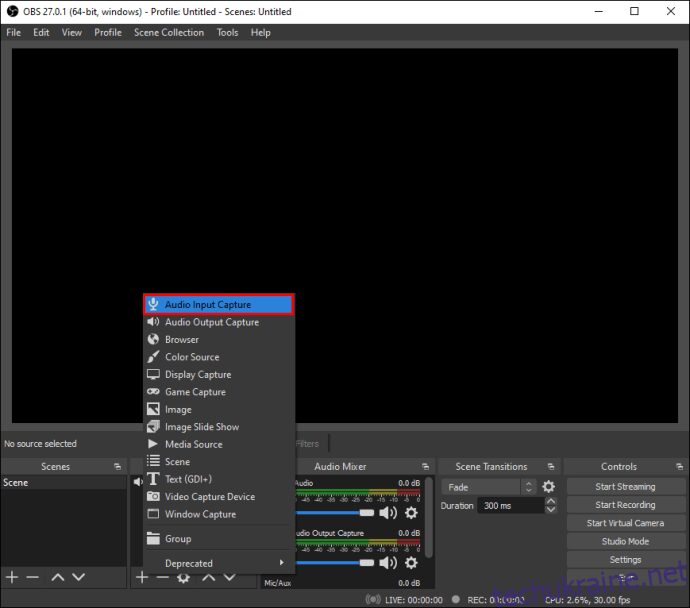
9. Додайте Discord як місце призначення для одного з ваших вхідних аудіоканалів (аудіосистеми робочого столу або мікрофона/допоміжного аудіо). Натисніть “OK”.
10. Щоб з’єднати OBS з вашим потоком Discord, перейдіть до “Налаштування”, а потім “Потік”.

11. Вставте ключ потоку та натисніть “OK”.
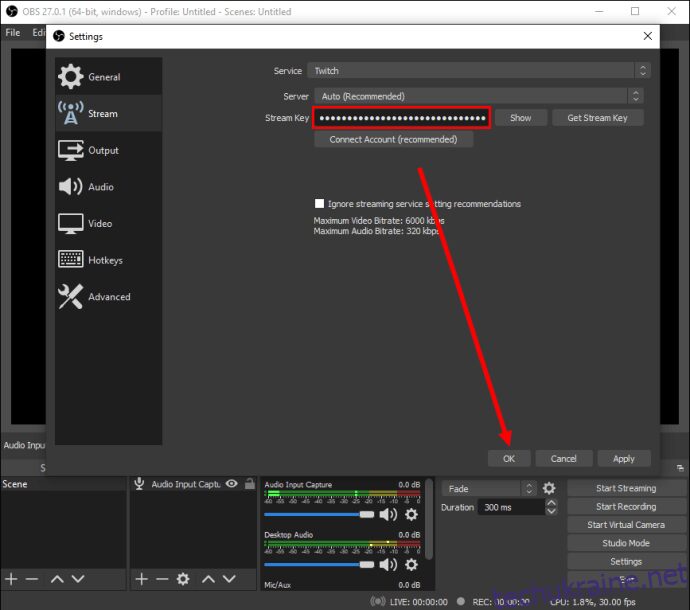
Як записати дзвінок у Discord?
Ви можете записати дзвінки в Discord за допомогою бота Craig. Встановіть його на вашому сервері Discord, а потім виконайте наведені нижче кроки:
1. Відкрийте Discord на вашому пристрої.
2. Виберіть сервер або чат.
3. Натисніть на опцію “Приєднатися” – іконка з двома людьми, розташована вгорі праворуч екрана.
4. Знайдіть бота Крейга у списку контактів та виберіть його. Відкриється меню.
5. В меню оберіть “Надіслати повідомлення”.
6. Введіть «:Craig:, join». Бот одразу почне запис.
7. Здійсніть дзвінок. Коли ви закінчите, введіть «:Craig:, leave» в чат. Бот припинить запис дзвінка.
8. Ви знайдете записи в особистому чаті з ботом Craig.
Записуйте та діліться
Тепер, коли ви знаєте, як записувати аудіо з Discord, ви зможете зберігати найкращі моменти ваших трансляцій та ділитися ними будь-коли. OBS є одним із провідних інструментів для стрімінгу з широкими можливостями налаштування аудіо, і має небагато аналогів на ринку. Сподіваємось, що у майбутньому він стане доступним і для мобільних пристроїв.
Чи знаєте ви якісь хороші альтернативи OBS для мобільних пристроїв? Поділіться своїм досвідом в коментарях нижче.