У сфері відеоконференцій Zoom виступає як лідер, пропонуючи надійну платформу для спілкування. Незалежно від того, чи використовуєте ви його в домашніх умовах, чи в офісному просторі, він забезпечує швидкий зв’язок між членами вашої команди.

Однак, застосування функції відео не є обов’язковим. Замість цього, ви можете налаштувати зображення профілю та використовувати опцію голосового зв’язку.
Персоналізоване фото профілю надає спілкуванню більш індивідуального характеру, ніж просто відображення вашого імені під час зустрічей. У цьому посібнику ми покажемо вам, як змінити фотографію профілю та ознайомимо з іншими можливостями персоналізації.
Як встановити зображення профілю в Zoom: комп’ютерна версія
Однією з переваг Zoom є гнучкість налаштування профілю. Для зміни параметрів необхідно зайти до свого профілю через веб-портал Zoom. Якщо ви вже підготували ідеальне зображення для профілю, виконайте наступні дії:
- Увійдіть до свого облікового запису Zoom та виберіть розділ “Налаштування”.

- Перейдіть до розділу “Профіль”. Ви побачите опцію для зміни зображення профілю. Натисніть “Змінити”.
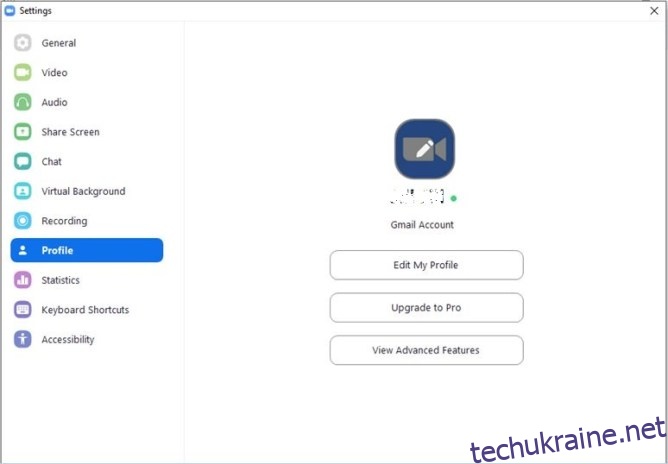
- Завантажте потрібне зображення та відрегулюйте його, щоб воно виглядало гармонійно.
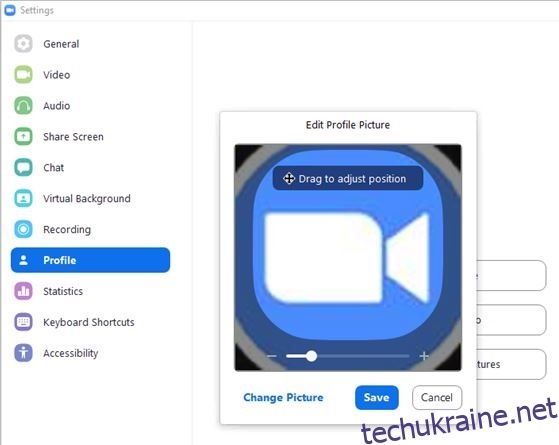
Оновіть сторінку для перевірки встановленого зображення профілю. Якщо результат вас не задовольняє, повторіть процес. Або ж, якщо ви передумали використовувати фото, натисніть “Видалити”.
Зверніть увагу, що розмір файлу не повинен перевищувати 2 МБ, а формат повинен бути одним з наступних: PNG, JPG або GIF.
У тому ж розділі профілю ви можете змінити іншу особисту інформацію. Поруч з фото профілю знаходиться ваше ім’я, що відображається. Виберіть “Редагувати” у верхньому правому куті для його зміни. Також ви можете змінити свою електронну адресу та тип користувача Zoom.
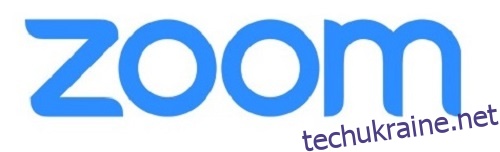
Зміна зображення під час розмови
Коли ви вимкнете камеру під час відеодзвінка в Zoom, інші учасники побачать ваше зображення профілю. Змінити його можна навіть під час самого дзвінка.
- Натисніть правою кнопкою миші на “Більше” в попередньому перегляді відео та оберіть “Редагувати профіль”.
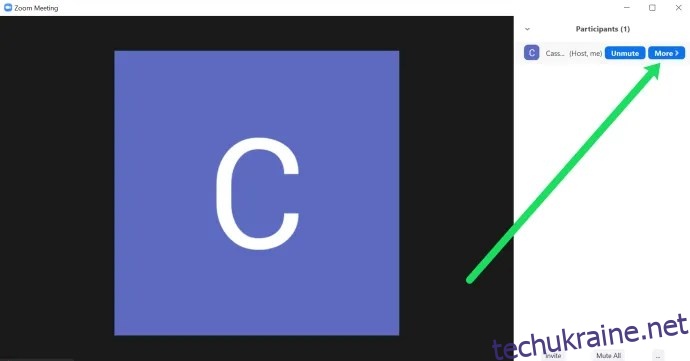
- Після зупинки відео ви побачите своє зображення. Опція редагування профілю не завжди відображається. Іноді замість неї потрібно натиснути “Більше”, щоб знайти опцію “Перейменувати”.
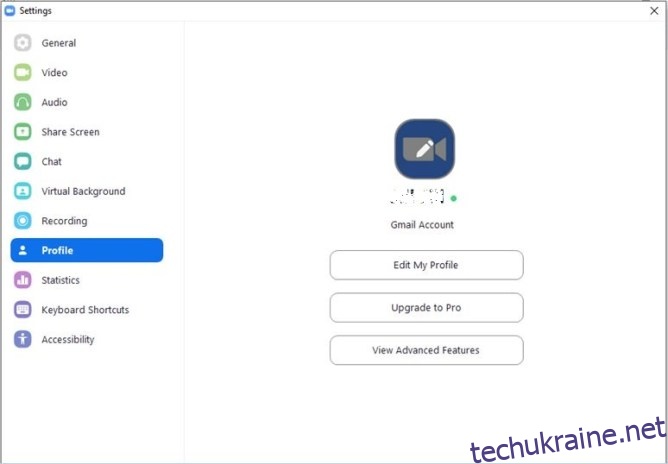
Як додати зображення профілю Zoom: мобільна версія
Якщо ви частіше використовуєте Zoom на мобільному пристрої, дотримуйтесь інструкцій, щоб встановити фото профілю:
- Відкрийте додаток Zoom.
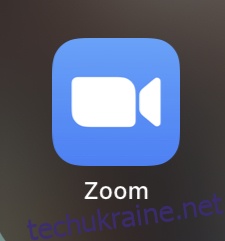
- Перейдіть до розділу “Налаштування”.

- Торкніться вашого імені для доступу до “Профілю”.
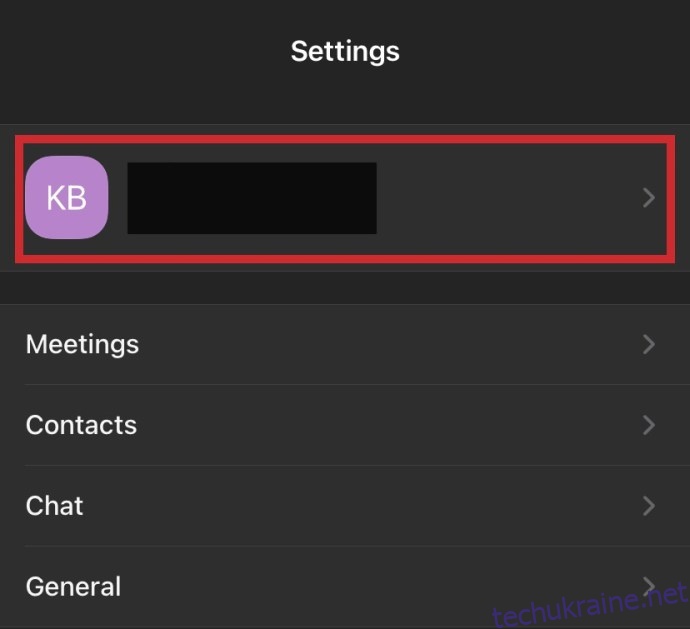
- Натисніть на “Фото профілю”.
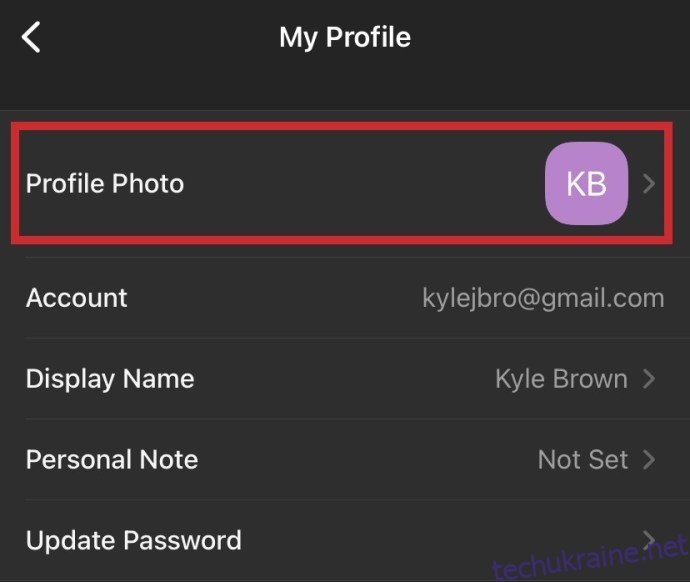
- Виберіть “Камера” або “Вибрати з фотоальбому” і оберіть бажане фото.
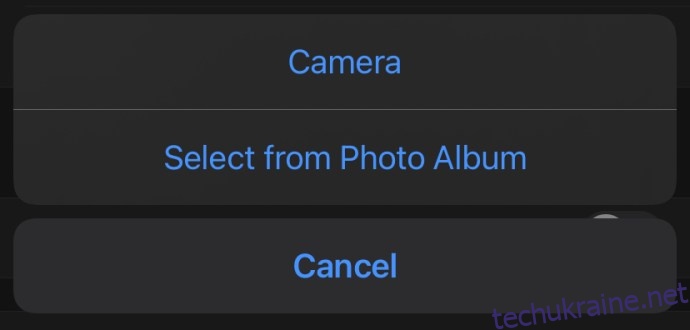
Як вимкнути показ зображень профілю
Під час зустрічі ви можете не бачити фотографії профілів інших учасників. Це можливо, якщо модератор вимкнув цю функцію. Якщо ви є модератором, ви можете увімкнути її на сайті Zoom, виконавши наступні кроки:
- Перейдіть до розділу “Налаштування” зліва, переконавшись, що ви знаходитесь на вкладці “Зустріч” зверху.

- Прокрутіть до “Приховати зображення профілю учасників на зустрічі”. Впевніться, що опція увімкнена. Якщо це не спрацьовує, Zoom попереджає, що дана функція доступна тільки для версій 5.0.0 або новіших.
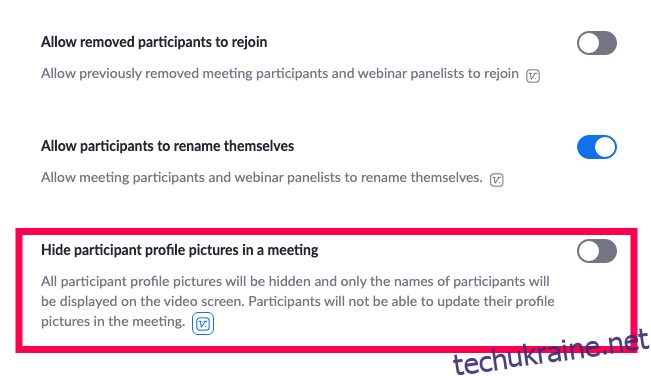
Як додати зображення до вашого Google-акаунта для Zoom
Існує чотири способи входу в Zoom: за допомогою робочої електронної пошти, Facebook, системи єдиного входу або акаунта Google. В останньому випадку Zoom автоматично завантажить фото профілю з Google або Gmail.
Якщо у вашому профілі Google відсутнє зображення, спочатку додайте його там, а потім входьте в Zoom. Так ви будете мати одне й те саме зображення в обох сервісах. Ось як можна змінити фото в обліковому записі Google:
- Увійдіть до вашого акаунта Gmail.
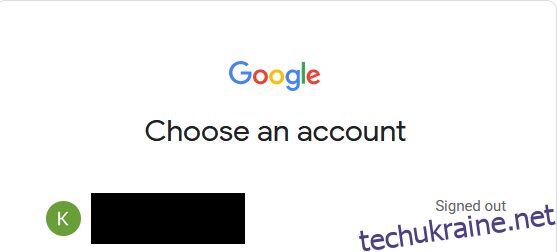
- Виберіть “Налаштування” у верхньому правому куті екрана.
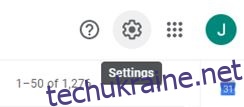
- У меню оберіть “Моє зображення”, а потім “Вибрати зображення”.
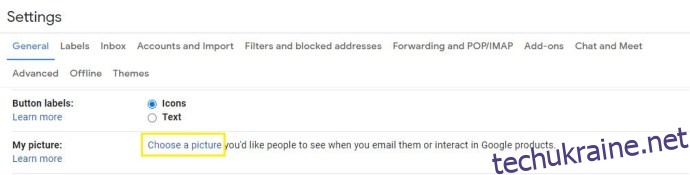
- Завантажте бажану фотографію профілю.
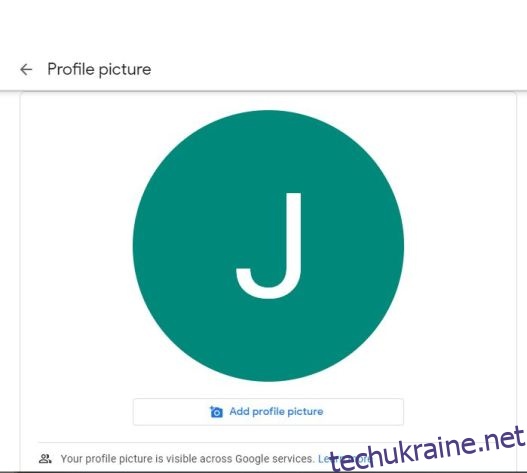
Ви також можете змінити фото профілю Google через мобільний пристрій. Однак, незалежно від того, де ви внесете зміни, потрібно буде трохи зачекати, поки вони набудуть чинності. Після цього зображення буде відображатися в усіх продуктах Google, де ви авторизовані.

Часті питання
Zoom є популярною платформою, особливо після 2021 року. Якщо ви новачок, ми зібрали відповіді на найпоширеніші запитання:
Моє зображення профілю не відображається на зустрічі. Що робити?
Zoom спрощує приєднання до зустрічей, і вам навіть не потрібен акаунт, щоб приєднатися до чужої розмови. Якщо ви перейшли за посиланням, швидше за все, ви не ввійшли в систему. Для відображення зображення потрібно увійти в Zoom через додаток або браузер, а потім приєднатися до зустрічі, вказавши її ідентифікатор (який повинен бути у запрошенні).
Також адміністратори зустрічі мають значний контроль над діями учасників, включаючи можливість вимкнення показу зображень профілів. Перевірте, чи увійшли ви в потрібний обліковий запис, якщо зображення вашого профілю не відображається. Для перевірки створіть власну зустріч та подивіться, чи з’явиться там ваше фото.
Чи обов’язкове фото профілю?
Хоча це не є обов’язковим, фото профілю може бути корисним. Залежно від типу зустрічі, воно може замінити вимкнену камеру. Під час вашого виступу буде відображатися фото профілю, роблячи спілкування більш персоналізованим та дозволяючи іншим бачити, з ким вони розмовляють.
Чи можу я видалити своє фото профілю?
Будьте уважні, якщо змінюєте фото профілю під час зустрічі. Немає можливості внести зміни протягом дзвінка, тому оберіть зображення, яке вам буде комфортно демонструвати.
Для видалення фото профілю необхідно зайти у веб-версію Zoom. У меню зліва натисніть “Профіль”, потім “Редагувати профіль”. Далі оберіть “Видалити” та підтвердіть свій вибір.
Вибір зображення профілю — це важливо
Скільки фото профілю ви маєте на різних платформах? Напевно, чимало. При налаштуванні фото профілю Zoom варто подумати, яке повідомлення воно несе?

Чи достатньо воно професійне, чи може, навпаки, занадто офіційне? Або можливо, не потрібно так сильно перейматися? Знайшовши потрібне зображення, просто скористайтесь інструкціями вище для його додавання до профілю Zoom.
Яке фото профілю ви вважаєте найкращим для Zoom? Поділіться думками в коментарях.