Snapchat славиться своєю концепцією, де відправлене повідомлення ніби зникає з-під вашого контролю. Хоча протягом багатьох років платформа пропонувала опції для видалення непереглянутих знімків, можливість редагування надісланого контенту була відсутня.

Проте, нещодавнє впровадження функції “Спогади” дозволило користувачам вносити зміни в знімки, включно з текстом. Давайте детально розглянемо, як це працює.
Оновлення Snapchat: Крок до Редагування
Snapchat надав можливість редагування раніше опублікованих знімків, однак, це можливо лише для тих зображень, які збережені у розділі “Спогади” вашого профілю. Звичайні ж знімки, після відправки чи публікації, залишаються незмінними.

Для того, щоб мати можливість змінювати ваші старі знімки, переконайтеся, що на вашому мобільному пристрої встановлено останню версію Snapchat. Попередні версії цієї функції не підтримують.
Якщо ви використовуєте Android, запустіть Play Store та знайдіть значок меню у верхньому лівому куті. Далі оберіть “Мої додатки та ігри”. У розділі “Очікують оновлення” знайдіть Snapchat та натисніть “Оновити”. Якщо Snapchat відсутній у цьому списку, це означає, що ви вже використовуєте найновішу версію.
Для користувачів iPhone, запустіть App Store. Перейдіть до розділу “Оновлення”, який знаходиться внизу екрана. Знайдіть Snapchat у списку та натисніть “Оновити” біля іконки додатка. Якщо Snapchat не в списку, у вас встановлена найактуальніша версія.
Редагування Знімків через “Спогади”: Покрокова Інструкція
Після того, як ви переконалися, що використовуєте останню версію програми, розглянемо можливості редагування, які надає функція “Спогади”. Наступні кроки ідентичні як для Android, так і для iOS версій Snapchat.
Крок 1
Запустіть оновлений додаток на вашому смартфоні або планшеті. Якщо під час оновлення ви вийшли з програми, знову увійдіть у свій акаунт.
Крок 2
Перейдіть до екрану камери. Зазвичай, це є першим, що ви бачите після запуску. Якщо ж ви відкрили розділи “Історії” чи “Чат”, просто натисніть на значок кола в нижній частині екрана.
Крок 3
Перейдіть до “Спогадів”. Під стандартною кнопкою камери ви побачите інше, менше коло – це і є кнопка “Спогади”. Натисніть на неї, щоб відкрити відповідний розділ.
Крок 4
У розділі “Спогади” ви можете обирати між вкладками “Камера” та “Знімки”. Перша вкладка дозволяє редагувати будь-яке зображення з вашої галереї. Друга призначена для перегляду та редагування знімків, які ви зберегли у “Спогадах”. Оберіть ту, в якій знаходиться знімок, який ви хочете змінити.
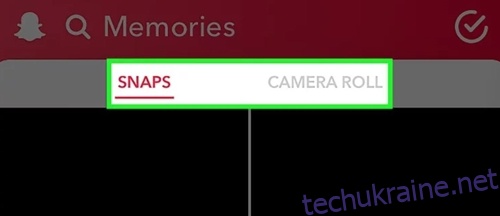
Крок 5
Перегляньте розділ “Camera Roll” або “Snaps” у “Спогадах” і знайдіть потрібне зображення. Після того, як ви його знайшли, натисніть на нього.
Крок 6
Коли зображення відкриється, натисніть кнопку “Редагувати та надіслати”, яка відкриє меню доступних дій. Воно з’явиться в нижній частині екрана.
Крок 7
Зліва у меню ви побачите опції “Видалити”, “Поділитися” та “Редагувати”. Синє коло справа відкриває меню “Надіслати”. Для того, щоб розпочати редагування, оберіть значок олівця, який знаходиться у верхній частині екрана.
Крок 8
Меню “Редагувати” містить п’ять іконок: пензлик, ножиці, наклейка, літера “Т” та ще один олівець. Ліворуч від них знаходиться кнопка “Готово”. Значок таймера Snapchat розташовано внизу екрана.
Ось як працюють ці інструменти:
- Інструмент “Пензлик” відкриває різні ефекти, які ви можете додати до зображення.
- Інструмент “Ножиці” дозволяє створити власну наклейку з частини зображення.
- Інструмент “Наклейка” дозволяє додавати готові наклейки до ваших знімків, причому їх кількість не обмежена. Наклейки згруповані за категоріями для зручного пошуку.
- Значок “Текст” (літера “Т”) дозволяє вставляти, редагувати та видаляти текст на зображенні.
- Значок олівця призначений для малювання безпосередньо на зображенні з різними налаштуваннями.
- Інструмент “Таймер” внизу екрана дозволяє змінити час показу вашого Snap. Стандартно встановлено 3 секунди.

Натисніть на значок букви “Т”, щоб відредагувати текст на Snap.
Крок 9
З’явиться текстове поле і клавіатура, що дозволить вам вводити або змінювати текст.
Пам’ятайте, що максимальна довжина підпису становить 80 символів, включно з пробілами та розділовими знаками. Натиснувши на іконку “Т”, ви можете змінити розмір та колір тексту, використовуючи повзунок кольорів справа на екрані.
Після того, як ви задоволені текстом, натисніть кнопку “Готово”.
Крок 10
Тепер ви можете змінювати положення та кут тексту. Перетягуйте панель з текстом у будь-яку частину екрана. Стандартний невеликий текст можна переміщувати лише вертикально, тоді як текст, написаний великими літерами, можна повертати та переміщувати в різних напрямках.
Щоб зменшити текст, зведіть великий та вказівний пальці, а щоб збільшити, розведіть їх. Для повороту тексту зробіть круговий рух пальцями над текстом – проти годинникової стрілки для нахилу вліво, за годинниковою стрілкою – вправо.
Крок 11
Після завершення редагування тексту, ви можете надіслати або опублікувати оновлений знімок. Натисніть на стрілку в нижньому правому куті екрана. Оберіть, чи хочете ви опублікувати знімок як історію, чи надіслати його друзям.

Підсумок: Редагування на Ходу
Незважаючи на те, що Snapchat надає менший контроль над знімками та історіями, ніж Facebook та Instagram, запровадження “Спогадів” стало значним кроком вперед. Серед іншого, це дозволяє редагувати підписи до знімків.
Чи використовуєте ви “Спогади” для редагування знімків? Наскільки ця функція проста у використанні? Чи хотіли б ви щось змінити в ній? Поділіться вашими думками у коментарях.