Discord є безсумнівно популярною платформою для онлайн-спілкування, але, подібно до багатьох інших інтернет-ресурсів, він не завжди є безпечним місцем для дітей. Платформа може становити загрозу конфіденційності даних або ж просто викликати залежність. Якщо вас турбує використання Discord вашою дитиною, радимо ознайомитися з нашим детальним керівництвом.

У цій статті ми докладно розглянемо способи блокування Discord на різних пристроях, включаючи Chromebook, Mac, Windows, мобільні телефони, а також на рівні маршрутизатора. Також ми пояснимо, як заблокувати аудіо Discord в Obs. Продовжуйте читання, щоб отримати чіткі інструкції щодо управління доступом до цього додатку.
Як заблокувати Discord на Chromebook?
На Chromebook блокування Discord можна здійснити за допомогою інструментів батьківського контролю, як і для будь-якого іншого додатку. Для цього скористайтеся наступними кроками:
- Перш за все, створіть окремий обліковий запис для вашої дитини. Спочатку вийдіть зі свого облікового запису.
- Внизу екрана входу натисніть на опцію “Додати користувача”.
- Введіть електронну адресу та пароль Google-акаунта вашої дитини, натисніть “Далі” та дотримуйтесь інструкцій на екрані.
- Після налаштування нового облікового запису, обмежте доступ до вашого Chromebook. Увійдіть в акаунт адміністратора.
- Перейдіть до “меню налаштувань”.
- У розділі “Люди” виберіть опцію “Керувати іншими користувачами”.
- У розділі “Обмежити вхід для цих користувачів” виберіть акаунт вашої дитини.
- Для обмеження доступу до Discord, скористайтеся додатком Family Link.
- Перейдіть до профілю дитини, а потім до “Налаштування”.
- Виберіть “Встановлені додатки”, а потім “Більше”.
- Знайдіть Discord та переведіть перемикач у положення “Вимкнено”, щоб заблокувати доступ.
- Щоб заблокувати Discord у браузері, поверніться до налаштувань облікового запису дитини та виберіть “Фільтри” в Google Chrome.
- Натисніть “Керувати сайтами”, а потім “Заблоковано”.
- Натисніть значок плюса внизу екрана, вставте URL-адресу Discord у текстове поле та закрийте вікно.
Як заблокувати Discord на Mac?
Щоб заблокувати Discord на Mac за допомогою функції “Екранний час”, виконайте наступні кроки:
- Спочатку налаштуйте функцію “Екранний час” для вашої дитини. Для цього увійдіть в обліковий запис вашої дитини на Mac.
- Перейдіть до меню Apple, виберіть “Системні налаштування” та знайдіть “Екранний час”.
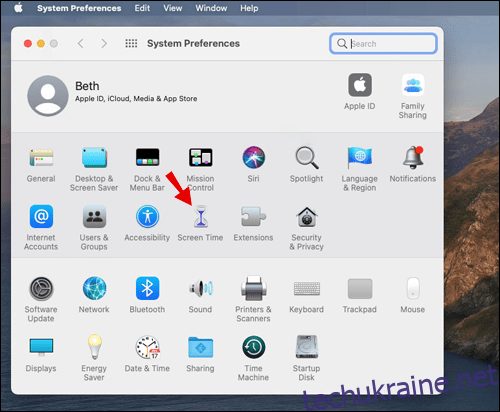
- У меню зліва виберіть “Параметри”.
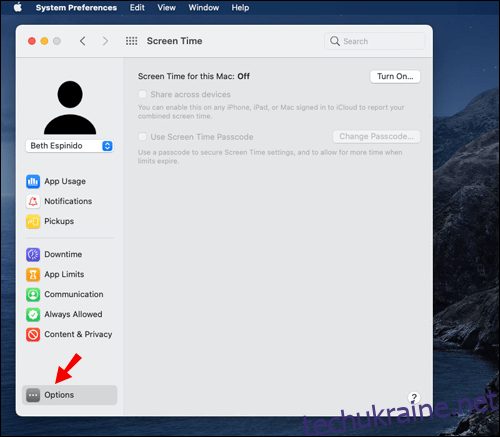
- У верхньому правому куті екрана натисніть “Увімкнути”.
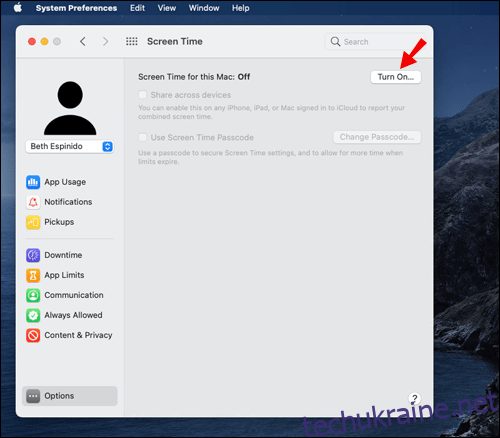
- Виберіть опцію “Використовувати пароль екранного часу”.
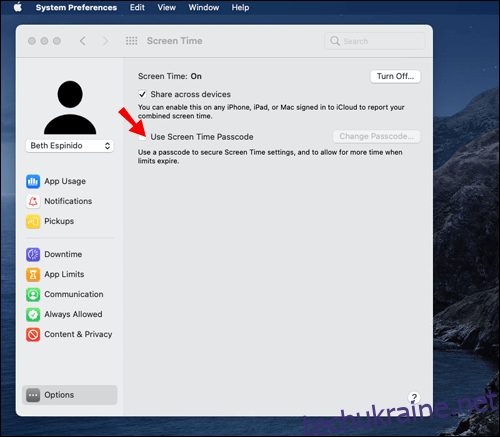
- Поверніться до “Налаштування часу екрана” та натисніть “Вміст і конфіденційність”, далі натисніть кнопку “Увімкнути”.
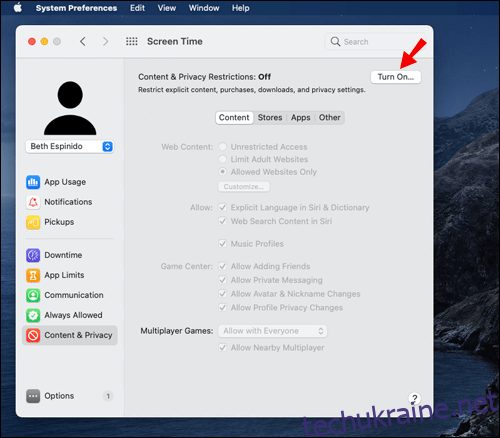
- Натисніть “Програми”, знайдіть Discord і обмежте доступ до нього. Вам потрібно буде ввести свій пароль.
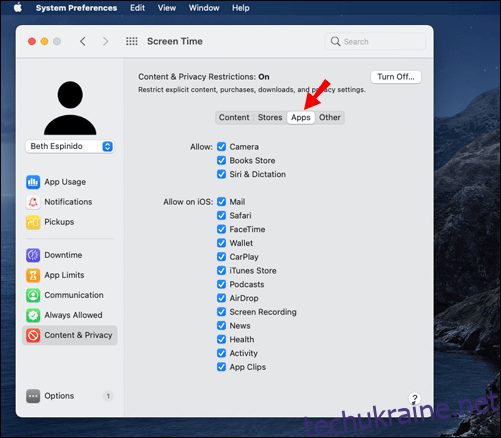
- Щоб заблокувати Discord у браузері, поверніться до “Налаштування вмісту та конфіденційності”, виберіть “Вміст”, потім введіть URL-адресу Discord та обмежте її.
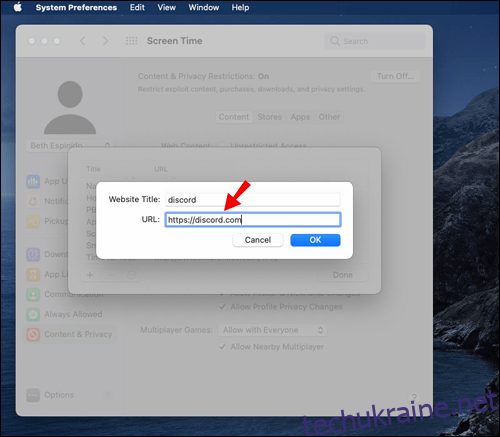
Як заблокувати Discord на ПК з Windows?
Якщо ви використовуєте Windows, ви можете обмежити доступ до Discord для вашої дитини, виконавши наступні дії:
- Створіть сімейну групу на веб-сайті Microsoft. Створіть окремий обліковий запис для дитини.
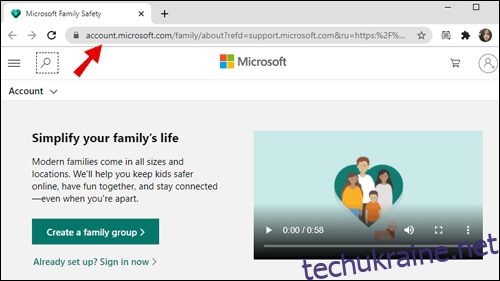
- Увійдіть в обліковий запис дитини на вашому комп’ютері, налаштуйте його, слідуючи інструкціям на екрані, та вийдіть.
- Увійдіть до свого облікового запису Microsoft.
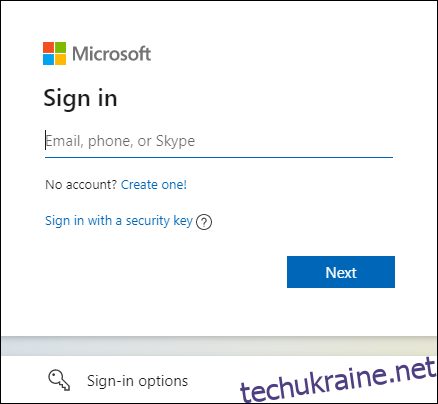
- Перейдіть до меню “Пуск”, а потім “Налаштування”.
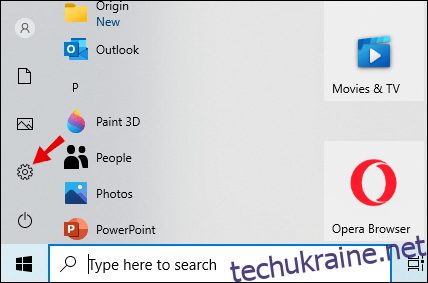
- Натисніть “Облікові записи”, а потім виберіть “Сім’я та інші користувачі” в меню зліва.
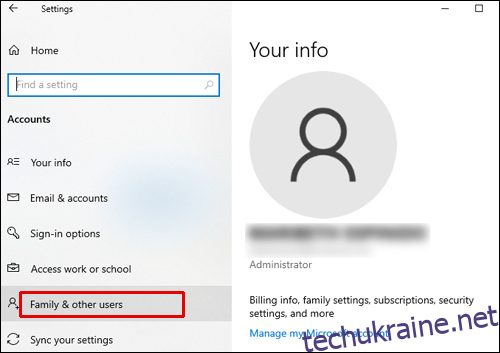
- Знайдіть обліковий запис дитини та натисніть “Дозволити” під її ім’ям.
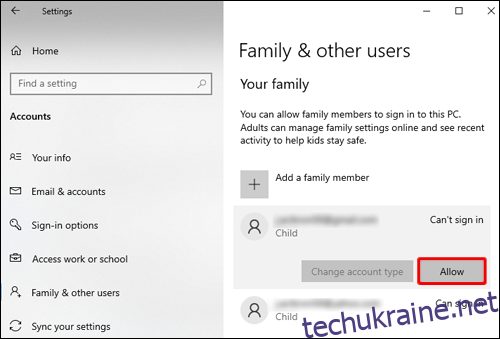
- Поверніться до сімейної групи на веб-сайті Microsoft.
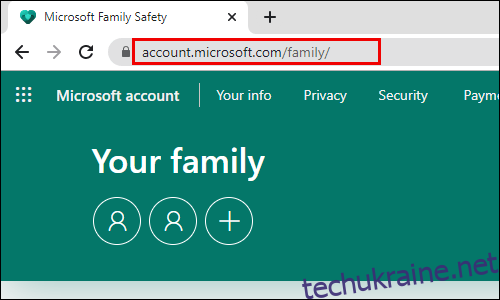
- Виберіть обліковий запис дитини та перейдіть на вкладку “Обмеження додатків та ігор”.
- Прокрутіть донизу, поки не знайдете додаток Discord, потім натисніть “Заблокувати додаток”.
Як заблокувати Discord на iPhone?
Обмеження доступу до додатків на iPhone схоже на те, як це робиться на Mac – вам потрібно використовувати “Екранний час”. Дотримуйтесь наступних інструкцій:
- Відкрийте “Налаштування” та перейдіть до розділу “Екранний час”.
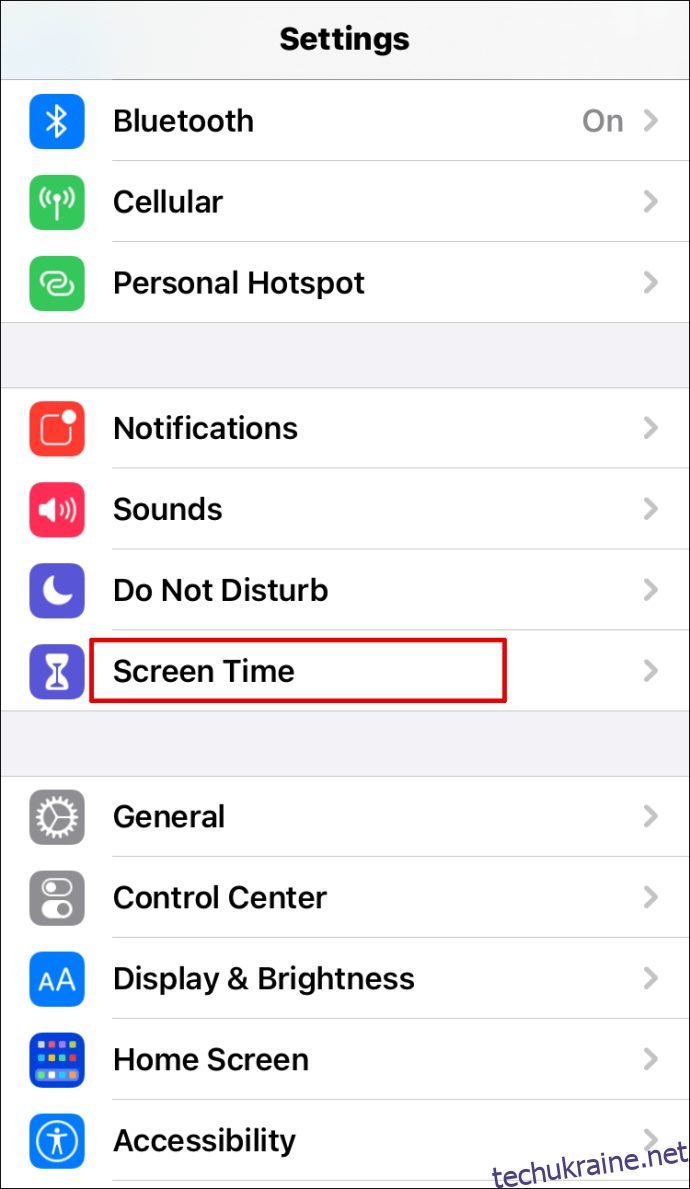
- Виберіть “Це мій пристрій” або “Це пристрій моєї дитини”.
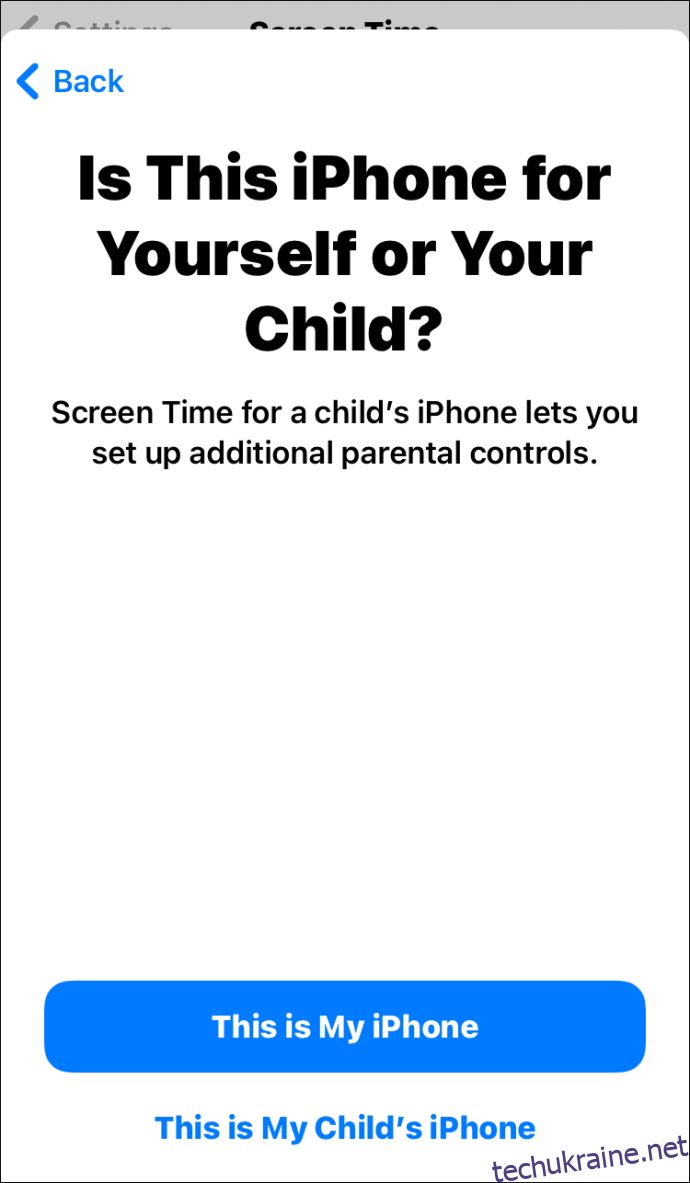
- Якщо ви вибрали другий варіант, вам буде запропоновано створити новий пароль.
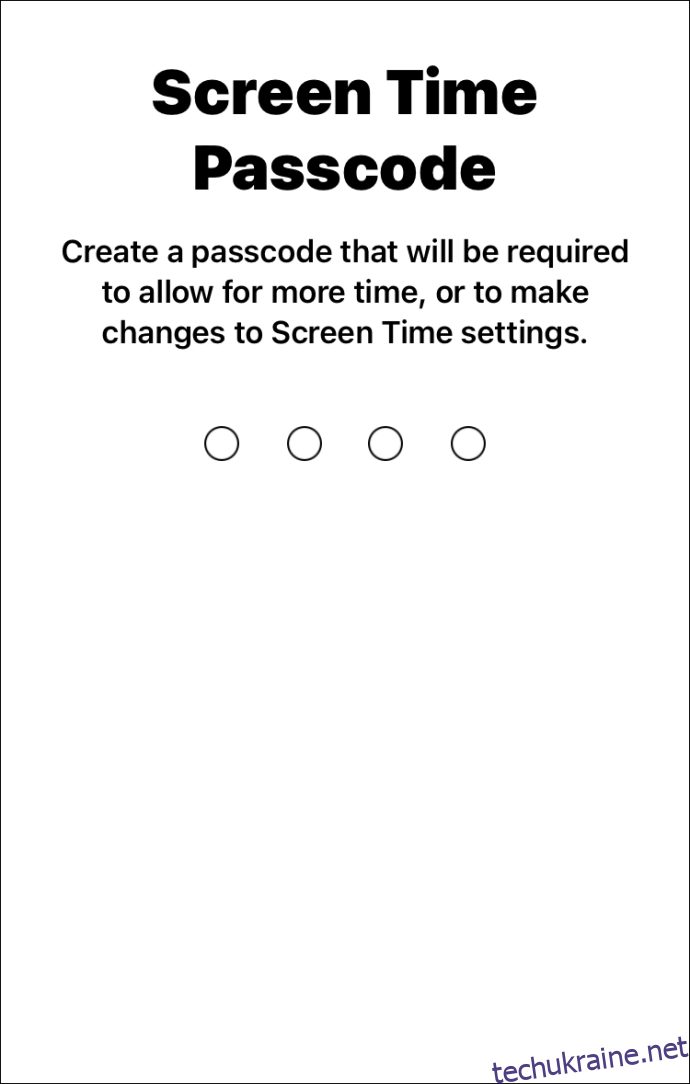
- Торкніться “Обмеження вмісту та конфіденційності” та введіть пароль.
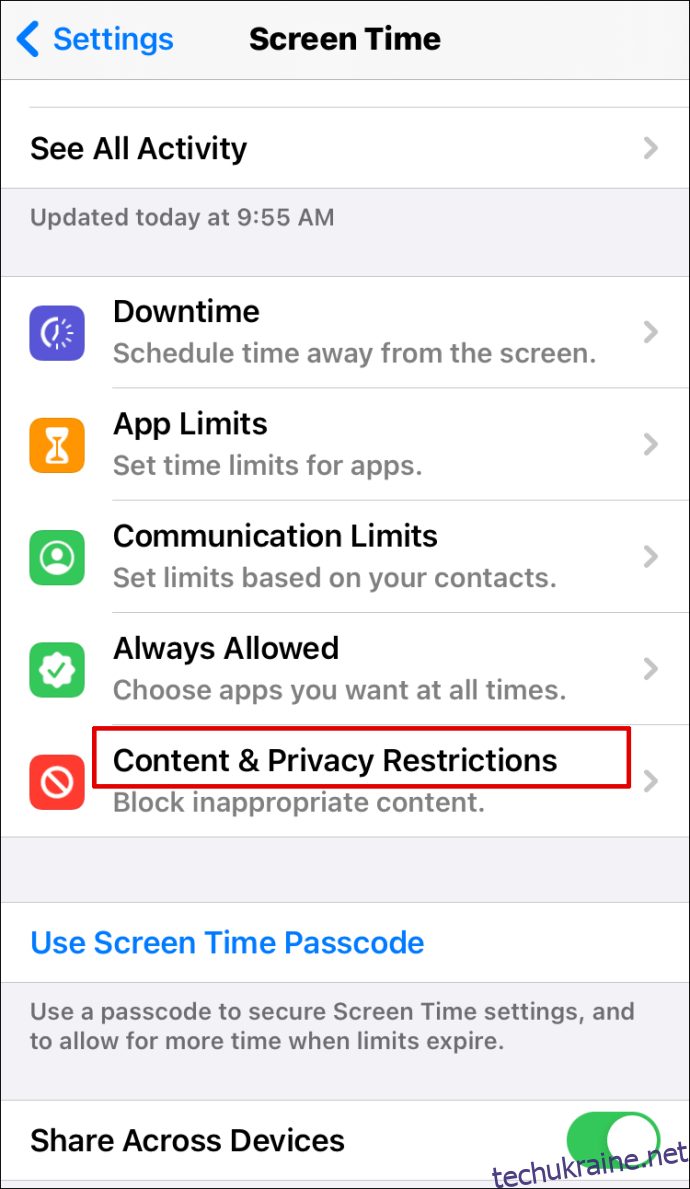
- Переведіть перемикач поруч із “Вміст і конфіденційність” у положення “Увімкнено”.
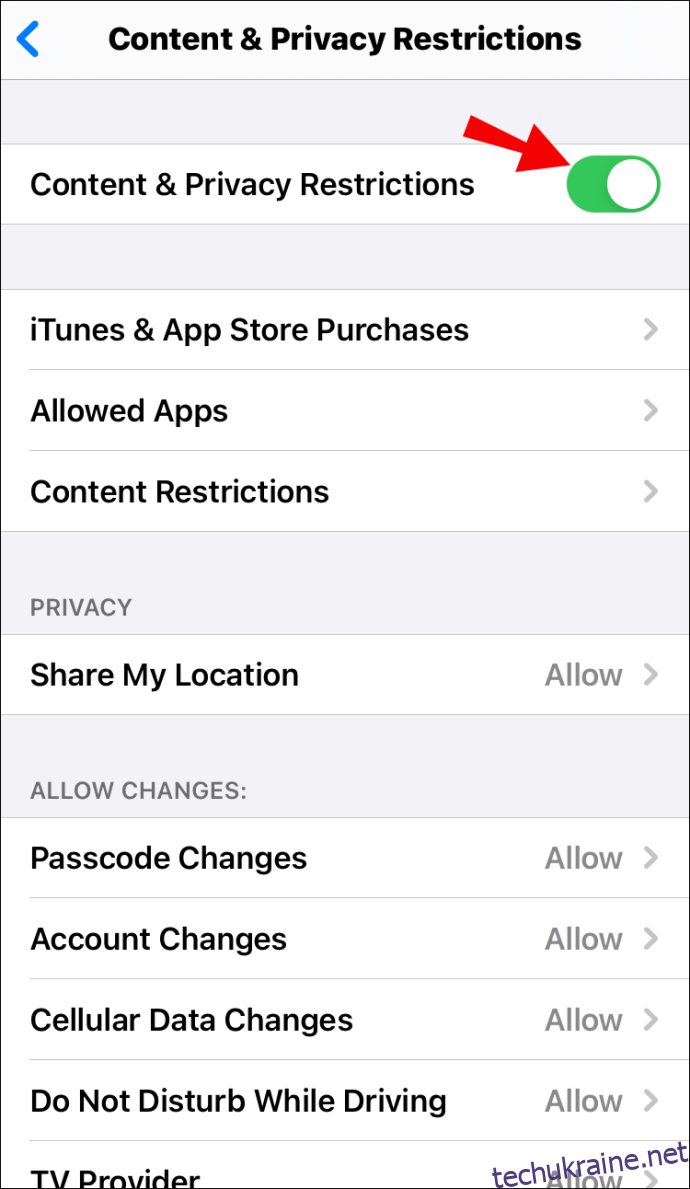
- Торкніться “Дозволені програми”.
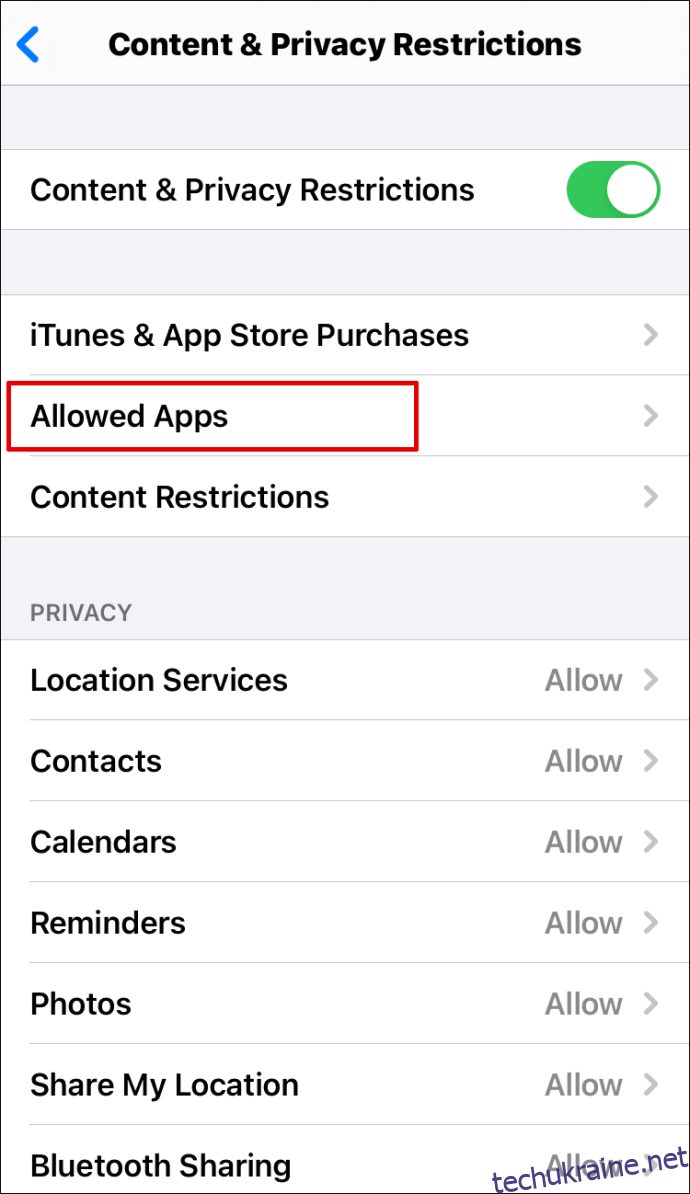
- Прокрутіть донизу, доки не знайдете програму Discord, та переведіть перемикач поруч з нею у положення “Вимкнено”.
Як заблокувати Discord на пристрої Android?
Ви можете обмежити завантаження Discord на Android через магазин Play Store. Дотримуйтесь наступних інструкцій:
- Відкрийте додаток Play Store.
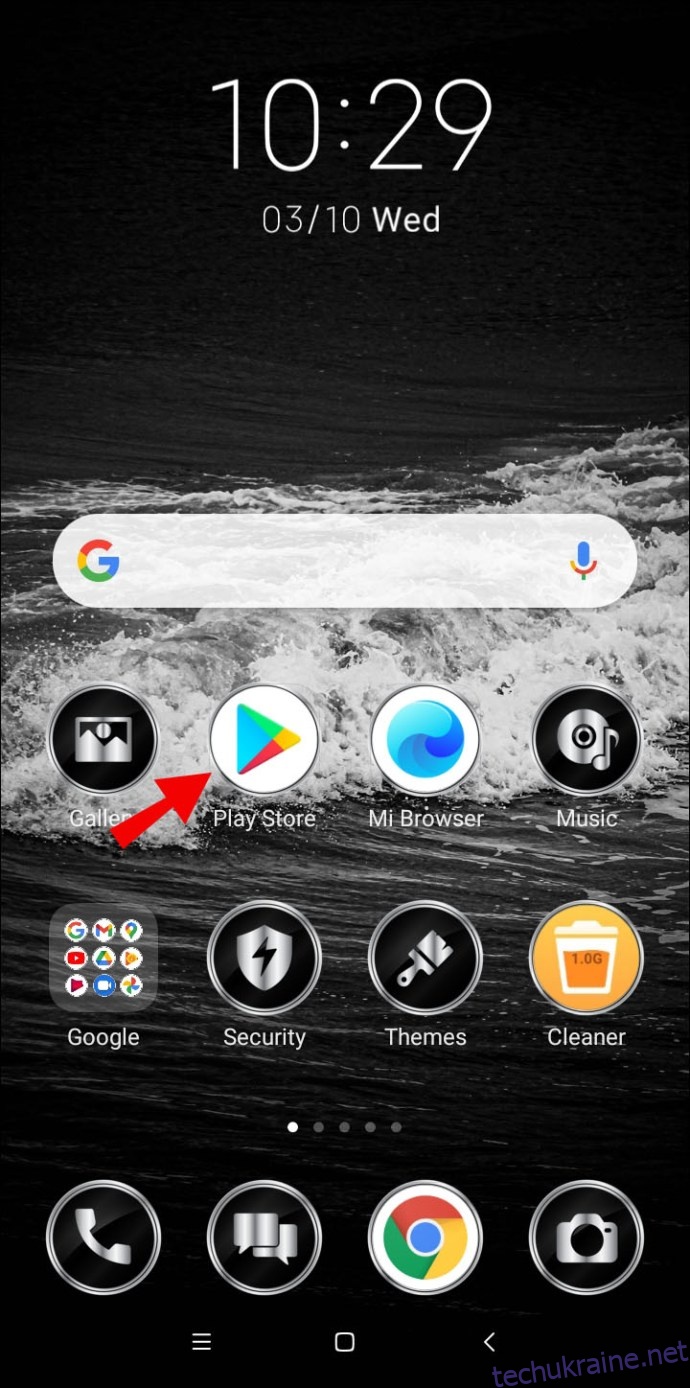
- Торкніться значка з трьома горизонтальними лініями у верхньому лівому куті екрана.
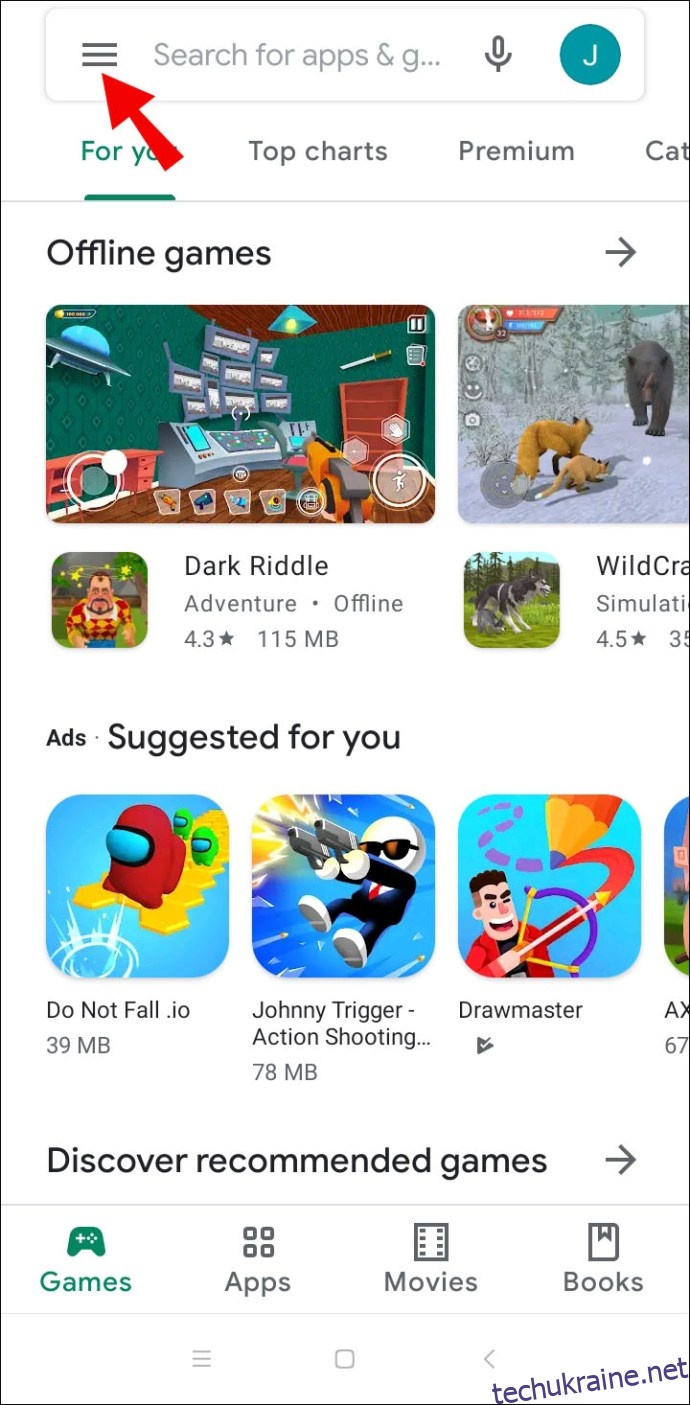
- Торкніться “Налаштування”, а потім виберіть “Батьківський контроль”.
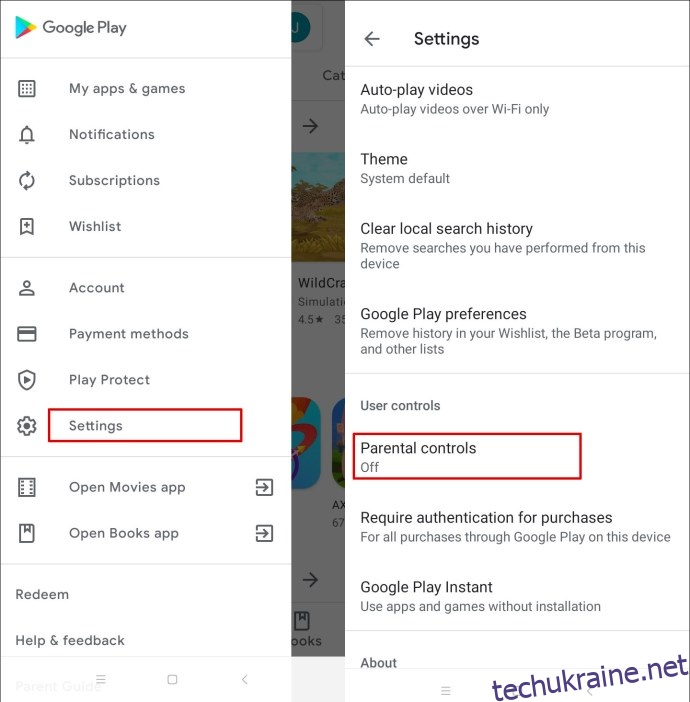
- Переведіть перемикач поруч з “Батьківський контроль вимкнено” у положення “Увімкнено”.
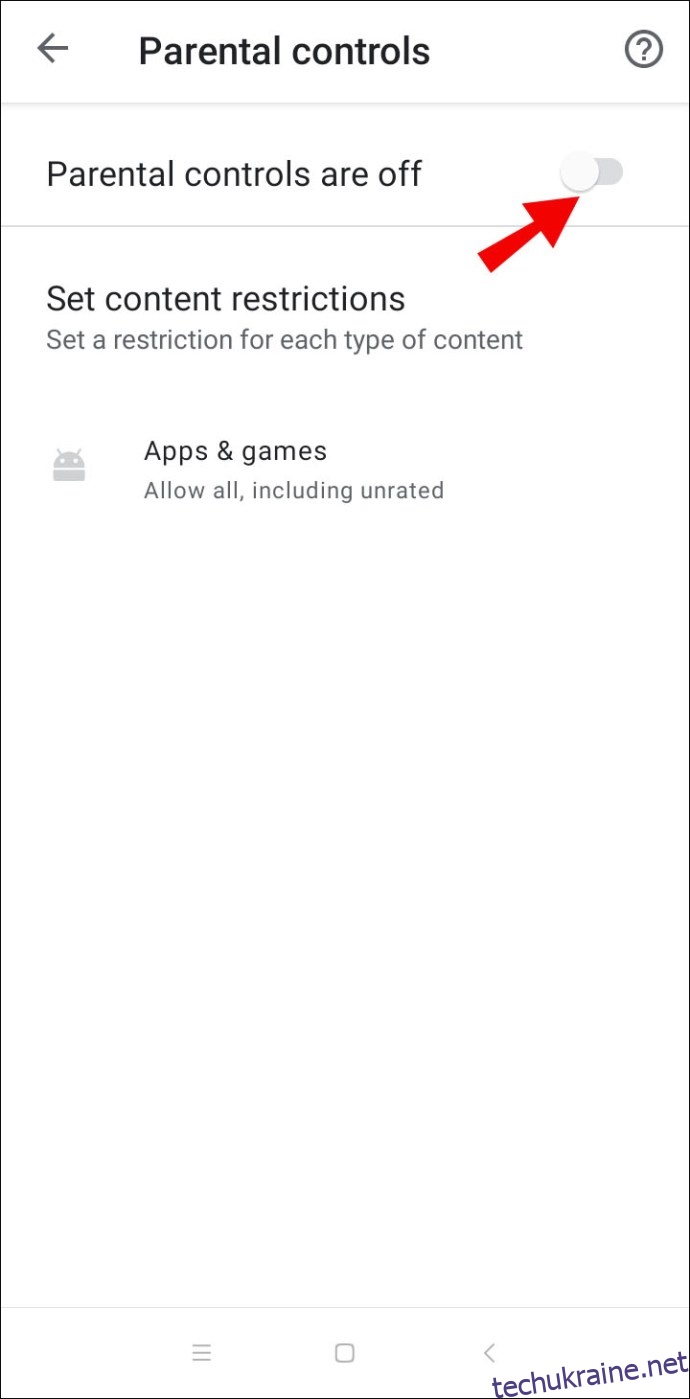
- Створіть пароль, а потім підтвердіть його.
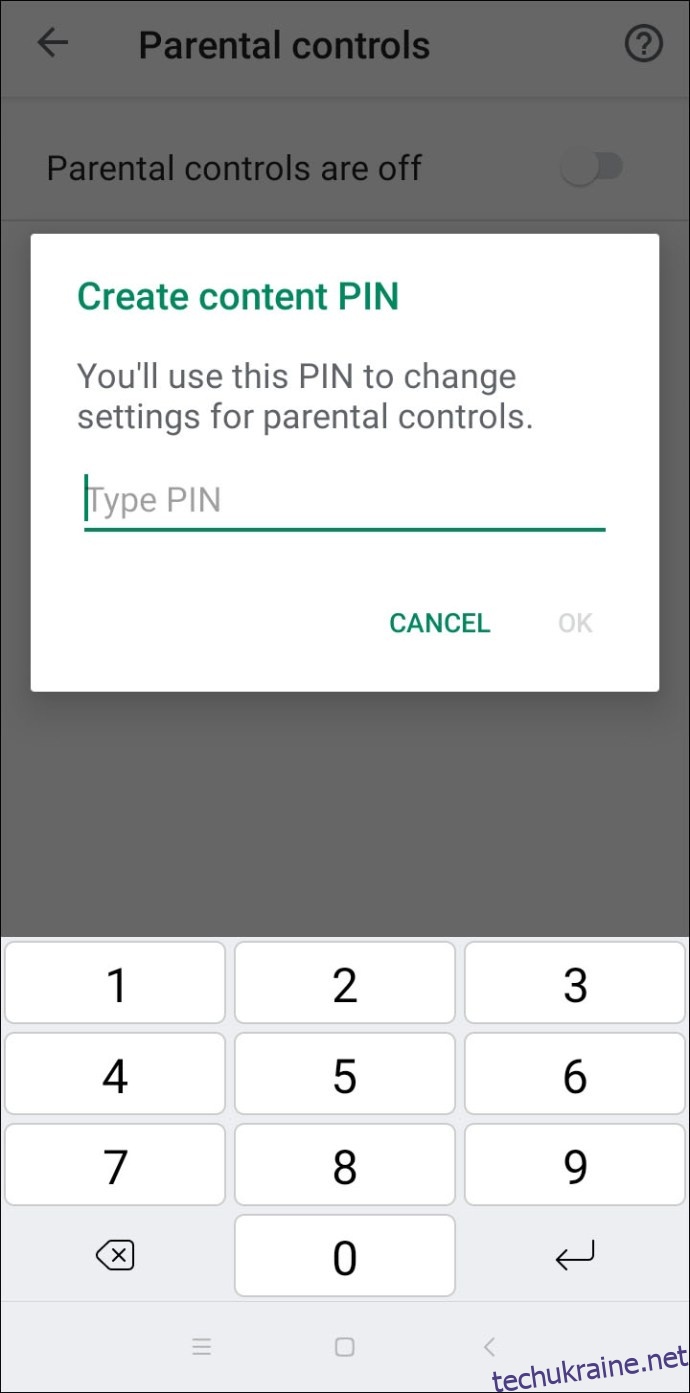
- Виберіть “Оцінено для 12+” або менше, щоб ваша дитина не завантажила Discord, оскільки він має рейтинг 13+ у Play Store.
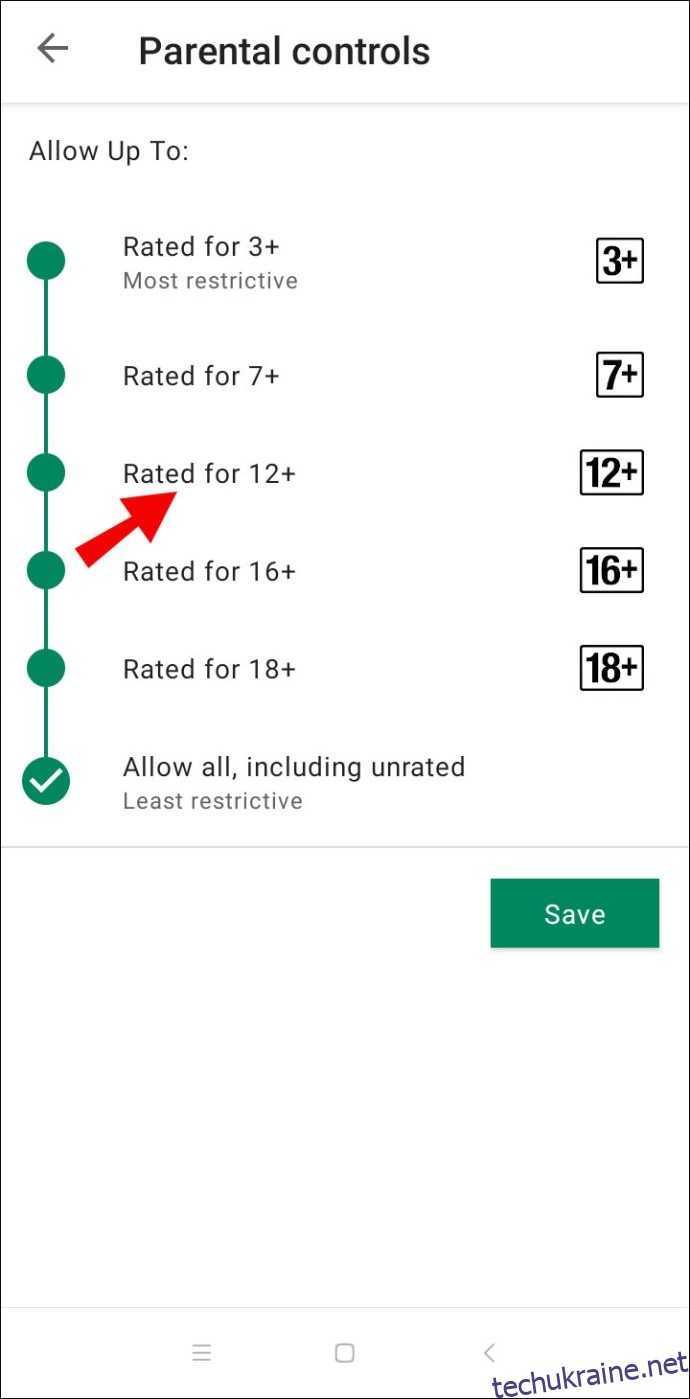
Як заблокувати Discord на маршрутизаторі Netgear?
Ви можете обмежити доступ до веб-сайту Discord, налаштувавши Smart Wizard на маршрутизаторі Netgear. Виконайте наступні інструкції:
- Відкрийте браузер на комп’ютері, під’єднаному до вашого маршрутизатора Netgear.
- Перейдіть на routerlogin.net. Якщо ви не налаштували облікові дані для входу, використовуйте “admin” як логін і “password” як пароль.
- Перейдіть до розділу “Фільтрування вмісту”, а потім “Заблоковані сайти”.
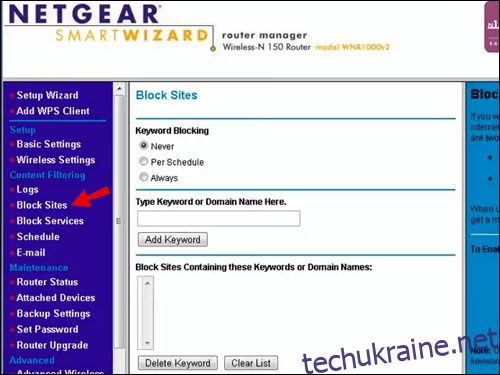
- Виберіть опцію “Завжди”, щоб повністю заблокувати Discord. Щоб заблокувати Discord лише у певний час, оберіть “За розкладом”.
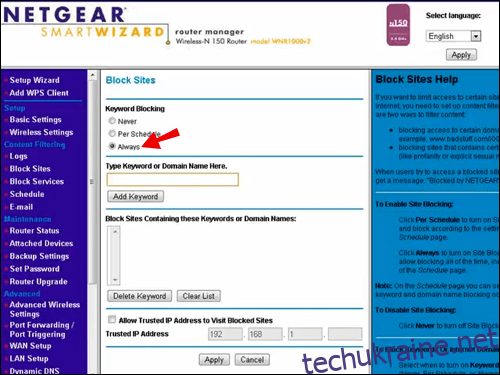
- Вставте URL-адресу Discord у поле “Введіть ключове слово або доменне ім’я”.
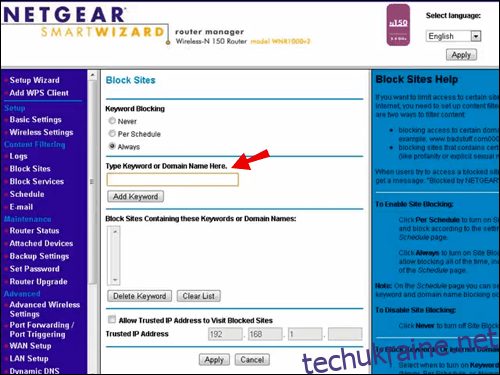
- Підтвердіть, натиснувши “Додати ключове слово”, а потім “Застосувати”.
Також ви можете налаштувати батьківський контроль на своєму маршрутизаторі Netgear. Ось як це зробити:
- Завантажте та відкрийте додаток Orbi на телефоні, а потім виберіть “Батьківський контроль”.
- Виберіть профіль, а потім натисніть “Історія”.
- Знайдіть сайт Discord і проведіть пальцем зліва направо, щоб заблокувати його.
- Виберіть параметр “Встановити як фільтрований”, щоб повністю заблокувати Discord.
Як заблокувати Discord на маршрутизаторі Xfinity?
Маршрутизатор Xfinity дозволяє блокувати сайти за допомогою батьківського контролю. Виконайте ці інструкції, щоб обмежити доступ до Discord:
- Увійдіть на веб-сайт Xfinity.
- Зліва на бічній панелі виберіть “Батьківський контроль”.
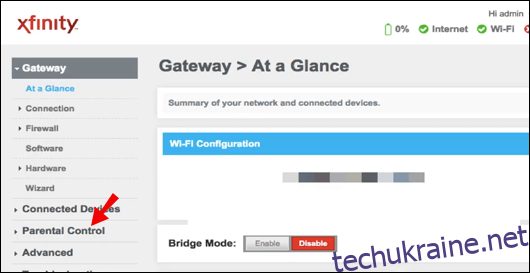
- У випадаючому меню оберіть “Керовані сайти”.
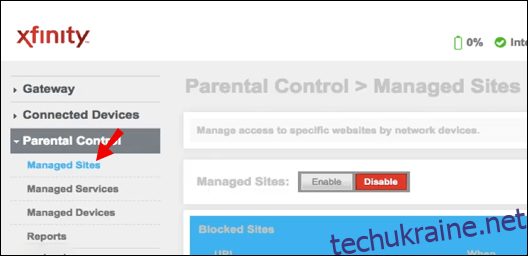
- Натисніть “Увімкнути”, а потім “Додати”.
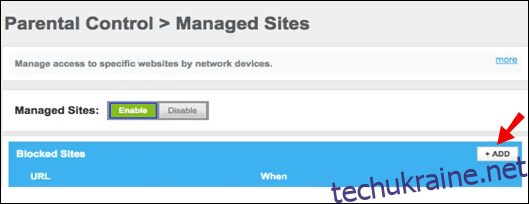
- Вставте URL-адресу Discord у текстове поле та підтвердіть.
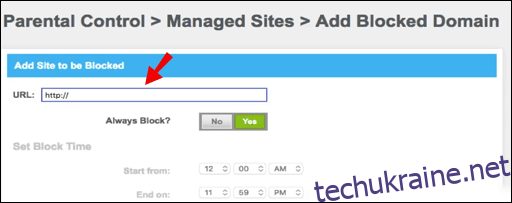
- За потреби натисніть “Керовані пристрої”, щоб обмежити доступ до Discord лише для певних пристроїв.
- Натисніть “Увімкнути”, а потім “Додати” та виберіть пристрій.
Як заблокувати Discord на маршрутизаторі Asus?
Щоб заблокувати Discord на маршрутизаторі Asus, виконайте наступні кроки:
- Увійдіть на веб-сайт маршрутизатора Asus.
- Зліва на бічній панелі виберіть “Брандмауер”.
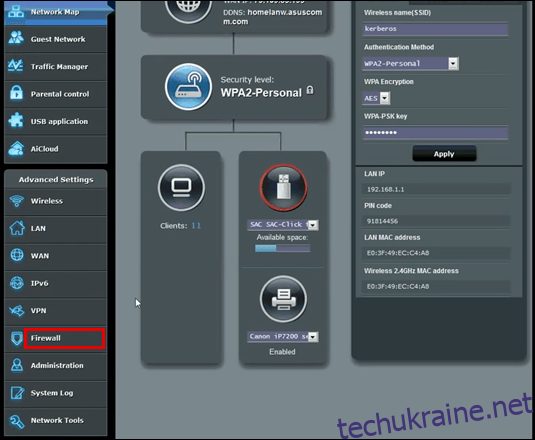
- Перейдіть на вкладку “Фільтр URL-адрес”.
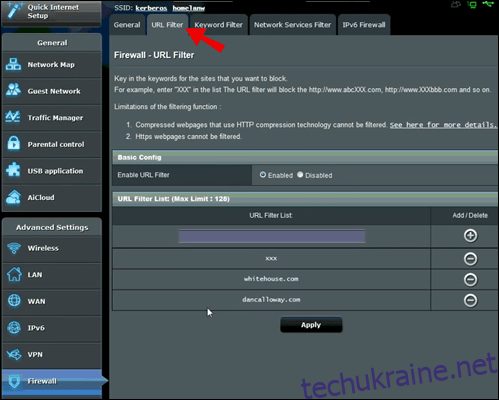
- Вставте URL-адресу Discord у текстове поле внизу екрана.
- Натисніть “Застосувати”.
Як заблокувати Discord в Chrome?
Щоб обмежити доступ до Discord в Google Chrome, виконайте такі кроки:
- Переконайтеся, що ваша дитина має окремий обліковий запис Google.
- Запустіть програму Family Link.
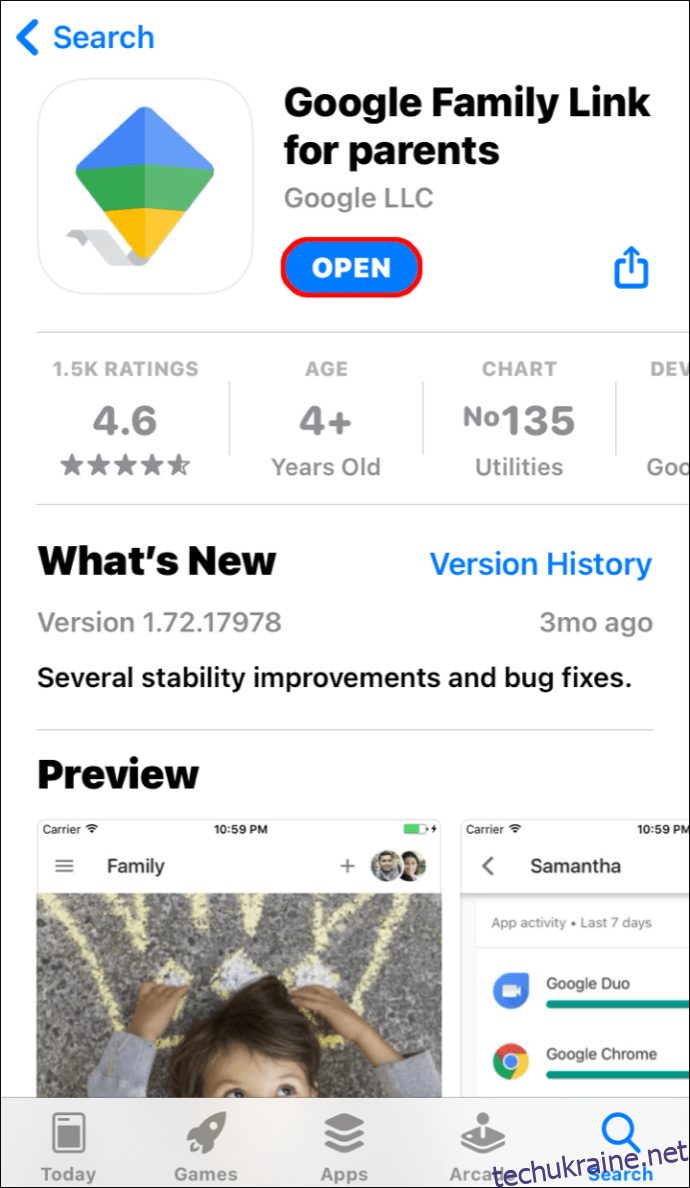
- Натисніть на профіль вашої дитини.
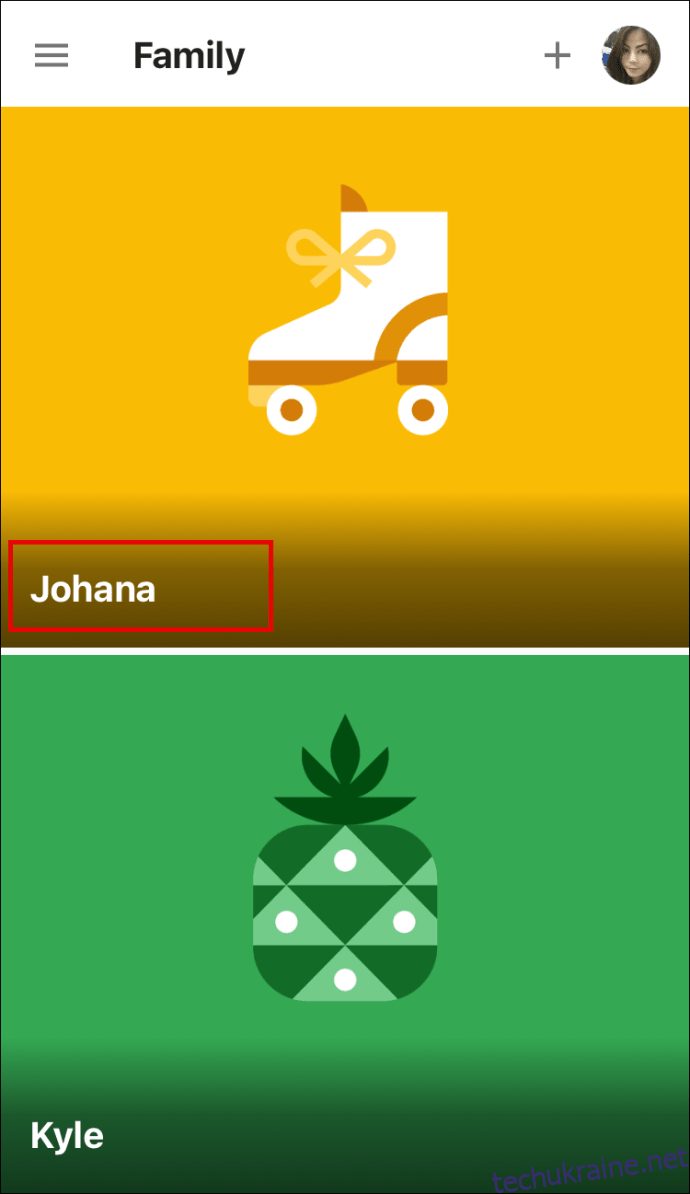
- Перейдіть на вкладку “Налаштування”. Натисніть “Керувати налаштуваннями”, а потім “Фільтри” в Google Chrome.
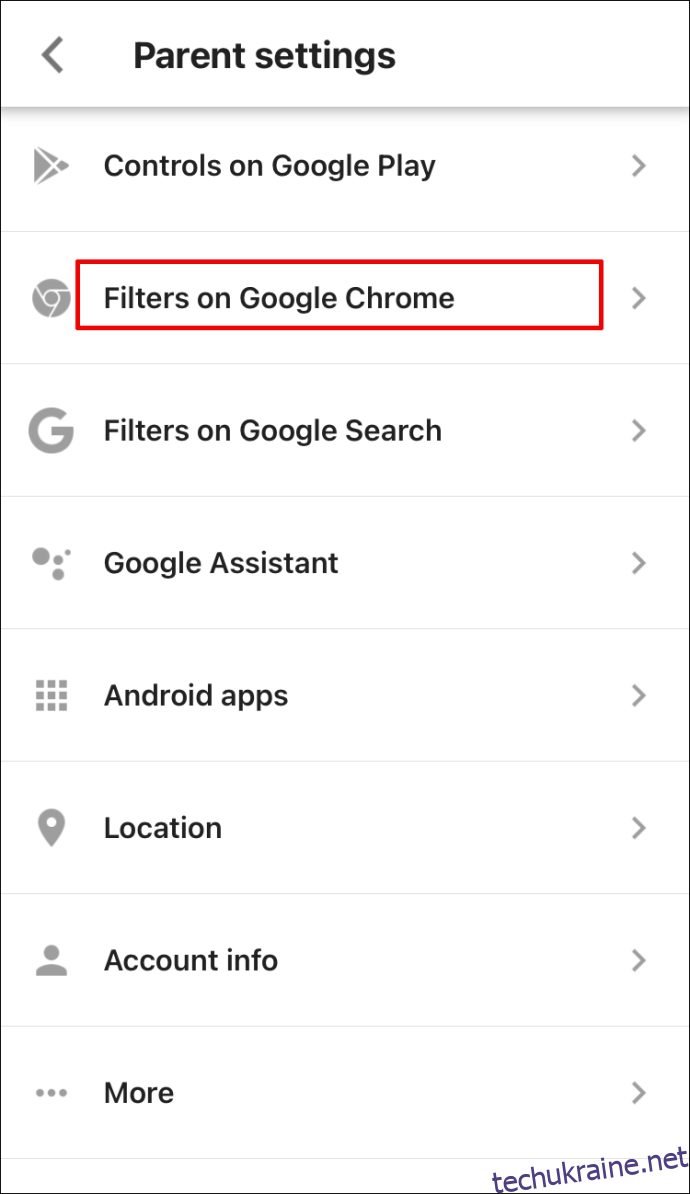
- Натисніть “Керувати сайтами”, а потім “Заблоковано”.
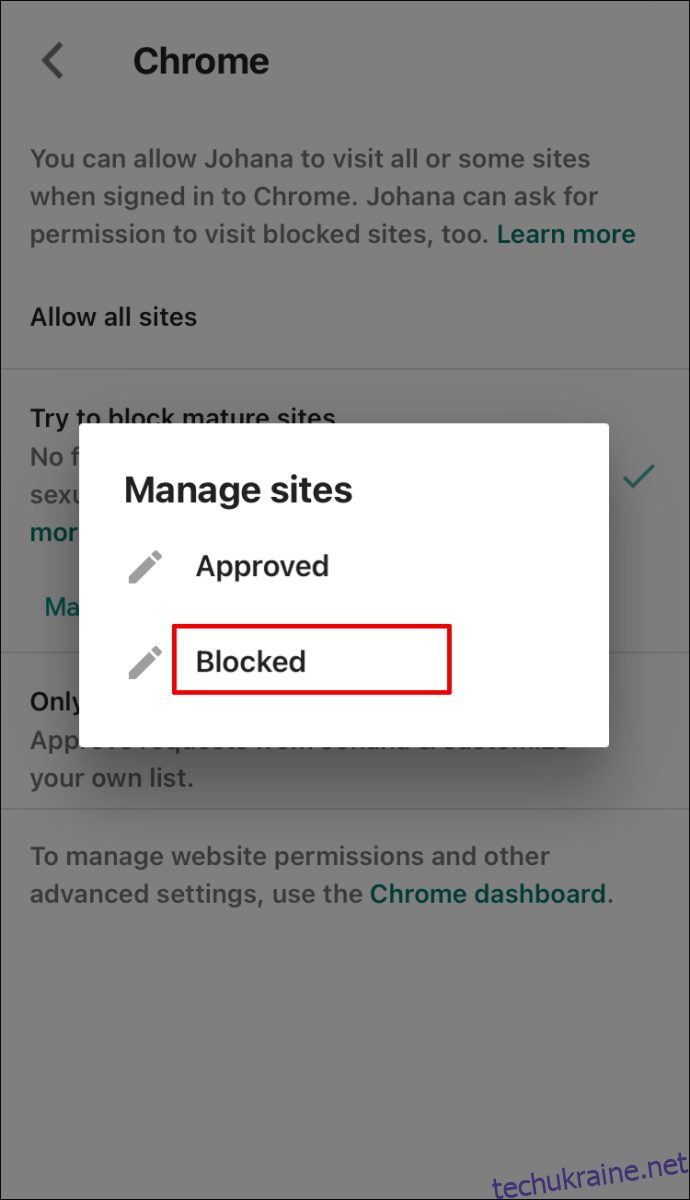
- Натисніть значок плюса в нижньому правому куті екрана.
- Вставте URL-адресу Discord у поле введення адреси, а потім закрийте вікно.
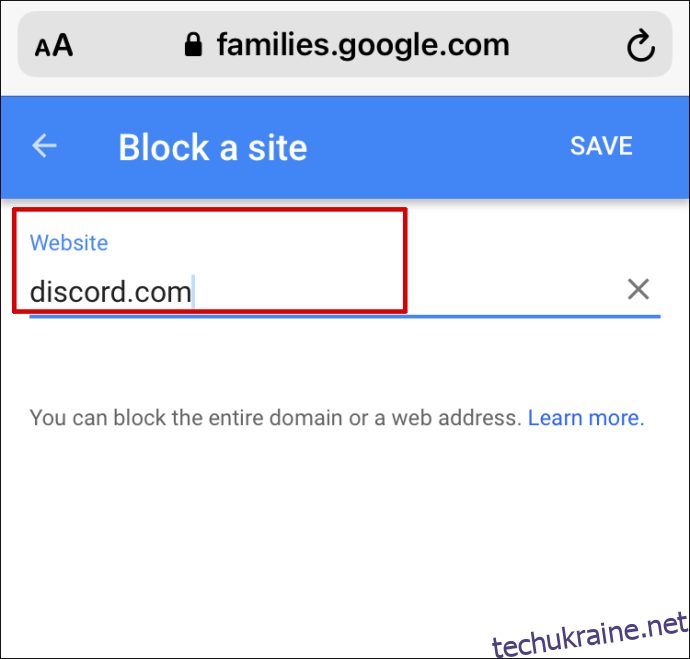
Зверніть увагу: обмеження для веб-сайтів Family Link не працюватимуть на iPhone або iPad. Вам потрібно заблокувати Discord через “Екранний час”.
Як заблокувати Discord в Obs?
Ви можете заблокувати аудіо з Discord в Obs, виконавши наступні кроки:
- Запустіть Obs.
- Перейдіть до панелі “Джерела”.
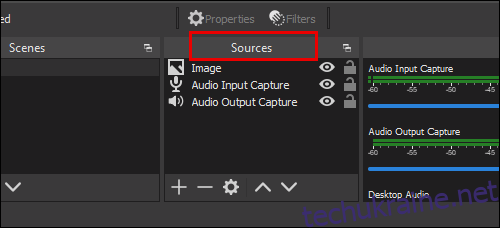
- Виберіть “Захоплення аудіовиходу”.
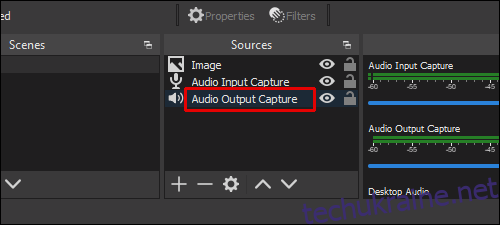
- Знайдіть вкладку “Пристрій” і виберіть пристрій, який ви використовуєте для трансляції на Discord.
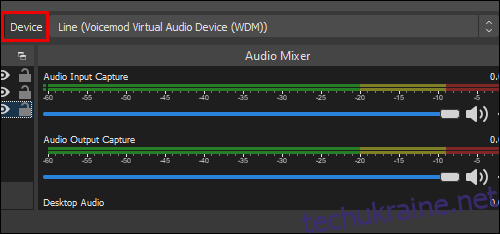
- Натисніть “Видалити”.
Контроль доступу до Discord
Сподіваємося, що за допомогою нашого посібника ви зможете заблокувати Discord на будь-якому пристрої. Батьківський контроль є корисним інструментом для управління контентом, доступним вашій дитині. Однак, не обов’язково обмежувати доступ до Discord повністю – варто розглянути встановлення обмеження часу використання. Таким чином, ваша дитина зможе використовувати програму, але не буде проводити в ній занадто багато часу.
Які ваші думки щодо використання Discord дітьми? Поділіться своїми міркуваннями в коментарях нижче.