Оптимізація продуктивності KDE Plasma 5
KDE Plasma 5 відома своїм привабливим інтерфейсом та різноманітними графічними ефектами. Багато користувачів вважають її однією з найестетичніших стільничних оболонок в екосистемі Linux. Проте, ця краса має свою ціну – значне споживання системних ресурсів. Як наслідок, деякі користувачі не можуть повною мірою насолоджуватися можливостями KDE Plasma на своїх комп’ютерах.
Якщо ви відчуваєте розчарування через повільну роботу KDE на вашому Linux-комп’ютері, ми готові допомогти! Далі ми розкажемо, як можна пришвидшити роботу KDE Plasma 5.
Оновлення KDE Plasma 5
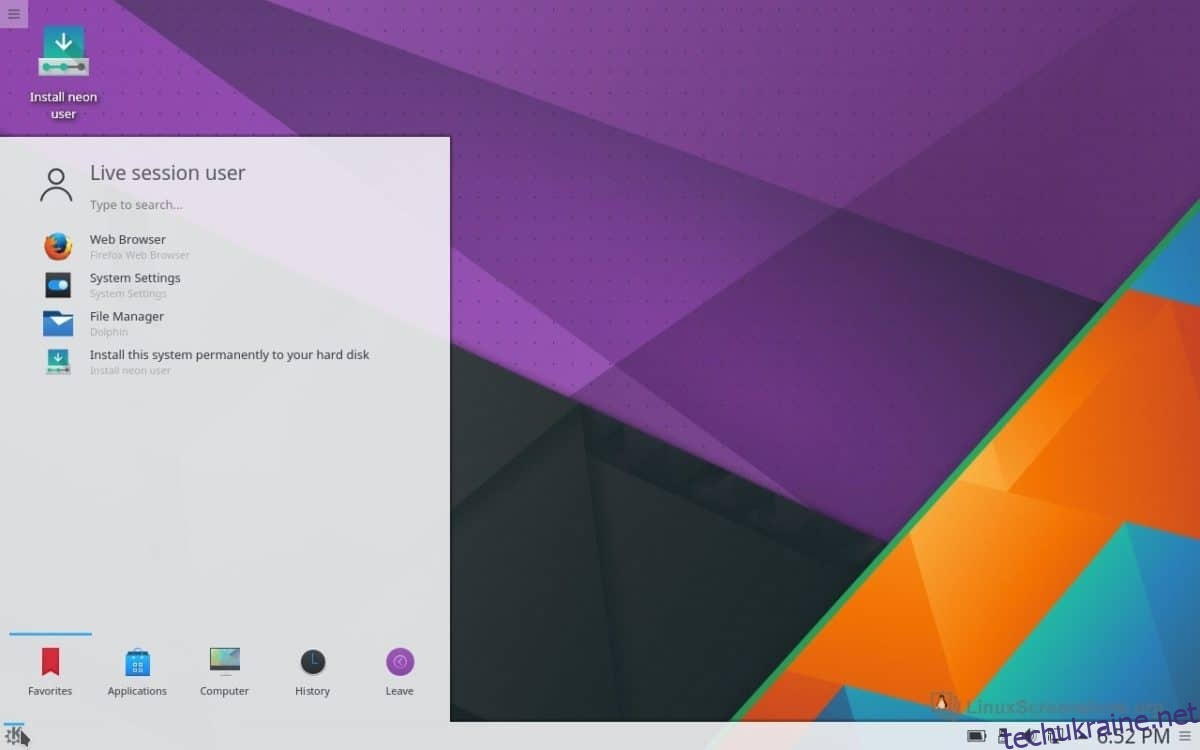
З кожним новим випуском KDE Plasma 5 стає продуктивнішою. Тому, якщо ви помічаєте проблеми зі швидкістю роботи вашого робочого середовища KDE, першим кроком має бути перевірка наявності оновлень. Цілком можливо, що для вашої операційної системи вже доступна нова версія KDE з виправленнями та покращеннями продуктивності!
Не впевнені, як оновити систему в KDE Plasma? Ось покрокова інструкція:
Крок 1: Натисніть клавішу Windows на клавіатурі та введіть “Discover” у пошуковому рядку. Запустіть програму із синім значком сумки для покупок.
Крок 2: У програмі Discover знайдіть пункт “Оновлення” в лівому нижньому куті вікна та натисніть на нього, щоб перейти до розділу оновлення системи.
Крок 3: Оновіть робочий стіл KDE Plasma 5 (та операційну систему Linux в цілому), натиснувши кнопку “Оновити все”.
Використовуєте дистрибутив Linux, який не часто отримує оновлення? Розгляньте можливість переходу на KDE Neon. Це Linux-дистрибутив на базі Ubuntu, який забезпечує постійні оновлення робочого столу KDE Plasma, спираючись на стабільну LTS-основу. Він завжди отримує найновіші компоненти, тому ви зможете скористатися всіма покращеннями продуктивності від команди KDE! Щоб дізнатися більше про Neon, перейдіть за цим посиланням.
Зміна налаштувань ефектів робочого столу
Однією з основних причин повільної роботи KDE Plasma 5 на менш потужних комп’ютерах є графічні ефекти. Вони суттєво впливають на системні ресурси, особливо на графічний процесор. Отже, швидкий спосіб покращити продуктивність KDE Plasma 5 – зменшити або вимкнути непотрібні графічні ефекти.
Щоб вимкнути графічні ефекти в KDE Plasma, натисніть клавішу Windows і введіть “Ефекти”. Запустіть програму з назвою “Ефекти робочого столу”.
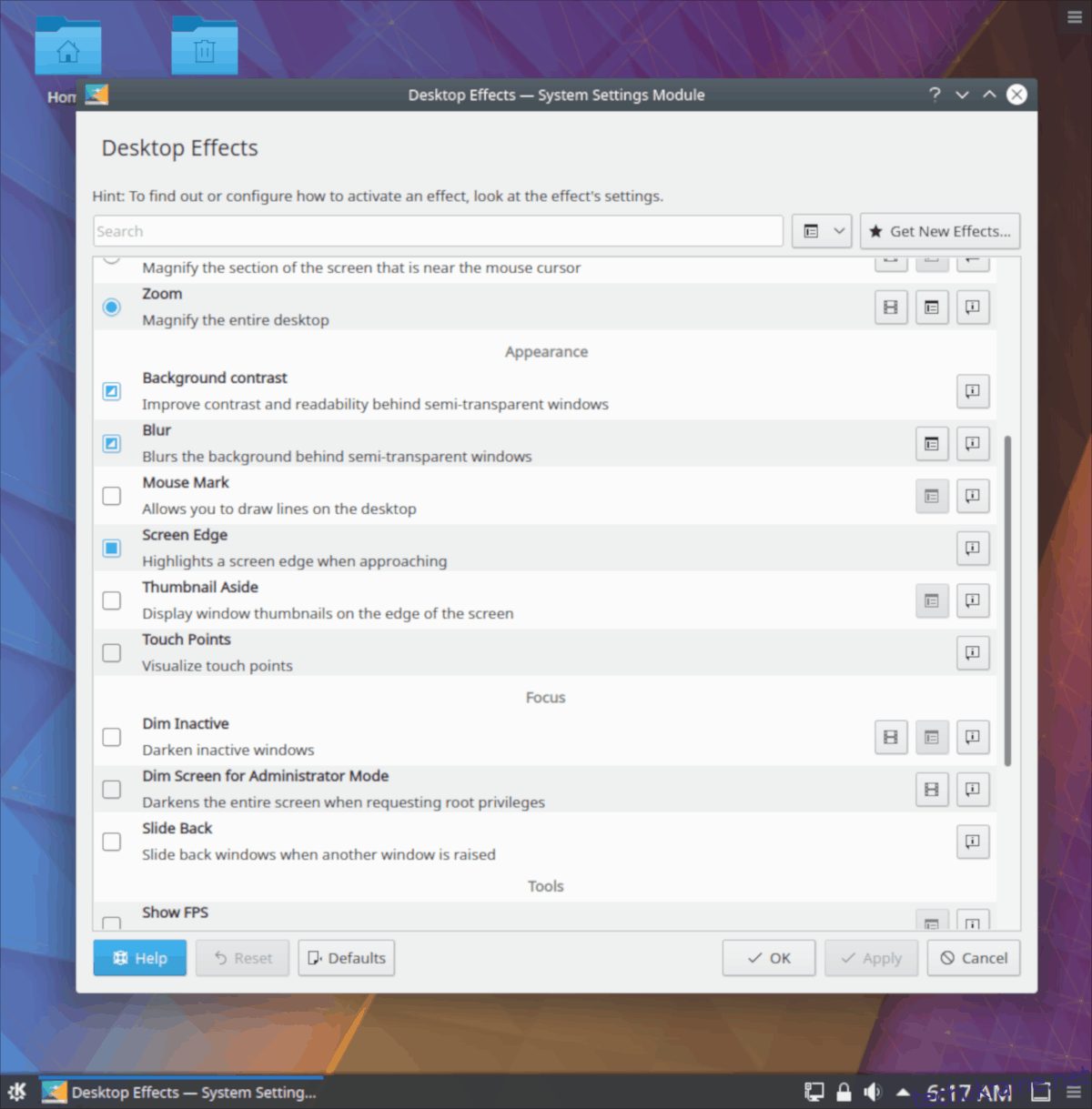
У розділі ефектів робочого столу ви побачите список графічних ефектів, які використовує KDE Plasma 5. Прокрутіть список і зніміть галочки з усіх увімкнених ефектів. Це дозволить вам помітно збільшити швидкість та продуктивність.
Відключення композиції
Композитні ефекти в KDE виглядають вражаюче. Вони додають тіні та глибину вашим вікнам, а також створюють ефект напівпрозорості під час їх перетягування. Однак, ці ефекти можуть значно сповільнювати роботу KDE Plasma, особливо на слабких комп’ютерах. На щастя, розробники KDE зробили можливість вимкнення композиції досить простою.
Щоб відключити композитні ефекти, натисніть клавішу Windows та введіть “Композитний”. З’явиться іконка програми під назвою “Compositor”. Натисніть на неї, щоб перейти до налаштувань компонування робочого столу Plasma.
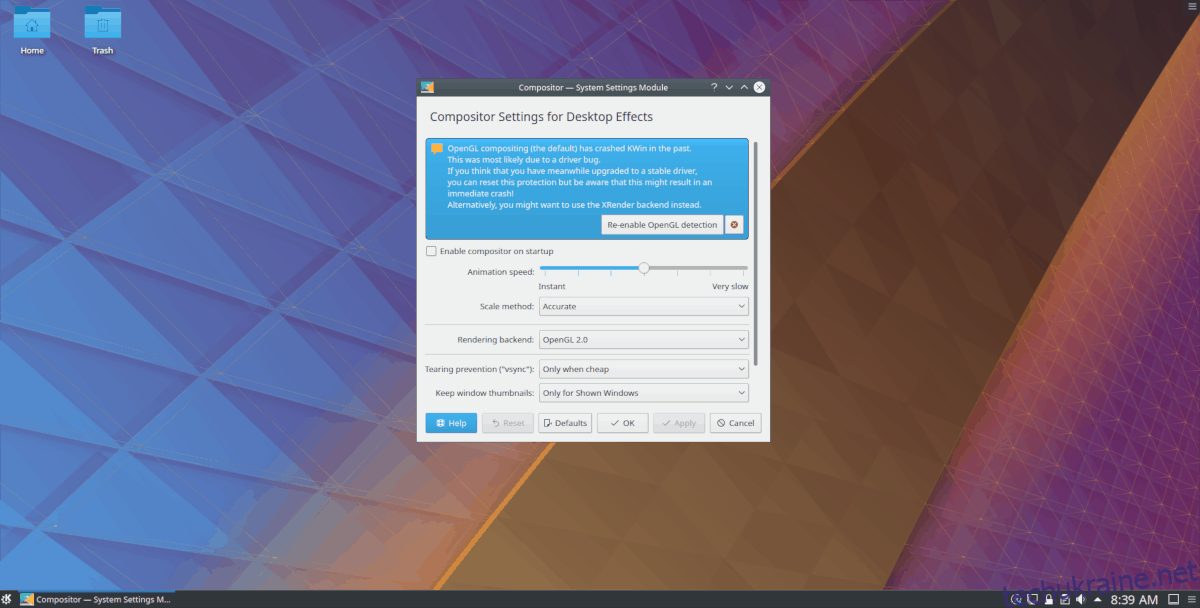
У вікні Compositor зніміть галочку біля “Увімкнути compositor під час запуску”. Натисніть кнопку “Застосувати”, закрийте вікно та перезавантажте комп’ютер. Після входу до системи ефекти компонування будуть вимкнені, що приведе до пришвидшення роботи.
Видалення Akonadi
KDE використовує центральну систему баз даних під назвою Akonadi. Це важливий сервіс, який допомагає багатьом програмам отримувати доступ до різноманітної інформації. Хоча Akonadi зазвичай працює у фоновому режимі і не помітна для користувачів, на слабких комп’ютерах вона може інколи сповільнювати роботу KDE.
Видалення Akonadi та вимкнення цієї системи баз даних досить просте, але залежить від того, який дистрибутив Linux ви використовуєте. Щоб вимкнути службу, відкрийте термінал та введіть відповідні команди для вашої операційної системи.
Примітка: видалення Akonadi також видалить програми KDE, що залежать від неї.
Ubuntu
sudo apt remove akonadi --purge
Debian
sudo apt-get remove akonadi --purge
Arch Linux
sudo pacman -Rsc akonadi
Fedora
sudo dnf remove akonadi
OpenSUSE
sudo zypper remove akonadi
Зміна менеджера вікон (необов’язково)
Менеджер вікон відіграє важливу роль у загальній продуктивності робочого середовища. У KDE менеджер вікон не є занадто ресурсомістким. Однак, його заміна на більш легку альтернативу може значно покращити використання пам’яті, графічного процесора та процесора. Тому, якщо ви маєте необхідність, заміна менеджера вікон є гарним варіантом.
Openbox – це чудовий варіант для заміни менеджера вікон KDE Plasma. Розробники Openbox навіть надають готову сесію KDE/Openbox, тому не потрібно додатково налаштовувати систему! Щоб розпочати сесію KDE/Openbox, відкрийте термінал та введіть відповідні команди для вашої Linux-системи.
Примітка: Заміну менеджера вікон KDE на Openbox варто робити лише у випадку, якщо ви виконали всі попередні кроки та все ще стикаєтеся з повільною роботою KDE.
Ubuntu
sudo apt install openbox openbox-kde-session
Debian
sudo apt-get install openbox openbox-kde-session
Arch Linux
sudo pacman -S openbox
Fedora
sudo dnf install openbox-kde
OpenSUSE
sudo zypper install openbox-kde
Вхід у KDE/Openbox
Щоб увійти в нову сесію KDE/Openbox, відкрийте меню програм KDE та натисніть кнопку виходу. Після завершення сеансу з’явиться екран входу. На екрані входу знайдіть меню “сеанс” та клацніть на нього, щоб відкрити доступні варіанти робочого столу, потім виберіть “KDE/Openbox”.
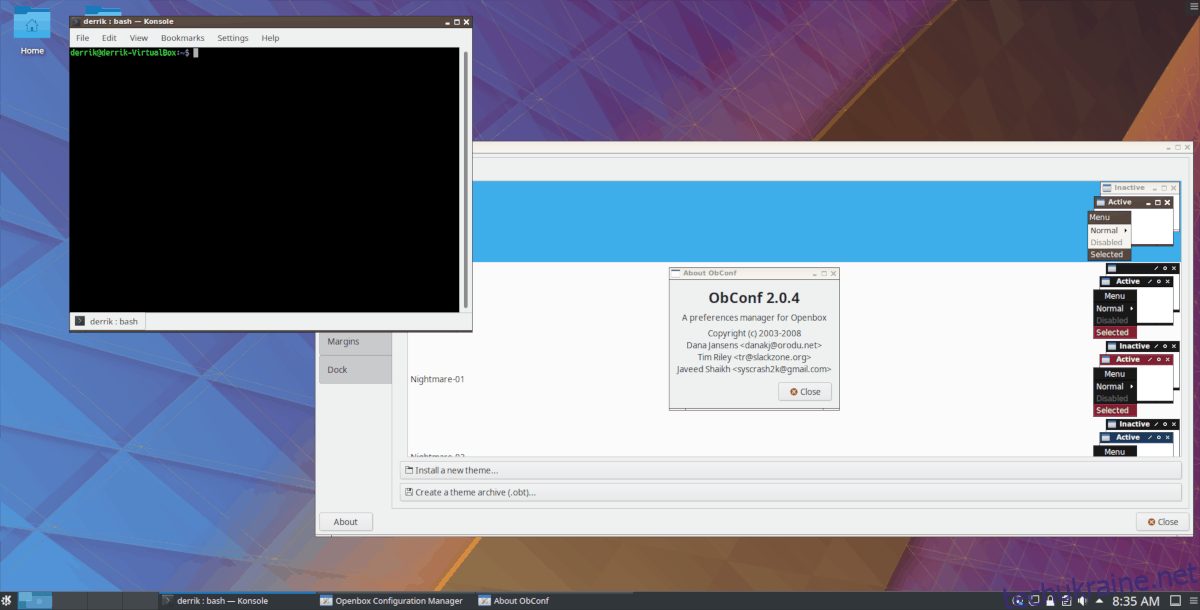
Вибравши “KDE/Openbox”, натисніть на ім’я вашого користувача та введіть свій пароль. Після входу ви побачите робочий стіл KDE Plasma 5, але з Openbox – значно легшим менеджером вікон.