Оптимізація продуктивності робочого столу Cinnamon
Робоче середовище Cinnamon позиціонується в Linux-спільноті як класична, витончена альтернатива таким популярним варіантам, як Gnome та KDE. Розробники стверджують, що воно є простим, легким та не настільки залежним від візуальних ефектів, як інші робочі столи. Однак, попри зусилля команди Cinnamon, досягти оптимальної швидкодії на всіх комп’ютерах не завжди вдається, що може викликати розчарування у користувачів.
Саме тому ми підготували цей матеріал, в якому розглянемо способи підвищення швидкості роботи Cinnamon. Почнемо!
Оновлення Cinnamon
Як і у випадку з іншими робочими середовищами, своєчасне оновлення Cinnamon є критично важливим для забезпечення його стабільної та швидкої роботи. Оновлення часто містять виправлення, які суттєво покращують продуктивність. У останній версії (4.0) розробники особливо акцентували увагу на значних поліпшеннях швидкодії. Тож, якщо ви помічаєте уповільнення Cinnamon або бажаєте оптимізувати його роботу на застарілому обладнанні, оновлення є першим кроком.
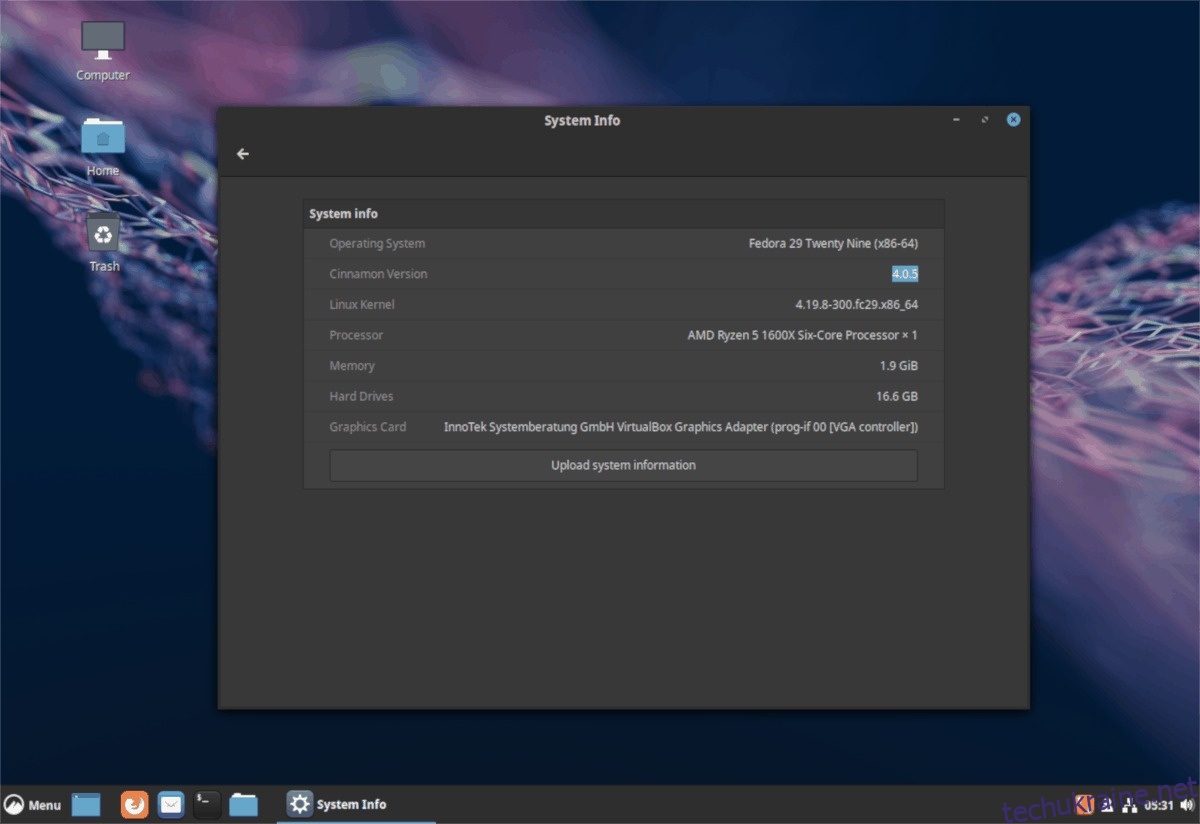
Для оновлення скористайтеся терміналом та командою оновлення вашого менеджера пакетів. Інструкції щодо оновлення вашої операційної системи можна знайти у відповідній вікі.
Перехід на Linux Mint
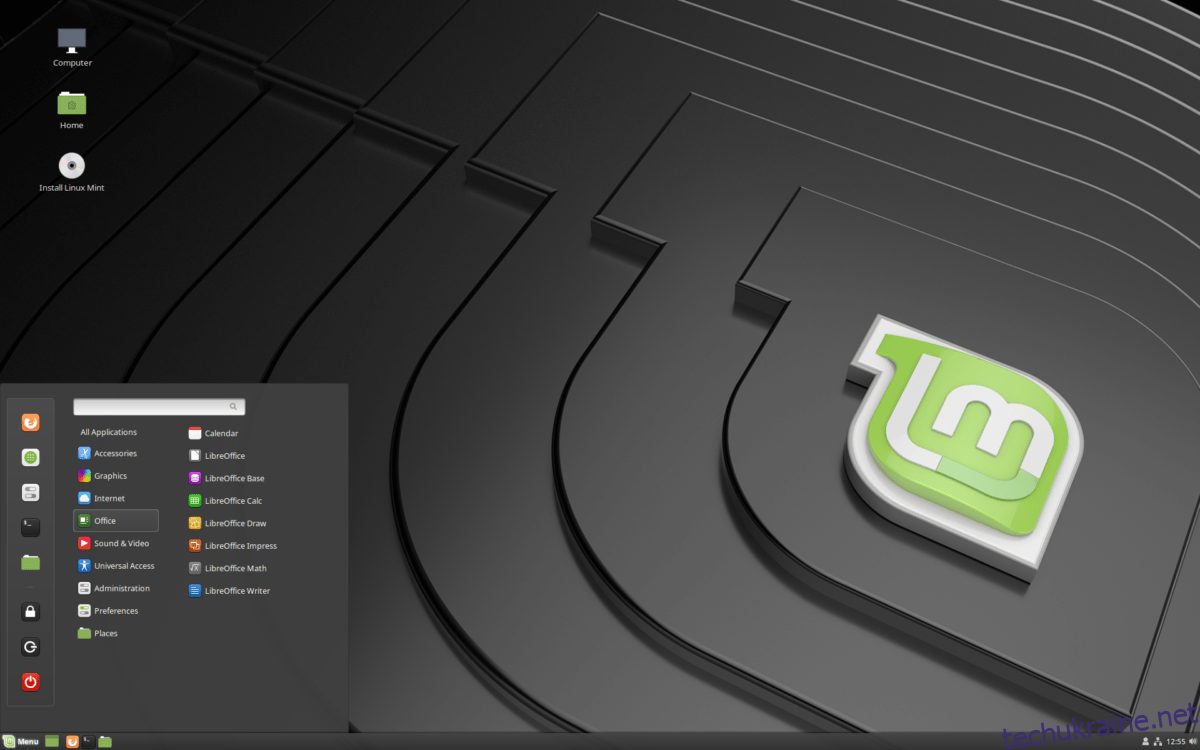
Якщо ваша операційна система не надає оновлення Cinnamon достатньо швидко, можливо, варто розглянути встановлення найновішої версії Linux Mint. Версія 19 дистрибутива містить суттєві покращення продуктивності Cinnamon, що сприятиме його швидшій роботі як на нових, так і на старих комп’ютерах.
Бажаєте дізнатися більше про Linux Mint? Відвідайте офіційний сайт.
Використання програмного режиму візуалізації
Для Cinnamon існує функція “Програмний режим візуалізації”. Це альтернативний варіант робочого столу, який використовує менше ресурсів графічного процесора. Простіше кажучи, він переносить обробку графічних ефектів на програмне забезпечення, а не на відеокарту. Якщо у вас слабкий графічний процесор, цей режим може значно прискорити роботу Cinnamon.
Щоб увімкнути “Програмний режим візуалізації”, виконайте наступні кроки:
- Вийдіть з поточного сеансу та поверніться на екран входу.
- Знайдіть область “сеанси” в диспетчері робочого столу та клацніть її. Залежно від диспетчера, параметри можуть відрізнятися.
- Оберіть у списку “сеансів” пункт “Cinnamon (програмне рендеринг)”.
- Вибравши режим програмного рендерингу, увійдіть в систему. Після входу ви отримаєте повідомлення про те, що Cinnamon працює у програмному режимі візуалізації.
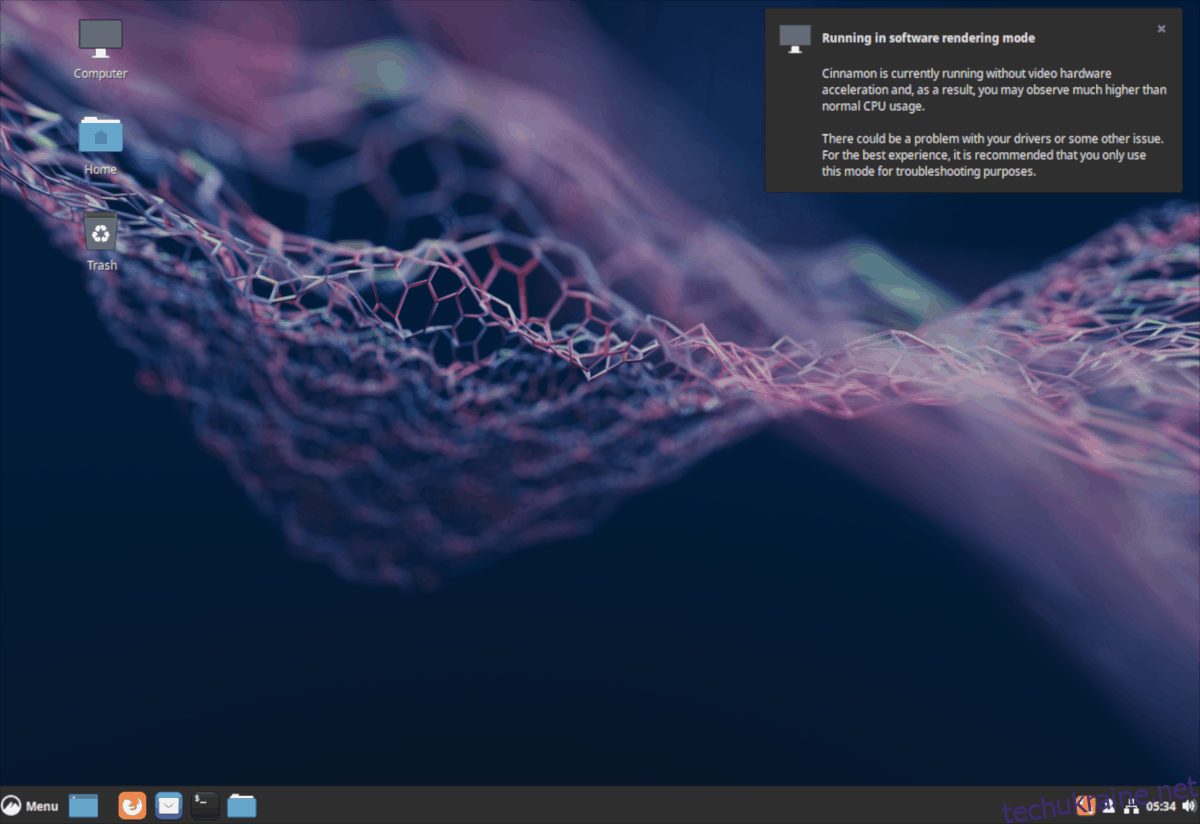
Вимкнення ефектів
Хоча Cinnamon не використовує стільки графічних ефектів, як KDE чи Gnome Shell, їх наявність все ж може впливати на продуктивність. Щоб вимкнути візуальні ефекти, натисніть клавішу Windows та введіть “Ефекти” у вікні пошуку. Натисніть на відповідну піктограму.
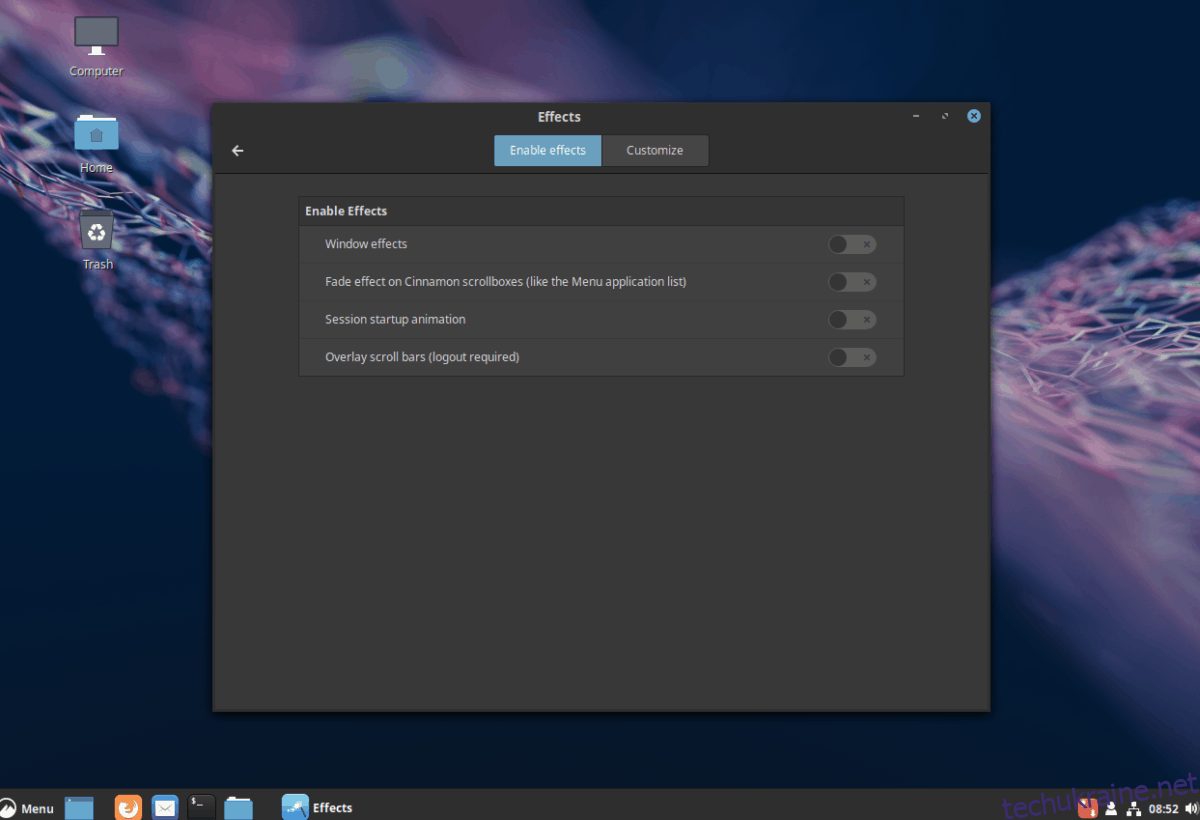
У вікні “Ефекти” вимкніть усі доступні налаштування. Після цього ви одразу помітите покращення швидкодії.
Відмова від Cinnamon Desklets та Extensions
Десклети та розширення є елементами Cinnamon, які дозволяють налаштувати робочий стіл. Однак, вони можуть споживати значну кількість системних ресурсів, особливо якщо їх забагато. Для покращення продуктивності варто видалити непотрібні розширення.
Видалення десклетів
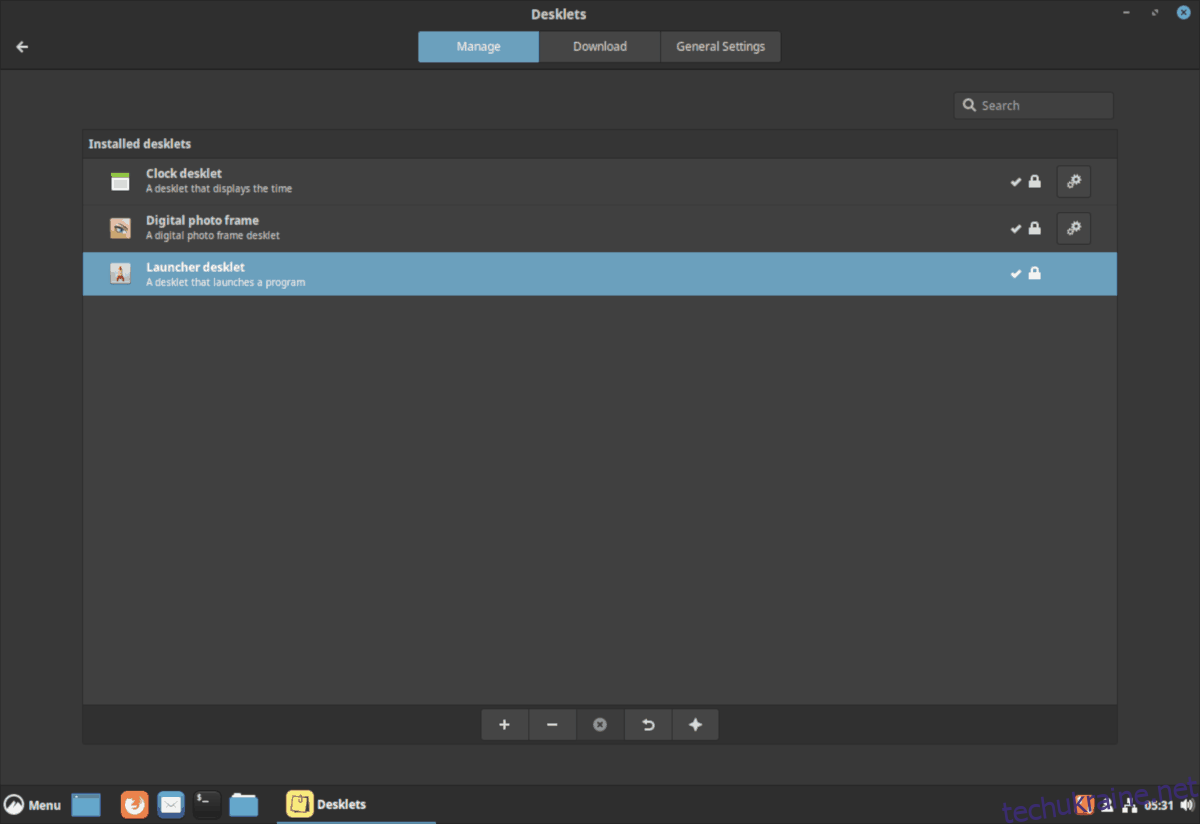
Щоб видалити десклети, клацніть правою кнопкою миші на робочому столі та оберіть “Додати десклети”. На вкладці “керування” виберіть десклети для видалення та натисніть “X” внизу.
Видалення розширень
Щоб видалити розширення, натисніть клавішу Windows та введіть “Розширення” у вікні пошуку. Запустіть програму “Розширення”.
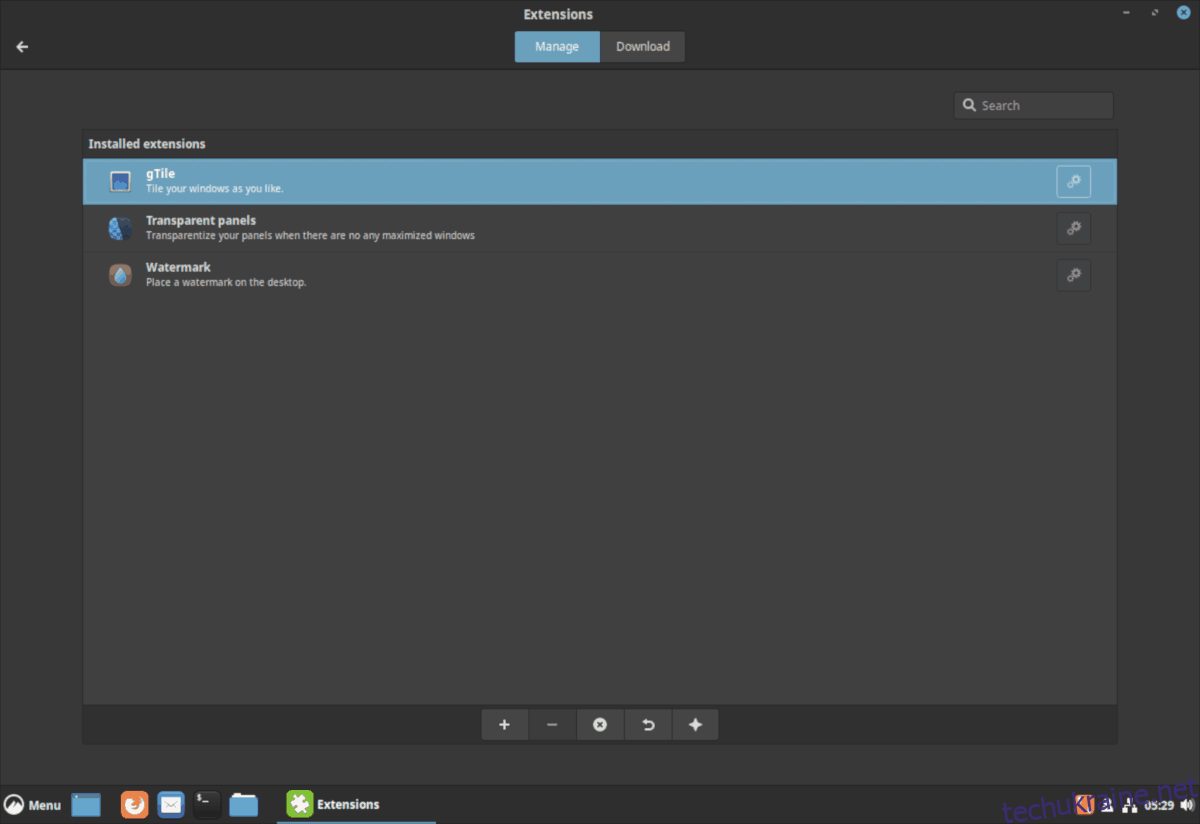
У вкладці “керування” виберіть розширення для видалення та натисніть значок “X”.