Інсталяція Apache Tomcat на Ubuntu Server
Tomcat є сервером з відкритим кодом, призначеним для операційних систем, таких як Linux та Windows. Його основна функція полягає у запуску контейнерів Java Servlet, а також підтримці технології Java Server Pages. У цій статті ми розглянемо процес встановлення Apache Tomcat версії 9 на Ubuntu Server 18.04 LTS.
Зверніть увагу, що хоча цей посібник орієнтований на Ubuntu 18.04, він також має бути сумісним із 18.10.
Підготовка Java
Оскільки Apache Tomcat є сервером Java, його функціонування неможливе без попередньо встановленої Java. На щастя, для Ubuntu існує PPA, що спрощує процес отримання робочої версії Java Runtime Environment.
Щоб додати PPA, відкрийте термінал на вашому сервері Ubuntu та введіть наступну команду:
Примітка: Якщо ваш сервер Ubuntu не підтримує PPA за замовчуванням, спочатку необхідно встановити пакет software-properties-common.
sudo add-apt-repository ppa:webupd8team/java
Після додавання PPA до Ubuntu, уважно прочитайте повідомлення, що з’явиться на екрані. Воно містить важливу інформацію про PPA та підтримку вашої системи. Після ознайомлення, виконайте команду оновлення.
sudo apt update
Після завершення оновлення, встановіть необхідні Java пакети за допомогою команди Apt install.
sudo apt install oracle-java8-installer
Налаштування середовища Java
WebUpd8 PPA значно спрощує процес встановлення Java на сервері Ubuntu. Проте, Java середовище не налаштовується автоматично. Натомість, вам потрібно самостійно конфігурувати Java, додаючи необхідні параметри до файлу /etc/environment.
Відкрийте файл /etc/environment за допомогою текстового редактора Nano:
sudo nano -w /etc/environment
Прокрутіть донизу файлу, ігноруючи наявний текст. Потім вставте наступний рядок коду в Nano:
JAVA_HOME=”/usr/lib/jvm/java-8-oracle/jre”
Збережіть зміни у файлі /etc/environment, натиснувши Ctrl + O, а потім закрийте редактор, натиснувши Ctrl + X.
Після конфігурації середовища, необхідно відредагувати файл Bashrc, щоб задати шлях до Java.
nano -w ~/.bashrc
Прокрутіть до кінця файлу та додайте наступні рядки:
# Шлях Java
export JAVA_HOME=/usr/lib/jvm/java-8-oracle/jre
export PATH=JAVA_HOME/bin:$PATH
Збережіть зміни в Bashrc (Ctrl + O), закрийте редактор (Ctrl + X), та виконайте команди source і echo, щоб завершити налаштування.
source ~/.bashrc
Після закриття Nano перезавантажте сервер, щоб переконатися, що Java середовище готове до використання.
Інсталяція Apache Tomcat
Тепер, коли Java налаштована, ми можемо розпочати інсталяцію Tomcat. Для цього, перейдіть в режим root, потім в директорію /tmp, та завантажте версію 9.0.13 Tomcat.
sudo -s
cd /tmp
wget https://www-eu.apache.org/dist/tomcat/tomcat-9/v9.0.13/bin/apache-tomcat-9.0.13.tar.gz
Після завантаження пакету Tomcat, його можна розпакувати в директорію /opt.
mkdir -p /opt/tomcat
tar xzvf /tmp/apache-tomcat-9.0.13.tar.gz -C /opt/tomcat/ --strip-components=1
З програмним забезпеченням, встановленим в /opt/tomcat, настав час створити користувача та групу “Tomcat”.
groupadd tomcat
useradd -s /bin/false -g tomcat -d /opt/tomcat tomcat
Надайте новому користувачеві Tomcat права на доступ та роботу з директорією /opt/tomcat за допомогою команди chown.
chown -R tomcat:tomcat /opt/tomcat
Використовуйте команду chmod, щоб зробити всі файли в директорії /opt/tomcat/bin/ виконуваними.
cd /opt/tomcat/bin
chmod +x *
Знову відкрийте файл Bashrc за допомогою Nano.
nano -w ~/.bashrc
Після відкриття файлу, задайте змінну середовища Catalina для Tomcat, додавши наступний рядок в кінець файлу.
#Catalina
export CATALINA_HOME=/opt/tomcat
Збережіть зміни, натиснувши Ctrl + O на клавіатурі.
Застосуйте зміни у файлі Bashrc:
source ~/.bashrc
Нарешті, запустіть сервер, виконавши наступну команду:
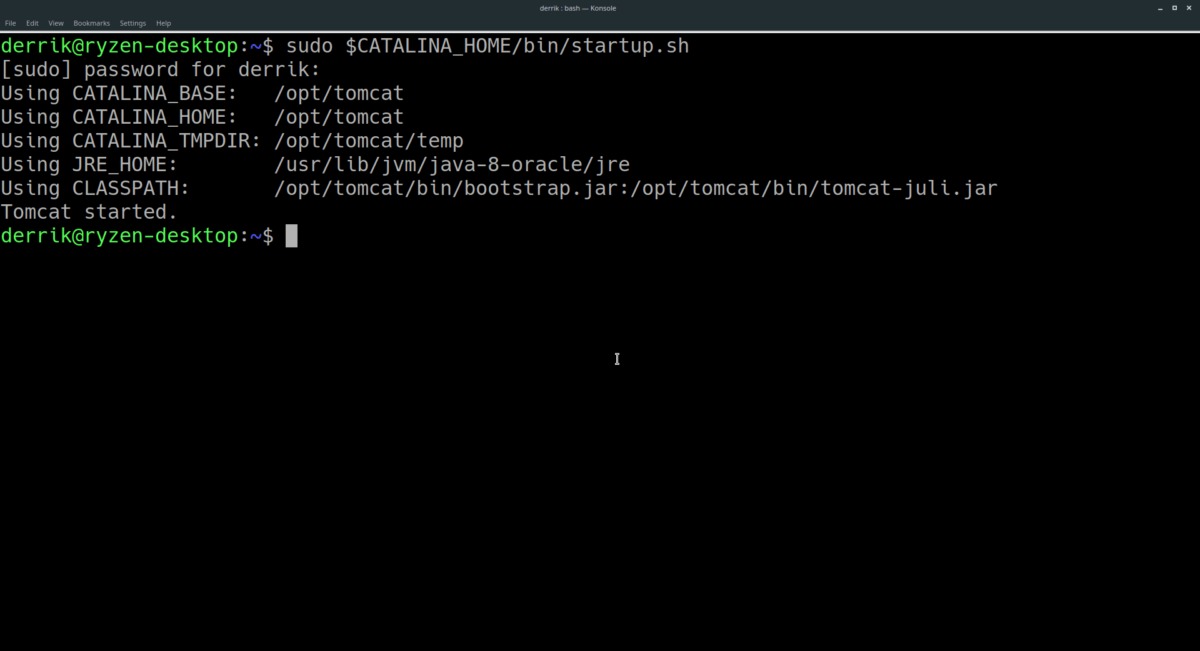
sudo $CATALINA_HOME/bin/startup.sh
Зупинка Tomcat
Щоб зупинити сервер Tomcat, виконайте наступний скрипт:
sudo $CATALINA_HOME/bin/shutdown.sh
Доступ до сервера Apache Tomcat
Tomcat працює на порту 8080 за замовчуванням. Щоб отримати доступ до нього, необхідно знайти локальну IP-адресу сервера та відкрити в браузері URL-адресу:
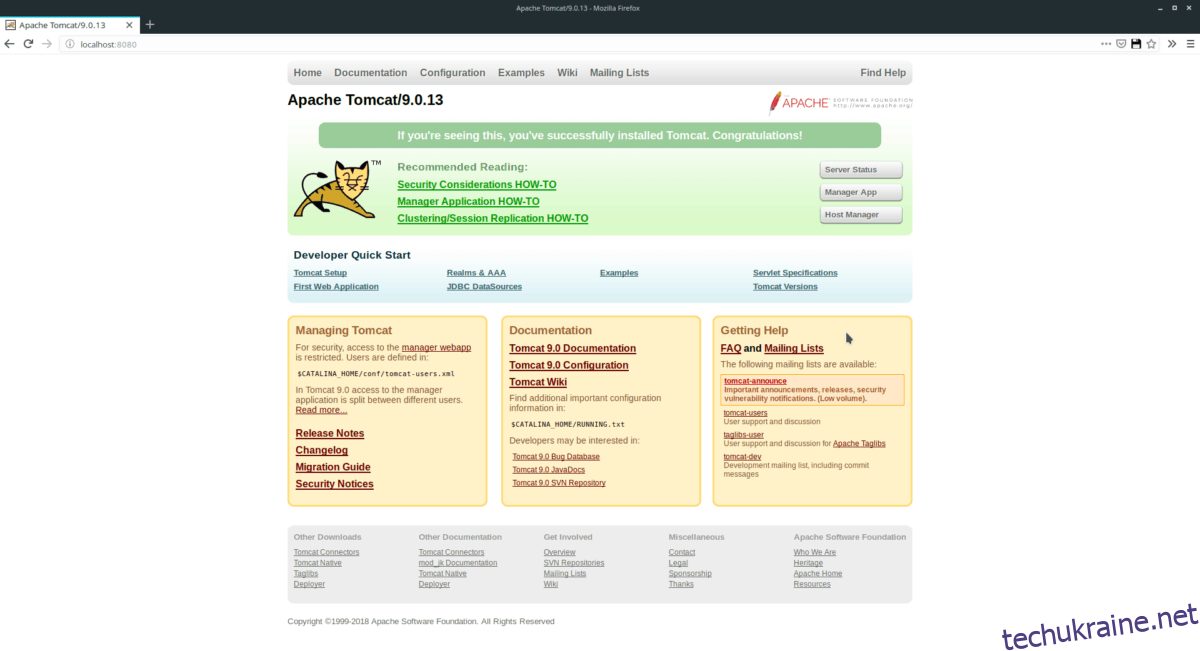
https://ip-адреса-сервера:8080
Не знаєте локальну IP-адресу свого сервера Ubuntu? Ви можете легко знайти її, відкривши термінал та виконавши команду ip addr.
ip addr show | grep 192.168*
Якщо ваш сервер не використовує 192.168, видаліть команду Grep та виконайте:
ip addr show