Налаштування Кольорів Скінів Rainmeter: Повний Посібник
Скіни Rainmeter зазвичай не пропонують широких можливостей для зміни кольорів. Хоча деякі можуть мати світлу або темну тему, користувачі не можуть вільно змінювати колірну гаму. Це пов’язано зі структурою скінів, які складаються з різноманітних елементів інтерфейсу, включаючи як зображення, так і текст. Через це процес зміни кольору може виявитися дещо складним. Розглянемо, як це можна зробити.
Зміна кольору текстових скінів
Якщо скін Rainmeter базується виключно на тексті, наприклад, простий цифровий годинник без зображень, зміна кольору є відносно простою. Щоб розпочати, клікніть правою кнопкою миші на скін і виберіть “Редагувати скін” з контекстного меню.
Відкриється файл конфігурації скіна у Блокноті. У цьому файлі знайдіть рядки, що містять “Color”, “FontColor” або інші подібні параметри, що вказують на колір. Замініть значення на RGB-код потрібного вам кольору.
Оскільки один скін може мати кілька значень кольору, вам потрібно буде змінити їх усі. Наприклад, ми змінимо колір тексту з чорного на зелений. Для простого скіна, як цей, колір довелося змінити у трьох різних місцях.
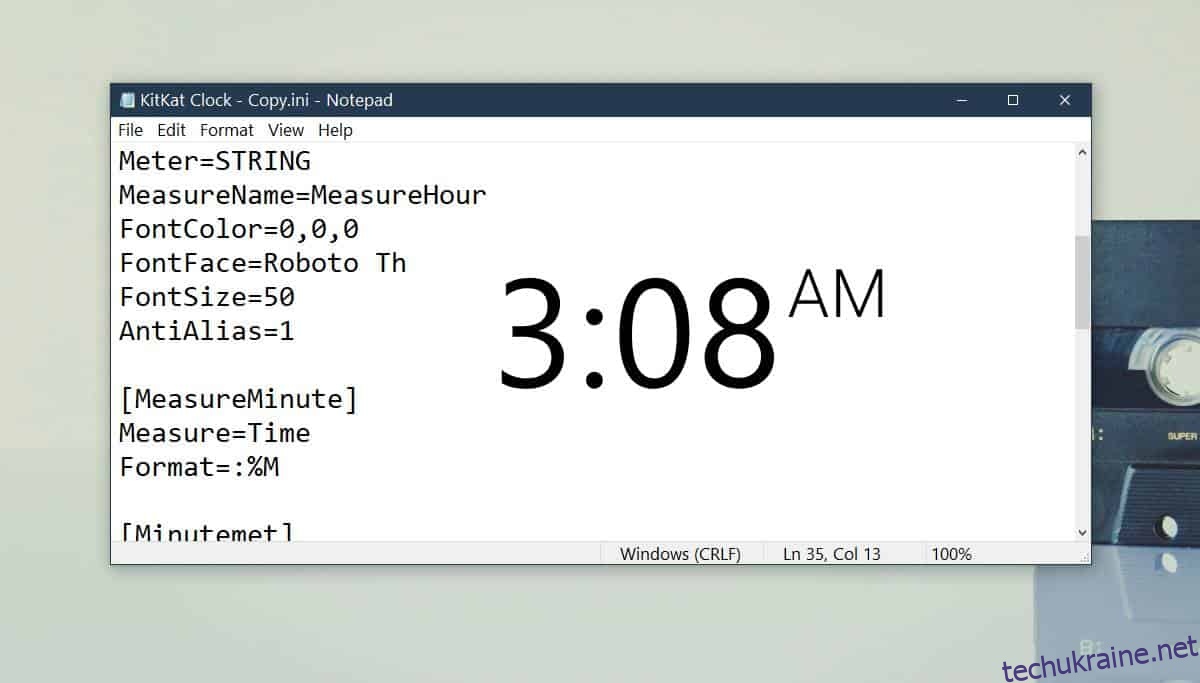
Збережіть внесені зміни та оновіть скін.
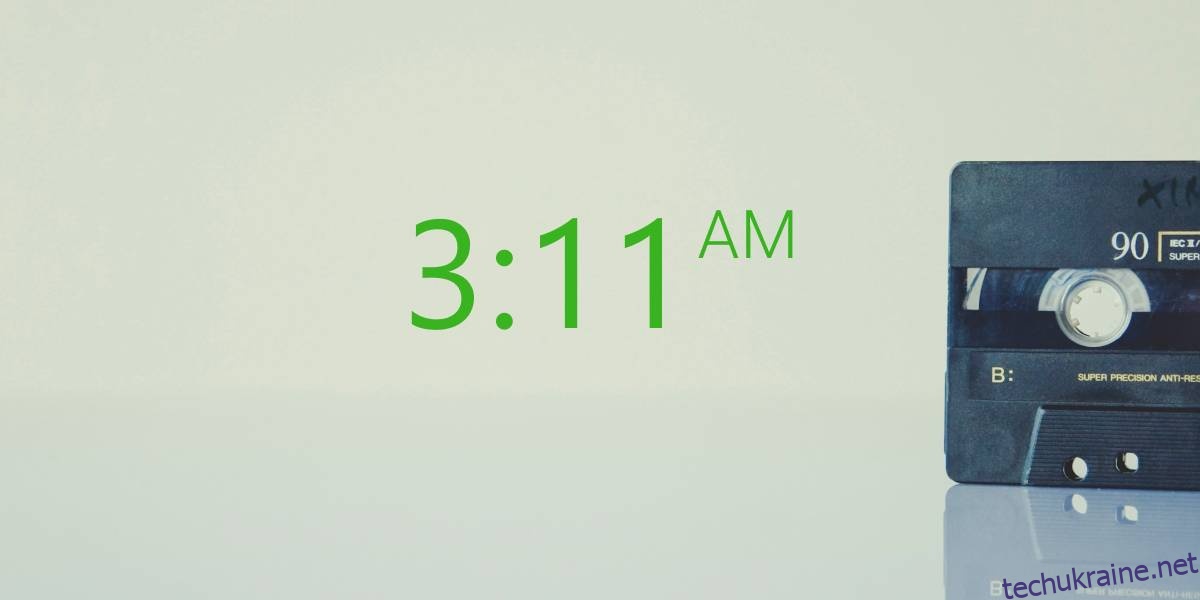
Редагування скінів з текстом та зображеннями
Процес зміни кольору у скінах, що містять як текст, так і зображення, значно складніший. Для зміни кольору зображень знадобиться редактор графіки, оскільки Rainmeter завантажує зображення в тому вигляді, в якому вони зберігаються в ресурсах скіна. Застосувати до зображень колірні маски він не може.
Ось оригінальний вигляд скіна:
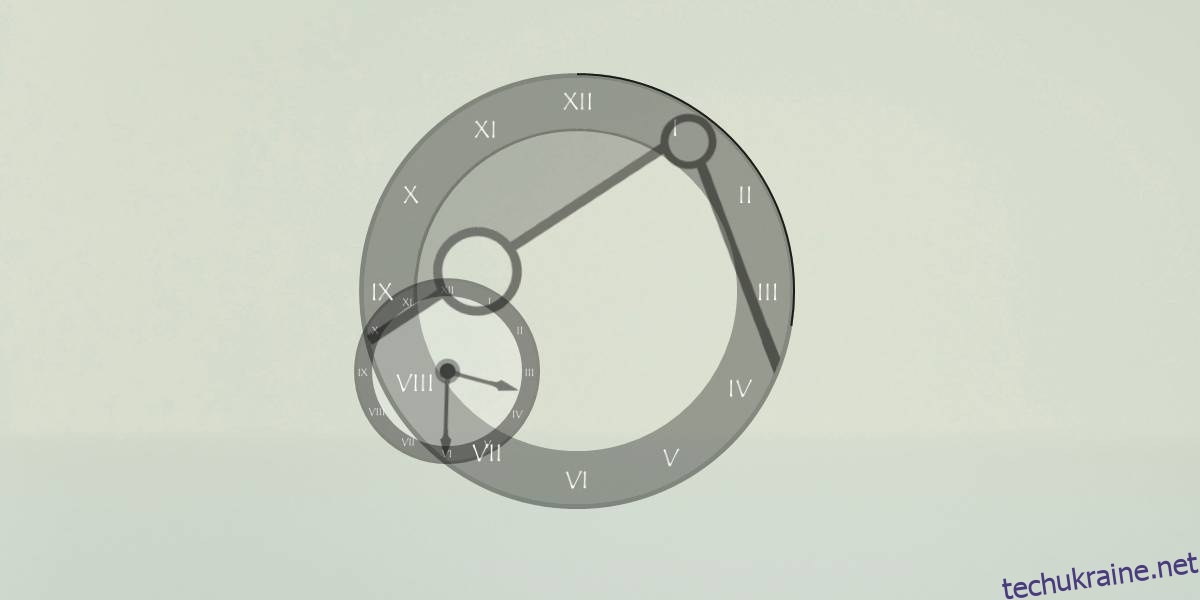
Клікніть правою кнопкою миші на скін та оберіть “Редагувати скін”. У файлі, що відкриється, перегляньте всі параметри, пов’язані з кольором. Наприклад, у нашому випадку це “SkinColor”, “TimeColor” та “LineColor”. Також зверніть увагу на назви усіх зображень, які використовує скін.
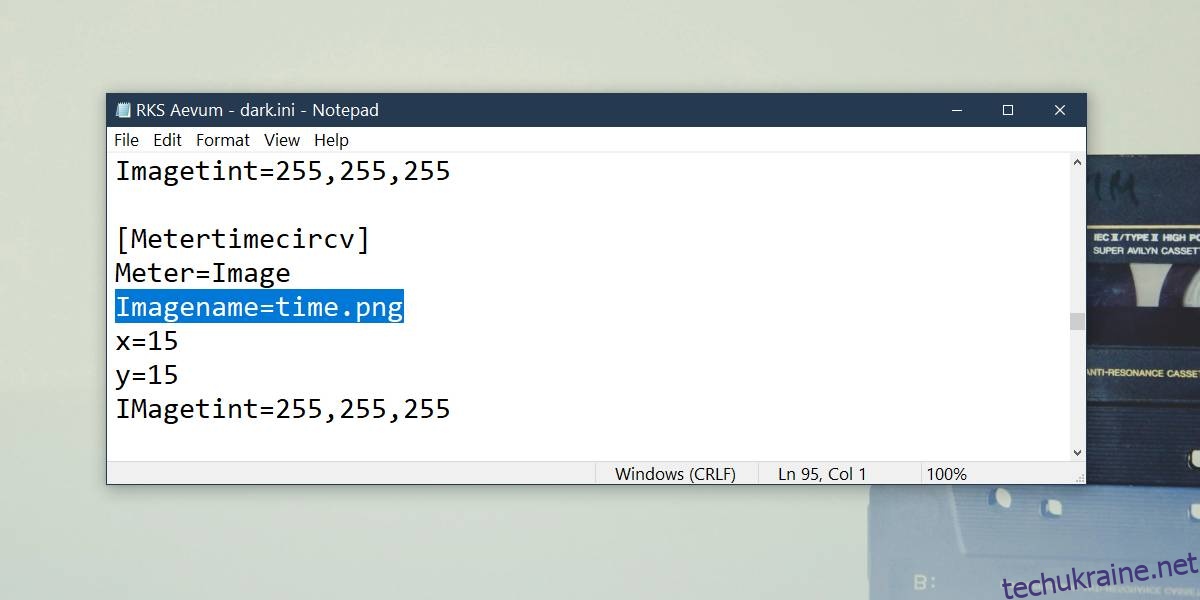
Змініть значення для “SkinColor”, “TimeColor” та “LineColor” у файлі блокнота на потрібні. Ми, знову ж таки, використаємо зелений. Однак, не робимо все зеленим, бо тоді скін стане нечитабельним. Ми змінимо колір лінії на зелений, а колір одного з зображень на яскраво-оранжевий, щоб було легше помітити різницю. У цьому конкретному скіні не використовується текст, тому його колір змінювати не потрібно.
Для зміни кольору зображень, відкрийте папку з вашими документами і перейдіть до “RainmeterSkins\НазваСкіна”.
Усередині ви знайдете папку “Resources”, в якій розміщені всі зображення, що використовуються скіном. Інколи зображення можуть розташовуватись у кореневій папці скіна. Вам знадобиться ім’я зображення, яке ви хочете відредагувати, з файлу блокнота. Змініть колір зображення за допомогою графічного редактора, наприклад, Paint.net. Замініть старе зображення у папці скіна відредагованим, переконавшись, що ім’я та розширення файлу залишились незмінними.
Оновіть скін.
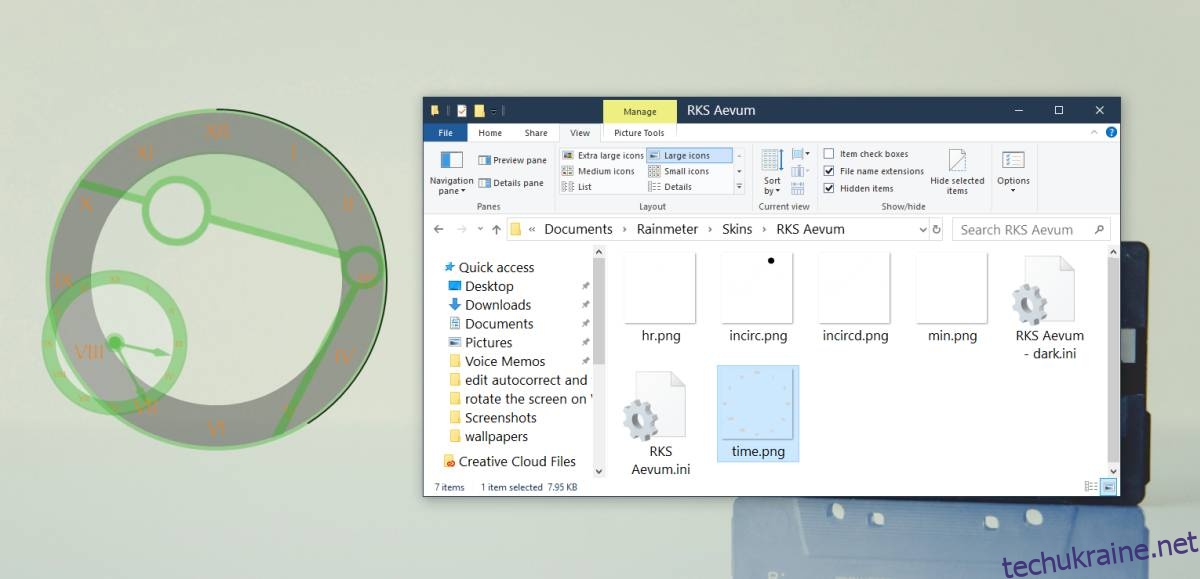
Можливо, вам доведеться змінити кольори інших зображень, щоб скін виглядав гармонійно. У нашому випадку ми змінили колір зображення “time.png”, яке використовується у скіні, на оранжевий, а лінію на зелений.
Якщо ви плануєте змінити кольори скіна Rainmeter, спочатку варто визначитися з гарною колірною схемою. Це може зайняти певний час і потребувати деяких проб і помилок.