Інтеграція Dropbox з файловим менеджером Dolphin: Повний посібник
Файловий менеджер Dolphin, розроблений для KDE, пропонує широкий спектр можливостей. Особливо виділяється його здатність підтримувати сторонні розширення, які значно розширюють функціональність програми. У цій статті ми детально розглянемо, як інтегрувати сервіс Dropbox безпосередньо у ваш Dolphin.
Завдяки інтеграції Dropbox ви зможете легко обмінюватися файлами, генерувати посилання для завантаження та відправляти файли до свого хмарного сховища безпосередньо з робочого середовища Linux.
Встановлення файлового менеджера Dolphin
Якщо ви використовуєте робоче середовище KDE Plasma в Linux, файловий менеджер Dolphin вже має бути встановлений. Однак, Dolphin є універсальним інструментом, який можна використовувати і в інших середовищах, таких як Cinnamon або Gnome. Щоб встановити його, відкрийте термінал та введіть відповідну команду для вашого дистрибутива Linux:
| Дистрибутив | Команда для встановлення |
| Ubuntu |
sudo apt install dolphin |
| Debian |
sudo apt install dolphin |
| Arch Linux |
sudo pacman -S dolphin |
| Fedora |
sudo dnf install dolphin |
| OpenSUSE |
sudo zypper install dolphin |
Важливо: Dolphin є програмою QT, тому найкраще вона працює в середовищах KDE Plasma та LXQt. Для коректної роботи з GTK-середовищами, таких як Gnome, рекомендується встановити пакет Adwaita-Qt.
Для користувачів, які використовують менш поширені дистрибутиви Linux, Dolphin, будучи частиною KDE, зазвичай доступний у репозиторіях. Знайдіть “dolphin file manager” у своєму менеджері пакетів та встановіть його. Як альтернатива, ви завжди можете завантажити вихідний код Dolphin зі сторінки GitHub та скомпілювати його вручну, використовуючи CMake.
Встановлення Dropbox
Інтеграція Dropbox у Dolphin не буде працювати без встановленої та налаштованої програми Dropbox на вашому комп’ютері. Завантажте необхідний пакет для вашої системи з офіційного сайту Dropbox.
Якщо ви зіткнулися з труднощами при встановленні Dropbox на Linux, ви можете ознайомитися з нашими детальними інструкціями щодо налаштування синхронізації Dropbox у Linux.
Примітка: Dropbox офіційно припинив підтримку файлових систем, відмінних від Ext4. Переконайтеся, що ваш розділ має формат Ext4 перед встановленням програми. У випадку використання іншої файлової системи, можливо, буде потрібна переінсталяція Linux.
Після встановлення Dropbox, авторизуйтесь та дайте програмі синхронізуватись з папкою ~/Dropbox у вашій домашній директорії.
Налаштування інтеграції Dropbox в Dolphin
Для інтеграції Dropbox у файловий менеджер Dolphin використовується спеціальний плагін, що входить до пакету “dolphin-plugins”. Встановіть цей пакет через термінал, використовуючи команду, відповідну до вашого дистрибутива Linux:
| Дистрибутив | Команда для встановлення |
| Ubuntu |
sudo apt install dolphin-plugins |
| Debian |
sudo apt-get install dolphin-plugins |
| Arch Linux |
sudo pacman -S dolphin-plugins |
| Fedora |
sudo dnf install dolphin-plugins |
| OpenSUSE |
sudo zypper install dolphin-plugins |
Примітка: Переконайтеся, що програма Dropbox запущена, перед встановленням плагіна, оскільки він залежить від вашого конфігураційного файлу Dropbox.
Для користувачів, які використовують інші дистрибутиви, плагіни Dolphin зазвичай доступні у їх репозиторіях. Знайдіть “dolphin-plugins” у вашому менеджері пакетів та встановіть їх. Як альтернатива, ви завжди можете завантажити вихідний код плагіна з GitHub та скомпілювати його вручну.
Активація плагіна Dropbox
Після встановлення плагіна, необхідно активувати його в налаштуваннях Dolphin. Запустіть файловий менеджер, перейдіть у розділ “Контроль” та оберіть пункт “Налаштувати Dolphin”.
У вікні налаштувань знайдіть розділ “Служби” та відкрийте список інтегрованих служб. Знайдіть у списку “Dropbox”, поставте позначку навпроти нього, щоб активувати інтеграцію, натисніть “Застосувати” та закрийте Dolphin. Після цього, при наступному відкритті Dolphin, ви побачите пункти Dropbox у контекстному меню та зелену позначку біля папки синхронізації.
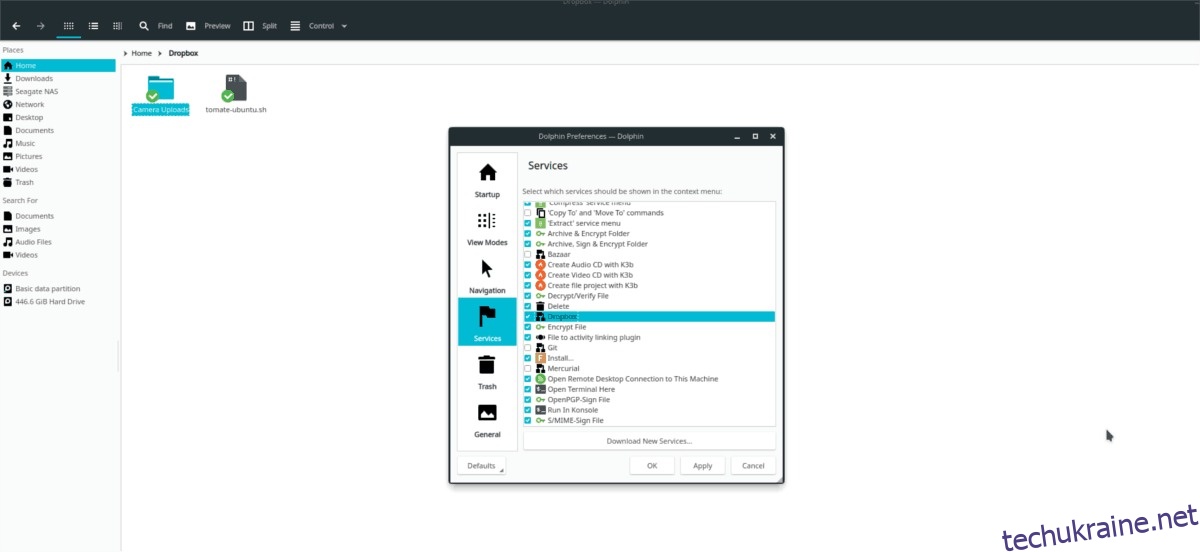
Використання плагіна Dropbox в Dolphin
Після успішної інтеграції, нові можливості Dropbox будуть доступні через контекстне меню (клік правою кнопкою миші). Знайдіть файл або папку у вашій папці синхронізації Dropbox, натисніть правою кнопкою миші та ознайомтесь з доступними опціями.
Перемістити до Dropbox
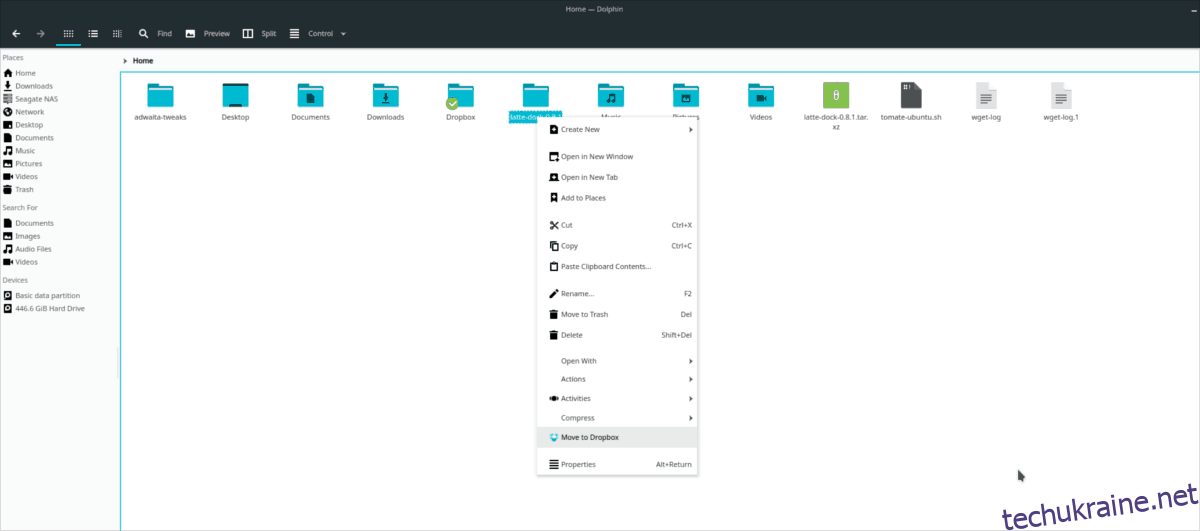
Якщо ви працюєте поза папкою синхронізації Dropbox, ви побачите опцію “Перемістити до Dropbox” у контекстному меню. Ця функція дозволить вам швидко перемістити файли або папки безпосередньо у ваше хмарне сховище. Оберіть файл або папку, клікніть правою кнопкою миші та виберіть опцію “Перемістити до Dropbox”.
Поділитися
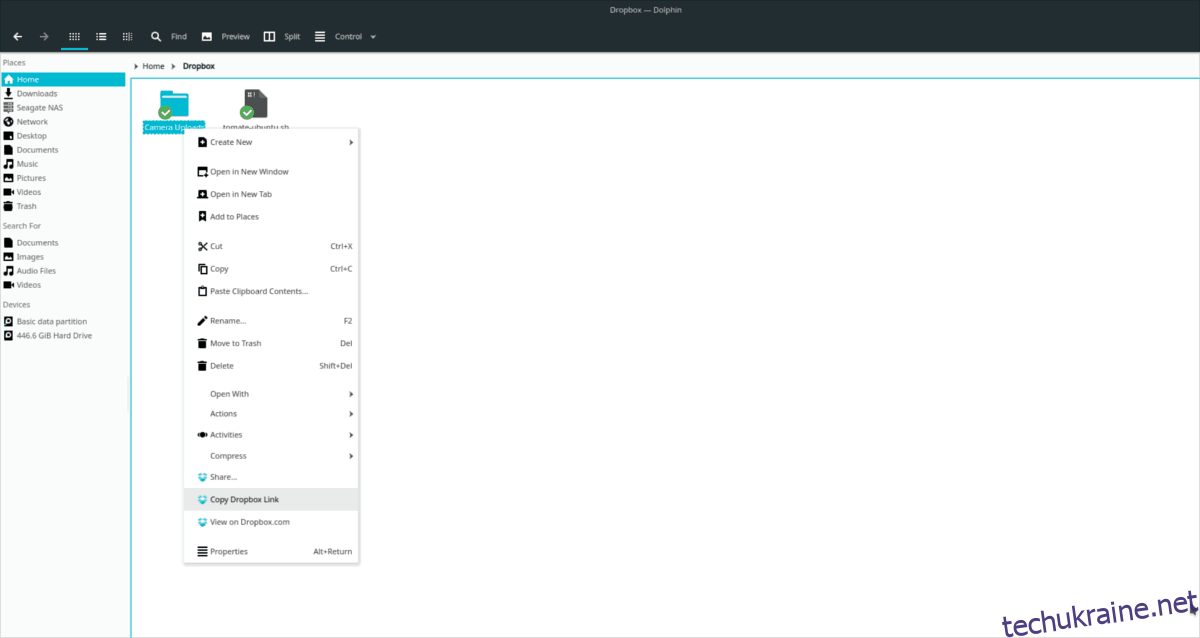
Щоб поділитися файлом, оберіть опцію “Копіювати посилання на Dropbox”. URL-адреса для спільного доступу буде скопійована у буфер обміну. Просто вставте її (Ctrl + V) у повідомлення, щоб поділитися з друзями.
Спільний доступ до папки
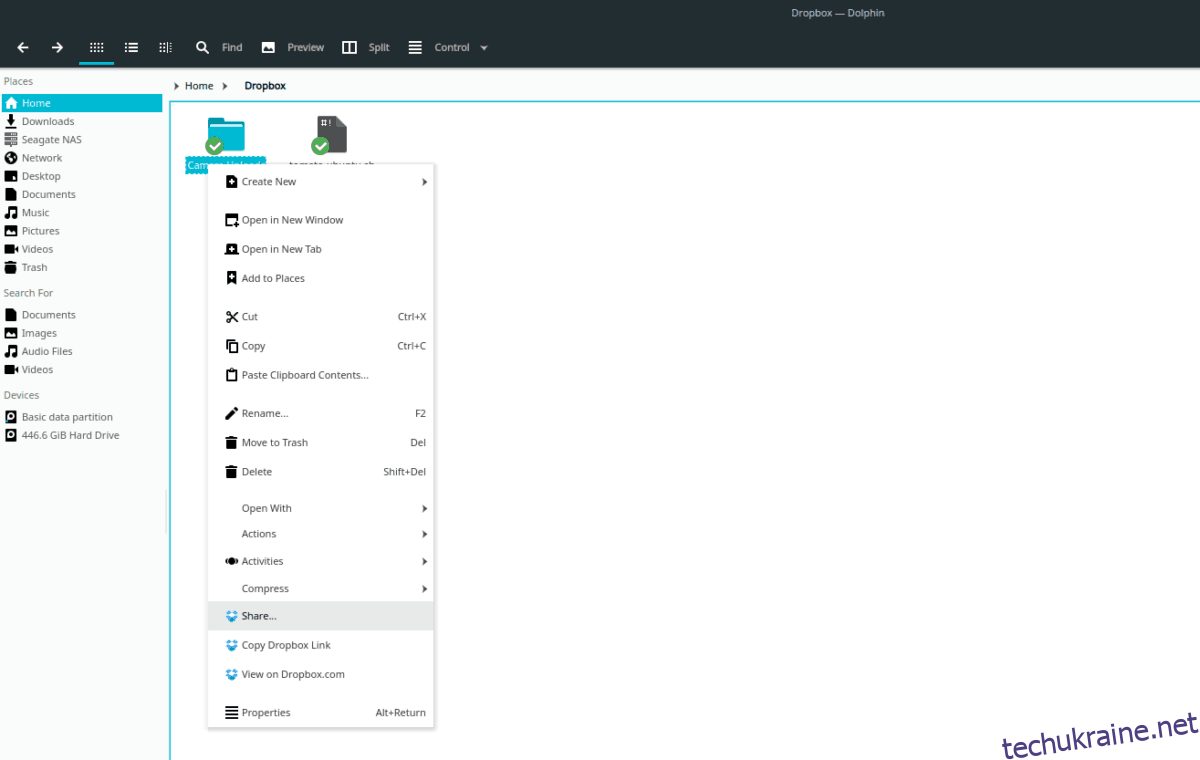
Для надання спільного доступу до папки, клікніть правою кнопкою миші на каталозі та оберіть “Поділитися”. Це відкриє сторінку на Dropbox.com у вашому браузері, де ви зможете налаштувати параметри спільного доступу.
Перегляд
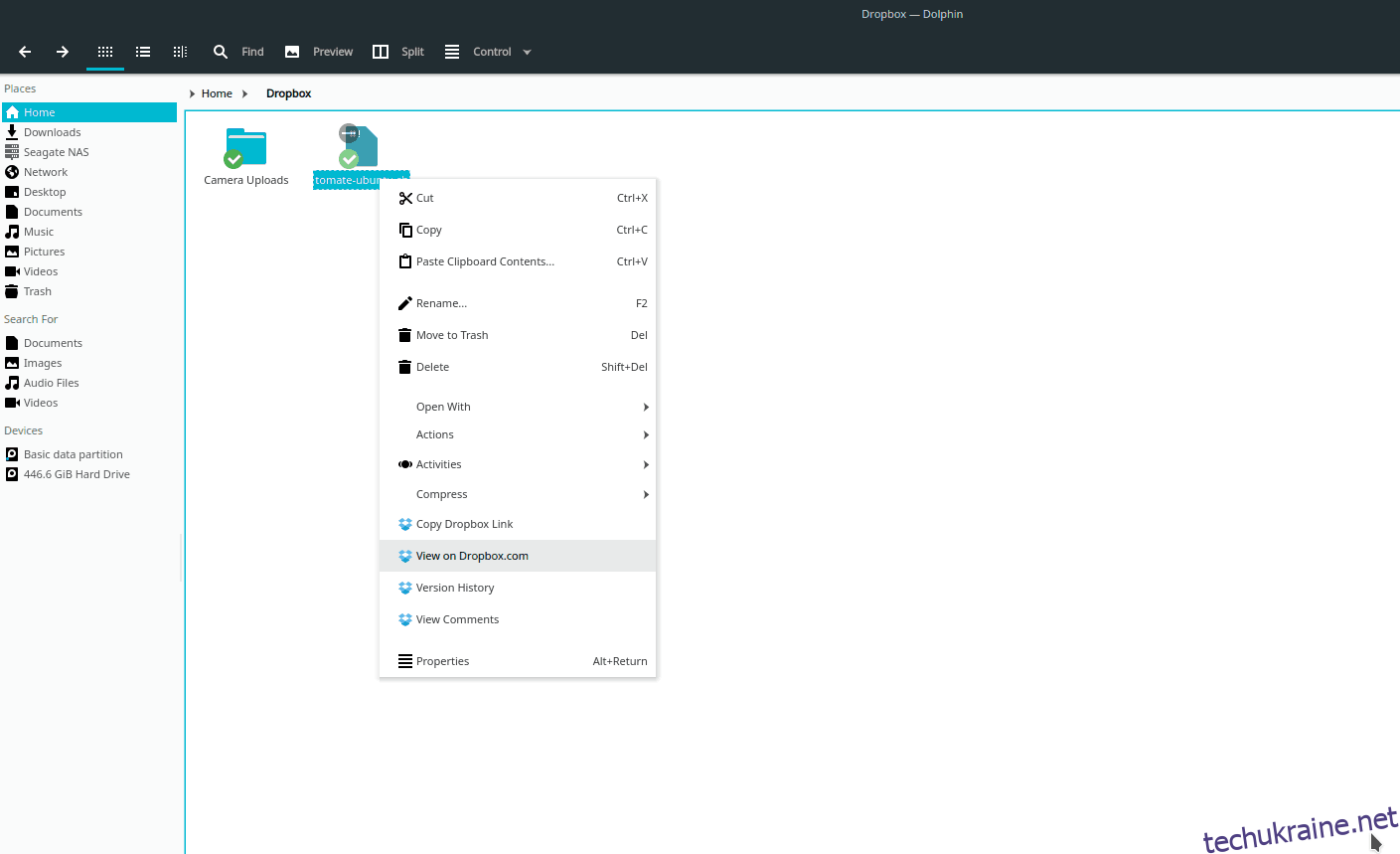
Опція “Перегляд” дозволяє швидко відкрити файл або папку на веб-сайті Dropbox. Крім того, ви можете переглянути коментарі до файлу/папки, обравши відповідну опцію “Переглянути коментарі”.