Покращення Відтворення Відео у VLC на Linux за допомогою Плагінів
Чимало користувачів Linux віддають перевагу VLC як основному інструменту для відтворення відеофайлів. Це цілком зрозуміло, адже цей відеоплеєр має велику кількість можливостей і здатен на багато чого: від запуску DVD та Blu-ray дисків до відтворення потокового відео, а також обробки будь-якого відеоформату (навіть найменш поширеного) без жодних проблем.
Однак, навіть зважаючи на багатий функціонал VLC, завжди є простір для удосконалення. Саме тому ми підготували цей перелік з шістьох найкращих плагінів для VLC, що здатні поліпшити ваш досвід перегляду відео на Linux!
Важливо: Багато плагінів, описаних у цьому посібнику, потребують наявності папки, якої може не бути на вашому комп’ютері з Linux. Перед продовженням відкрийте термінал і виконайте наведені нижче команди для створення потрібних каталогів.
mkdir -p ~/.local/share/vlc/lua/ mkdir -p ~/.local/share/vlc/lua/extensions/ mkdir -p ~/.local/share/vlc/lua/playlist/
1. Відновлення Відтворення Медіа
VLC є надзвичайно потужним медіаплеєром з широким спектром корисних функцій. На жаль, функція відновлення відтворення у ньому не завжди працює так, як потрібно.
Тут на допомогу приходить плагін Resume Media. Він дозволяє користувачам Linux швидко повертатися до перегляду будь-якого відео або аудіофайлу, використовуючи закладки.
Інсталяція Resume Media
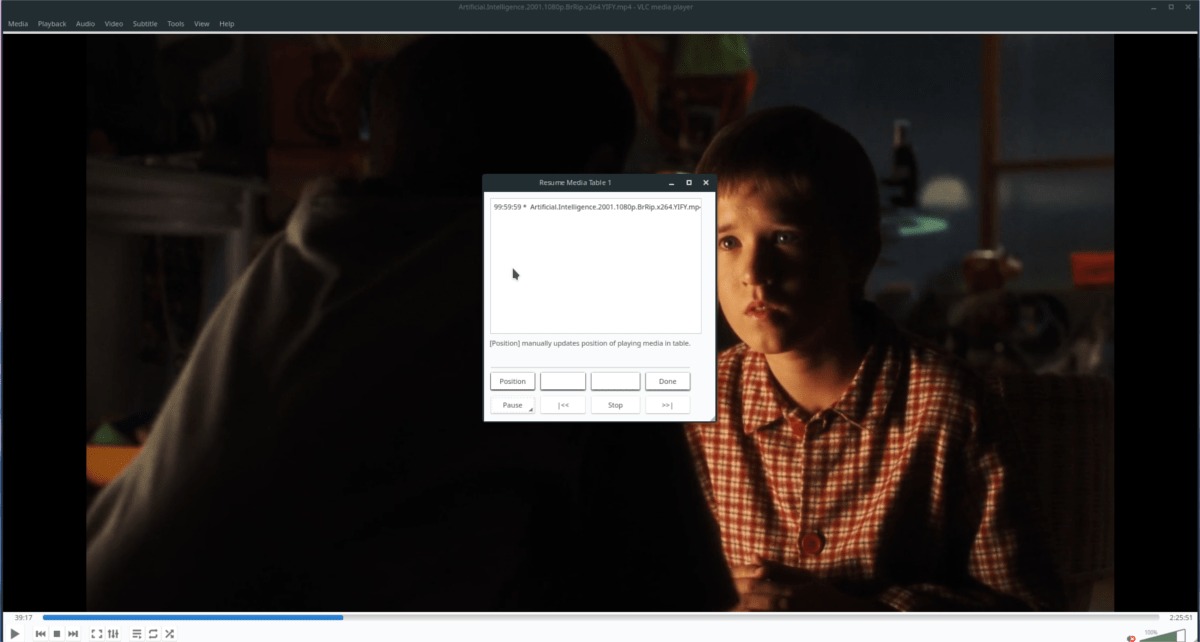
Щоб встановити плагін Resume Media на ваш VLC Media Player, завантажте плагін, а потім запустіть термінал. У терміналі скористайтеся командою unzip для розпакування архіву.
cd ~/Downloads unzip 165231-VLC*Release.zip
Перемістіть плагін до папки з плагінами VLC.
mv VLC*.lua ~/.local/share/vlc/lua/extensions/
Щоб скористатися Resume Media, запустіть будь-який відеофайл, натисніть правою кнопкою миші, щоб викликати меню, виберіть “Перегляд” і натисніть “Resume Media”.
2. Список Відтворення YouTube
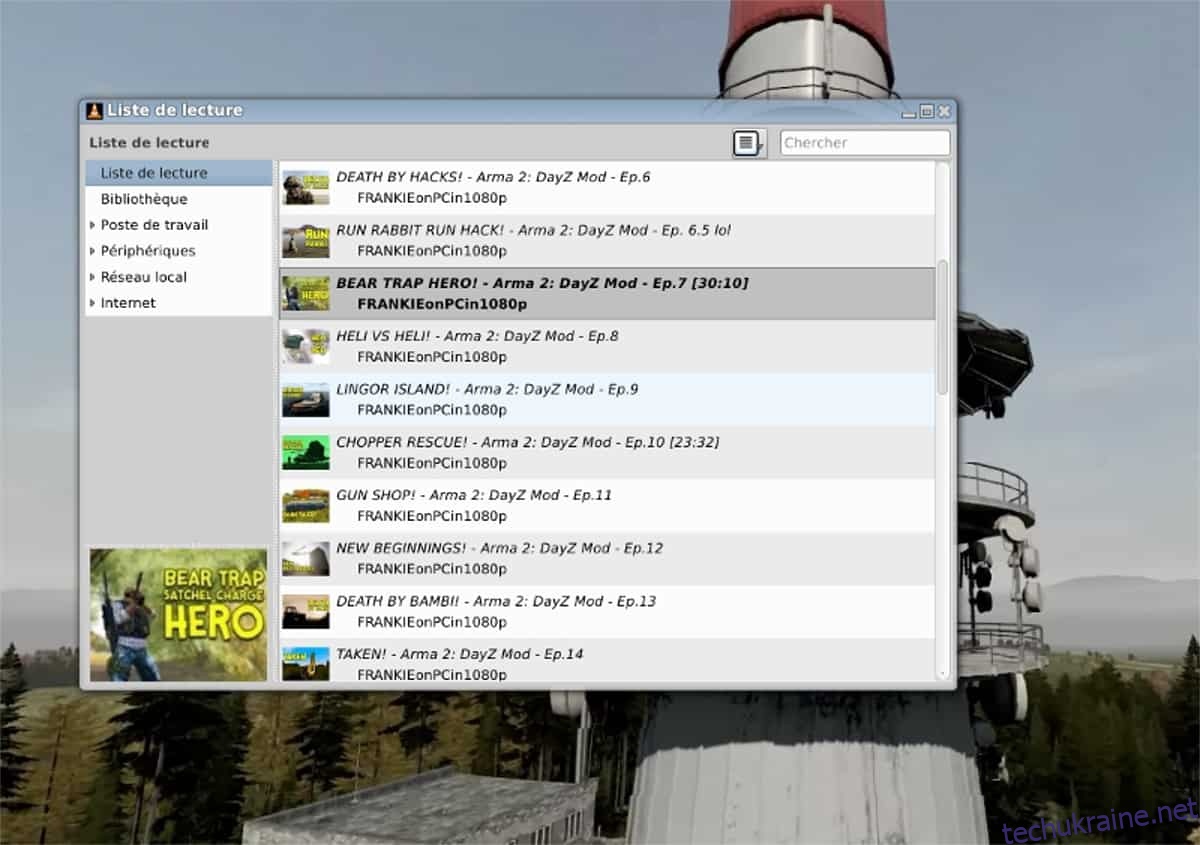
Полюбляєте YouTube, але не любите його веб-інтерфейс? Встановіть плагін YouTube Playlist у VLC! Завдяки йому ви зможете завантажувати окремі відео з YouTube або цілі списки відтворення безпосередньо у ваш локальний відеоплеєр VLC.
Інсталяція Списку Відтворення YouTube
Для отримання списку відтворення YouTube, завантажте плагін. Далі, скористайтеся командою mv, щоб помістити плагін у потрібну директорію на вашому комп’ютері.
cd ~/Downloads mv 149909-playlist_youtube.lua ~/.local/share/vlc/lua/playlist/
3. Список Відтворення Twitch
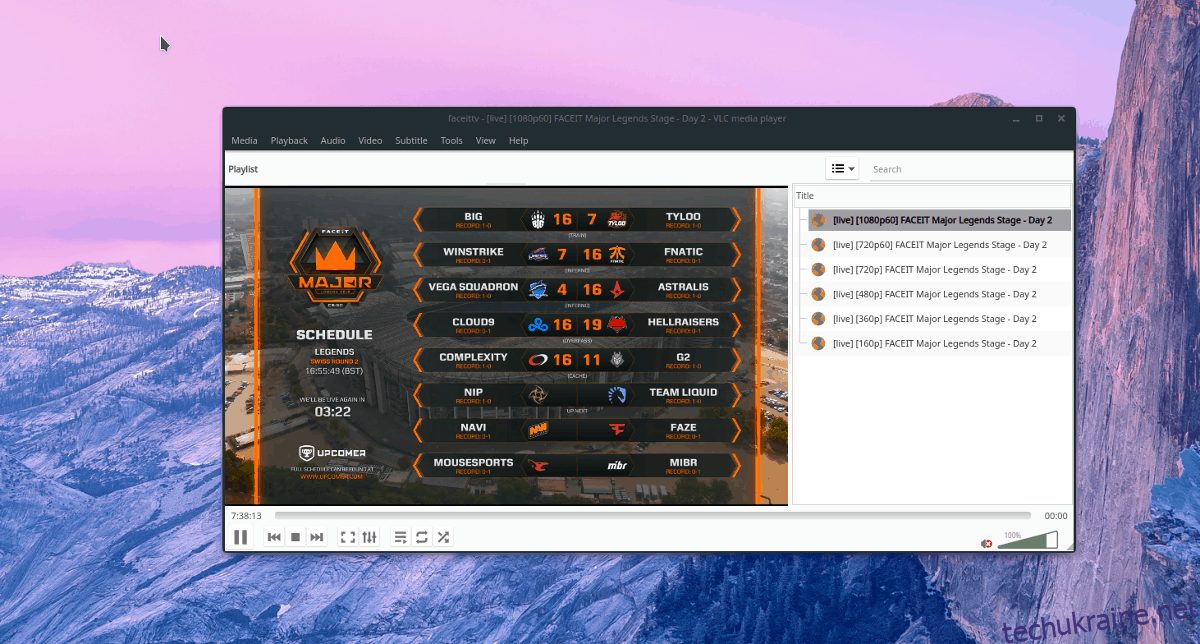
VLC здатний відтворювати багато різних видів інтернет-трансляцій. Протоколи потокового передавання, такі як RTP, RSTP, HTTP та інші, підтримуються відеоплеєром.
Проте, якщо ви є шанувальником стрімінгової платформи Twitch, то без плагіна Twitch Playlist ви не зможете переглядати улюблені VOD або прямі ефіри.
Плагін Twitch Playlist є корисним доповненням до VLC, оскільки багато користувачів Linux використовують його для перегляду різних видів прямих трансляцій, тому його додавання є цілком логічним кроком. Він дозволяє переглядати прямі трансляції, відео за запитом, колекції відео та ігрові кліпи.
Інсталяція Списку Відтворення Twitch
Twitch Playlist є скриптом Lua, тому його інсталяція досить проста. Щоб встановити, завантажте файл Twitch Lua та перемістіть його у потрібне місце за допомогою команди mv.
cd ~/Downloads mv twitch.lua ~/.local/share/vlc/lua/playlist/
4. Клік для Відтворення/Паузи
VLC має доволі інтуїтивно зрозумілий інтерфейс користувача, але давайте подивимося правді в очі: набагато зручніше натиснути на відео для його призупинення.
Саме це і робить плагін Click to play/pause для VLC. Він дозволяє користувачам зупиняти або запускати відтворення відео, просто натискаючи на його область.
Інсталяція “Клік для Відтворення/Паузи”
Спочатку, встановіть пакет “Git” та всі залежності плагіна на ваш комп’ютер з Linux.
Ubuntu
sudo apt install git build-essential pkg-config libvlccore-dev libvlc-dev
Debian
sudo apt-get install git build-essential pkg-config libvlccore-dev libvlc-dev
Arch Linux
sudo pacman -S git base-devel
Fedora
sudo dnf install git su - dnf groupinstall "Development Tools" "Development Libraries"
OpenSUSE
sudo zypper install git sudo zypper in -t devel
Після встановлення залежностей, зберіть плагін та встановіть його.
git clone https://github.com/nurupo/vlc-pause-click-plugin.git cd vlc-pause-click-plugin make sudo make install
Для активації плагіна, відкрийте налаштування VLC, перейдіть до розділу “Відео” та встановіть галочку “Призупиняти/Відтворювати відео при кліці мишею”.
5. Пошук Субтитрів
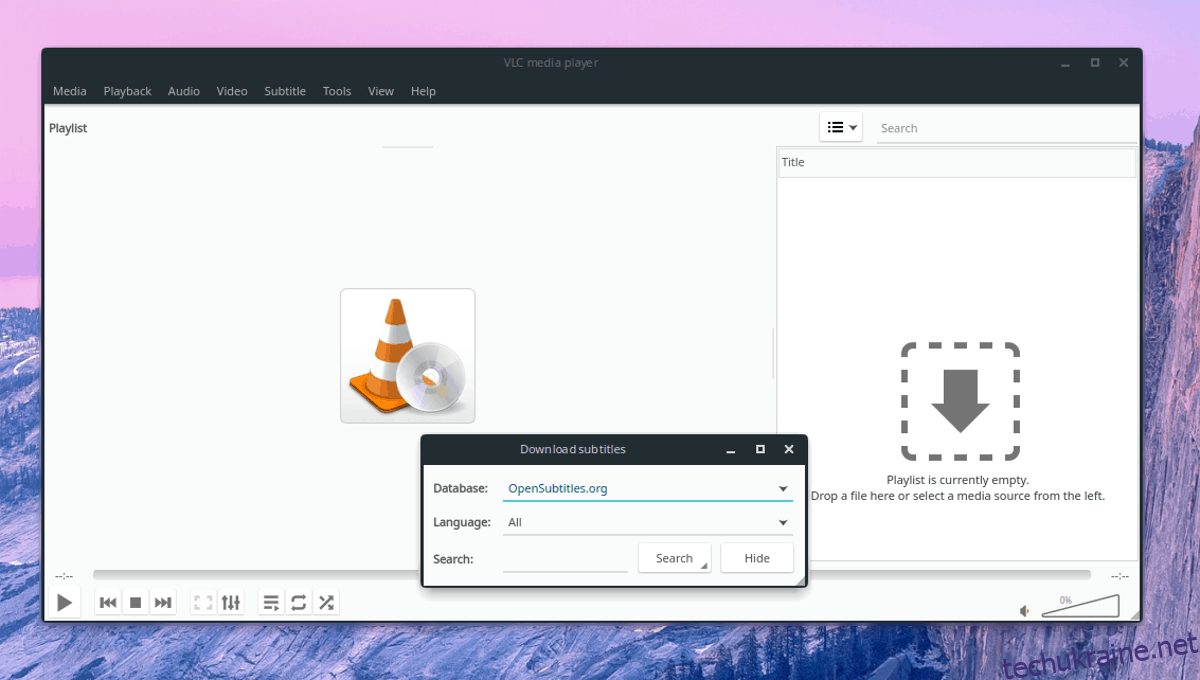
VLC може відображати субтитри до відео та фільмів, однак з пошуком їх справляється не дуже добре. Саме тому розширення для пошуку субтитрів настільки корисне.
Плагін VLC працює за допомогою з’єднання з OpenSubtitles.org. Він здійснює пошук у їхній великій базі даних, щоб допомогти вам знайти потрібні субтитри для відео, які ви хочете переглянути.
Пошук субтитрів добре працює на macOS та Windows, а також він має відмінну підтримку для Linux, що є великою перевагою, оскільки на цій платформі не так багато інструментів для завантаження субтитрів.
Інсталяція “Пошук Субтитрів”
Як і більшість інших плагінів у цьому списку, “Пошук субтитрів” це файл скрипта Lua.
Для початку інсталяції плагіна, перейдіть на офіційну сторінку плагінів на VideoLAN.org.
Перейдіть на вкладку “Файли” та завантажте файл 141787-subtitles-mod.lua.
Після завершення завантаження, відкрийте вікно термінала та перейдіть до папки ~/Downloads за допомогою команди cd.
cd ~/Downloads
За допомогою команди mv перемістіть файл 141787-subtitles-mod.lua у потрібну папку.
mv 141787-subtitles-mod.lua ~/.local/share/vlc/lua/extensions/
6. Отримання Інформації про Фільм
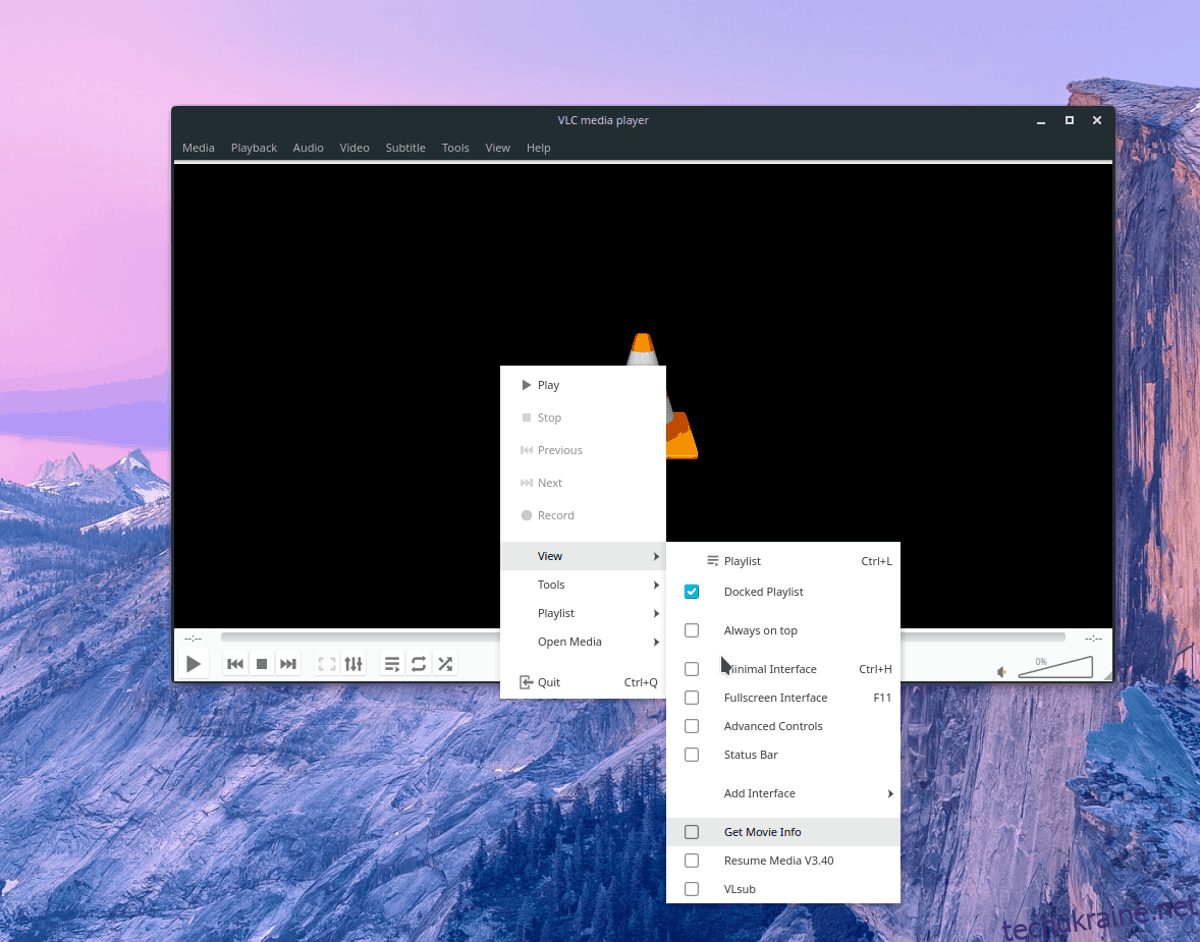
VLC може відтворювати практично будь-який відеофайл, DVD тощо. Однак він не має реальної можливості надавати інформацію про них. Не знати, який саме фільм ви дивитеся у VLC, може бути дуже незручно.
Найкращим способом вирішення цієї проблеми для користувачів Linux у VLC є встановлення розширення Get Movie Info. Це простий інструмент, який дозволяє швидко знаходити інформацію про те, що ви переглядаєте у VLC.
Інсталяція “Отримати Інформацію про Фільм”
Завантаження Get Movie Info на VLC є дещо складнішим, ніж більшість інших плагінів. Перед встановленням розширення, вам потрібно отримати ключ API OMDb.
Щоб отримати ключ API, зайдіть на веб-сайт OMDb і заповніть форму. Обов’язково виберіть опцію “БЕЗКОШТОВНО”.
Завантажте розширення та встановіть його у VLC, виконавши наступні команди.
cd ~/Downloads mv GetMovieInfo.lua ~/.local/share/vlc/lua/extensions/
Далі, завантажте будь-який відеофайл та клацніть на ньому правою кнопкою миші. Виберіть пункт “Перегляд” та натисніть “Отримати Інформацію про Фільм”.
На цьому етапі вам буде запропоновано ввести ключ API OMDb. Зробіть це. Коли ключ API буде завантажено, VLC зможе використовувати Get Movie Info.
Підсумки
VLC забезпечує користувачам Linux чудовий досвід перегляду відео, якого не можуть гарантувати інші відеоплеєри. У поєднанні з плагінами, описаними у цьому списку, медіаплеєр VLC стає дійсно потужним інструментом!