Операційна система macOS має зручну функцію, яка дозволяє автоматично розпаковувати zip-архіви відразу після їх завантаження. Хоча ви можете відключити цю опцію, більшість користувачів вважають її корисною. Якщо ви хочете мати аналогічну можливість у Windows 10, це цілком реально. Цей метод повинен працювати з більшістю браузерів, але успіх також залежить від того, в яку саме папку ви завантажуєте zip-архіви. Для автоматичного розпакування вам знадобиться пакетний скрипт та утиліта, яка здатна розпізнавати zip-архіви та запускати цей скрипт.
Додавання 7-Zip до змінних середовища
Скрипт буде використовувати команди, які підтримуються програмою 7-Zip. По суті, скрипт використовуватиме 7-Zip, а операційна система повинна мати можливість викликати цю програму з будь-якого місця. Для цього потрібно додати 7-Zip до змінних середовища Windows 10. Це досить простий процес, і хоча ми маємо інструкцію як це зробити, ми коротко нагадаємо кроки тут:
1. Відкрийте Провідник файлів та введіть наступне у адресний рядок. Натисніть Enter.
Control PanelSystem and SecuritySystem
2. У вікні, що відкриється, зліва оберіть пункт “Додаткові параметри системи”.
3. У вікні “Властивості системи” перейдіть на вкладку “Додатково” і натисніть кнопку “Змінні середовища” внизу вікна.
4. У вікні “Змінні середовища” знайдіть у списку змінну “Шлях”. Виділіть її та натисніть кнопку “Редагувати”.
5. У вікні “Редагувати змінну середовища” натисніть кнопку “Огляд” і виберіть папку 7-Zip на вашому комп’ютері. Шлях до неї повинен виглядати приблизно так:
C:Program Files7-Zip
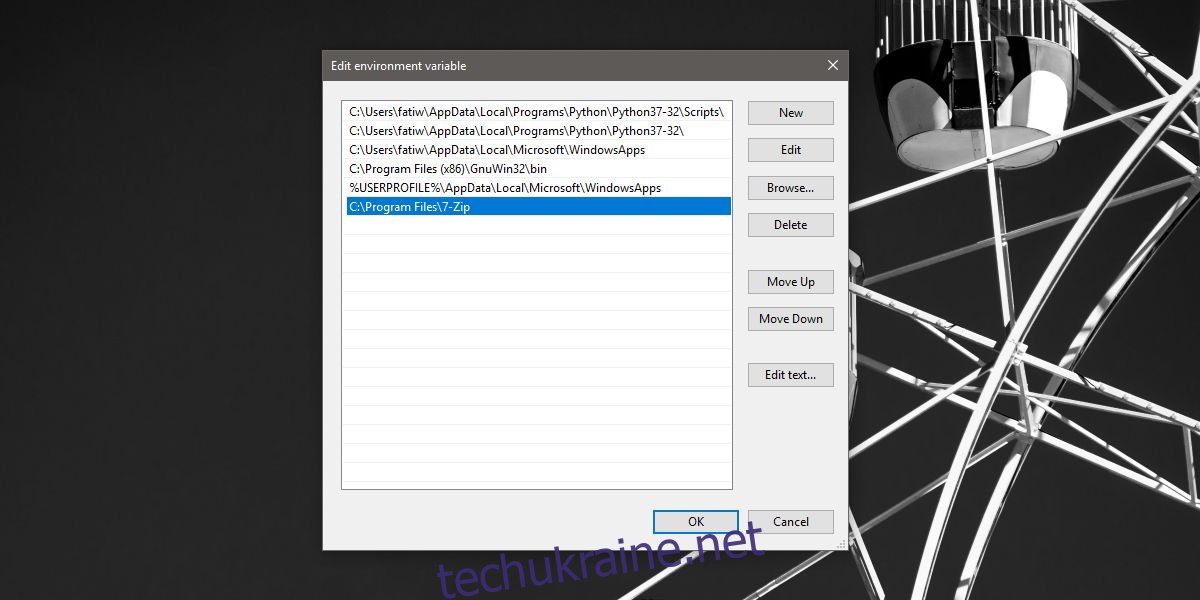
Пакетний скрипт
Відкрийте новий документ у Блокноті і вставте наступний текст. Зверніть увагу, що цей скрипт потребує редагування.
7z x -o"Path-To-Downloads-Folder*" "Path-To-Extract-File-To*.zip"
Очевидно, вам потрібно замінити в наведеному вище скрипті фрагменти з “Path-To-Downloads-Folder*” на реальний шлях до папки, в яку ви завантажуєте файли, та “Path-To-Extract-File-To*” на шлях, куди ви хочете розпакувати архів. Немає значення, якщо ваші файли завантажуються не в стандартну папку завантажень. Щоб дізнатися точне розташування, зверніться до наступного розділу. Нижче наведено приклад відредагованого файлу. Збережіть його з розширенням .BAT в окремій папці.
7z x -o "C:UsersfatiwDesktop*" "C:UsersfatiwDesktop*.zip"
Місцезнаходження завантажень
Щоб дізнатися, куди браузер зберігає файли, виконайте інструкції для вашого браузера.
Chrome
Відкрийте Chrome і натисніть на кнопку додаткових параметрів (три вертикальні крапки) у верхньому правому куті. Виберіть “Налаштування” у меню. Прокрутіть сторінку вниз до самого низу та розгорніть розділ “Додатково”. Прокрутіть вниз до розділу “Завантаження”, щоб перевірити, куди ви зберігаєте завантажені файли.
Firefox
У Firefox натисніть на піктограму меню (три горизонтальні лінії) у верхньому правому куті та виберіть “Параметри” у меню. На вкладці “Параметри” прокрутіть вниз до розділу “Завантаження”, щоб побачити, де зберігаються файли.
Microsoft Edge
Відкрийте Edge і натисніть на кнопку додаткових параметрів (три горизонтальні крапки) у верхньому правому куті. Виберіть “Налаштування” у меню. Прокрутіть вниз і натисніть “Переглянути додаткові налаштування”. Прокрутіть вниз до розділу “Завантаження”, щоб побачити, в яку папку Edge зберігає завантаження.
Запуск скрипту
Останнє, що вам потрібно для запуску скрипту, це інструмент, який буде його запускати при завантаженні нового zip-архіву. Для цього вам знадобиться програма File Watcher Utilities. Завантажте її і розпакуйте всі файли в папку, де знаходиться ваш пакетний файл.
Все повинно виглядати приблизно так, як показано на скріншоті нижче.
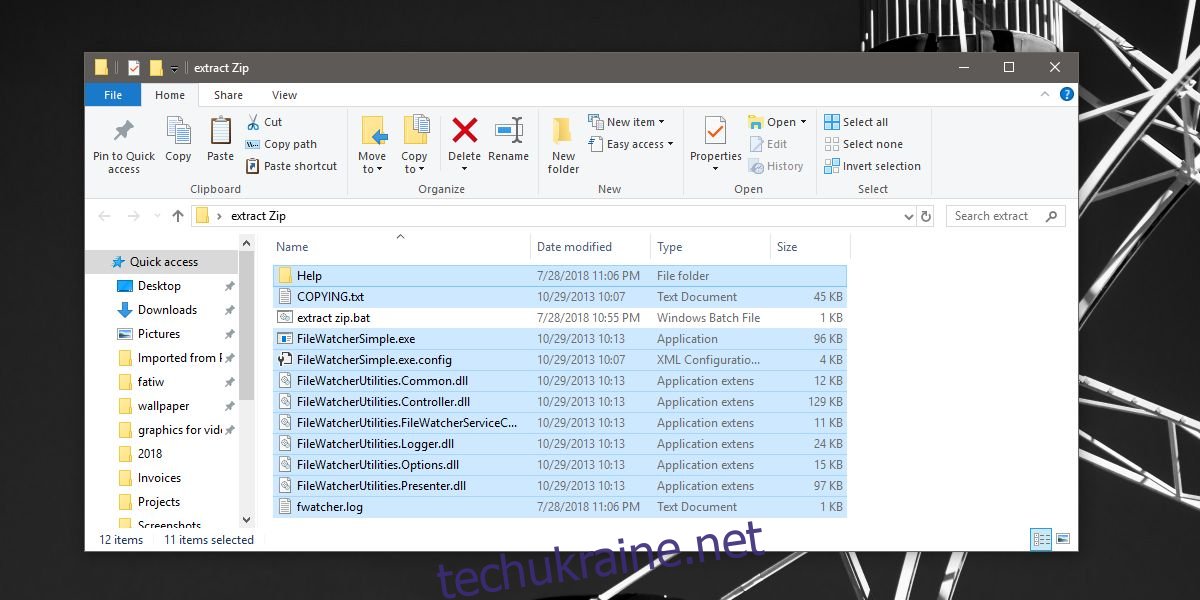
Натисніть Ctrl+N, щоб створити новий монітор, і виконайте такі дії:
Дайте йому назву, яка б показувала його призначення, і в полі “Огляд” виберіть папку, куди ви завантажуєте файли.
Перейдіть на вкладку “Фільтри” і введіть *.zip у поле фільтра імені головного файлу.
Далі перейдіть на вкладку “Процеси” і в розділі “Виконуваний процес” оберіть свій пакетний файл.
На цій же вкладці виберіть те саме місце для завантаження у розділі “Робочий каталог обробки”.
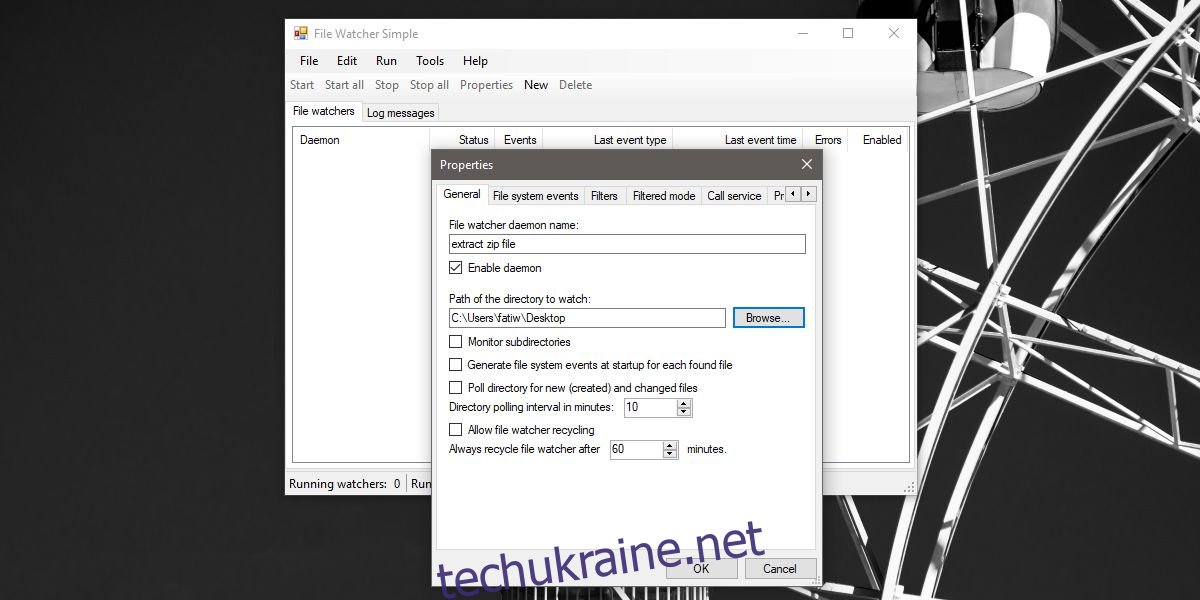
Запустіть монітор і завантажте zip-файл. Ви повинні побачити вікно командного рядка, що запитує підтвердження заміни файлу. Введіть Y, щоб продовжити.
Якщо ви бачите кілька вікон командного рядка, вам потрібно зупинити монітор, вибрати його та натиснути “Властивості”. Перейдіть на вкладку “Події файлової системи” і зніміть прапорці “Створені файли або папки” та “Видалені файли або папки”. Залиште два інших прапорці не відміченими та знову запустіть монітор.
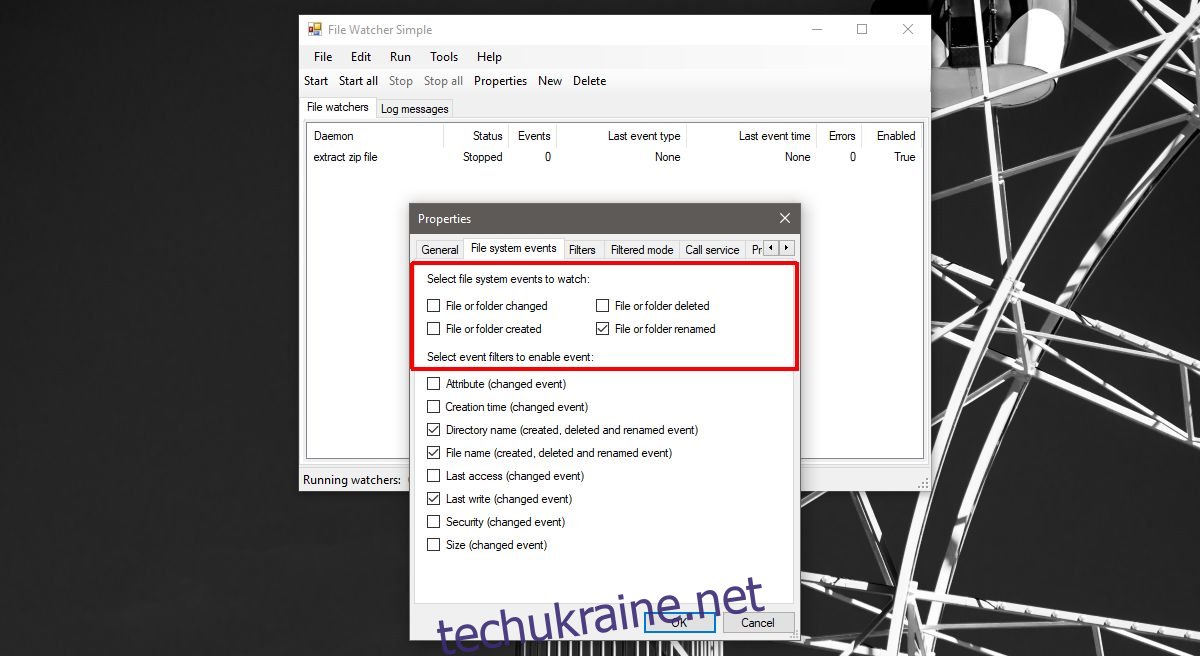
Щоб відключити вікно командного рядка і дозволити автоматично розпаковувати файли, перейдіть на вкладку “Додатково обробляти” у властивостях монітора і виберіть опцію “Створити без вікна”.