Створення безголового сервера для резервного копіювання Dropbox починається зі встановлення Dropbox через командний рядок. Для цього ми застосуємо Dropbox Uploader. Це інструмент, що полегшує автоматичне завантаження даних до Dropbox за допомогою команд.
Інсталяція Git
Щоб використовувати цей скрипт, необхідно встановити Git на вашому комп’ютері з Linux. Відкрийте термінал та виконайте наступні інструкції для встановлення Git.
Для Ubuntu
sudo apt install git
Для Debian
sudo apt-get install git
Для Arch Linux
sudo pacman -S git
Для Fedora
sudo dnf install git
Для OpenSUSE
sudo zypper install git
Для інших дистрибутивів Linux
Git є загальнодоступним інструментом, тому користувачі будь-якого дистрибутива Linux повинні мати можливість його встановити. Використайте менеджер пакунків для пошуку “git” та його інсталяції. Також можна відвідати Pkgs.org, щоб завантажити інсталяційний файл.
Отримання Dropbox Uploader
Після інсталяції Git, ви можете отримати код Dropbox Uploader. У терміналі клонуйте репозиторій на ваш комп’ютер з Linux:
git clone https://github.com/andreafabrizi/Dropbox-Uploader.git
За допомогою команди CD перейдіть до щойно створеної папки Dropbox-Uploader.
cd Dropbox-Uploader
Скрипт готовий до використання, але його потрібно налаштувати. Щоб Dropbox Uploader працював коректно, необхідно оновити його дозволи. Цей інструмент є скриптом Shell, тому буде достатньо скористатися командою chmod.
chmod +x dropbox_uploader.sh
Запуск Dropbox Uploader відбувається через команду dropbox_uploader.sh. Також в комплекті є додаткові скрипти для взаємодії з Dropbox. За бажанням, оновіть дозволи і для них:
chmod +x dropShell.sh
chmod +x testUnit.sh
Конфігурація Dropbox API
Тепер, коли програмне забезпечення для резервного копіювання Dropbox встановлено, можна налаштувати систему. Перший крок – створити новий код програми Dropbox. Цей код необхідний для входу Dropbox у ваш обліковий запис. Для цього перейдіть на сторінку розробника, знайдіть кнопку “Створити додаток” і натисніть її.
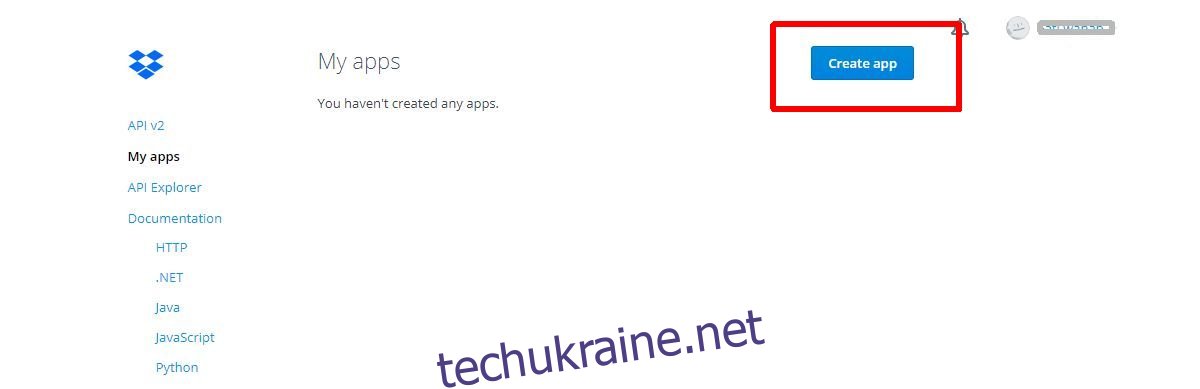
Після натискання кнопки “Створити додаток”, вас буде перенаправлено на сторінку API. Оберіть “Dropbox API” для продовження.
Далі, оберіть рівень доступу для Dropbox Uploader. Для найкращих результатів, оберіть “Повний доступ”. Це надасть йому можливість працювати у різних папках, а не лише в одній області.
Введіть назву програми та натисніть кнопку “Створити додаток”, щоб закінчити.
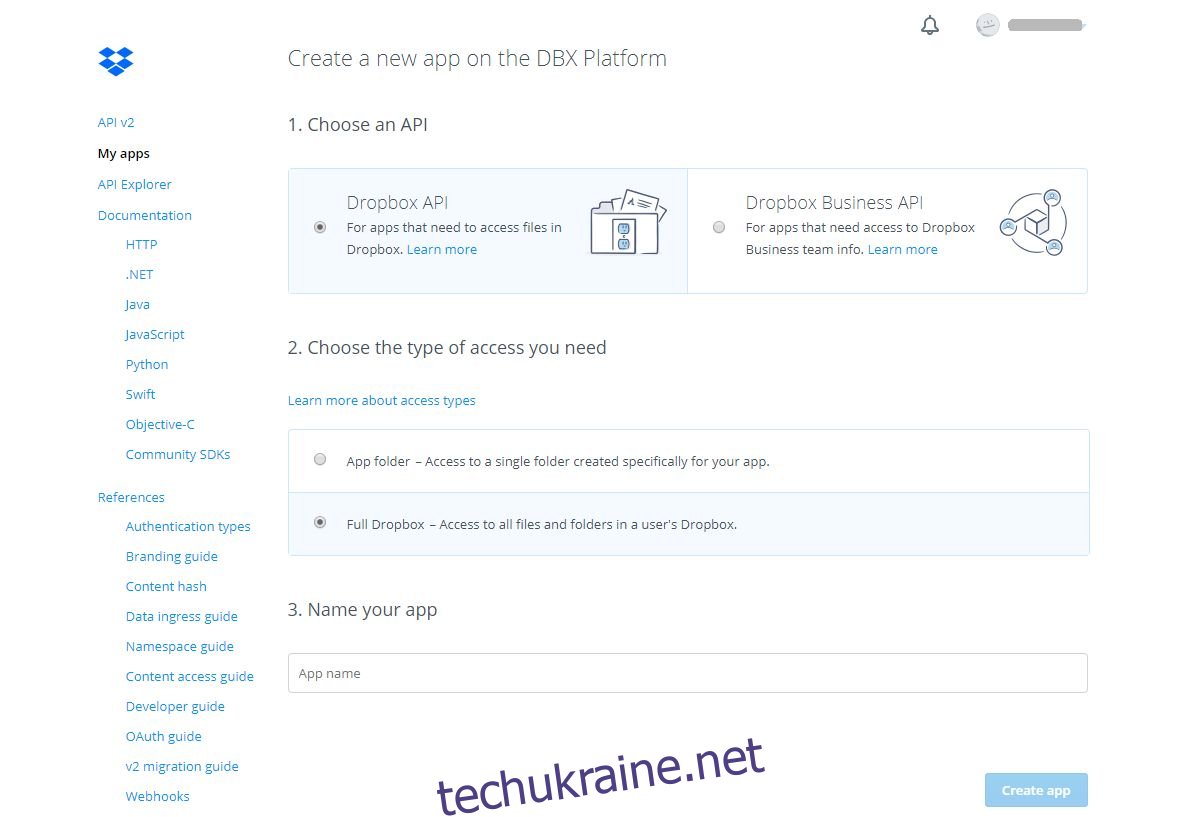
Пройшовши процес створення програми, ви потрапите до налаштувань програми Dropbox. Прокрутіть сторінку вниз, знайдіть “Згенерований маркер доступу” та натисніть кнопку “Згенерувати”.
Створення резервної копії
Ви налаштували Dropbox API для завантажувача та отримали маркер доступу. Тепер потрібно зв’язати скрипт з вашим обліковим записом. Запустіть інструмент Dropbox Uploader в терміналі.
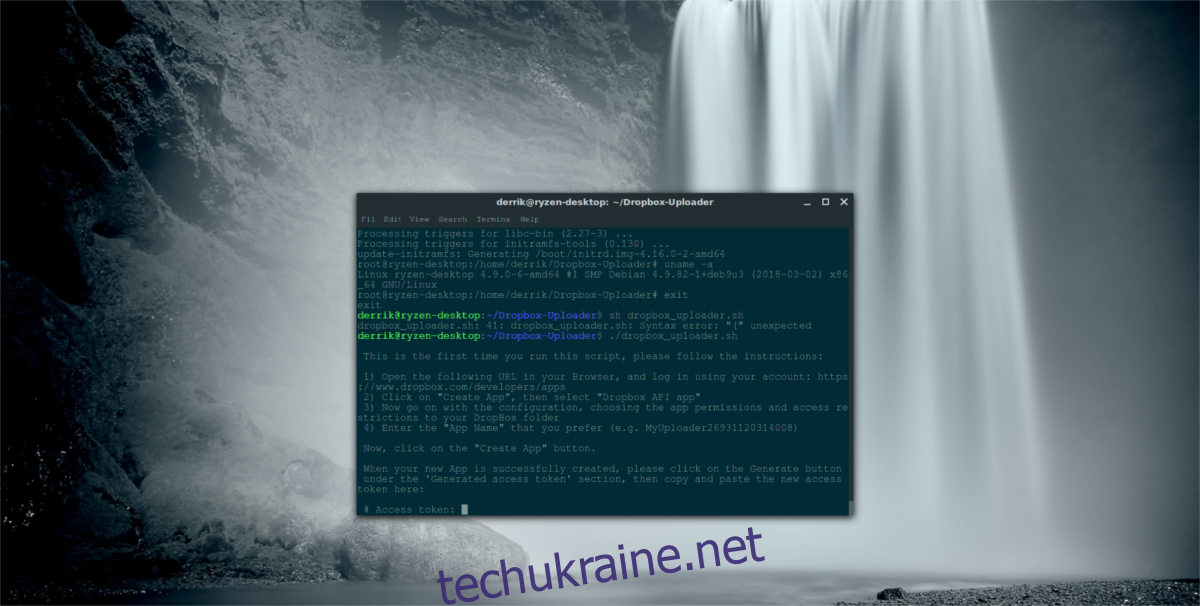
./dropbox_uploader.sh
При першому запуску скрипт запитає у вас маркер доступу. Скопіюйте новий код доступу зі сторінки Dropbox API.
Після додавання коду доступу можна почати резервне копіювання. Спочатку створіть папку за допомогою програми завантаження:
./dropbox_uploader.sh mkdir Backup
Команда mkdir створить віддалену папку “Backup” у вашому обліковому записі Dropbox. Тепер ви можете завантажувати до неї файли. Виконайте наступну команду, щоб завантажити файл.
Зверніть увагу: Dropbox Uploader підтримує різні формати файлів. Налаштуйте команду відповідно до типу файлу, який ви хочете завантажити.
./dropbox_uploader.sh upload /home/username/location/of/file.tar.gz
Автоматизація резервного копіювання
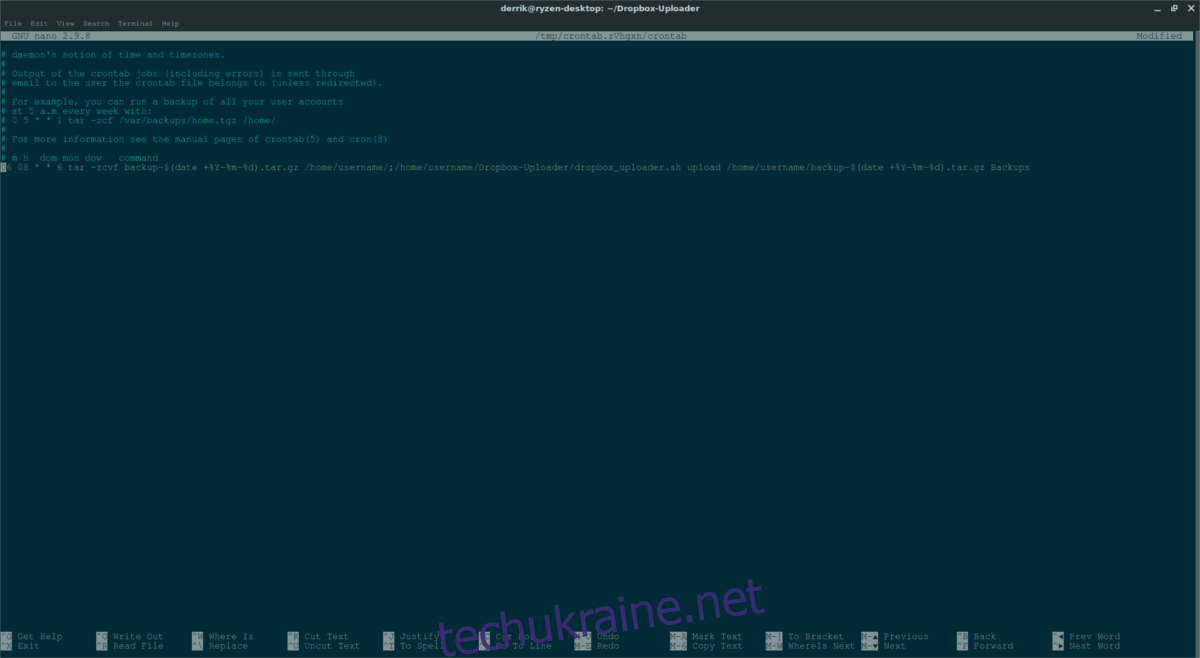
Завантаження вручну це добре, але краще автоматизувати цей процес. Для цього ідеально підійде Cron. В терміналі отримайте Root права, виконавши su або sudo.
су –
або
sudo -s
В кореневій оболонці відкрийте Cron:
crontab -e
Оберіть Nano як редактор. Потім вставте наступне у файл Cron.
Примітка: ця команда Cron стисне резервну копію та завантажить її в папку “Backup” у Dropbox кожного дня о 8:06 ранку.
06 08 * * * tar -zcvf backup-$(date +%Y-%m-%d).tar.gz /home/username/;/home/username/Dropbox-Uploader/dropbox_uploader.sh upload /home/username/backup-$(date +%Y-%m-%d).tar.gz Backups
Збережіть команду у Cron. Після цього ваш комп’ютер автоматично створить знімок /home/username/, стисне його в архів Tar.gz, додасть дату та завантажить до Dropbox. Якщо ви не хочете створювати резервну копію всієї домашньої папки, налаштуйте шляхи до потрібної папки.
Якщо все налаштовано правильно, збережіть новий файл Cron в Nano за допомогою Ctrl + O.
Вимикання автоматичного резервного копіювання
Автоматичне резервне копіювання в Dropbox це зручно, але якщо ви хочете робити це вручну, видаліть команду з Cron:
su -
crontab -e
Збережіть зміни, використовуючи Ctrl + O. Після збереження автоматичне резервне копіювання буде вимкнено.