Завантаження торрентів на комп’ютері з Linux є зручним, але для інтенсивного обміну файлами краще налаштувати віддалену систему на сервері. У цьому посібнику ми розглянемо налаштування віддаленого торрент-клієнта Transmission, оскільки він є одним з найпростіших у використанні. Transmission BitTorrent клієнт є популярним серед користувачів настільних Linux і часто поставляється як частина встановленої системи. Проте, оскільки ми орієнтуємося на сервери Linux, програмне забезпечення Transmission зазвичай відсутнє і потребує ручного встановлення.
Інсталяція Transmission BitTorrent
Зверніть увагу: цей посібник розроблено насамперед для серверних операційних систем. Однак, віддалений Transmission можна використовувати і на настільних системах Linux. Не соромтеся використовувати ці інструкції, оскільки вони є схожими, а іноді ідентичними.
Сервер Ubuntu
sudo apt install transmission-cli transmission-common transmission-daemon
Сервер Debian
sudo apt-get install transmission-cli transmission-common transmission-daemon
Сервер RedHat Enterprise Linux 6 та 7/CentOS 6 та 7
yum install https://dl.fedoraproject.org/pub/epel/epel-release-latest-6.noarch.rpm yum -y update yum -y install transmission transmission-daemon
або
yum install https://dl.fedoraproject.org/pub/epel/epel-release-latest-7.noarch.rpm subscription-manager repos --enable "rhel-*-optional-rpms" --enable "rhel-*-extras-rpms" yum -y update yum -y install transmission transmission-daemon
Інші серверні Linux-системи
Більшість дистрибутивів Linux, включаючи серверні, містять необхідні пакети Transmission для розгортання торрент-сервера. Для їх встановлення відкрийте термінал і пошукайте “transmission”, “transmission-daemon” тощо. Крім того, зверніться до Wiki вашої ОС для інструкцій з налаштування торрент-сервера за допомогою Transmission.
Також рекомендується перевірити офіційний веб-сайт програми, щоб дізнатися про способи встановлення, якщо ваш дистрибутив не має офіційної підтримки.
Конфігурація Transmission BitTorrent
Встановлення Transmission на серверах Ubuntu або Debian автоматично активує служби systemd та запусти їх. Якщо ви використовуєте Rhel або CentOS, вам потрібно буде запустити служби вручну. Відкрийте термінал і отримайте права root, увійшовши через Su або використовуючи sudo.
su
Потім виконайте наступні команди.
Rhel 6/CentOS 6
service transmission-daemon start
Для зупинки демона використовуйте:
service transmission-daemon stop
Rhel 7/CentOS 7
systemctl enable transmission-daemon systemctl start transmission-daemon
Зупиніть демона transmission за допомогою команди systemctl stop.
systemctl stop transmission-daemon
Тепер, коли служба запущена, необхідно змінити пароль за замовчуванням. Це критично важливо, оскільки використання стандартного пароля дозволить будь-кому в мережі отримати доступ до інтерфейсу Transmission.
Почніть зі зупинки Transmission Daemon за допомогою команди systemctl або service. НЕ ПРОПУСКАЙТЕ ЦЕЙ КРОК! Якщо ви цього не зробите, Transmission не збереже внесені вами зміни.
sudo systemctl stop transmission-daemon
або
sudo service transmission-daemon stop
Для безпечного редагування, відкрийте файл конфігурації за допомогою текстового редактора Nano.
sudo nano /var/lib/transmission-daemon/info/settings.json
Знайдіть рядок “rpc-password”: та змініть текст в лапках на потрібний вам пароль.
Також рекомендується змінити ім’я користувача за замовчуванням з “transmission” на щось інше. Знайдіть “rpc-username” і змініть “transmission” на інше ім’я користувача, переконавшись, що лапки не видалені.
Нарешті, додайте вашого користувача до групи Transmission за допомогою інструменту usermod. Це корисно для того, щоб файли, завантажені через Transmission, були доступні вашому користувачеві. Це також більш безпечний спосіб, оскільки запуск програм від імені root є небажаним.
Додайте свого користувача до групи за допомогою наступної команди. Замініть “власник” на ім’я вашого користувача на сервері.
sudo usermod -a -G debian-transmission owner
Білий список
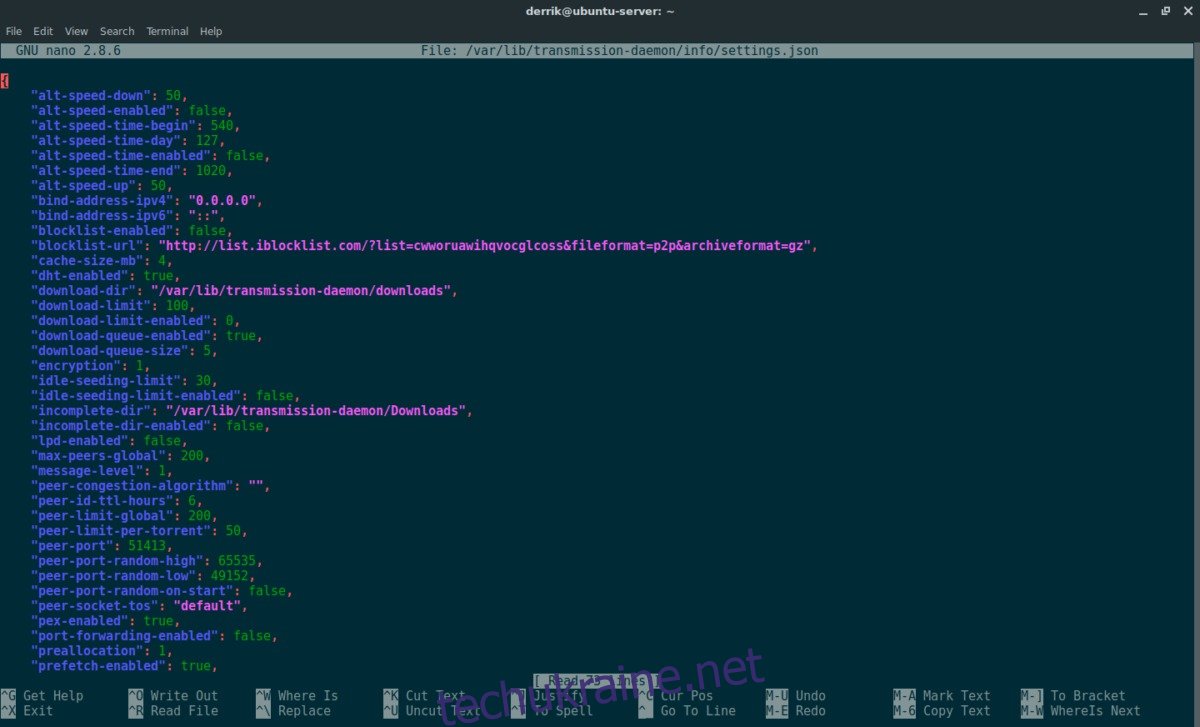
Тепер Transmission налаштований коректно. Після запуску, користувачі зможуть отримати доступ до нього через Інтернет. Проте, якщо будь-який користувач локальної мережі спробує отримати доступ, він отримає помилку 403. Це пов’язано з функцією безпеки “rpc-whitelist”, яка блокує доступ до сервісу, якщо певні IP-адреси не вказані. Зазвичай, щоб уникнути цього, користувачі відключають білий список. У цьому посібнику ми залишимо функцію білого списку ввімкненою, тому що це корисний інструмент. Замість цього ми додамо до списку дозволених всіх користувачів локальної мережі, щоб вони мали доступ до Transmission.
Для редагування білого списку, відкрийте файл конфігурації Transmission Daemon.
sudo nano /var/lib/transmission-daemon/info/settings.json
Прокрутіть вниз та знайдіть “rpc-whitelist”.
Після “127.0.0.1” додайте:
,192.168.*.*"
Остаточний вигляд білого списку має бути таким:
"rpc-whitelist": "127.0.0.1,192.168.*.*",
Список блокування
Багато користувачів, які завантажують торренти, використовують так звані списки блокування. Ці списки запобігають з’єднанню зловмисних IP-адрес (наприклад, відомих адрес вірусів або шкідливого програмного забезпечення) через торрент. Щоб увімкнути чорний список, відкрийте файл налаштувань та знайдіть “blocklist-url”:.
Замініть https://www.example.com/blocklist в лапках на посилання на актуальний список блокування. У цьому прикладі ми використаємо цей.
Після внесення всіх змін до Transmission, запустіть його знову за допомогою команд systemctl або service.
sudo systemctl start transmission-daemon
або
service transmission-daemon start
Використання Transmission
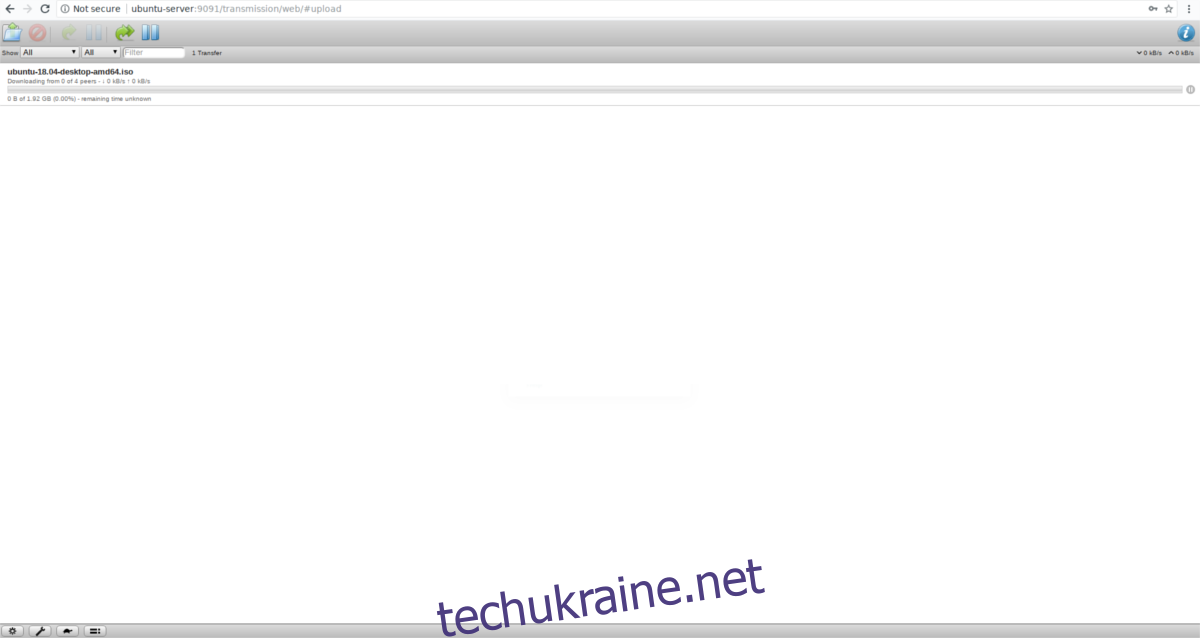
Transmission готовий до роботи! Щоб розпочати завантаження, відкрийте веб-браузер і введіть наступну IP-адресу. Якщо ваш комп’ютер підключений до тієї ж мережі, що і сервер Transmission, все повинно працювати!
https://server-ip-or-hostname:9091