Усі застосунки Microsoft Office пропонують різноманітні колірні теми, які можна використовувати для оформлення документів, електронних таблиць чи презентацій. Ці колірні схеми застосовуються не лише до тексту; вони ретельно розроблені, щоб впливати на кольори фігур, вставлених таблиць і навіть заголовків. Зазвичай колірні схеми є цілком прийнятними. Однак, якщо один або два кольори не відповідають вашим вподобанням, або виглядають менш вдало порівняно з іншими, ви можете внести корективи вручну. Проте це може бути виснажливим. Набагато ефективніше змінити саму тему, щоб вона автоматично застосовувалася до відповідних елементів вашого файлу. Ось як можна персоналізувати колірну схему в Microsoft Office.
Персоналізація Колірної Схеми
Запустіть будь-яку програму з пакету Microsoft Office і застосуйте колірну схему. Наприклад, у Word, ви можете знайти відповідну опцію на вкладці “Дизайн”. Там є кнопка “Кольори”, натиснувши на яку, відкриється перелік доступних колірних схем. Оберіть ту, що вам подобається, навіть якщо один чи два кольори не ідеальні.
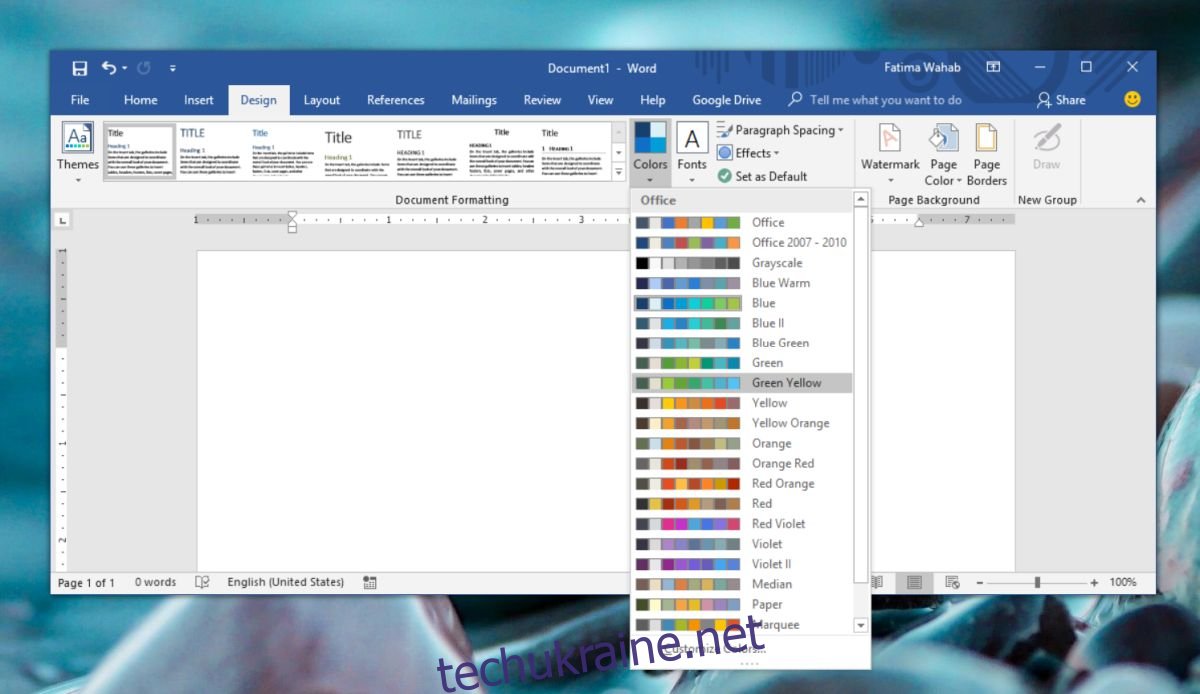
Після застосування колірної схеми, знову відкрийте список кольорів та оберіть опцію “Налаштувати кольори”, яка знаходиться внизу списку. Відкриється вікно з поточною темою та параметрами її налаштування. Не всі кольори мають чітке призначення, але зображення праворуч показує, наприклад, який колір використовуватиметься для гіперпосилань. Більшість кольорів мають назву “Акцент 1” і так далі.
Щоб змінити колір, відкрийте випадаючий список. Ви можете обрати один із кольорів поточної теми, або ж вибрати будь-який інший колір, який вам подобається. Після налаштування, колірну схему потрібно зберегти. Зміни не вносяться до оригінальної теми, а зберігаються як нова, окрема тема, якій ви можете присвоїти власну назву. До збереженої теми можна буде звернутися зі звичайного списку кольорів.
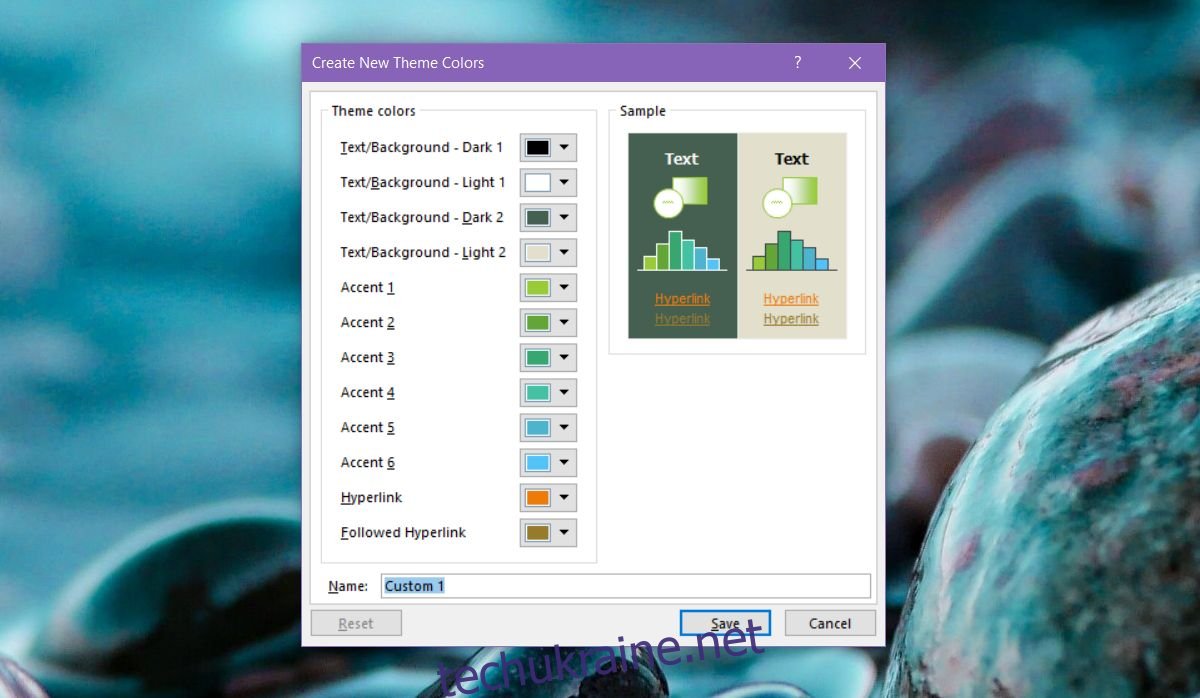
Щоб краще розуміти, який колір використовується для якого елемента в документі чи презентації, рекомендується спочатку вставити потрібні елементи у файл перед налаштуванням колірної схеми.
Наприклад, якщо ви плануєте використовувати таблиці та фігури, додайте їх порожні варіанти, щоб побачити, як вони виглядають з поточною схемою. Використовуйте фігури, графіки та таблиці, що мають декілька кольорів. Так ви зможете точніше визначити, який колір відповідає за конкретний елемент і, відповідно, ефективніше налаштувати схему. Внесені зміни до теми відображатимуться одразу після їх застосування.
Створена вами тема буде доступною у всіх програмах Office.