На форумі XDA Developers з’явилася інформація про чудовий додаток, який надає можливість керувати вашим Android-смартфоном за допомогою комп’ютера з Windows 10. Процес налаштування є відносно нескладним, але можливі певні труднощі, навіть при точному виконанні всіх інструкцій. Scrcpy, хоч і зручний у використанні, вимагає попереднього налаштування деяких параметрів на вашому Android-пристрої. Ми підготували детальний посібник, який допоможе вам налаштувати Scrcpy та запропонує рішення, якщо він не запрацює одразу.
Цей метод також підійде для старих версій Windows, проте процедура додавання змінної середовища може дещо відрізнятися від Windows 10. Інструмент також доступний для macOS і Linux. Однак, цей посібник орієнтований на користувачів Windows 10. Якщо ви використовуєте іншу операційну систему, вам слід звернутися до інструкцій на сторінці проекту Github.
Необхідні компоненти
Для того, щоб керувати своїм Android-смартфоном з Windows 10, вам знадобляться:
Scrcpy: Програмне забезпечення з відкритим кодом, доступне на сторінці Github.
Комп’ютер з Windows 10 та правами адміністратора.
Смартфон на Android, root-доступ не потрібен.
USB-кабель для підключення смартфона до комп’ютера.
Активний режим розробника на вашому смартфоні.
Налаштування змінних середовища
Завантажте архів з Scrcpy та розпакуйте його в зручне для вас місце, наприклад, в корінь диску (C:\). Це не обов’язково, але ми рекомендуємо саме так.
Відкрийте Провідник файлів та в адресний рядок вставте:
Панель керування\Система та безпека\Система
У відкритому вікні натисніть “Додаткові параметри системи” в лівій частині.
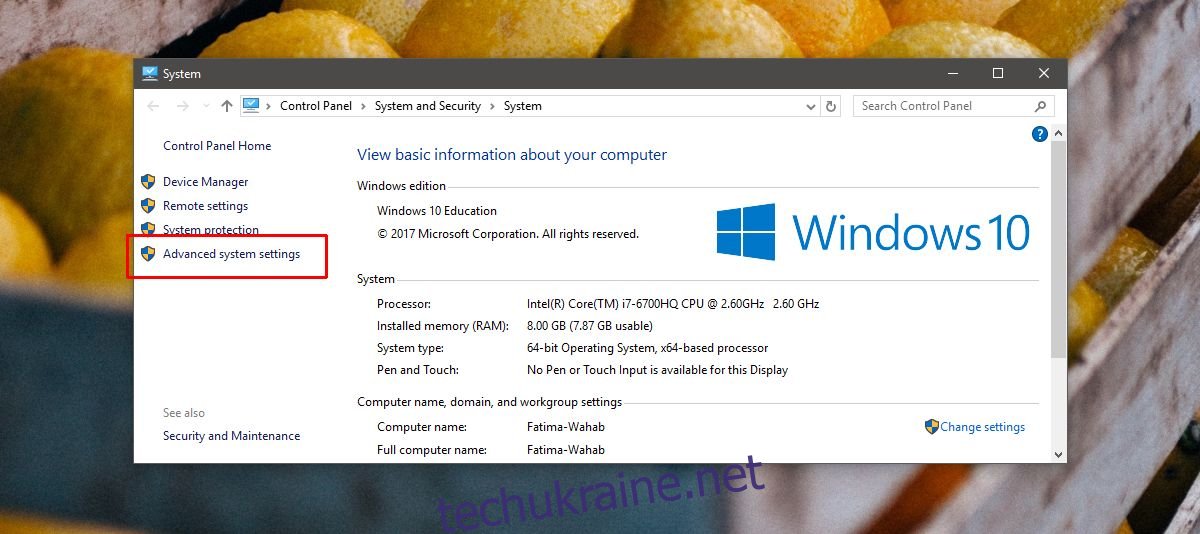
У новому вікні перейдіть на вкладку “Додатково”. Натисніть “Змінні середовища” внизу. У вікні “Змінні середовища” натисніть “Створити” в розділі “Системні змінні”. У вікні “Нова системна змінна” вставте шлях до розпакованої папки з Scrcpy, додавши до кінця “scrcpy.exe”. Саме так ви вкажете на виконуваний файл програми.
Приклад:
C:\scrcpy-windows-v1.0\scrcpy.exe
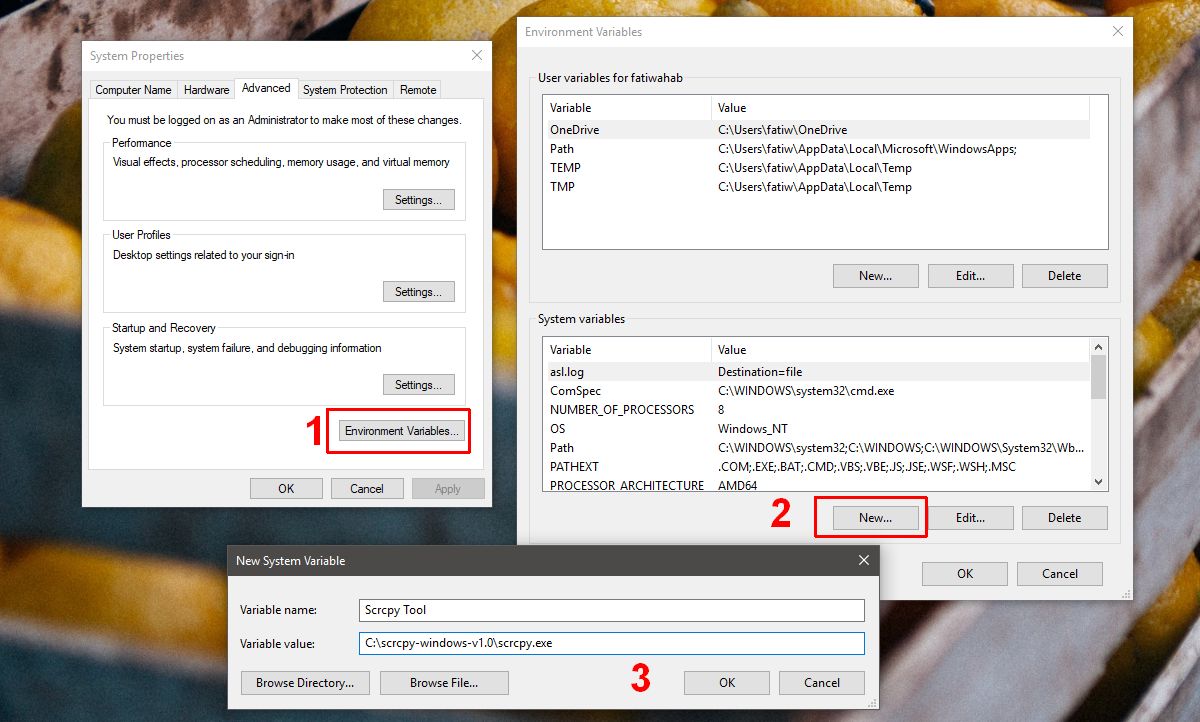
Підготовка смартфона
На вашому Android-пристрої відкрийте “Налаштування” та перейдіть до розділу “Параметри розробника”. Увімкніть “Налагодження USB”. Підключіть ваш смартфон до комп’ютера. На екрані телефону з’явиться запит на дозвіл налагодження USB. Підтвердіть його.
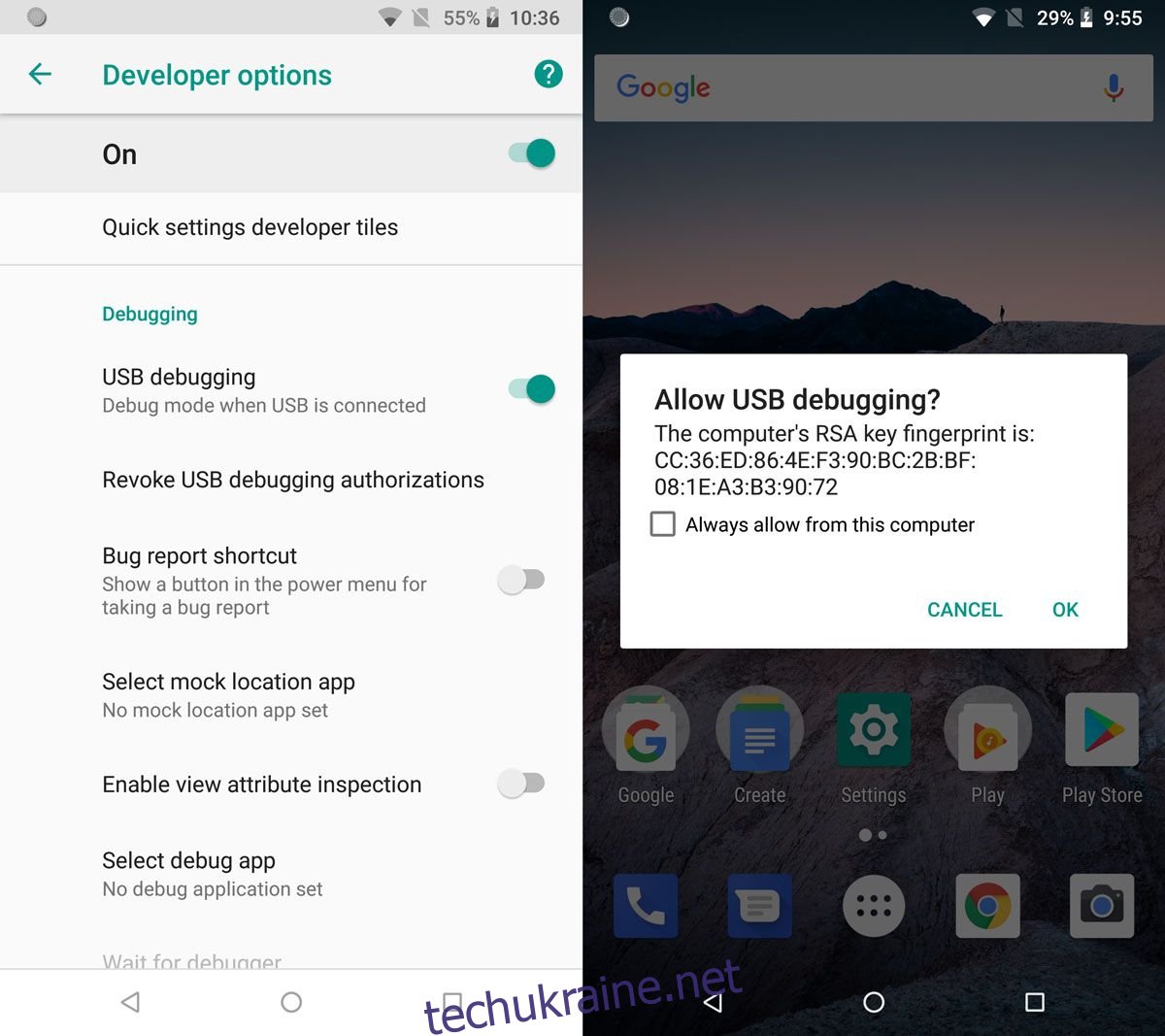
Запуск Scrcpy
Запустіть Командний рядок від імені адміністратора. За допомогою команди “cd” перейдіть до папки, в яку розпакували Scrcpy:
Синтаксис:
cd шлях_до_папки
Приклад:
cd C:\scrcpy-windows-v1.0
Зауваження: якщо в шляху до папки є пробіли, візьміть весь шлях в подвійні лапки.
Виконайте команду:
adb.exe
Це запустить інструмент ADB. Далі перевірте, чи підключено ваш пристрій, виконавши команду:
adb devices
У виводі має з’явитися ваш пристрій, його серійний номер та статус авторизації. Якщо пристрій не авторизований, перейдіть до розділу “Усунення несправностей” для пошуку рішення, а потім поверніться до решти інструкцій.
Якщо пристрій підключено без проблем, виконайте команду:
scrcpy
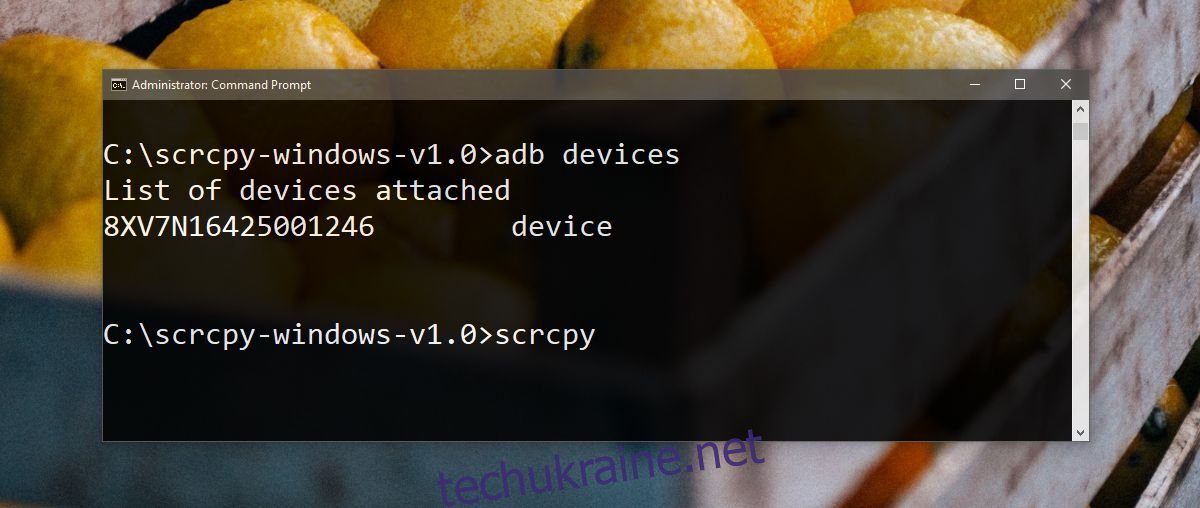
Відкриється нове вікно, яке буде відображати екран вашого Android-смартфона. Використовуйте мишу та клавіатуру для керування ним.
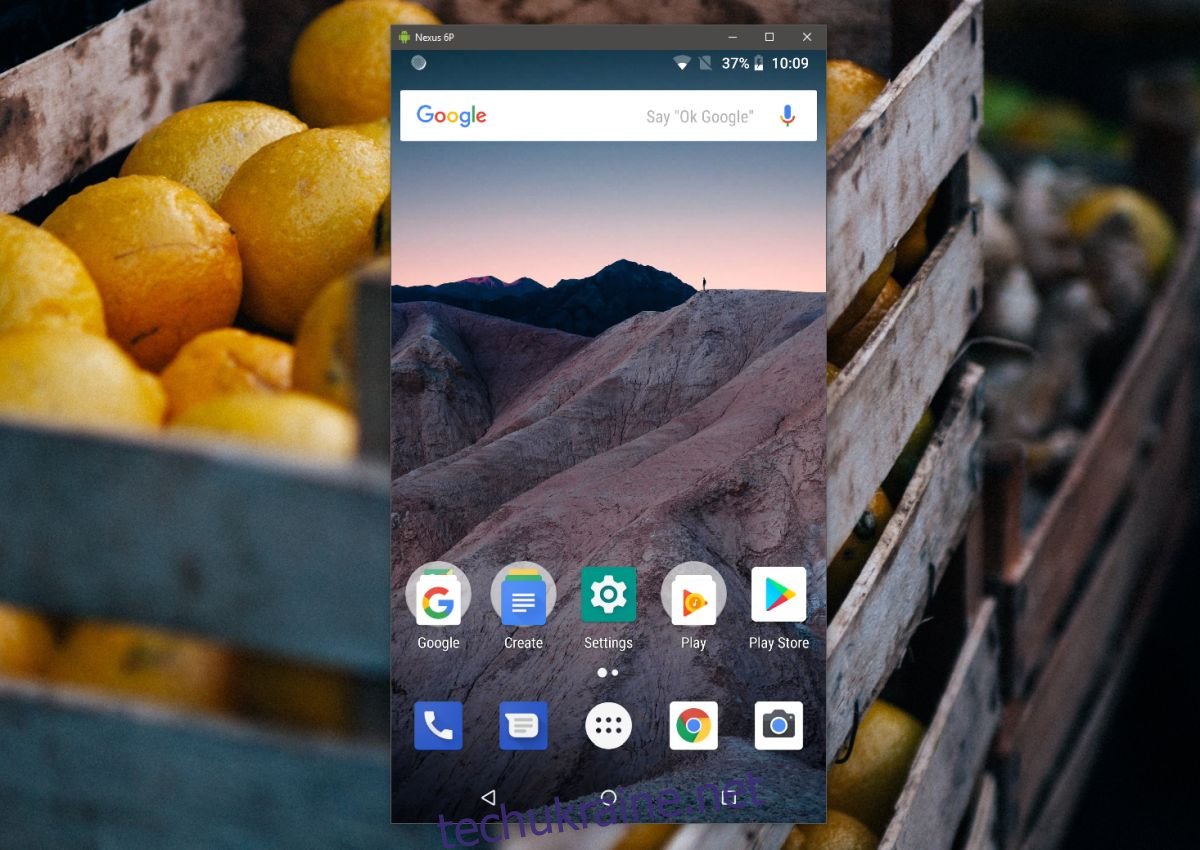
Усунення проблем з пристроєм ADB
Якщо вищенаведені інструкції не спрацювали, або ваш Android-смартфон відображається як неавторизований пристрій, спробуйте наступні дії:
Перезапуск налагодження USB
Від’єднайте смартфон від комп’ютера. Відкрийте “Налаштування” на вашому Android-пристрої та перейдіть до розділу “Параметри розробника”. Знайдіть опцію для скасування всіх авторизацій налагодження USB. Перемкніть режим налагодження USB на телефоні. На комп’ютері у командному рядку виконайте команди:
adb kill-server
А потім:
adb start-server
Після цього знову підключіть смартфон до комп’ютера та дозвольте налагодження USB, коли з’явиться запит.
Протокол передачі USB
Зніміть верхню панель сповіщень і натисніть на повідомлення про USB-підключення. Можливо, вам знадобиться вибрати режим передачі файлів або режим передачі фотографій. Спробуйте обидва, щоб визначити, який з них спрацює.