Операційна система Windows 10 іноді може давати збої. Ці збої можуть виникати після оновлення до нової версії, оновлення драйверів, або навіть без видимої причини. Найпоширенішими проблемами, на які скаржаться користувачі, є некоректна робота пошуку Windows або меню “Пуск”. Microsoft надає спеціальний інструмент для усунення цих типових неполадок. Однак, для вирішення більш складних проблем, користувачі часто звертаються за допомогою на форумах. Якщо ви не можете усунути проблему, що заважає вам нормально користуватися комп’ютером, варто розглянути можливість відновлення Windows 10 шляхом оновлення.
Для виконання оновлення з відновленням використовується інструмент для створення носія Windows Media. Користувачі Windows 7, які мали інсталяційні диски, знають, що такі носії також містили функції відновлення. У Windows 10 Microsoft впровадила функцію оновлення, а потім зробила її менш доступною для звичайного користувача. Для оновлення система повинна бути вже оновлена до останньої версії Windows 10. Якщо це не так, інструмент оновить вас до актуальної версії. Якщо ж ви навмисно хочете залишитися на старішій версії, вам знадобиться ISO-образ Windows 10 відповідної версії, і вам потрібно буде скористатися розділом “Монтування ISO”.
Зверніть увагу: цей процес усуне проблеми з вашою поточною інсталяцією Windows 10, але ви повинні мати ліцензійну копію цієї операційної системи. Цей метод не допоможе вам отримати безкоштовну версію Windows 10. Якщо ви використовуєте ліцензійну копію і маєте проблеми з активацією, цей процес може допомогти їх вирішити.
Відновлення Windows 10 за допомогою оновлення
Щоб виконати оновлення для відновлення Windows 10, вам потрібно завантажити інструмент для створення носія.
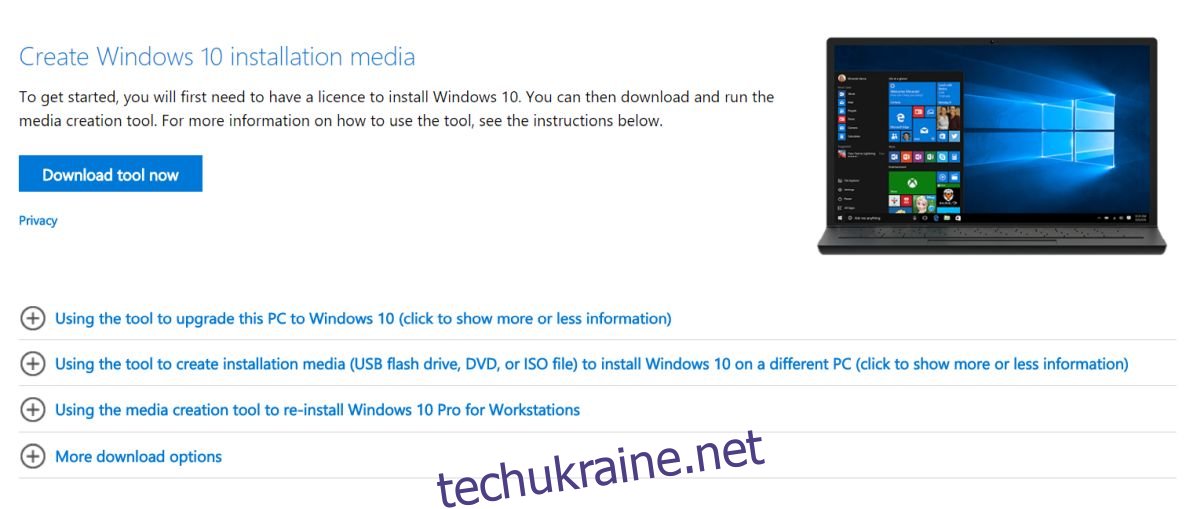
Запустіть завантажений інструмент і прийміть умови ліцензійної угоди. На наступному етапі виберіть параметр “Створити інсталяційний носій (флеш-накопичувач USB, DVD або файл ISO) для іншого ПК”. Нам не потрібен ні DVD, ні USB-накопичувач, оскільки ми збираємось завантажити ISO-файл, а не створювати завантажувальний USB або DVD.
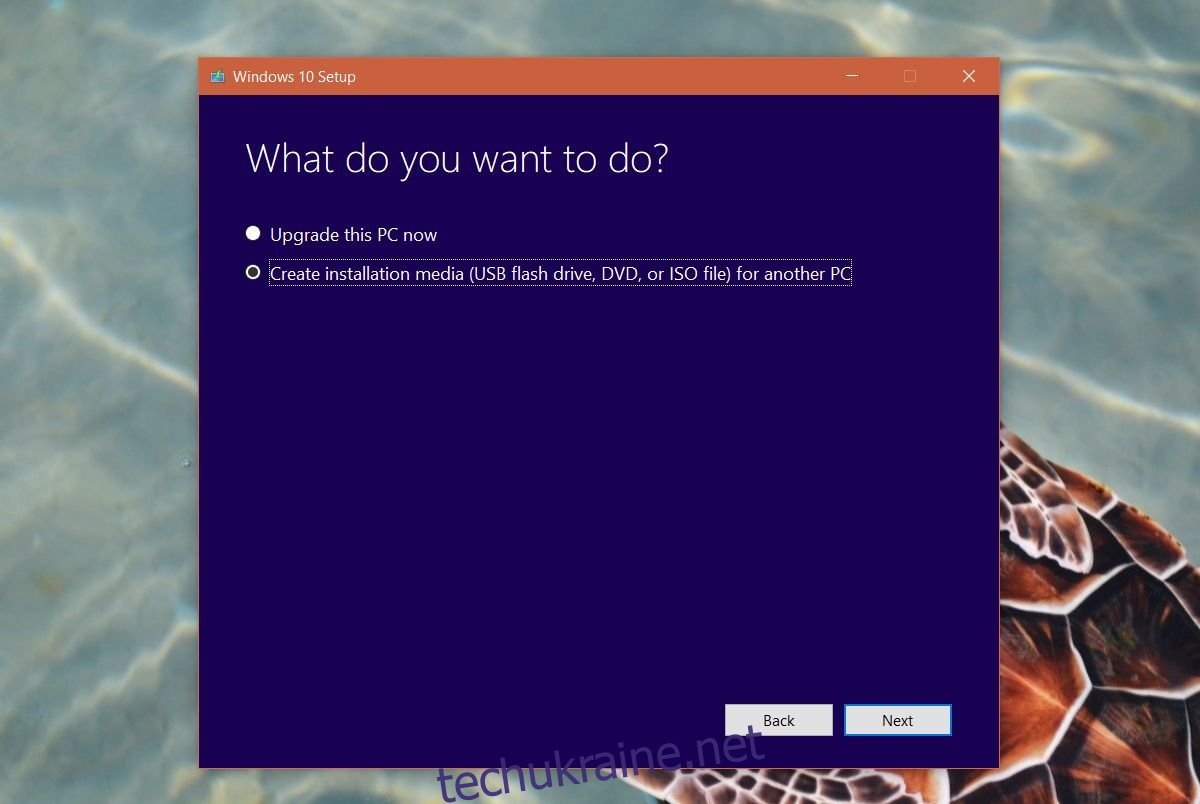
На наступному екрані оберіть свою версію Windows 10. Наприклад, якщо у вас встановлена 64-розрядна версія Windows 10 Home, то оберіть її. Будьте уважні, щоб не зробити помилку.
На екрані “Виберіть носій для використання” оберіть опцію “ISO-файл”. Зачекайте, поки інструмент завантажить ISO-файл Windows 10. Цей процес може зайняти кілька годин залежно від швидкості вашого інтернет-з’єднання.
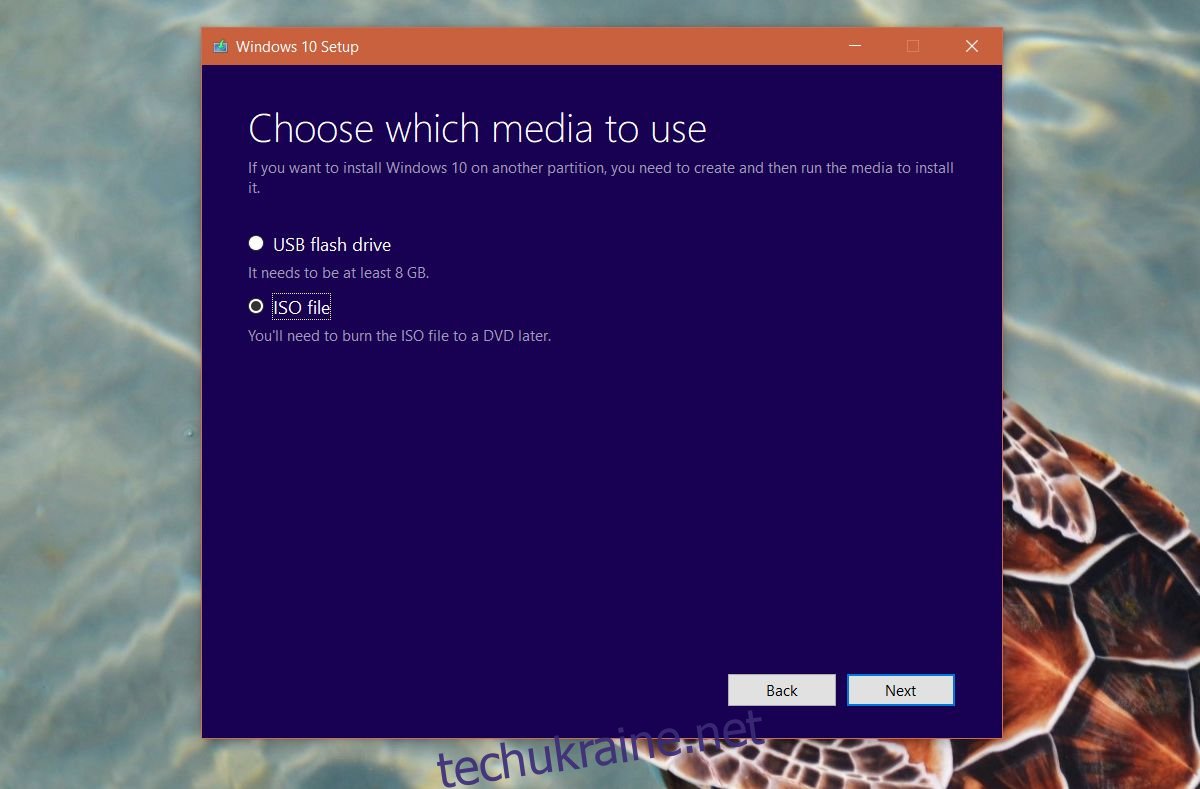
Монтування ISO-образу
Після того, як завантаження ISO-файлу завершиться, відкрийте папку, де він зберігається. Виділіть файл і перейдіть до вкладки “Керування” на панелі інструментів. Натисніть кнопку “Монтувати”. Після монтування запустіть файл установки, що знаходиться всередині образу диска.
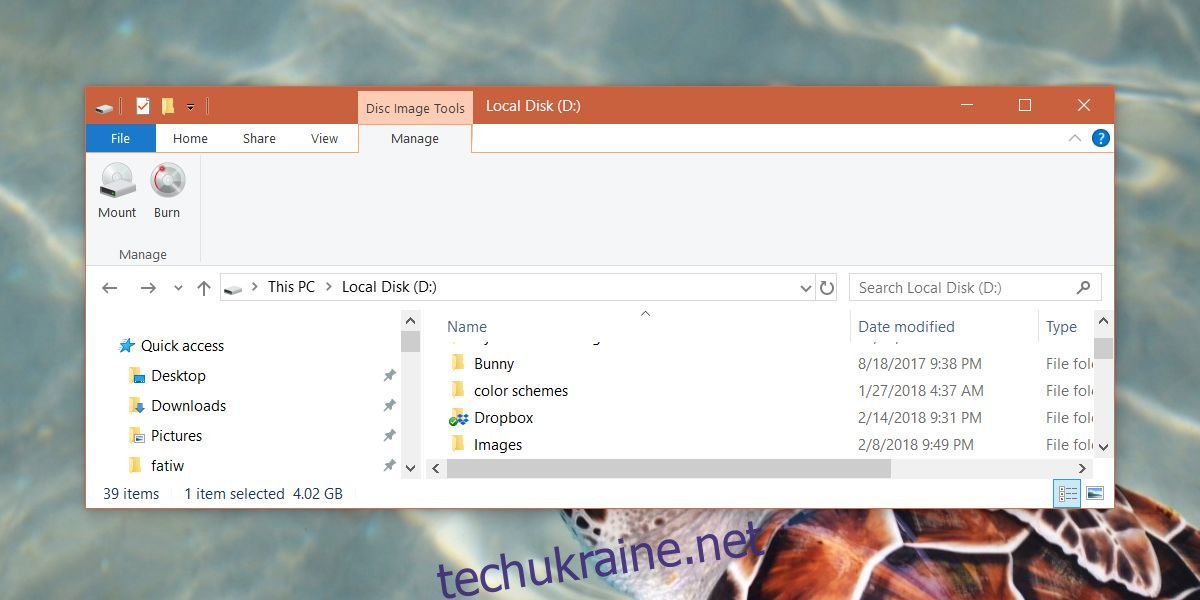
Це запустить стандартний процес встановлення Windows 10. Якщо вам буде запропоновано встановити систему, дозвольте програмі встановити Windows 10. Після завершення встановлення, Windows 10 буде відновлено. Система не повідомить вам про це прямо, але фактично саме це відбудеться.