На сьогоднішній день, Dolphin є одним з провідних емуляторів консолей, що дозволяє користувачам насолоджуватися іграми з платформ Wii та GameCube безпосередньо на Linux (та інших операційних системах). Цей потужний інструмент підтримує текстури високої чіткості (HD), модифікації і навіть підключення контролерів Wiimote через Bluetooth.
УВАГА: Для отримання візуального посібника, прокрутіть статтю вниз до відео-інструкції.
Dolphin має широкий спектр налаштувань, що може збентежити новачків. Саме тому ми створили цей посібник, який крок за кроком проведе вас через процес встановлення, налаштування та використання Dolphin на ПК з Linux.
Важливо: Ми не підтримуємо та не заохочуємо завантаження та розповсюдження ROM-файлів ігор нелегальним шляхом. Користувачі, які хочуть грати у ігри Wii та GameCube за допомогою Dolphin, повинні використовувати свої власні файли ROM, які були законно створені з їхніх оригінальних ігрових дисків.
Встановлення Dolphin на різних дистрибутивах Linux
Ubuntu
sudo apt install dolphin-emu
Debian
sudo apt-get install dolphin-emu
Arch Linux
sudo pacman -S dolphin-emu
Fedora
sudo dnf install dolphin-emu
OpenSUSE
Користувачі OpenSUSE можуть легко інсталювати Dolphin через OBS. Просто оберіть свою версію SUSE та натисніть “Встановити”, щоб почати завантаження.
Інші дистрибутиви Linux
Вихідний код Dolphin доступний для різних операційних систем, проте розробники не надають готових двійкових файлів для кожного дистрибутива Linux. Перевірте свої репозиторії програмного забезпечення на наявність пакету “Dolphin”. Якщо ви не можете знайти його там, перейдіть на офіційний сайт та спробуйте завантажити вихідний код.
Як грати в ігри за допомогою Dolphin
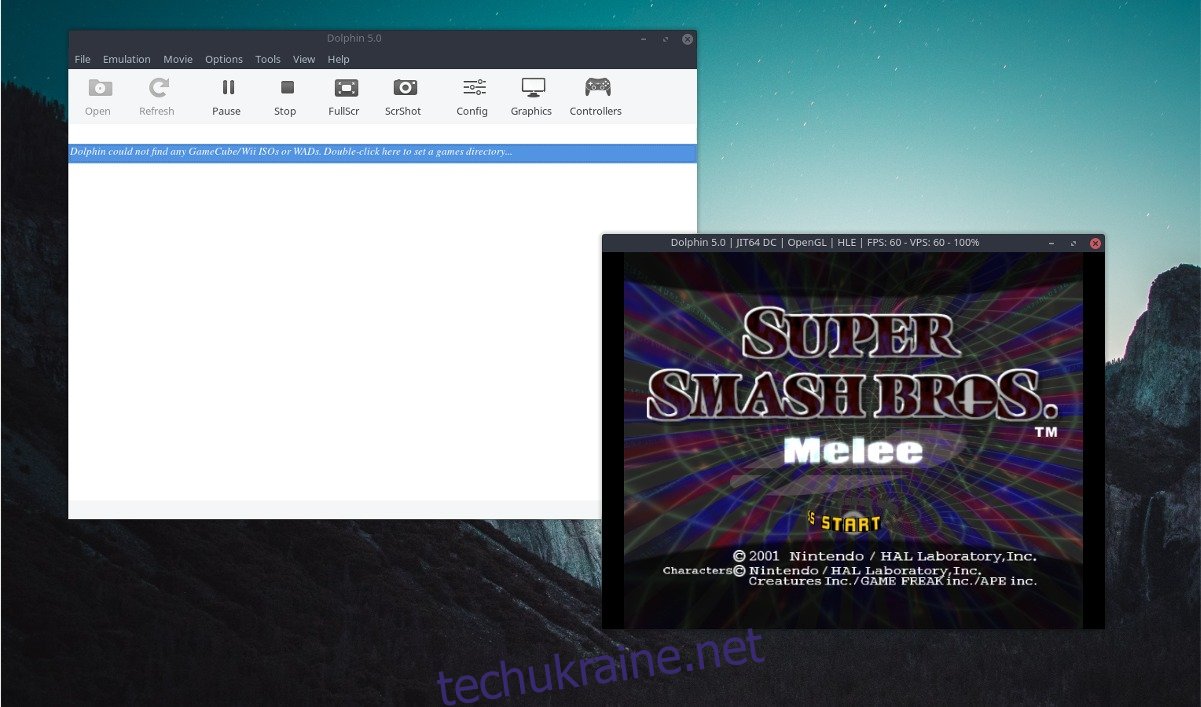
Щоб запустити гру, натисніть кнопку “Файл” у головному меню Dolphin. Якщо ви використовуєте фізичний диск, вставте його в дисковод та натисніть “Відкрити DVD”. Альтернативно, ви можете обрати ISO/WBFS файл з ROM гри, що знаходиться на вашому комп’ютері.
Після натискання “Відкрити” гра має запуститися автоматично. Якщо цього не сталося, поверніться до головного вікна Dolphin та натисніть “Відтворити”.
Для швидкого доступу до каталогу ROM-файлів, двічі клацніть по повідомленню “Dolphin не зміг знайти жодних ISO або WAD GameCube / Wii. Двічі клацніть тут, щоб встановити каталог ігор…”, щоб налаштувати папку, де знаходяться ваші ігри.
Налаштування графіки в Dolphin
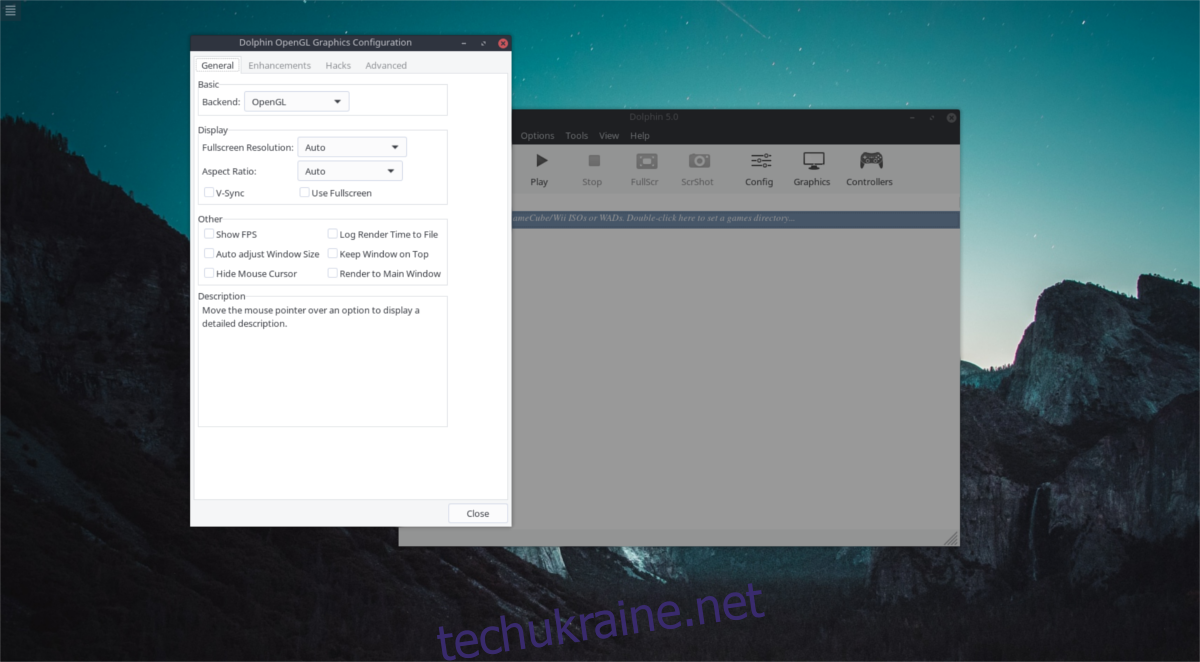
Зазвичай, налаштування Dolphin за замовчуванням є достатніми для комфортної гри. Однак, якщо ви бажаєте покращити графічну складову ігор GameCube та Wii, ви можете налаштувати параметри графіки. Для цього перейдіть до розділу “Графіка” в головному меню емулятора.
Після натискання ви потрапите до вікна “Конфігурація графіки Dolphin OpenGL”. Тут ви можете експериментувати з різними параметрами, щоб досягти бажаного результату. Пам’ятайте, що кожен комп’ютер має індивідуальні характеристики, тому налаштування, що підходять вам, можуть не підійти іншим.
Зміна роздільної здатності в повноекранному режимі або співвідношення сторін екрану здійснюється через спадні меню “Роздільна здатність на весь екран” та “Співвідношення сторін” на вкладці “Загальні”.
Загалом, налаштування графіки слід змінювати лише тоді, коли ви точно розумієте їхній вплив на продуктивність та якість зображення. Наприклад, для усунення розриву зображення (screen tearing), ви можете увімкнути опцію “Vsync”.
Щоб покращити візуальний досвід, перейдіть до вкладки “Покращення”. Тут ви можете налаштувати внутрішню роздільну здатність, згладжування, анізотропну фільтрацію та інші ефекти постобробки.
Налаштування контролерів в Dolphin
Dolphin пропонує широкі можливості для налаштування контролерів. Щоб розпочати, виберіть “Контролери” в головному меню. Підключіть ваш геймпад. Далі, натисніть “Налаштувати” біля одного з чотирьох портів та виберіть “Налаштувати” ще раз.
Примітка: Вам потрібно налаштувати контролер як для GameCube, так і для Wii.
Після вибору “Налаштувати” відкриється вікно конфігурації контролера. Оберіть ваш геймпад у спадному меню “Пристрій”.
Після цього поверніться до вікна картографування кнопок та послідовно призначте кнопки геймпада відповідним кнопкам на екрані.
Підключення Wiimotes
Для підключення Wiimote переконайтеся, що у вас увімкнено Bluetooth. Потім увімкніть Wiimote та перейдіть до головного меню Dolphin. Оберіть “Інструменти”, а потім “Підключити Wiimotes” для початку процесу спарювання пристроїв.
Збереження та завантаження прогресу гри
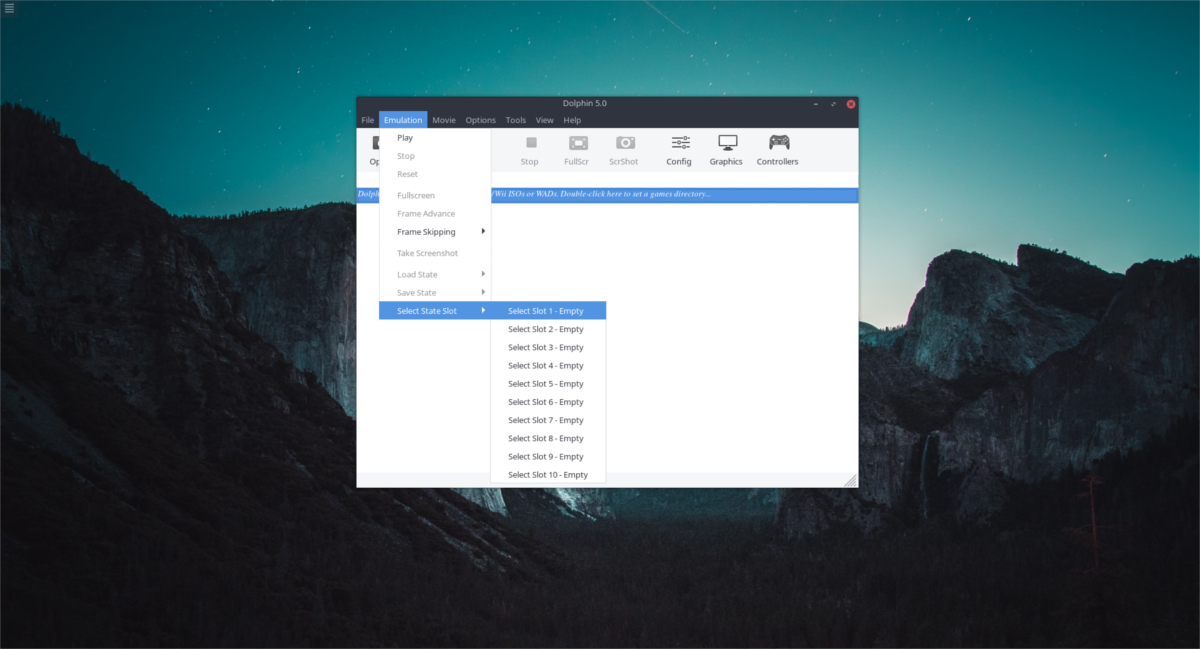
Збереження та завантаження гри в Dolphin є досить простим. Перейдіть до меню “Емуляція” у головному вікні. Тут ви побачите опції “Зберегти стан” та “Завантажити стан”. Для збереження оберіть “Зберегти стан” та виберіть один з доступних слотів. Для завантаження виконайте аналогічну дію в розділі “Завантажити стан”, обравши слот, де ви раніше зберегли свій прогрес.
Ви також можете змінювати слоти збереження. В меню “Емуляція” оберіть “Вибрати слот стану”. У вікні, що з’явиться, оберіть потрібний слот для збереження. Пам’ятайте, що Dolphin дозволяє зберігати прогрес у декількох слотах одночасно.
Якщо ви хочете грати в ігри з Nintendo 64 або Sega на Linux, для цього існують інші емулятори.