Однією з відчутних слабкостей використання легких середовищ робочого столу є їх схильність до компромісів у сфері сучасних функцій. Наприклад, при перегляді повноекранного відео у браузері на XFCE4, є висока ймовірність появи розривів зображення. Це пояснюється тим, що легкі настільні середовища, як правило, не мають розвиненого композитора (для забезпечення кращої продуктивності). Як результат, ви будете спостерігати часті розриви екрана, а загальний вигляд вашого робочого столу може не відповідати сучасним стандартам. Дехто з цим мириться, інші ж вважають відсутність композиції вікон вагомою причиною для повернення до більш ресурсомістких середовищ, таких як KDE або Gnome.
СПОЙЛЕР: Перегляньте відеоінструкцію наприкінці цієї статті.
На щастя, існує можливість додати повноцінну композицію вікон до легких робочих середовищ. Цей процес включає встановлення Compton, композитора вікон. Завдяки Compton, проблеми з розривами екрана у вашому легкому середовищі будуть усунені, а інтерфейс виглядатиме значно краще.
Як встановити Compton
Ubuntu
sudo apt install compton compton-conf
Debian
sudo apt-get install compton compton-conf
Arch Linux
sudo pacman -S compton
Не забудьте також встановити графічний інструмент налаштування Compton-conf з AUR для Arch.
Fedora
sudo dnf copr enable dschubert/compton -y sudo dnf install compton -y
Також встановіть compton-conf:
sudo dnf install https://download.opensuse.org/repositories/home:/AndnoVember:/LXQt/Fedora_26/x86_64/compton-conf-0.3.0.11~git.ae2c110-18.1.x86_64.rpm
OpenSUSE
Композитор Compton X доступний для користувачів OpenSUSE через OBS. Перейдіть на сторінку завантаження, оберіть свою версію SUSE, а потім натисніть кнопку встановлення, щоб отримати програмне забезпечення.
Інші Linux
Вашого дистрибутиву Linux немає у списку вище? Не хвилюйтеся! Compton є досить поширеним, і його можна знайти у більшості дистрибутивів. Для встановлення, відкрийте термінал і скористайтеся пошуком “compton” у вашому менеджері пакетів. Альтернативно, ви можете завантажити вихідний код безпосередньо з GitHub розробника та скомпілювати його!
Увімкнення Compton на XFCE4
Після встановлення композитора вікон Compton на робочий стіл XFCE4, він не почне працювати автоматично. Його потрібно буде запустити. Відкрийте налаштування XFCE. Там, знайдіть пункт “Диспетчер вікон” і натисніть на нього. У вікні налаштувань диспетчера вікон, знайдіть вкладку “Композитор” і перейдіть до неї.
На цій вкладці потрібно вимкнути вбудоване програмне забезпечення для композиції XFCE. Це обов’язкова умова, інакше Compton не буде працювати.
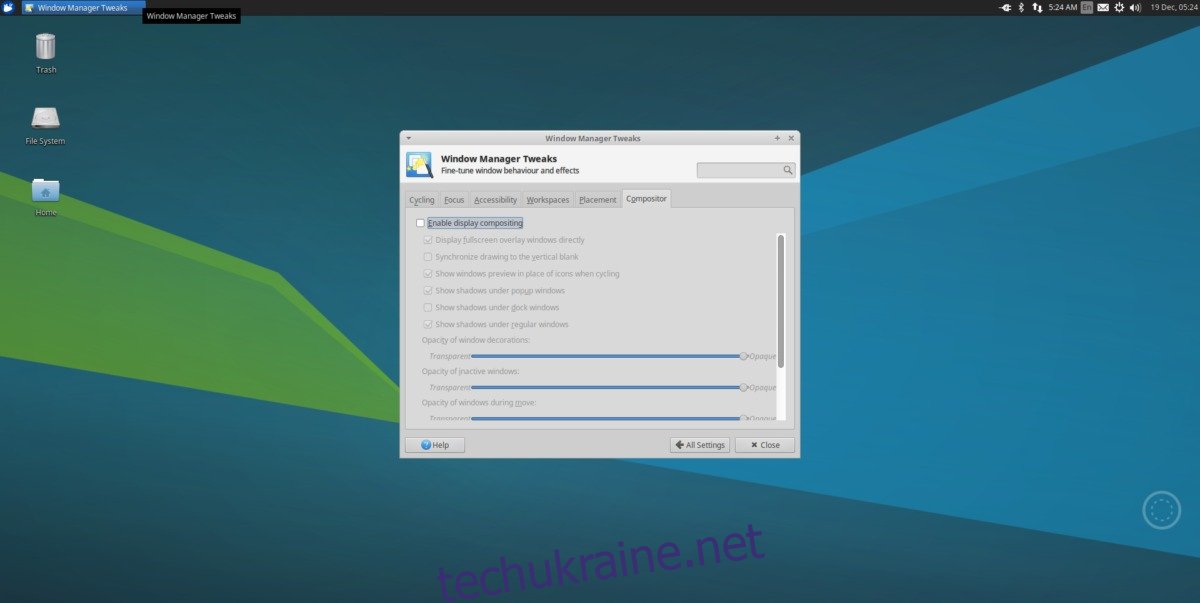
Якщо композитор за замовчуванням вимкнено, відкрийте термінал і запустіть текстовий редактор nano.
nano ~/.config/autostart/compton.desktop
Вставте цей код у файл, щоб Compton запускався під час входу в систему:
[Desktop Entry] Encoding=UTF-8 Version=0.9.4 Type=Application Name=Compton Comment=X11 compositor Exec=compton -b OnlyShowIn=XFCE; StartupNotify=false Terminal=false Hidden=false
Примітка: Змініть права доступу до файлу за допомогою команди: `chmod +x ~/.config/autostart/compton.desktop`
Налаштування Compton на XFCE4
Автоматичний запуск увімкнено, але Compton ще не повністю готовий до використання на XFCE. Потрібно створити файл конфігурації, що можна зробити (доволі складно) в терміналі. На щастя, існує Compton-conf. Натисніть ALT + F2, введіть compton-conf та натисніть “enter”, щоб відкрити його.
При відкритті Compton-conf, буде створено файл конфігурації за замовчуванням. Перейдіть в програму і змініть параметри на свій розсуд. Після завершення, натисніть “Застосувати” та вийдіть. При наступному вході в систему Compton повинен працювати на XFCE4!
Увімкнення Compton на LXDE/LXQT
Використання Compton на LXDE та LXQT схоже на XFCE4, інструкції майже не відрізняються. Єдина відмінність полягає в тому, що не потрібно вимикати композицію за замовчуванням, оскільки її немає. Замість цього, створіть файл робочого столу, щоб Compton запускався автоматично.
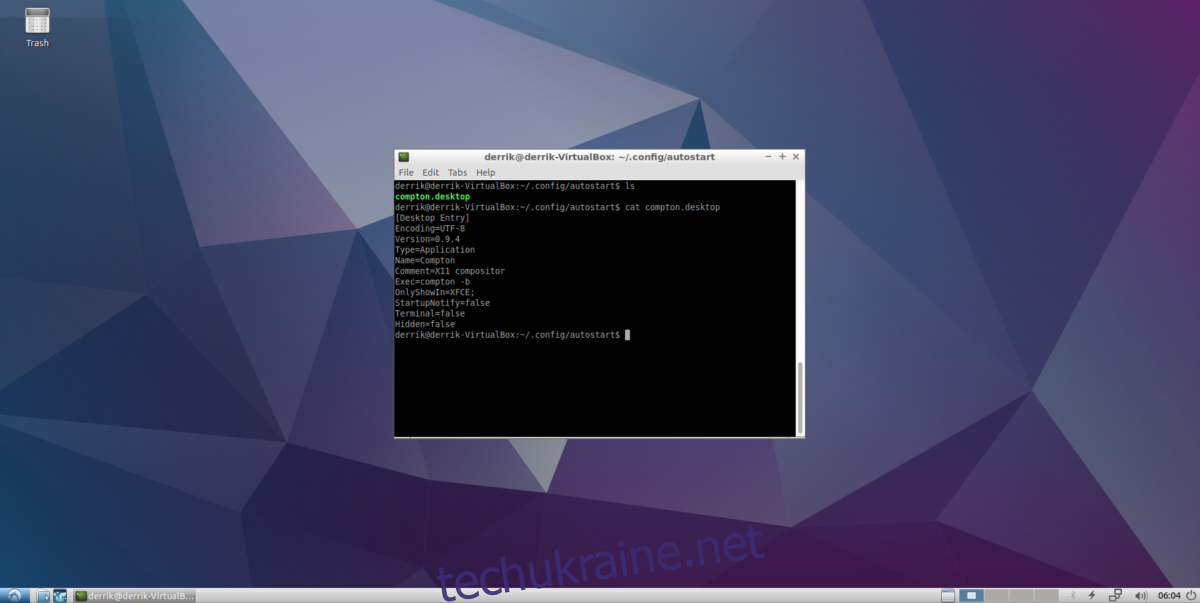
nano ~/.config/autostart/compton.desktop
Вставте цей код у файл:
[Desktop Entry] Encoding=UTF-8 Version=0.9.4 Type=Application Name=Compton Comment=X11 compositor Exec=compton -b OnlyShowIn=XFCE; StartupNotify=false Terminal=false Hidden=false
Оновіть права доступу до файлу, щоб система могла його правильно зчитати:
chmod +x ~/.config/autostart/compton.desktop
Наостанок, відкрийте Compton-conf. Скористайтеся параметрами, запропонованими інструментом за замовчуванням. Ви також можете налаштувати різні параметри на свій смак. Після завершення, натисніть “Застосувати”, щоб додати налаштування до Compton, а потім вийдіть. Після входу в систему, ваша LXDE/LXQT система повинна використовувати Compton.
Увімкнення Compton на MATE
Завдяки інструменту Mate-Tweak, увімкнення Compton на робочому столі MATE стає значно простішим, ніж в інших легких середовищах. Встановіть його, знайшовши “mate tweak” в менеджері пакетів, або ж скомпілюйте з джерела, або завантажте пакет з pkgs.org.
Після встановлення Mate Tweak, натисніть “Налаштування”, а потім “Зовнішній вигляд” у меню на панелі завдань. У вікні “Зовнішній вигляд”, виберіть “Mate Tweak” та запустіть програму.
У бічній панелі знайдіть “Вікна” і перейдіть до нього. Ця область в інструменті налаштування дозволяє користувачам змінювати спосіб роботи композитингу на робочому столі MATE.
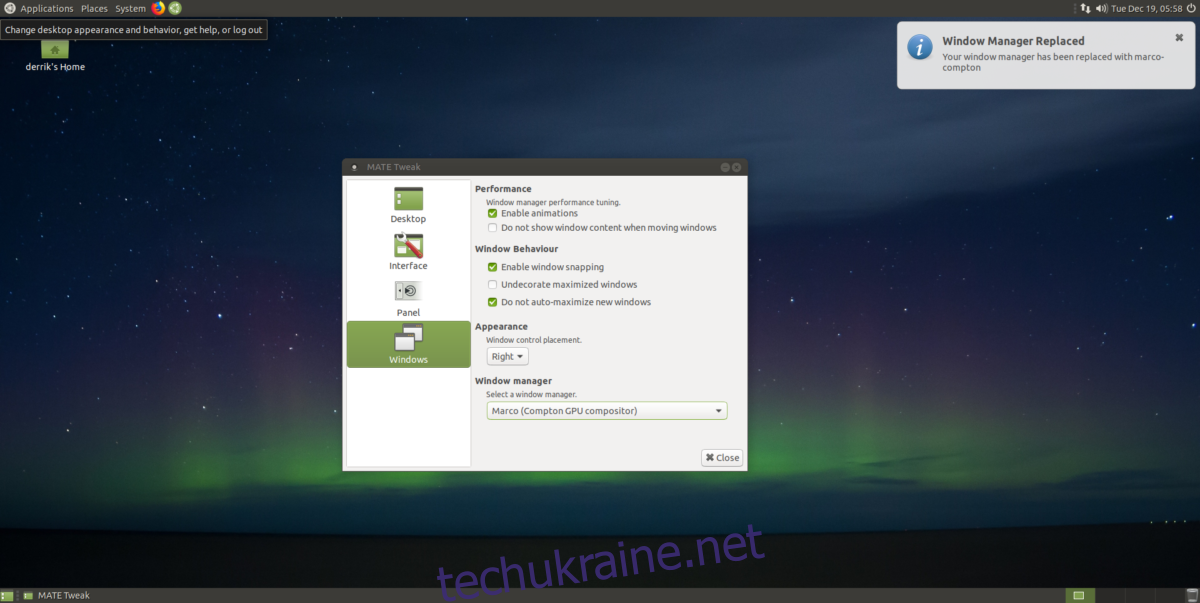
Щоб увімкнути композицію Compton, виберіть у спадному меню під “Менеджер вікон” пункт “Marco (Compton GPU Compositor)” і оберіть його для активації. Композиція повинна запуститися миттєво. Якщо цього не сталося, перезавантажте комп’ютер. Після входу в систему, все повинно працювати.
Примітка: оскільки Mate Tweak управляє Compton, використання Compton-conf не є обов’язковим, але ви можете його використовувати для додаткового налаштування.