Користувачі операційної системи Windows 10, які здійснили оновлення до версії Fall Creators Update, зіткнулися з несподіваною проблемою: їхні монітори почали відображати кольори некоректно або зі значними спотвореннями. Ситуація настільки серйозна, що складається враження, ніби графічні драйвери взагалі не встановлені. Хоча конкретна причина цього явища залишається невідомою, вона зачіпає значну кількість користувачів. Найімовірніше, проблема полягає у скиданні або пошкодженні колірного профілю монітора, або ж необхідне оновлення драйверів. Цікаво, що користувачі, які мають декілька підключених дисплеїв, можуть спостерігати спотворення лише на одному з них. Далі ми розглянемо кілька способів вирішення цієї проблеми спотвореного відображення в Windows 10.
Збій у відображенні кольорів на екрані у Windows 10 може бути спричинений різними факторами. Деякі з запропонованих рішень підходять для більшості систем, тоді як інші призначені для користувачів із конкретним графічним процесором.
Видалення програм, що змінюють інтерфейс
Якщо на вашому комп’ютері встановлені програми, які вносять зміни в інтерфейс користувача, такі як Rainmeter або TranslucentTB, варто спробувати їх видалити. Оптимальним варіантом було б деактивувати або видалити їх до початку оновлення до Fall Creators Update. Оновлення часто вносять зміни до реєстру, що може спричинити конфлікти з програмами, що кастомізують інтерфейс. Аналогічно, це стосується будь-якого програмного забезпечення, яке впливає на меню “Пуск”. Спробуйте видалити ці програми та перевірте, чи вирішиться проблема зі спотвореним відображенням.
Оновлення графічного драйвера Intel
У більшості комп’ютерів встановлений графічний чипсет Intel, тому варто почати пошук рішення саме з нього. Це є досить універсальним підходом, який слід спробувати всім, хто зіткнувся зі спотвореним відображенням у Windows 10.
Відкрийте “Диспетчер пристроїв” і розгорніть розділ “Відеоадаптери”. Знайдіть свій чипсет Intel, клацніть його правою кнопкою миші і виберіть “Оновити драйвер”. Дозвольте драйверу оновитися. Після цього перезавантажте комп’ютер. Зазвичай це допомагає вирішити проблему. Якщо оновлень немає, можливо, драйвер вже оновлено, і нова версія може бути причиною проблем. У такому випадку спробуйте відкотити оновлення драйвера.
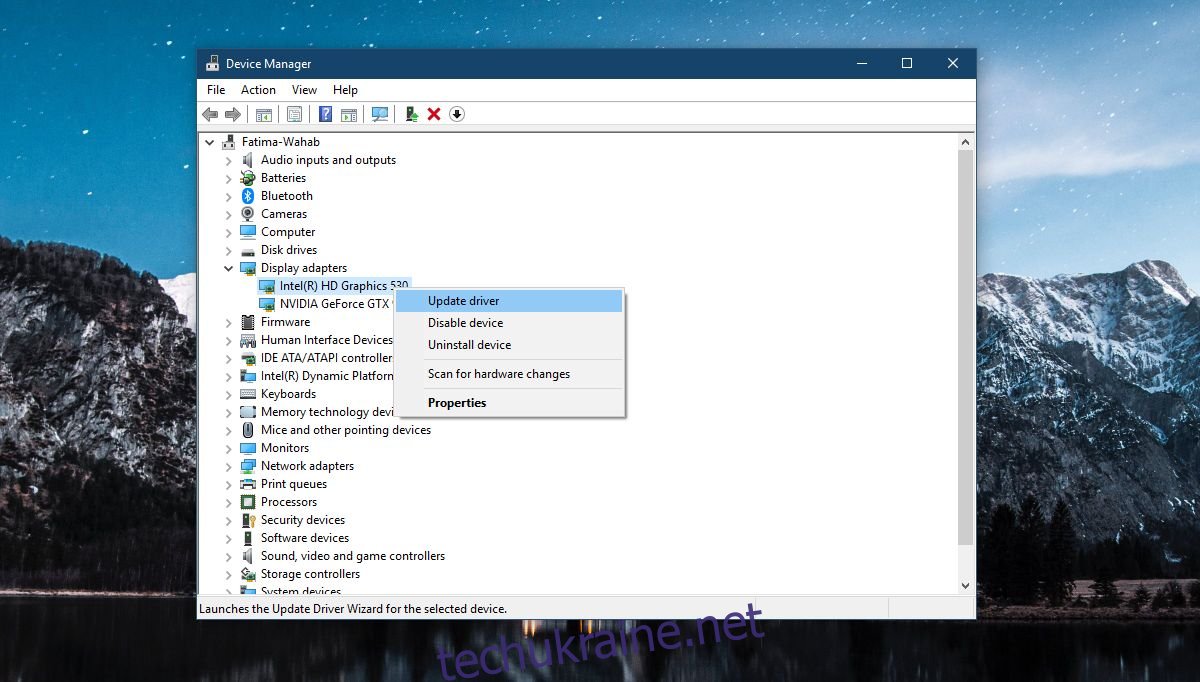
Графічний процесор NVIDIA
Якщо у вас встановлено графічний процесор NVIDIA, можливо, вам знадобиться вимкнути певні завдання в Планувальнику завдань. Цей метод актуальний виключно для систем з відеокартами NVIDIA. Щоб перевірити наявність такої відеокарти, зайдіть у “Диспетчер пристроїв” > “Відеоадаптери”.
Відкрийте “Планувальник завдань” і розгорніть “Бібліотеку”. Перейдіть за наступним шляхом:
MicrosoftWindowsWindowsColorSystem
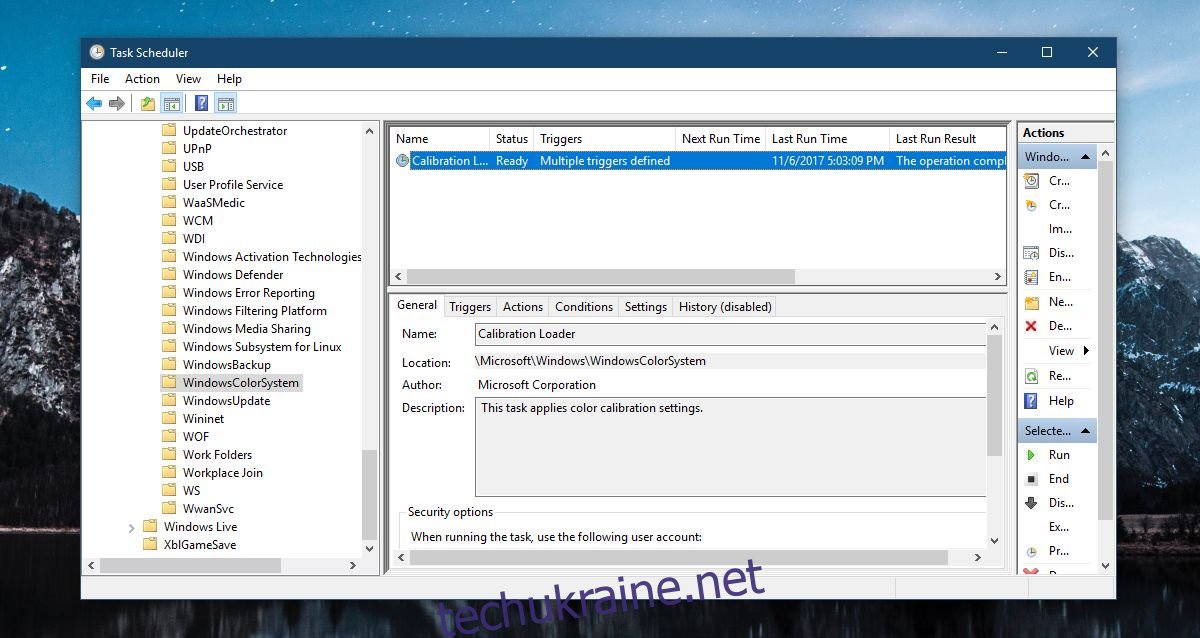
Знайдіть завдання під назвою “Calibration Loader” і двічі клацніть на ньому, щоб відкрити вікно його властивостей. У вікні властивостей перейдіть на вкладку “Тригери” та вимкніть обидва тригери.
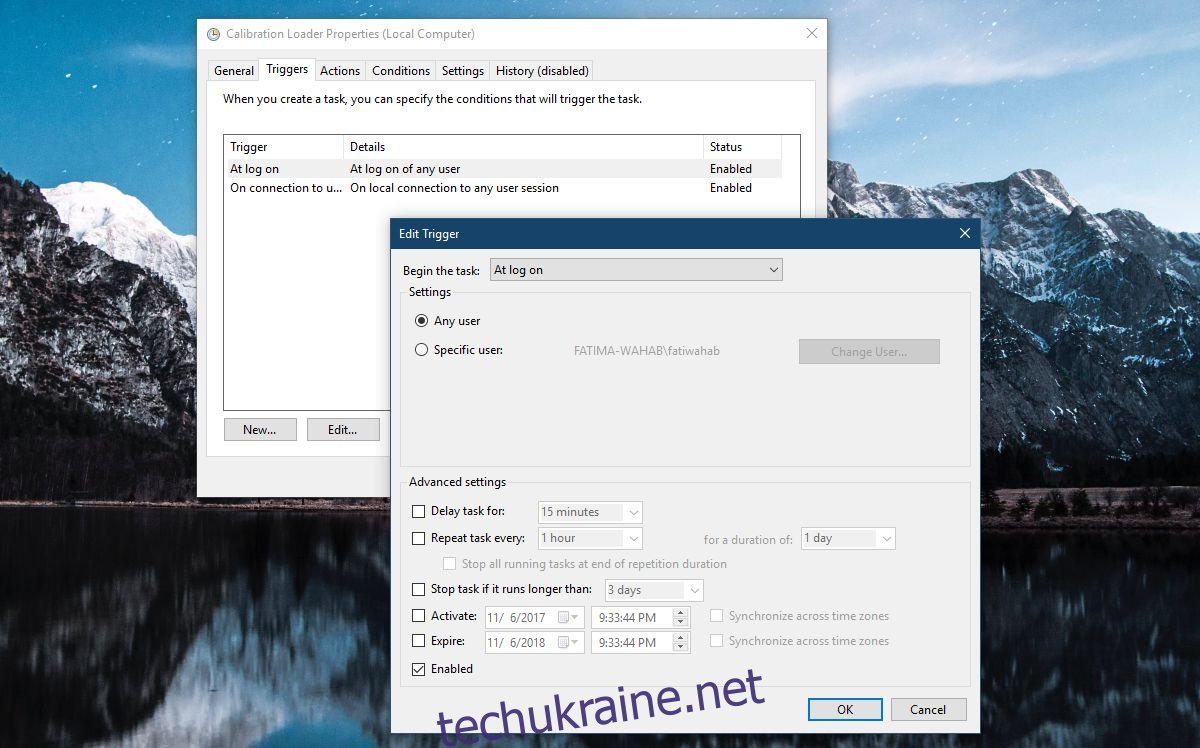
Скидання колірного профілю
У деяких випадках проблема може мати просте рішення – скидання колірного профілю. Цей профіль може бути скинутий або пошкоджений. В будь-якому разі, варто завантажити колірний профіль, розроблений спеціально для вашої моделі монітора, і перевстановити його. Це рішення також може допомогти на будь-якій системі, де є проблема з відображенням кольорів.
Встановлення системних драйверів дисплея
Цей метод підходить, якщо ви використовуєте ноутбук або систему, зібрану виробником. Такі компанії, як Dell, HP, Asus і т.д., надають спеціальний набір драйверів для конкретної моделі ноутбука або комп’ютера. Перейдіть на офіційний сайт виробника, щоб перевірити наявність оновлених драйверів дисплея для вашої системи, і встановіть їх.
Також рекомендується перевірити, чи є виробнику відомо про проблему і чи розробив він якісь виправлення для неї.