Дискусія щодо переваг комп’ютерних ігор над консольними може стати джерелом розбіжностей між друзями. Однак, менше суперечок викликає питання вибору між клавіатурою та мишею і контролером для ігор. Якщо ваш вибір – це контролер, ви можете скористатися як оригінальним контролером Xbox, так і звичайним, нефірмовим. Останній варіант можна налаштувати для емуляції контролера Xbox. В ідеалі, справжній контролер Xbox забезпечує безпроблемний ігровий досвід на ПК, проте іноді можуть виникати ситуації, коли Windows розпізнає його як мишу або клавіатуру, що ускладнює ігровий процес. Ось один із методів вирішення цієї проблеми.
Причин такого некоректного розпізнавання може бути кілька. Рекомендується спочатку спробувати видалити драйвер контролера та перевстановити його, щоб виключити цю можливість. Це можна зробити через диспетчер пристроїв Windows 10. Якщо це не допомагає, можливо, джерело проблеми криється у налаштуваннях Steam.
Вирішення проблеми з розпізнаванням контролера Xbox як миші або клавіатури
Steam, у більшості випадків, є чудовою платформою, і його ПК-програма зазвичай добре працює з контролерами Xbox. Навіть передбачена спеціальна опція для їх підтримки. Проте, іронічно, саме ця функція іноді спричиняє те, що Windows ідентифікує контролер як мишу або клавіатуру.
Запустіть Steam і в меню Steam виберіть “Налаштування”.
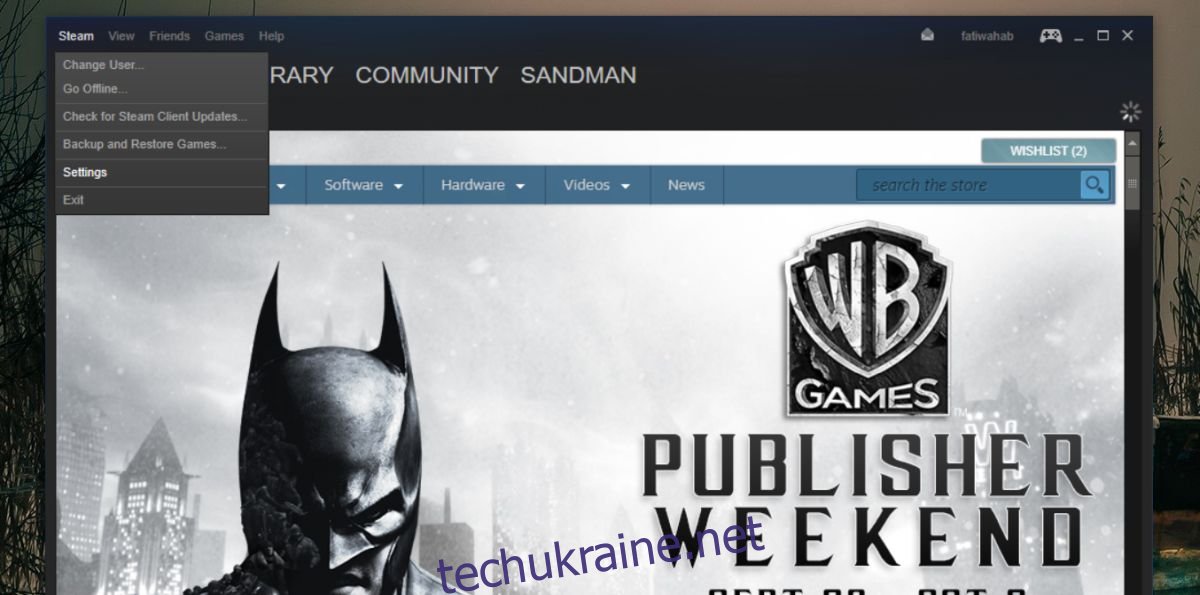
У вікні налаштувань перейдіть на вкладку “Контролер”. Далі натисніть кнопку “Загальні налаштування контролера”. Альтернативно, можна скористатися значком контролера у правому верхньому куті вікна, поряд із кнопкою згортання.
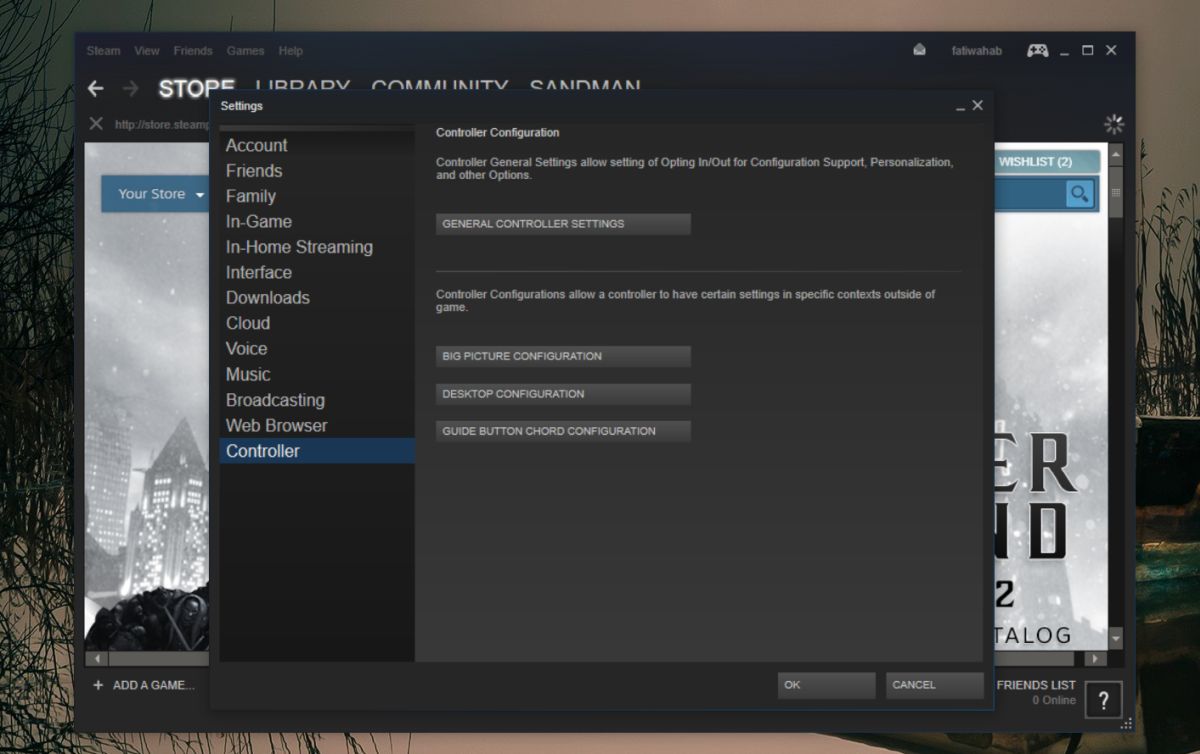
У вікні загальних налаштувань контролера зніміть галочку з пункту “Підтримка конфігурації Xbox”. Це повинно вирішити проблему, і Windows перестане розпізнавати ваш контролер як мишу або клавіатуру.
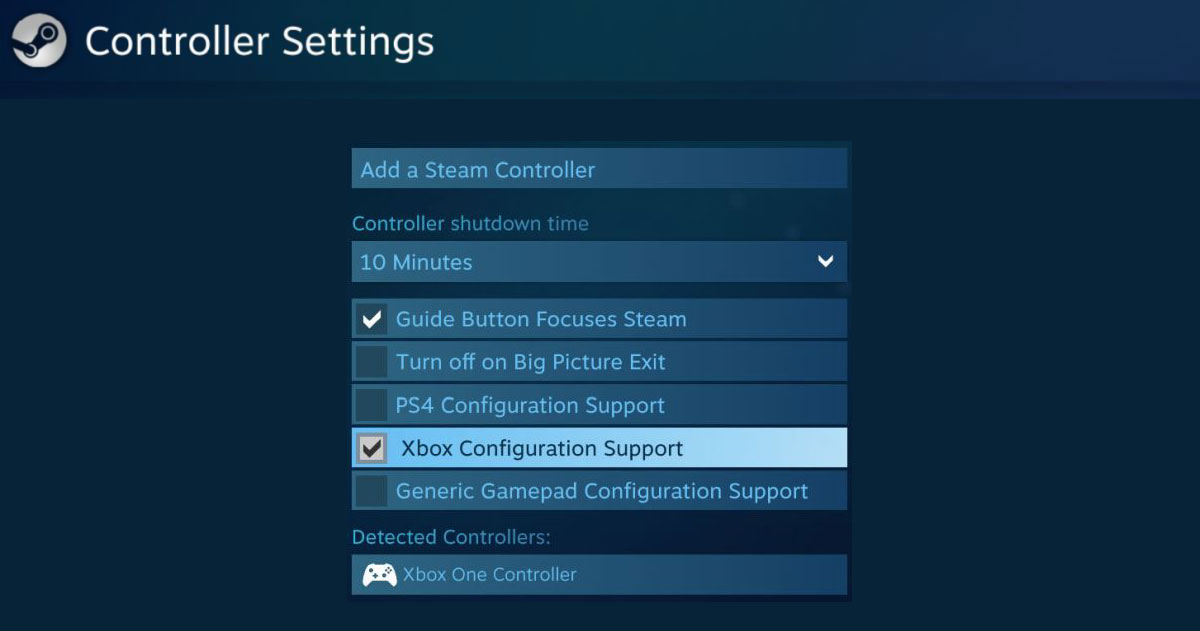
Варто зазначити, що це рішення може мати певні наслідки. Якщо ви використовуєте контролер для ігор Steam, його робота може погіршитися. У такому випадку вам доведеться вмикати та вимикати цю опцію залежно від гри, в яку ви граєте. Тобто, вмикати її, граючи у Steam і вимикати в інших випадках.
Для надійності рекомендується перезавантажити комп’ютер після відключення цієї опції. Якщо це не допоможе, спробуйте видалити та знову встановити драйвер пристрою, а також від’єднати контролер і підключити його повторно.
Ці кроки повинні допомогти у випадку з контролером Xbox, але їх також варто спробувати, якщо ви маєте аналогічну проблему з іншим типом контролера.