У Windows 10, “Провідник файлів” за замовчуванням відкривається у розділі “Швидкий доступ”. Однак, можливо, вам зручніше було б починати роботу з “Мій комп’ютер”. На жаль, налаштування можливостей відкриття обмежені лише цими двома варіантами. При закріпленні “Провідника файлів” на панелі завдань, натискання на його іконку просто виведе на передній план останнє відкрите вікно. Якщо ви віддаєте перевагу швидкому доступу, але також часто потребуєте доступу до “Мій комп’ютер”, найкращим рішенням буде закріпити останній на панелі завдань. На жаль, прямий спосіб зробити це не є очевидним. Розглянемо два простих методи, які дозволять вам закріпити “Мій комп’ютер” на панелі завдань.
Метод 1: Використання пошуку Windows
Активуйте пошук Windows, натиснувши комбінацію клавіш Win + S або просто клавішу Windows і почавши вводити текст. Введіть у пошуковому рядку “Цей комп’ютер”. Зверніть увагу на результати пошуку. Проігноруйте перший, а зосередьтесь на результаті, що класифікований як “Додаток”. Клацніть правою кнопкою миші на ньому та виберіть “Закріпити на панелі завдань”. Важливо: якщо ви клацнете правою кнопкою миші на “Цей комп’ютер” в інших розділах (наприклад, у списку програм, на початковому екрані або в розділі “Найкраща відповідність” пошуку), опція “Закріпити на панелі завдань” не буде доступною.
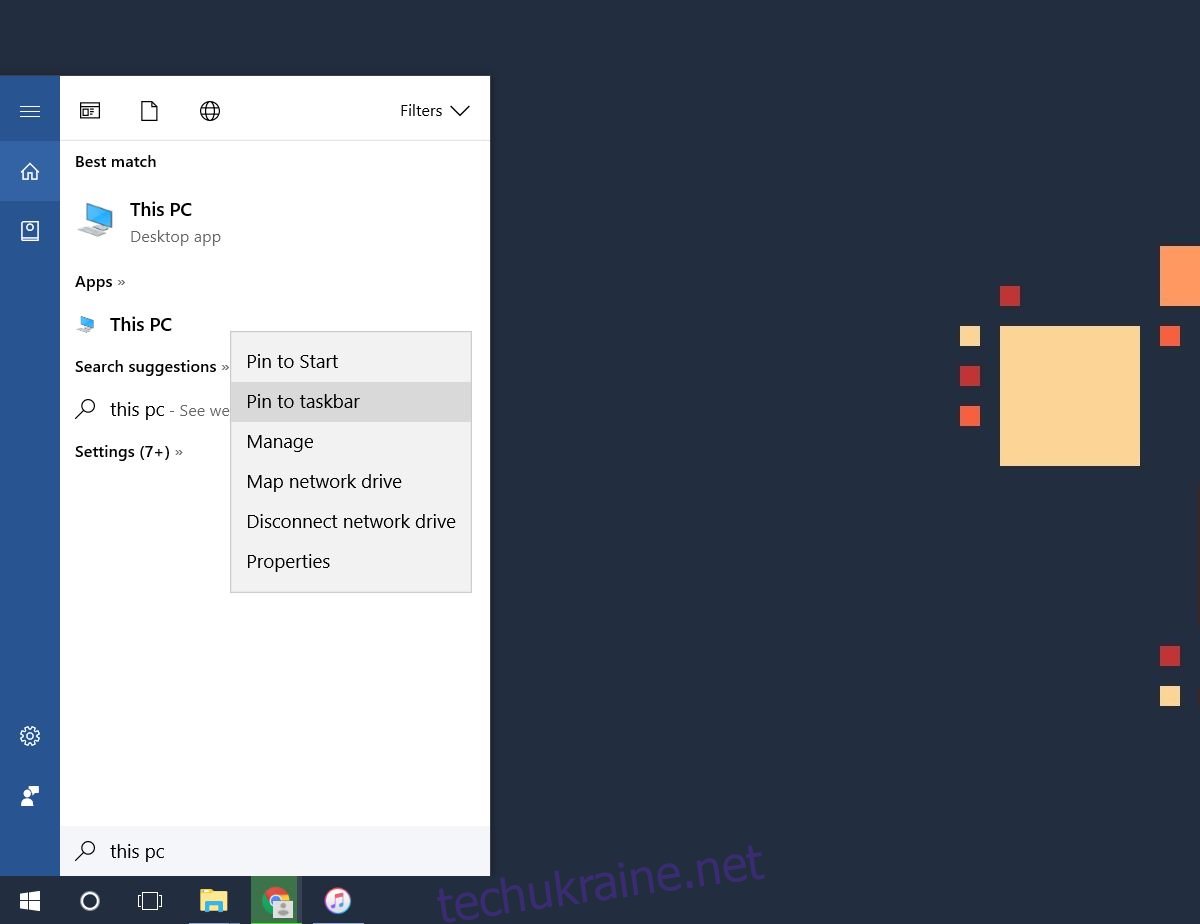
Перевагою цього способу є те, що значок “Мій комп’ютер” буде відображатися на панелі завдань як окремий значок програми, а не як ще одна копія значка “Провідник файлів”.
Метод 2: Створення ярлика на робочому столі
Цей метод є альтернативним варіантом, корисним у випадку, якщо пошук Windows працює некоректно. Він вимагає деяких додаткових дій, зокрема зміни іконки ярлика. Якщо ваш пошук Windows несправний, це буде гарним способом закріплення потрібного елементу.
Клацніть правою кнопкою миші на робочому столі, виберіть “Створити” > “Ярлик”. У поле “Розташування” вставте наступний код:
Explorer.exe shell:::{20D04FE0-3AEA-1069-A2D8-08002B30309D}
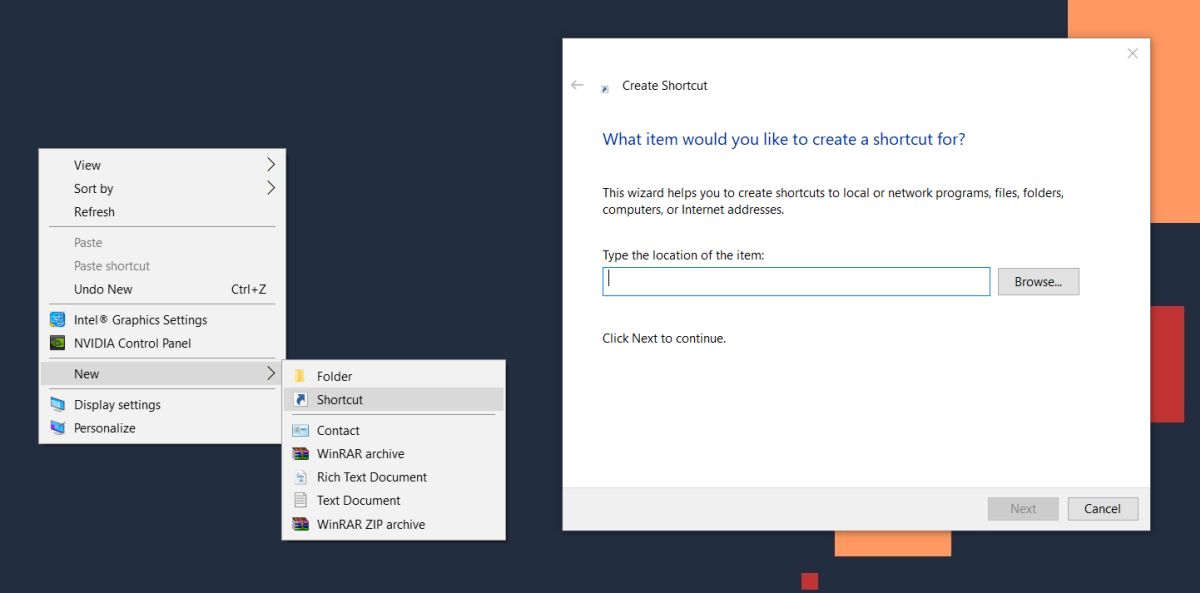
Натисніть “Далі”, а потім “Готово”. Створений ярлик відкриватиме вікно “Мій комп’ютер”. Далі, клацніть правою кнопкою миші на створеному ярлику та виберіть “Властивості”. Перейдіть на вкладку “Ярлик” та натисніть кнопку “Змінити значок”.
У вікні, що відкриється, в полі “Шукати значки в цьому файлі” введіть наступний шлях та знайдіть значок “Мій комп’ютер”. Виберіть його.
%windir%System32imageres.dll
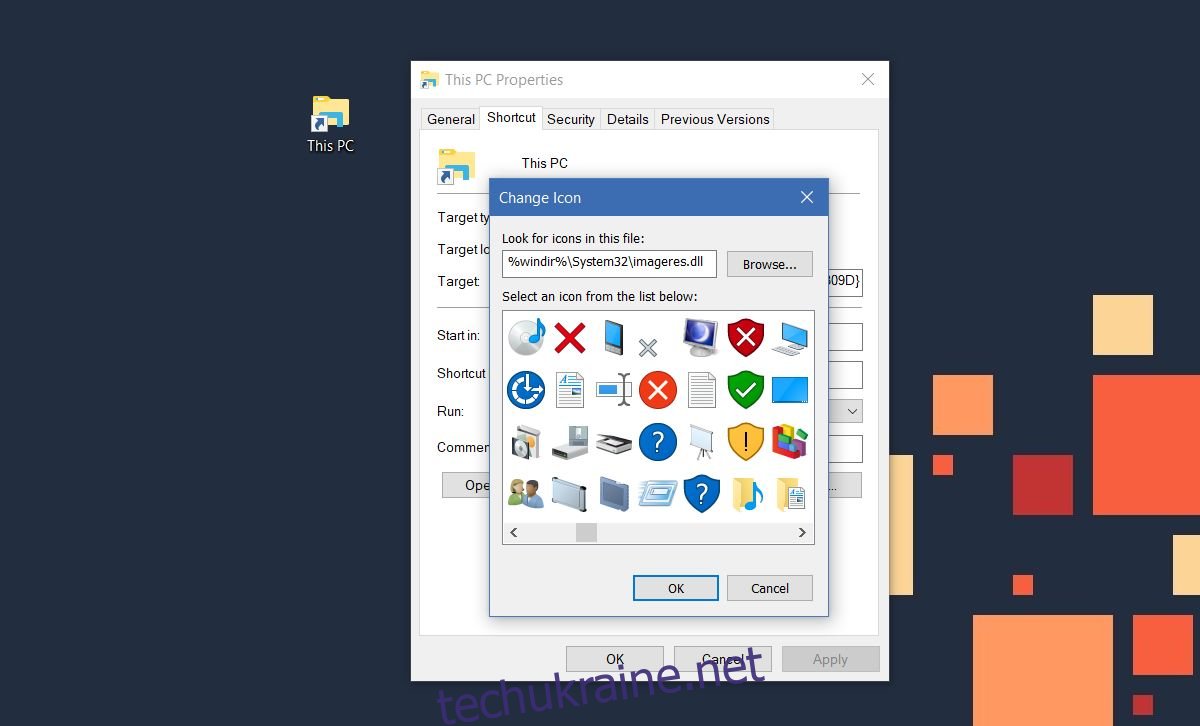
Нарешті, клацніть правою кнопкою миші на створеному ярлику та виберіть “Закріпити на панелі завдань”.
Навіщо це потрібно?
Закріплення “Мій комп’ютер” на панелі завдань забезпечує швидкий доступ до цього розділу. Крім того, це зручний спосіб відкрити нове вікно “Провідника файлів”. Зазвичай, щоб відкрити нове вікно, потрібно натиснути правою кнопкою миші на значок “Провідника файлів” і вибрати “Провідник файлів” у контекстному меню, або утримуючи клавішу Shift, клацнути на значку “Провідника файлів”. Закріплення “Мій комп’ютер” на панелі завдань робить цю дію набагато простішою.