Оновлення Creators для Windows 10 вже декілька місяців доступне користувачам по всьому світу. Це оновлення, хоч і наповнене новими можливостями, не є бездоганним і може мати деякі незначні проблеми, які, втім, легко вирішити. Однак існує певний нюанс. Коли виходить значне оновлення Windows, система автоматично проводить перевірку сумісності. Перед тим, як дозволити вам завантажити оновлення, Windows 10 перевіряє сумісність пристроїв та програмного забезпечення. Ця перевірка й досі активна і, як виявляється, повідомляє користувачам про необхідність перевстановлення Steam. Звідси виникає питання: чи є Steam сумісним з оновленням Windows 10 Creators Update або будь-яким іншим оновленням Windows?
Чому саме Steam викликає питання?
Steam залишається сумісним з Windows 10, включаючи Creators Update. Причина, чому Windows Update може пропонувати видалення Steam, полягає в тому, що певні ігри, які ви маєте у своїй бібліотеці, можуть бути несумісні з новим оновленням системи.
Steam є не просто окремою програмою, а платформою, яка об’єднує всі ваші придбані ігри. Деякі з цих ігор захищені технологією DRM (керування цифровими правами), яка ускладнює втручання сторонніх програм. Хоча сам клієнт Steam не підпадає під дію DRM, ігри, встановлені через нього, є захищеними. Для боротьби з піратством Steam має повноваження встановлювати та видаляти ігри без прямого втручання Windows. Коли ви хочете видалити гру Steam, Windows звертається до Steam, щоб провести видалення.
Недоліком такого підходу є те, що якщо Windows виявляє конфлікт з грою, яка несумісна з оновленням, її необхідно видалити. Оскільки видалення гри неможливе без Steam, Windows вимагає закриття всієї платформи, що й призводить до попередження про несумісність.
Замість видалення Steam, можна скористатися іншими способами:
Створіть резервну копію
Не завжди є час та можливість визначати, яка саме гра є несумісною з оновленням. Проте ви можете створити резервну копію всієї вашої бібліотеки ігор та відновити її пізніше. Ваш прогрес в іграх, як правило, зберігається в Steam Cloud, тому вам не варто хвилюватись про втрату збережень, незалежно від обраного вами методу резервного копіювання чи оновлення.
Існує два основних методи створення резервної копії ігор Steam:
Метод 1 – Використання можливостей Steam
Запустіть Steam і відкрийте меню Steam. Далі перейдіть до розділу “Резервне копіювання та відновлення” і виберіть “Резервне копіювання встановлених програм”.
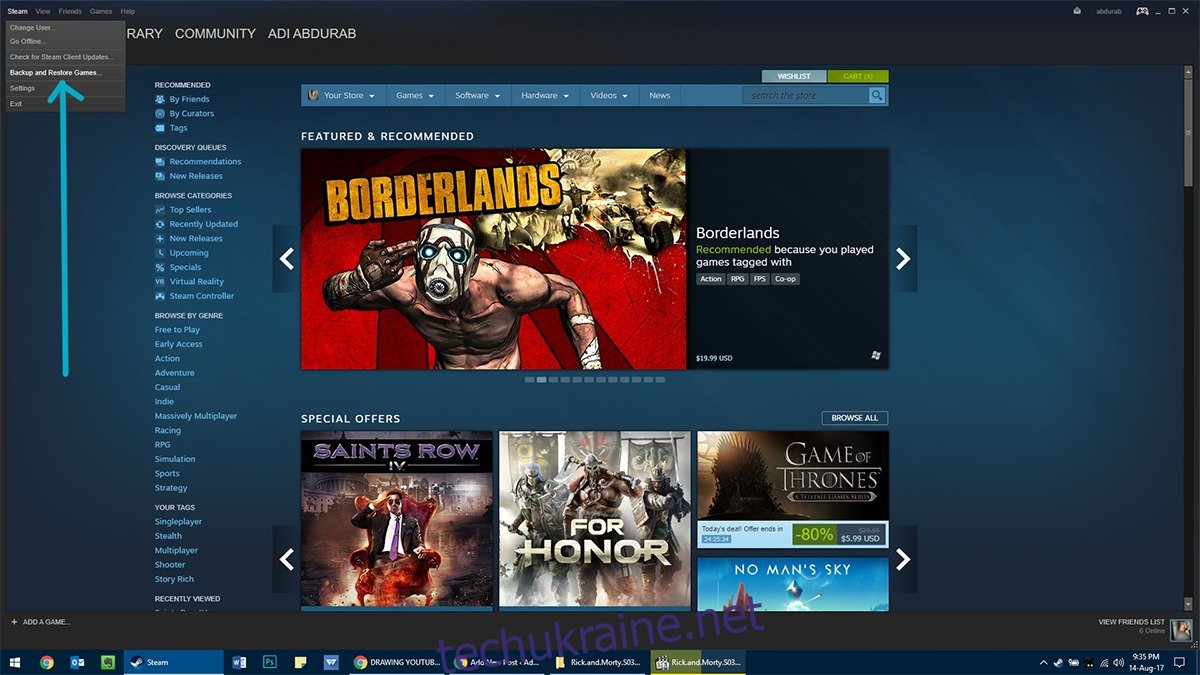
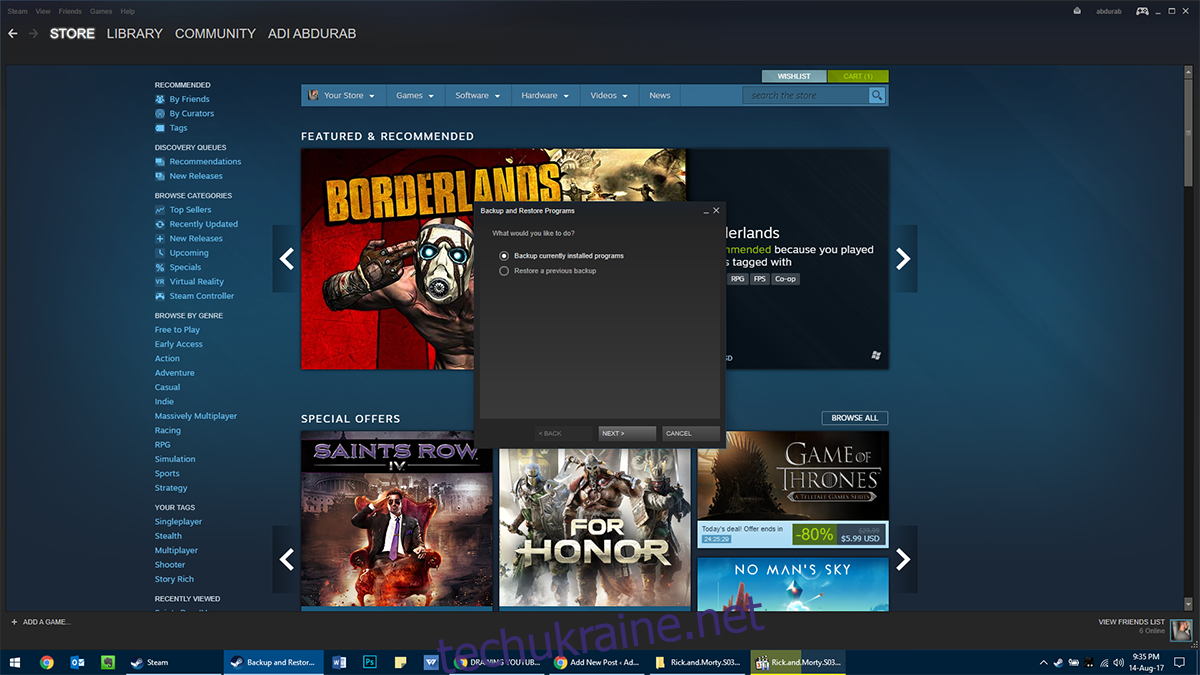
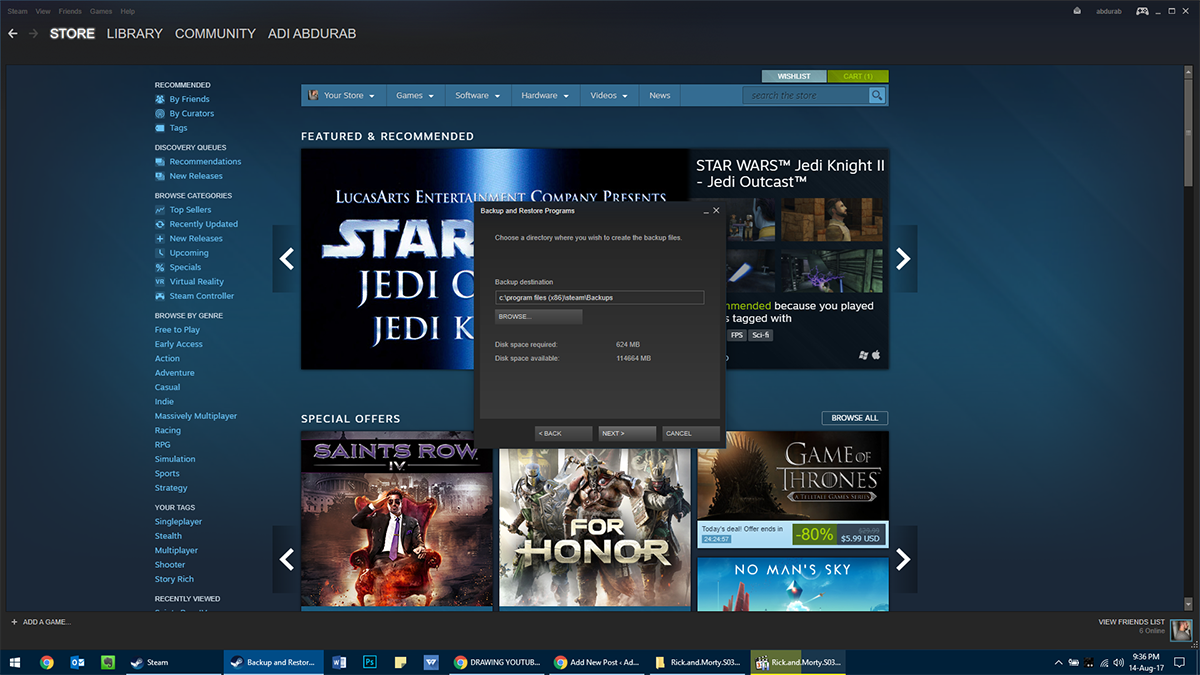
З’явиться вікно, де вам необхідно обрати ігри для резервного копіювання, папку, де буде зберігатися копія (бажано на іншому розділі диску, ніж той, де встановлена Windows), і вказати, на скільки частин потрібно розділити резервну копію. Розділення може стати в нагоді, якщо ви плануєте переносити дані на декількох CD/DVD/USB носіях. Процес резервного копіювання займе певний час, залежно від загального обсягу даних і швидкості вашого жорсткого диску. Тут перевагу матимуть власники NVMe SSD.
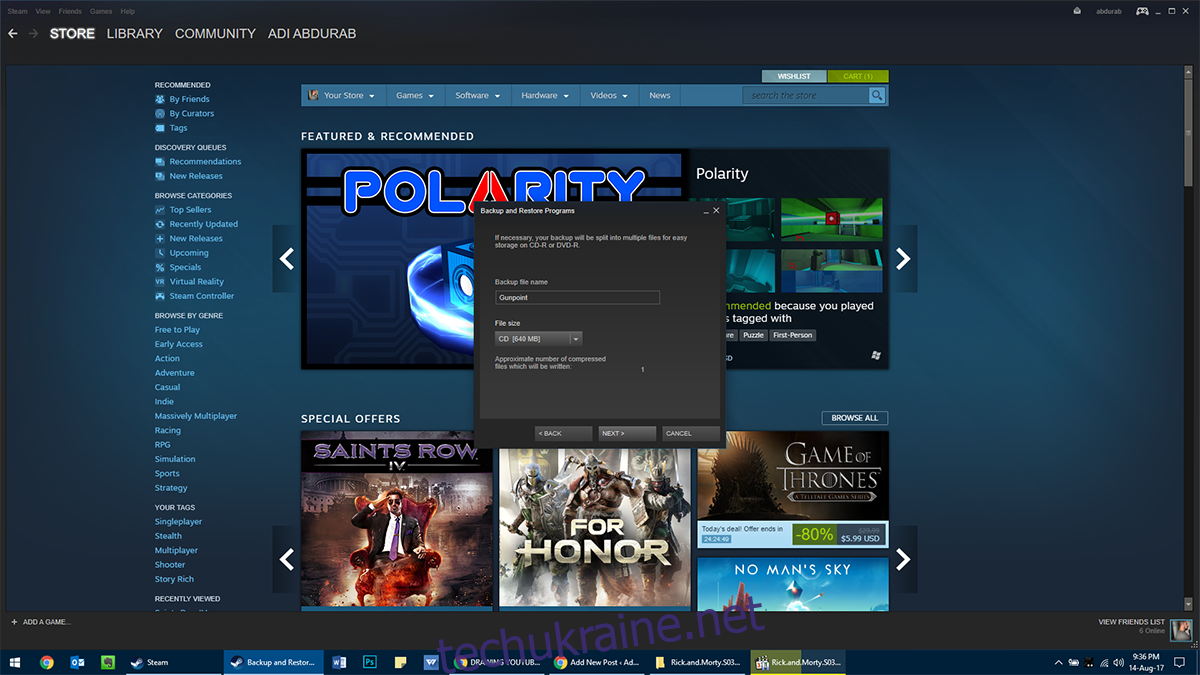
Відновлення
Після створення резервної копії оновіть Windows. Далі встановіть Steam та відновіть ваші ігри з резервної копії. Відкрийте Steam і перейдіть до меню Steam > “Резервне копіювання та відновлення” > “Відновити попередню резервну копію”. Оберіть папку з резервною копією, зазначте ігри для перевстановлення і дочекайтесь завершення процесу. Це також займе певний час.
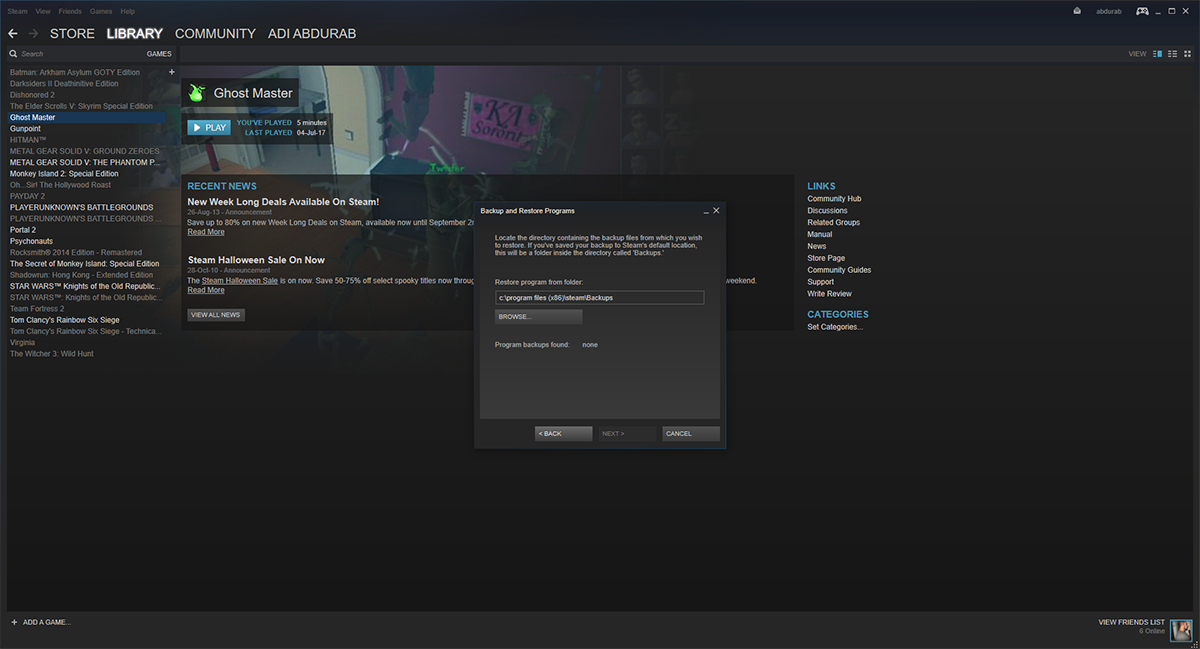
Метод 2 – Копіювання через Windows
Цей метод є швидшим за перший, однак старіші ігри або ті, які давно не оновлювались, можуть не повністю відновитися. Тим не менш, Steam має механізми, які не дозволять помилці однієї гри вплинути на всю бібліотеку.
Відкрийте папку встановлення Steam (за замовчуванням це C:\Program Files (x86)\Steam). Перейдіть до SteamLibrary > SteamApps > common. Тут знаходяться всі ваші ігри. Скопіюйте або виріжте папку “common” на інший диск або в іншу папку.
Тепер можна сміливо оновлювати Windows та дозволити Steam видалитися. Після оновлення перевстановіть Steam. Потім скопіюйте вміст папки “common”, яку ви зберегли, назад в той же каталог після завершення оновлення.
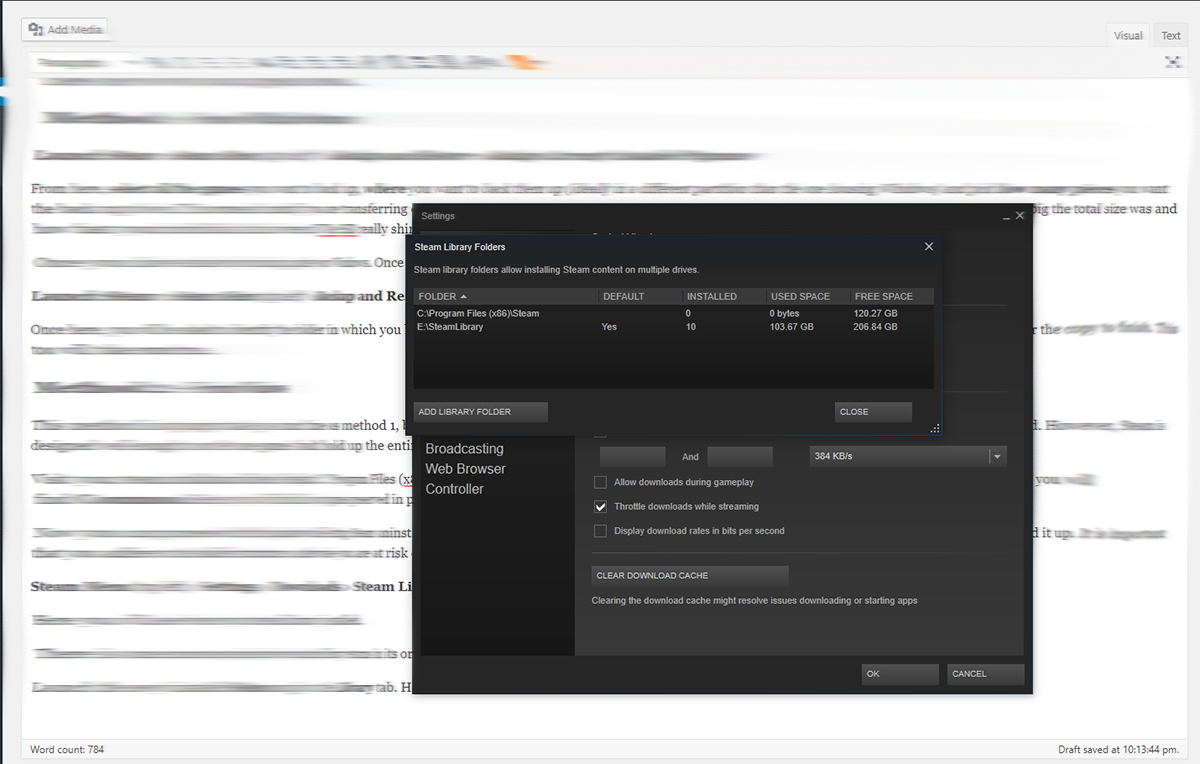
Після цього вам потрібно перейти до цієї папки і знайти SteamLibrary > SteamApps > common і вставити сюди свої ігри.
Відновлення
Запустіть перевстановлений Steam і перейдіть на вкладку “Бібліотека”. Ви побачите встановлені ігри, але вони будуть сірого кольору. Клацніть правою кнопкою миші на кожній з них та оберіть “Встановити”. Steam спочатку перевірить встановлення, і, якщо це та сама версія, що і онлайн, вона буде встановлена за декілька хвилин. Якщо є оновлення, воно буде завантажене, і гра стане доступною.
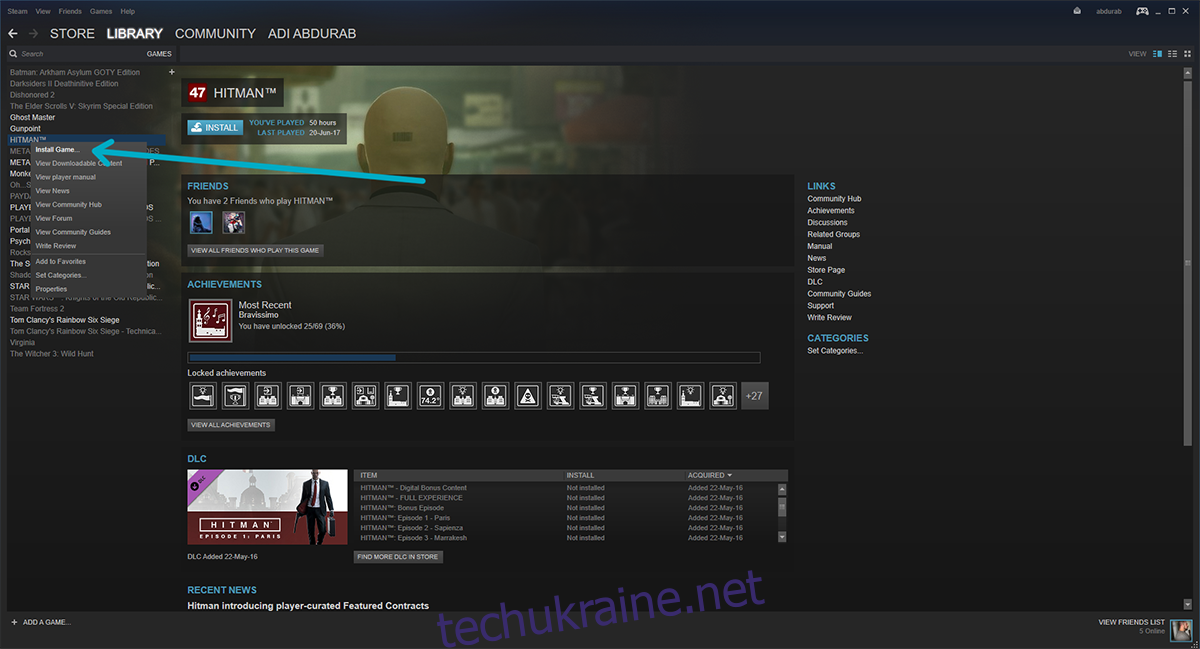
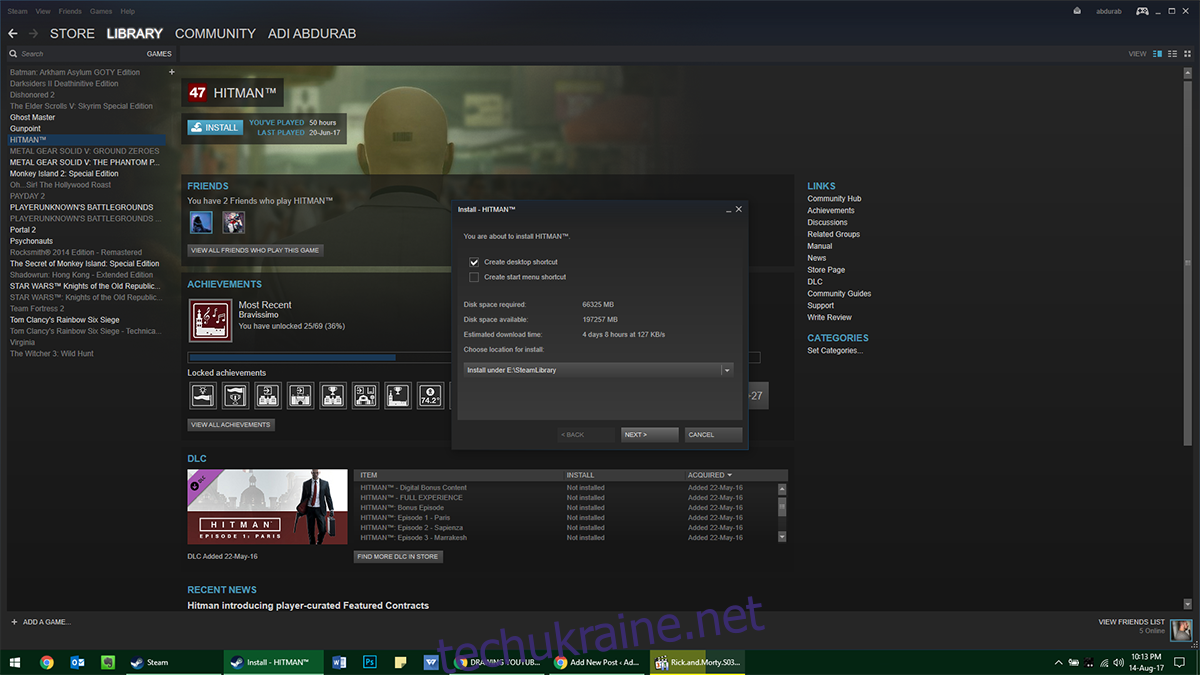
Примітка: якщо з якоїсь причини у вас є резервна копія ігор та встановлений Steam, але ви не можете їх поєднати, не хвилюйтесь. Ви можете запустити гру безпосередньо з папки на вашому комп’ютері, і вона запуститься через Steam.