З моменту виникнення операційної системи iOS, користувачам не пропонувалося спеціалізованого інструменту для управління файлами. На початку це було цілком зрозуміло. iOS розроблялася для смартфонів, основним призначенням яких була перевірка електронної пошти та запуск обмеженої кількості простих програм. Перші iPhone вражали своїми можливостями на той час, і необхідність зберігання файлів не була пріоритетною. Редагування файлів на пристрої було неможливим, а хмарні сервіси, такі як Dropbox, ще не існували. Проте, iOS та пристрої, на яких вона працює, постійно розвивалися. Настав час, коли iPad Pro та інші гаджети на iOS стали конкурентоспроможними альтернативами комп’ютерам. Тому компанія Apple вирішила представити спеціалізовану програму для управління файлами в iOS 11. Якщо ви є учасником програми публічного бета-тестування, то можете вже зараз ознайомитися з програмою «Файли» в iOS 11. Давайте детальніше розглянемо цю програму в її поточному вигляді.
Програма «Файли» в iOS 11
Варто зазначити, що програма «Файли» в iOS не дозволяє створювати файли безпосередньо. Замість цього, ви можете зберігати файли на своєму пристрої за допомогою інших програм, які підтримують цю функцію. Програма «Файли» в iOS працює як з локальним сховищем, так і з хмарними сервісами. З коробки підтримуються Google Drive, iCloud Drive та OneDrive. Dropbox, на жаль, поки не підтримується. Файли можна створювати та зберігати за допомогою програм з пакету iWork. Очікується, що до офіційного випуску iOS 11, кількість програм, які зможуть зберігати файли на вашому пристрої, а отже, і тих, до яких можна буде отримати доступ через програму «Файли», значно збільшиться. Програма може відкривати деякі популярні формати файлів, такі як PDF, MP3 та MP4.
Як зберігати файли
Зберігати файли в програмі «Файли» в iOS 11 дуже просто. Файли можна зберігати як з веб-браузера, так і з програм для електронної пошти. Для цього, спочатку файл потрібно відкрити у відповідній програмі. Потім, скориставшись меню «Поділитися», оберіть опцію «Зберегти у Файли», щоб зберегти файл на своєму iCloud Drive.
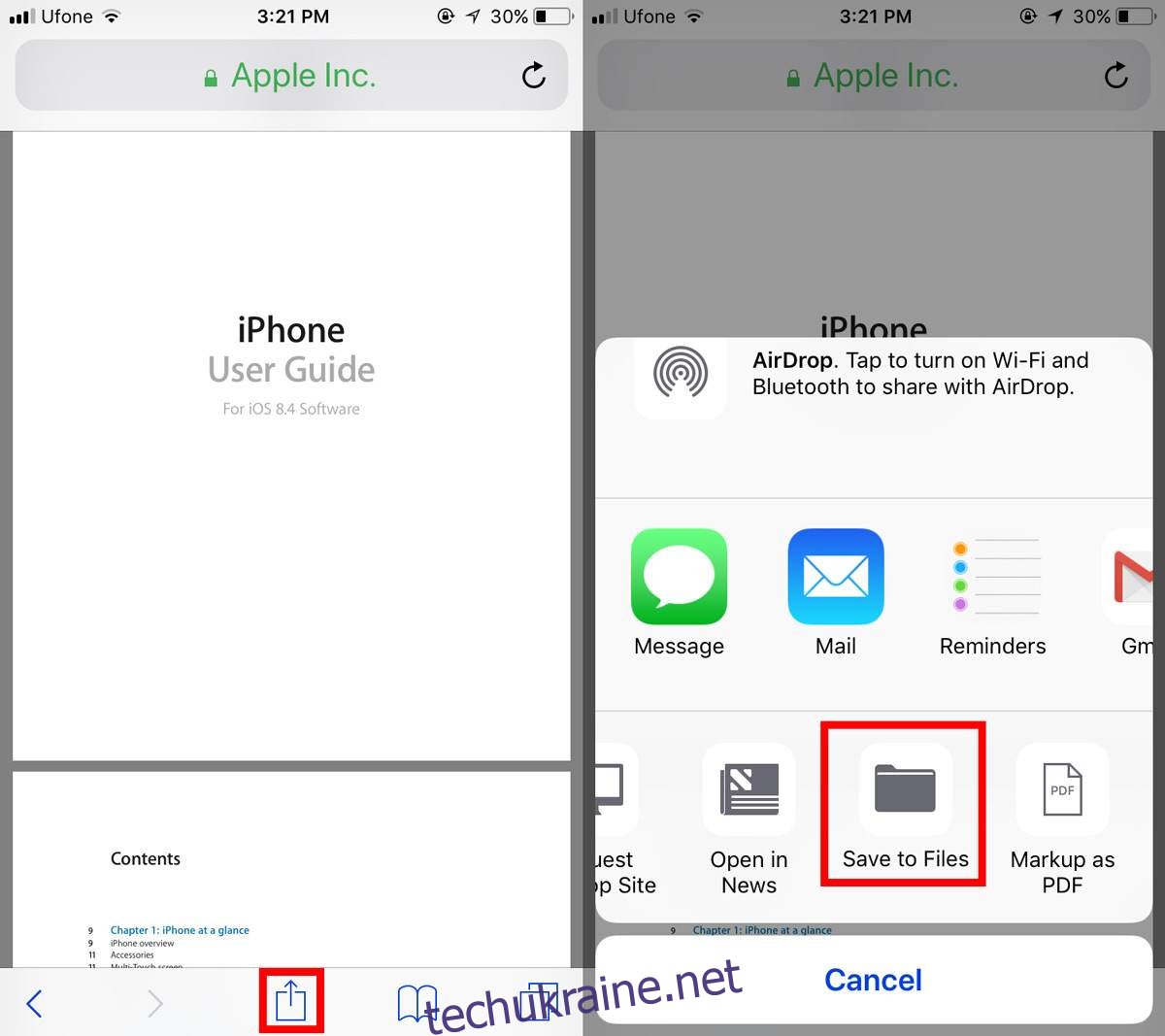
Ви також можете зберігати файли локально, використовуючи програми з пакету iWork, а також переміщувати файли з хмарних дисків на свій iCloud.
Як додавати/видаляти розташування
Щоб налаштувати розташування в програмі «Файли», відкрийте її та натисніть «Редагувати» у верхній частині екрана. Переконайтеся, що розділ «Розташування» розгорнутий. Наразі, якщо згорнути цей розділ та натиснути кнопку «Редагувати», програма може несподівано закритися. Сподіваємося, що ця невелика помилка буде виправлена до офіційного релізу iOS 11. Ви можете вмикати та вимикати хмарні розташування. Два інших розташування: “На цьому пристрої” та “iCloud Drive” є постійними. Щоб увімкнути або вимкнути розташування, скористайтеся перемикачем поряд з ним.
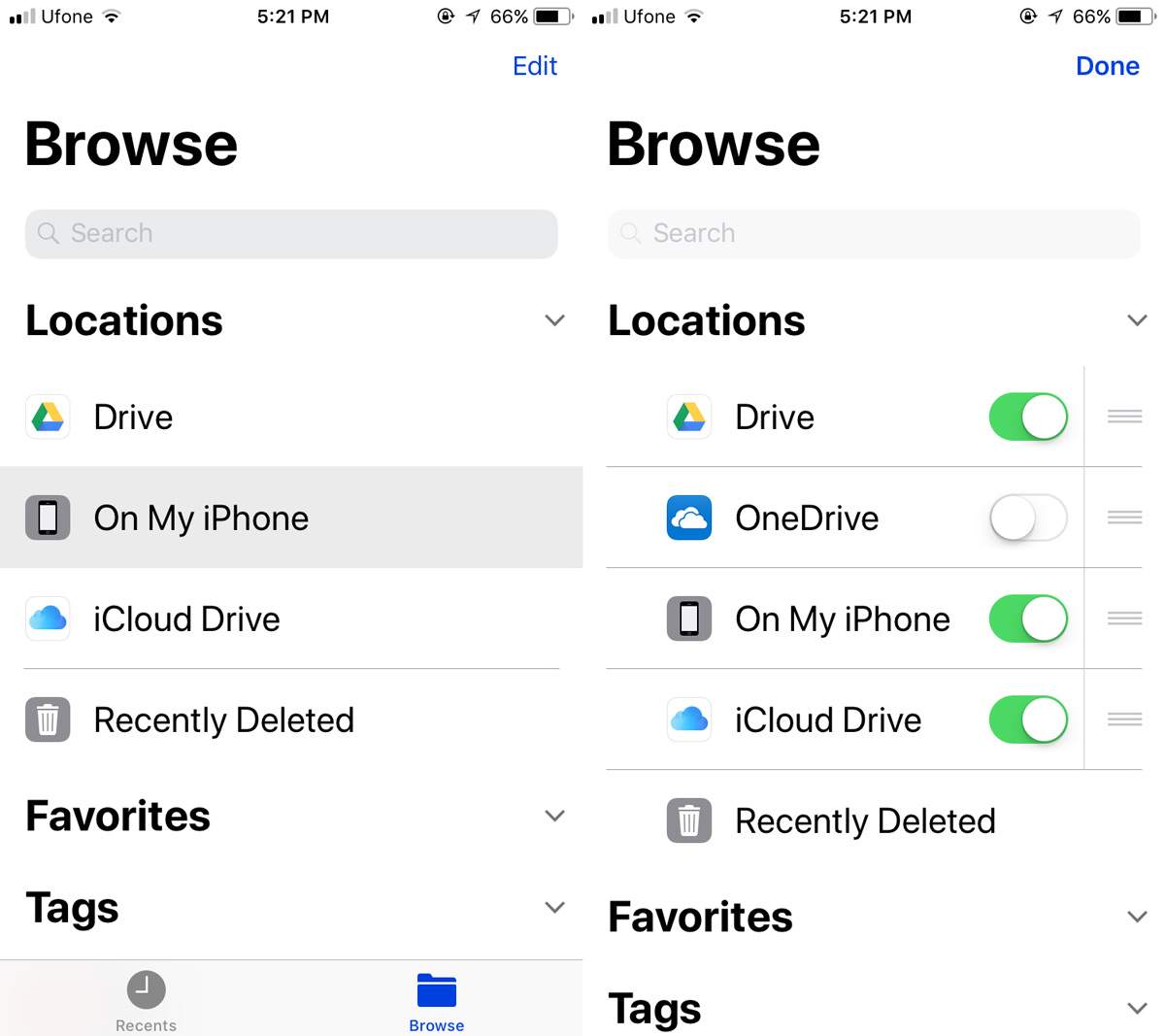
Мітки
Програма «Файли» пропонує можливість позначати файли мітками для кращої організації. Функціональність міток нагадує програму Finder в macOS. Вам доступні кольорові мітки, а також три стандартні мітки: «Робота», «Дім» та «Важливо». Ви можете додавати й інші мітки, але цей процес може бути трохи складним. Ця функція не є настільки інтуїтивно зрозумілою, як зазвичай очікується від Apple.
Щоб додати нову мітку, відкрийте файл і натисніть кнопку «Поділитися». У верхній частині меню «Поділитися», де відображається назва файлу, є кнопка «+Мітка». Натисніть на неї та оберіть одну з існуючих міток або створіть нову.
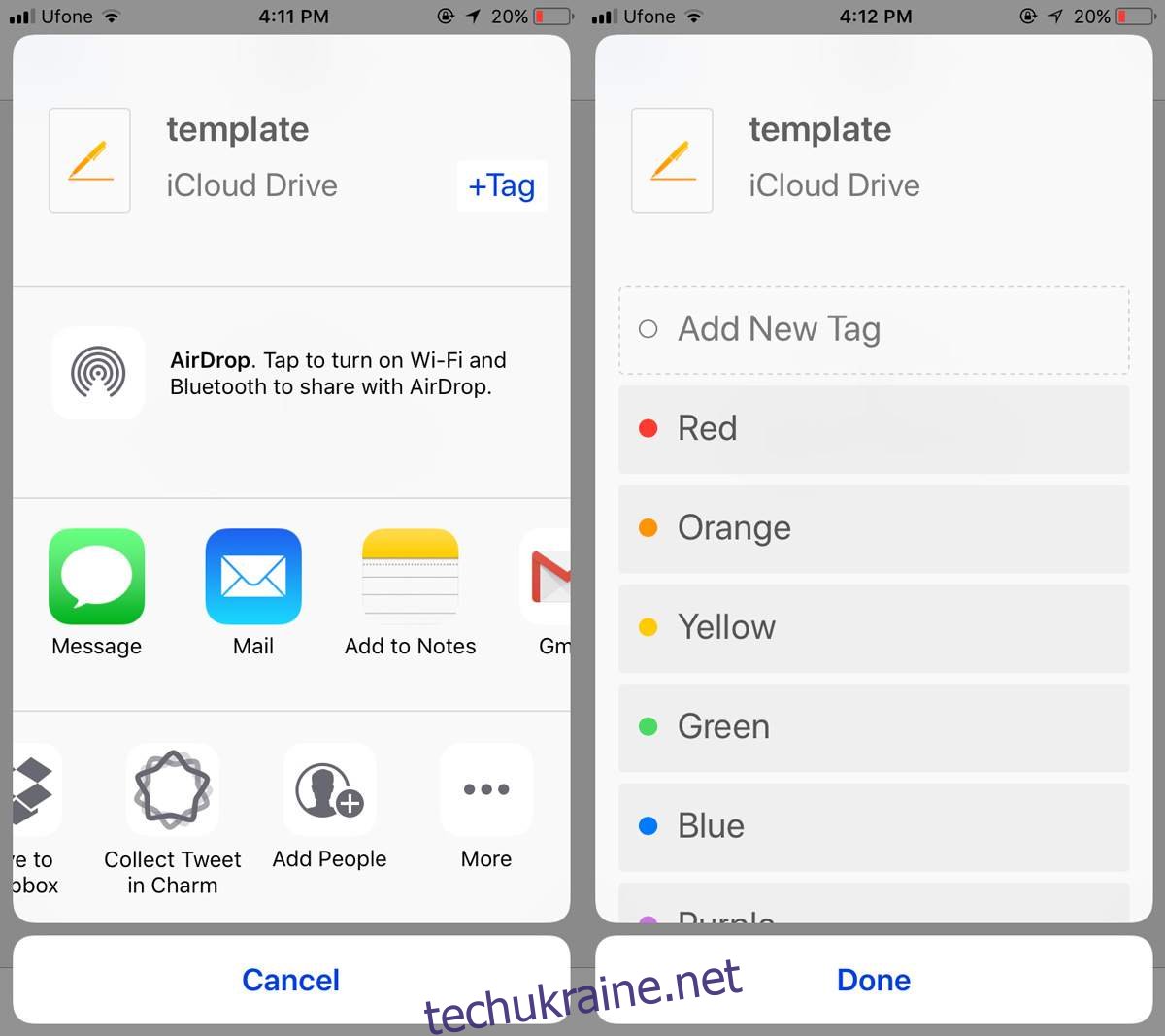
Також, ви можете не відкривати файл, а просто натиснути й утримувати його. У контекстному меню, що з’явиться, виберіть опцію “Мітки”.
Папки
У програмі «Файли» в iOS 11 ви можете створювати папки на своєму iCloud Drive. На жаль, ця функція недоступна у розділі “На цьому пристрої”.
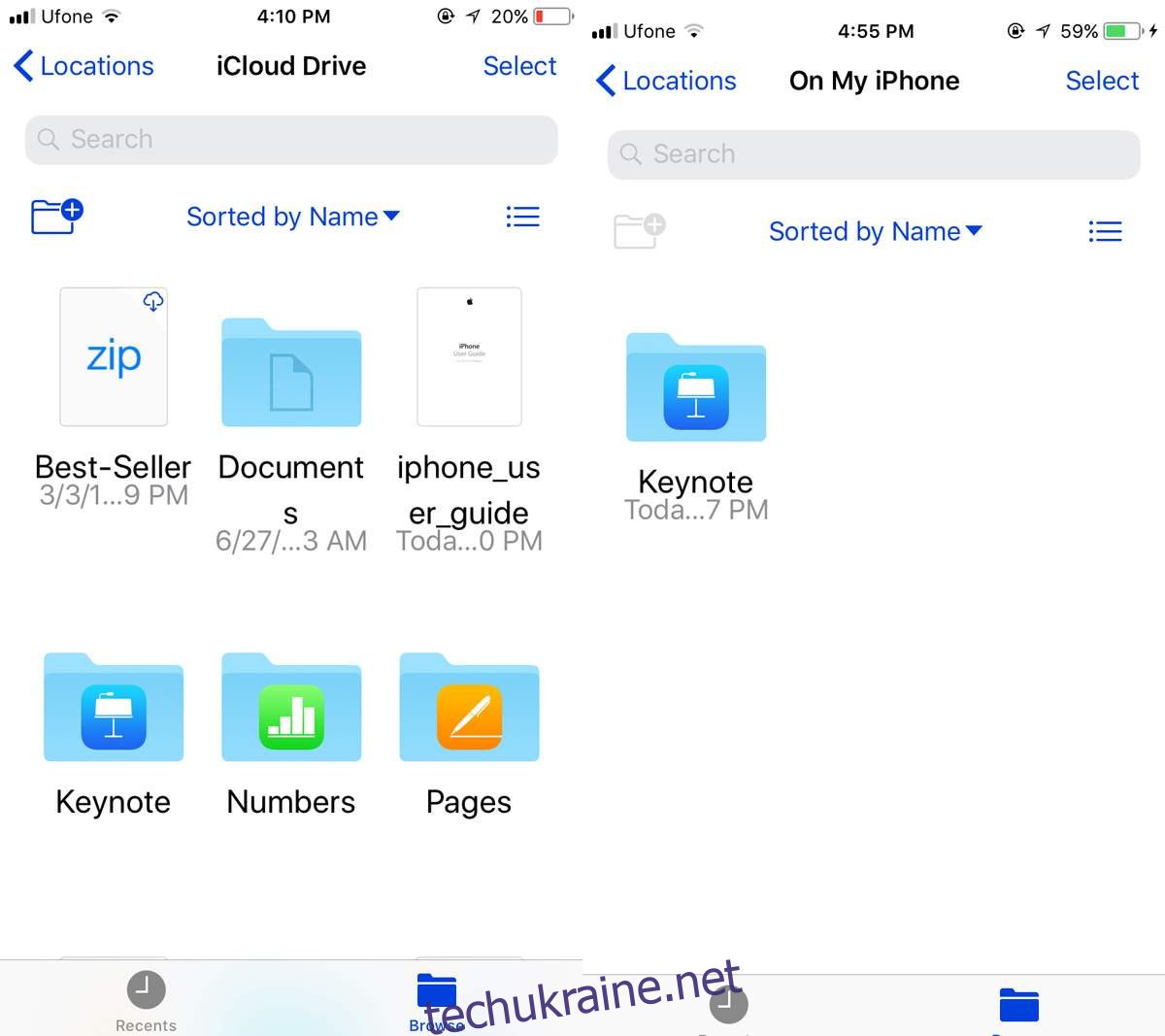
Загалом, програма «Файли» в iOS 11 залишає неоднозначні враження. Оскільки наразі нам доступна лише публічна бета-версія, є сподівання, що більшість помилок буде виправлено, а відсутні ключові функції будуть додані до вересня/жовтня. Наразі незрозуміло, чому немає можливості зберігати PDF-файли з Safari на пристрої та переглядати їх у програмі “Файли”, що є суттєвим недоліком.