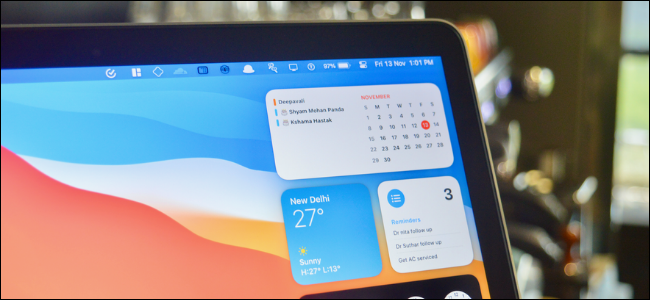
Керування Віджетами в Центрі Сповіщень на Mac
Віджети стали невід’ємною частиною Центру сповіщень на комп’ютерах Mac, особливо якщо ви використовуєте macOS версії 11 Big Sur або новішої. Їх можна знайти у нижній частині цього меню. Якщо ви хочете мати швидкий доступ до певних віджетів, не прокручуючи список, ось простий спосіб змінити їх порядок у Центрі сповіщень на вашому Mac.
На відміну від iPhone, де потрібен спеціальний режим редагування, на Mac перестановка віджетів у Центрі сповіщень є надзвичайно простою і інтуїтивною.
Корисно знати: Як додавати та видаляти віджети з головного екрана на iPhone
Щоб змінити порядок віджетів, достатньо їх просто перетягнути. Для початку, відкрийте Центр сповіщень, клацнувши на область часу і дати у правому верхньому куті екрану (вона знаходиться поруч із іконкою “Центр керування”).
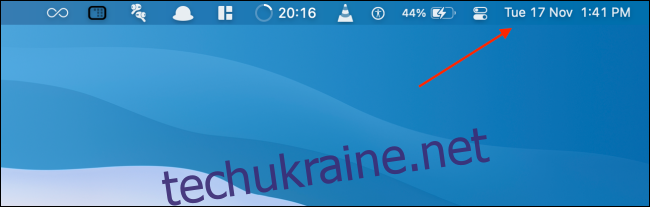
У Центрі сповіщень ви побачите спочатку ваші непрочитані повідомлення (якщо вони є), а потім віджети. Якщо віджетів багато, для перегляду потрібно буде прокрутити список вниз.
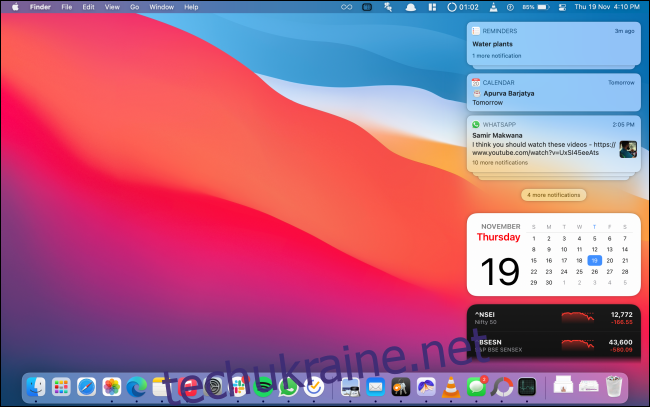
Для зміни порядку віджетів, спочатку виберіть віджет, який ви хочете перемістити, клацнувши на ньому і утримуючи кнопку миші.
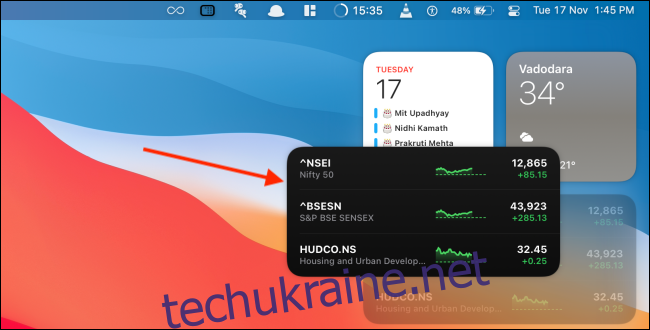
Потім, не відпускаючи кнопку миші, перетягніть віджет на нову позицію.
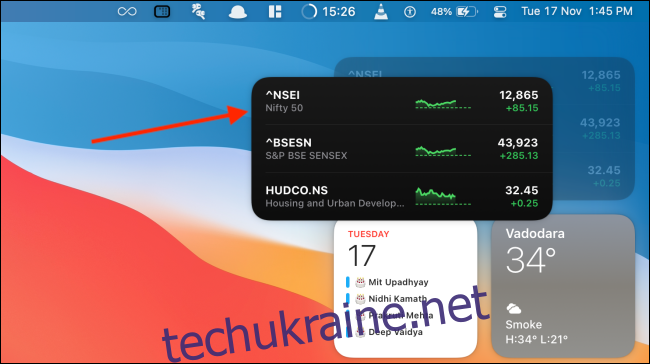
Відпустіть кнопку миші, і віджет займе своє нове місце.
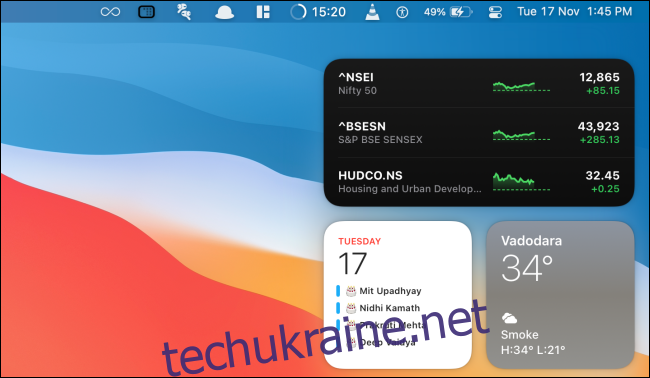
Це все, що потрібно для перестановки віджетів. Цей метод можна використовувати для будь-яких віджетів. Він також працює в режимі редагування віджетів. Щоб потрапити в режим редагування, прокрутіть Центр сповіщень до кінця і натисніть на кнопку “Редагувати віджети”.
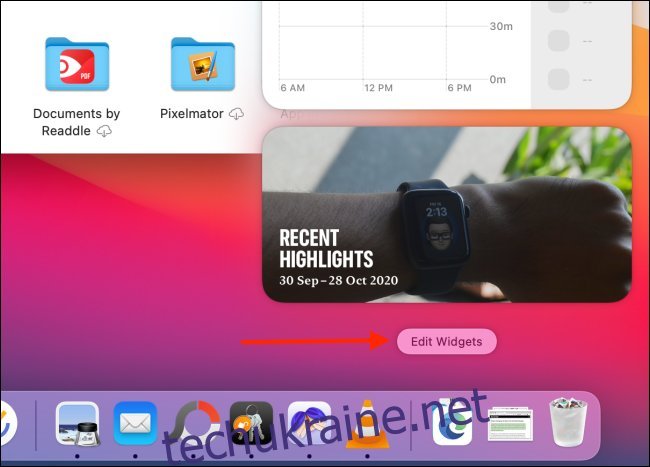
У режимі редагування ви побачите трипанельний інтерфейс, який дозволить додавати, видаляти, налаштовувати і, звичайно, переставляти віджети.
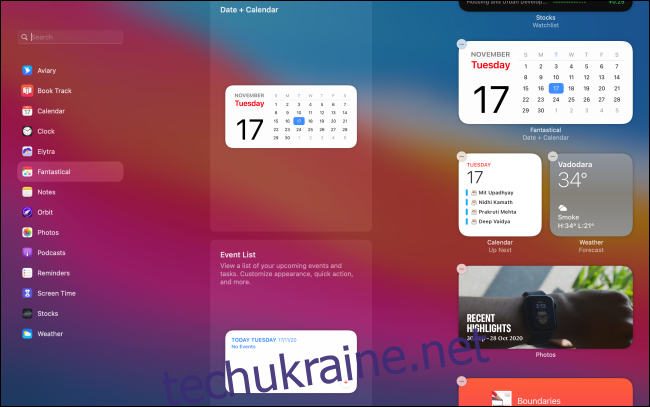
Тут можна перетягувати нові віджети з панелі ліворуч на бажане місце. Також, можна переміщувати наявні віджети з правої панелі вгору або вниз по списку.
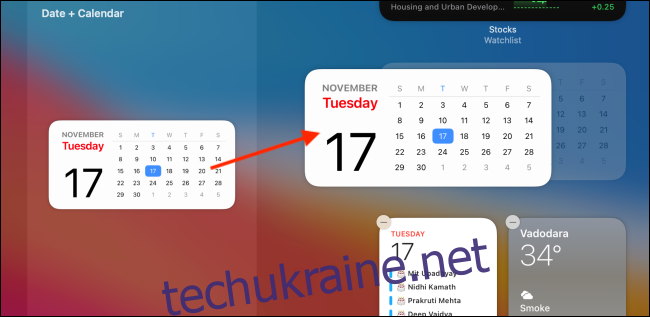
Поруч із Центром сповіщень у рядку меню ви знайдете також іконку Центру керування. Якщо ви не знаєте, як ним користуватися, ось інформація про те, як використовувати Центр керування на Mac.
Корисно знати: Як використовувати Центр керування на Mac