Після оновлення Microsoft Outlook 365 для Mac, яке відбулося восени 2020 року, користувачі отримали два додаткові варіанти перегляду календаря. Також спростився процес відповіді на запрошення, покращилися можливості планування подій та з’явився новий зручний статус для запрошень. Усе це стало доступним в оновленому та привабливішому інтерфейсі.
Огляд розкладу через функцію “Мій день”
Зручна опція Microsoft Outlook під назвою “Мій день” надає можливість швидкого перегляду розкладу на поточний день. Ви можете переглядати заплановані події, а також додавати нові всього одним кліком.
Щоб відкрити “Мій день” у вкладці “Пошта”, необхідно натиснути кнопку “Показати панель завдань”, яка знаходиться справа. Або ж скористайтеся шляхом “Перегляд” > “Панель завдань” в меню. На інших вкладках Outlook “Мій день” можна знайти, натиснувши відповідну кнопку “Показати панель завдань” або обравши “Перегляд” > “Мій день” в меню.

Для перемикання між режимами перегляду в “Моєму дні”, натисніть на іконку з трьома крапками у верхньому правому куті. Це дозволить вам перемикатися між режимами “Порядок денний” та “День”.

У цьому ж меню можна вибрати “Налаштування”, щоб персоналізувати календарі, які ви бажаєте бачити.
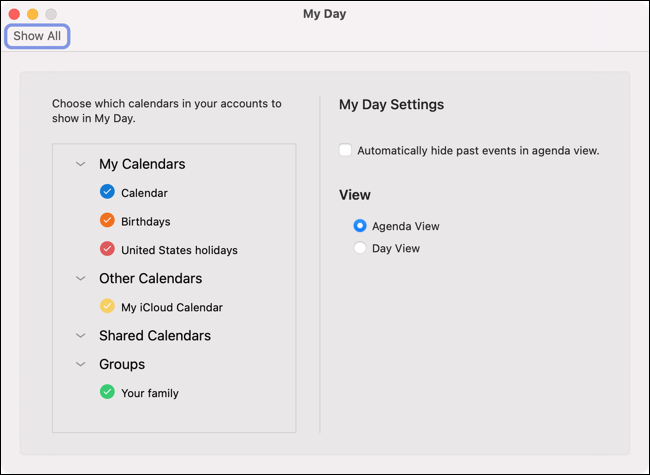
Щоб додати нову подію в “Мій день”, натисніть на іконку плюса (+) поруч зі значком трьох крапок.

Використання триденного перегляду
Якщо вам потрібно переглядати більше одного дня в календарі, але тиждень (або навіть робочий тиждень) здається завеликим, спробуйте триденний режим перегляду.
Для цього перейдіть у вкладку “Календар” та оберіть відповідну опцію в меню: натисніть на стрілку спадного меню у верхньому правому куті або виберіть “Перегляд” > “Три дні” на панелі меню.

Відповідь у межах вікна перегляду
Набагато зручніше відповідати на електронні листи прямо у вікні перегляду, без необхідності відкривати нове. Тому Microsoft впровадила цю функцію і для відповідей на запрошення у календарі.
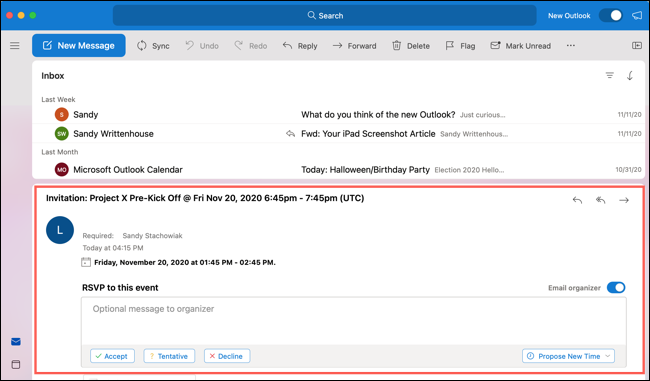
Отримуючи нове запрошення на подію, ви можете відповісти на нього як і раніше, але тепер з’явилася можливість додати повідомлення безпосередньо в області перегляду.
Як і завжди, ви можете скористатися кнопками “Прийняти”, “Під питанням”, “Відхилити” або “Запропонувати новий час”. Прямо над ними ви знайдете поле для введення необов’язкового повідомлення організатору події. Важливо: якщо ви хочете додати повідомлення, зробіть це до того, як натиснете кнопку відповіді.

Планування подій за допомогою розширених параметрів
Планування подій може бути непростим завданням, особливо коли потрібно узгодити графіки різних людей. Проте, завдяки розширеним можливостям Microsoft Outlook, ви можете з легкістю вибирати час, перевіряти доступність та переходити до інших днів.
Щоб створити нову подію, натисніть “Файл” > “Створити” > “Подія” в меню будь-якої вкладки Outlook. Або перейдіть у вкладку “Календар” і виберіть “Нова подія” у верхньому лівому куті. Потім у лівій частині вікна додайте всі деталі вашої події.
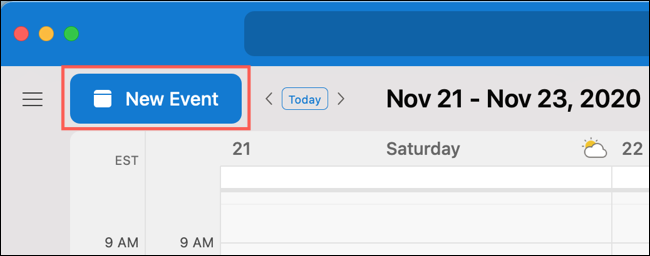
Щоб спростити налаштування часу, скористайтеся сіткою календаря, розташованою праворуч. Перетягуйте часовий блок в потрібне місце, а потім розширюйте або звужуйте його, щоб налаштувати часові рамки.
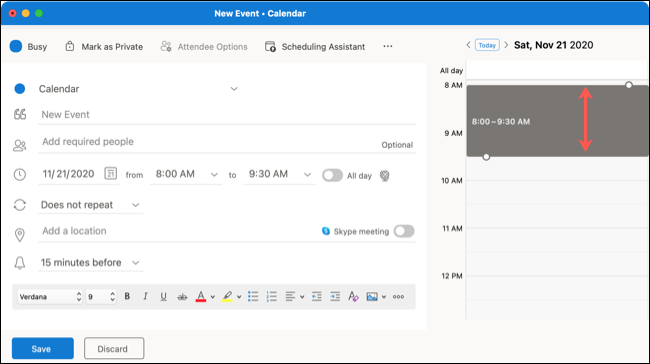
Якщо ви хочете зберегти цей часовий проміжок, але призначити його на іншу дату, скористайтеся стрілками вгорі поряд із датою. Перейдіть до потрібного дня, заповніть деталі та надішліть запрошення.

Якщо у вас багато запрошених, натисніть на “Помічник з планування” у верхній частині вікна події. Там ви можете додати обов’язкових та необов’язкових учасників, а також вказати місце проведення.
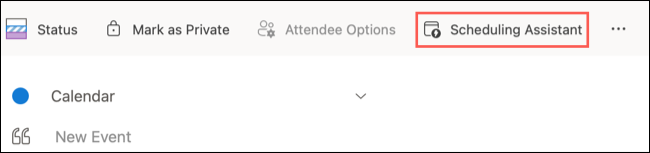
Ця функція дозволяє перевірити доступність кількох учасників одночасно. Також можна перетягувати часовий блок та використовувати двосторонню стрілку, щоб змінювати тривалість події.

Завершивши роботу з помічником з планування, натисніть “Готово” у верхньому лівому куті. Уся додана або змінена вами інформація буде застосована до запрошення. Після цього ви повернетеся до вікна запрошення, де зможете внести необхідні зміни або просто натиснути “Надіслати”.
Встановлення статусу “Працюю в іншому місці”
Ви, напевно, звикли до вибору статусів “Зайнятий” або “Вільний” під час планування подій. Однак, в новому Microsoft Outlook з’явився ще один варіант: “Працюю в іншому місці”.
Щоб скористатися ним, натисніть на кнопку статусу у верхньому лівому куті вікна події та оберіть “Працюю в іншому місці”. Це дозволить учасникам знати, що ви приєднуєтеся до події з іншого місця. Це особливо корисно, коли ви працюєте віддалено або подорожуєте.

Статус “Працюю в іншому місці” відображається синіми крапками, аналогічно статусу “Орієнтовно”, але з додатковим колом у синій смужці. Це одразу інформує інших про ваш статус.

Ще одна нова функція календаря в Outlook, варта згадки, – це Meeting Insights. На основі даних вашої події або учасників, Outlook пропонуватиме пов’язані електронні листи та файли. Якщо така інформація доступна, ви побачите її у вкладці поруч з “Деталі зустрічі” у вікні події.
Крім того, в новому Outlook для Mac ви все ще можете розфарбовувати події за категоріями у календарі та відображати погоду, якщо ваша подія відбувається в іншому місці.